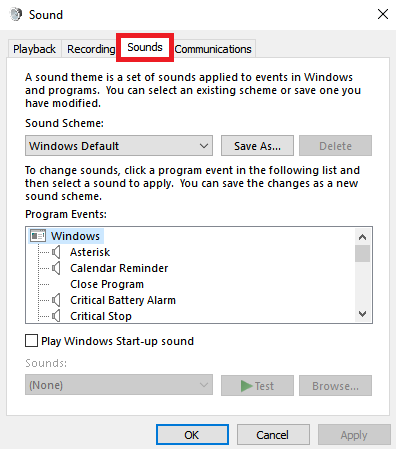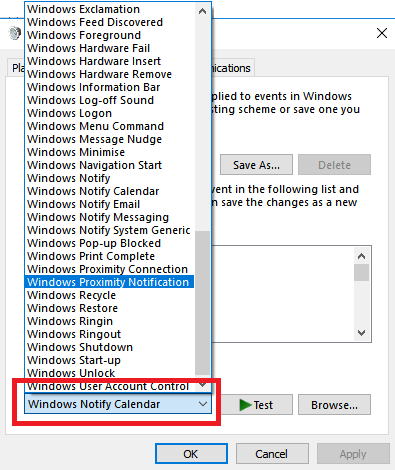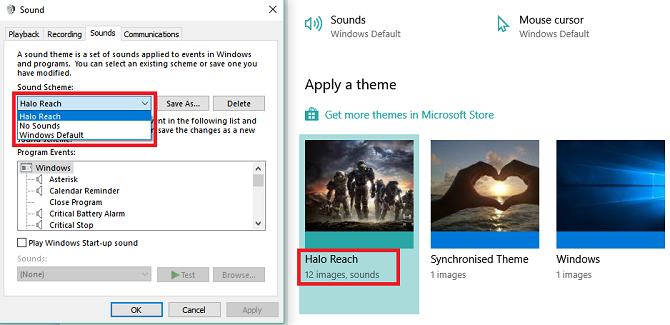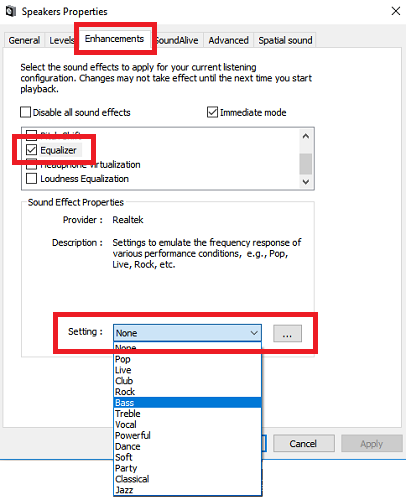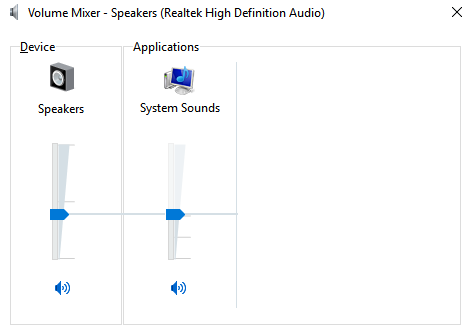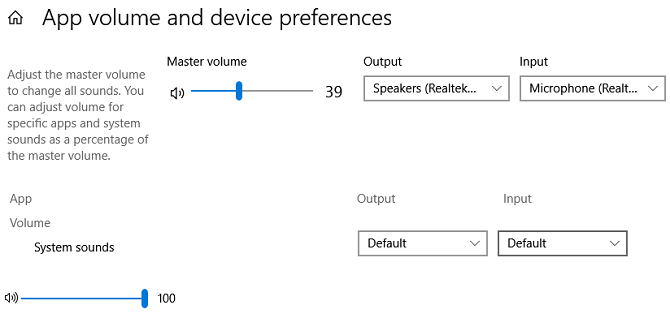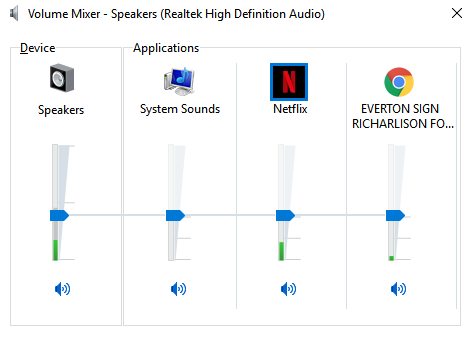- Как изменить системные звуки Windows 10
- Надоело слышать звуки по умолчанию Windows? Поменяй их!
- Какие звуки Windows можно настроить в Windows 10?
- Как найти настройки звука Windows 10
- Использование меню «Пуск»
- Использование панели поиска
- Использование значка динамика на панели задач
- Как настроить параметры звука Windows 10
- Отключение системных звуков
- Как изменить звуковой эффект Windows для программного события
- Stardock SoundPackager — наборы звуковых схем для Windows 10
- Как настроить звуки в Windows 10 (и где их скачать)
- Настройка звука с помощью настроек звука в Windows 10
- Скачать Windows 10 Sound Themes и схемы
- Как улучшить качество звука в Windows
- Метод 1: Эквалайзер звука в Windows 10
- Способ 2: Sound Booster для Windows 10
- Метод 3: Windows 10 Sound Mixer
- Другие настройки звука в Windows 10
Как изменить системные звуки Windows 10
Надоело слышать звуки по умолчанию Windows? Поменяй их!
Когда дело доходит до Windows 10, вам не нужно придерживаться заводских настроек. Новейшая операционная система Microsoft поставляется с множеством способов настройки ее функций. Если вам не нравятся маленькие звуки, блики и звонки, которые составляют звуки Windows 10, вы можете переключить их, просто отрегулировав настройки звука.
Инструкции в этой статье относятся только к ПК под управлением Windows 10.
Какие звуки Windows можно настроить в Windows 10?
Настройки звука, управляющие системными звуками Windows 10, позволяют настраивать звук для длинного списка системных звуков, включая системные уведомления (например, оповещения о низком заряде батареи) и звуковые эффекты для выделения при завершении действий, таких как закрытие программы или очистка. мусорная корзина.
Чтобы помочь вам ориентироваться во многих видах системных звуков, меню настроек звука делит их на следующие категории:
- Windows (система) . Содержит звуки для таких вещей, как уведомления о заряде батареи и мгновенные сообщения.
- Проводник : обрабатывает звуки для таких вещей, как перемещение элементов меню и заблокированные всплывающие окна.
- Распознавание речи в Windows . Эта категория относится к звукам для таких вещей, как включение и отключение функции распознавания речи.
Как найти настройки звука Windows 10
Есть три способа найти настройки звука: с помощью значка «Настройки» в меню «Пуск», панели поиска или щелкните правой кнопкой мыши значок в форме динамика, расположенный в области уведомлений на панели задач на рабочем столе.
Использование меню «Пуск»
Выберите черно-белый значок Пуск Меню в левом нижнем углу экрана.
Выберите значок шестеренка в левой части меню, чтобы открыть настройки Windows.
Выберите Система > Звук .
В разделе Связанные настройки выберите Панель управления звуком .
Использование панели поиска
Введите “ Звуки ” в строку поиска, расположенную в нижней левой части экрана справа от значка меню “Пуск”, затем нажмите Ввод .
Должен появиться список результатов поиска. Выберите Звук или Изменить системные звуки .
Как только вы выберете любой из двух вариантов, на экране появится меню настроек звука.
Любой из вариантов приведет вас в меню настроек звука. Однако выберите Изменить системные звуки , чтобы перейти к определенным настройкам, необходимым для настройки системного звука гораздо быстрее.
Использование значка динамика на панели задач
В правой нижней части экрана выберите значок со стрелкой вверх на панели задач, чтобы открыть меню значков программ.
В меню значков программ щелкните правой кнопкой мыши динамик .
Выберите Звуки .
Как настроить параметры звука Windows 10
Существует по крайней мере два основных способа изменить системные звуки Windows 10 после того, как вы получили доступ к настройкам звуков. Вы можете либо полностью отключить системные звуки, либо настроить и изменить звуковой эффект, назначенный для каждого Программного события.
Событие программы – это событие, которое происходит в Windows, и система хочет каким-то образом уведомить вас, обычно со звуком, о том, что это произошло. Примером события программы может быть уведомление о низком заряде батареи.
Отключение системных звуков
Перейдя в меню настроек звуков, перейдите на вкладку Звуки , если она еще не была выбрана для вас.
Чтобы просто отключить все системные звуки в Windows 10, выберите раскрывающееся меню «Звуковая схема», а затем выберите Нет звуков .
Выберите Применить > ОК .
Вы также можете отключить звук для отдельных событий программы. Выберите событие программы, выберите раскрывающееся меню Звуки , затем выберите (нет) . Выберите Применить > ОК , чтобы подтвердить изменение.
Как изменить звуковой эффект Windows для программного события
Чтобы изменить звуковой эффект, назначенный каждому событию программы, выберите вкладку Звуки , а затем выберите событие программы из списка.
Откройте раскрывающееся меню Звуки и выберите звуковой эффект.
Выберите Обзор , чтобы найти на своем компьютере файлы со звуковыми эффектами.
Выбранный вами звуковой эффект должен быть в формате .WAV.
Выбрав звуковой эффект, вы можете выбрать Тест , чтобы просмотреть звуковой эффект. Выберите Применить .
Выберите Применить > ОК , чтобы подтвердить свой выбор.
Stardock SoundPackager — наборы звуковых схем для Windows 10
Windows 10 не накладывает особых ограничений на редактирование используемой звуковой схемы, при желании каждому действию вы можете назначить собственный звук. Для тех, кто привык использовать для подобных целей сторонние инструменты, небезызвестная компания Stardock выпустила приложение SoundPackager — пакет с готовыми наборами звуковых схем. Большинство программных продуктов этого разработчика распространяются на коммерческой основе и SoundPackager не стала исключением.
Стоимость приложения составляет порядка 6 евро, однако в течение 30 дней им можно пользоваться бесплатно с небольшими функциональными ограничениями. Также для получения trial -версии придется пройти несложную процедуру регистрации.
Пробная версия приложения уже содержит несколько звуковых схем, другие можно загрузить и установить, переключившись на вкладку «Online» и дважды кликнув по ярлыку пакета. Чтобы просмотреть сведения о схеме, достаточно навести на нее мышку, чтобы ее применить — на вкладке «Local» нужно дважды по ней кликнуть либо нажать кнопку «Apply Sound Pack».
Если не уверены, можете перейти из контекстного меню темы в содержащую WAV -файлы папку и прослушать их все по очереди.
А еще Stardock SoundPackager поддерживается редактирование схем, в смысле отключение, назначение или переназначение звуков действиям.
Назначить звук можно системным оповещениям, будильнику, основным операциям с файлами в Проводнике, входу и выходу из учетной записи, завершению работы Windows, а также действиям с микрофоном.
Компания Stardock известна своими программами для украшения и улучшения рабочего стола, среди которых имеются довольно оригинальные и в чём-то даже нестандартные решения. Отнести к последним SoundPackager вряд ли можно, приложение определенно дублирует уже существующий функционал Windows 10: всё то, что делает программа, можно сделать штатными средствами, просто на это уйдет значительно больше времени.
SoundPackager не привносит ничего принципиально нового, она служит для более быстрой и удобной смены звуковых схем.
Как настроить звуки в Windows 10 (и где их скачать)
Как и любая операционная система, Windows 10 полна маленьких звуков и звона. Они сообщат вам, если вы допустите ошибку, получите уведомление, завершите загрузку или когда произойдет любое другое количество событий.
Многие люди никогда не пытаются изменить свою звуковую схему. Тем не менее, это довольно просто сделать.
Мы собираемся показать вам, как настроить звуки в Windows 10, как найти новые темы и схемы звуков и как улучшить качество звука на вашем компьютере.
Настройка звука с помощью настроек звука в Windows 10
Во-первых, давайте посмотрим, как настроить звук с помощью настроек звука в Windows 10.
Несмотря на увеличение количества опций, переходящих в приложение «Настройки»
С каждым новым выпуском операционной системы меню для настройки звуков по-прежнему является частью панели управления.
Вы можете получить доступ к меню двумя способами. Либо голова к Настройки> Система> Звук> Связанные настройки> Панель управления звуком или откройте панель управления и нажмите звук.
Какой бы метод вы ни использовали, у вас должно получиться одно и то же окно на экране. Когда он откроется, нажмите на звук Вкладка.
Windows 10 поставляется только с двумя собственными звуковыми схемами: Windows по умолчанию а также Нет звуков. Когда вы загрузите больше схем и тем, они станут доступны в Звуковая Схема выпадающее меню.
Вы можете изменять отдельные звуки в каждом конкретном случае для каждой программы на компьютере, используя список событий во втором раскрывающемся меню. Выберите родной звук из списка или нажмите Просматривать выбрать другой звуковой файл на вашем компьютере.
После того, как вы сделали желаемые изменения, нажмите на Сохранить как и дайте название вашей новой звуковой схеме.
Замечания: Звуки, используемые в операционной системе Windows 10, должны быть в формате WAV. Если у вас есть собственный звуковой файл, сохраненный как MP3, WMA или что-то еще
, вам нужно конвертировать его в WAV, прежде чем вы сможете его использовать.
Скачать Windows 10 Sound Themes и схемы
Если вы хотите создать полностью настраиваемую звуковую схему в Windows 10, вам нужно вручную изменить каждый звук на желаемый.
Возможно, лучший способ настроить звуки в Windows 10 — это использовать тему. Многие из тем в магазине Windows 10 также имеют свои собственные звуки. Вам даже не нужно использовать остальную часть темы (например, обои, цвета и курсоры мыши).
Самым простым местом для поиска тем с пользовательскими звуками является официальный репозиторий Microsoft. Перейдите в магазин в вашем браузере и выберите С пользовательскими звуками из меню в левой части экрана.
Есть большое количество на выбор; они охватывают все, от популярных игр до спокойной обстановки.
Загрузите тему и дважды щелкните файл, чтобы распаковать его.
Как только тема установлена на вашем компьютере, соответствующая звуковая схема станет доступной в Звуковые схемы выпадающее меню, которое мы обсуждали ранее. Вы можете удалить визуальные части темы в Настройки> Персонализация> Темы.
Некоторые другие сайты предлагают звуковые схемы
, но из-за изменений в архитектуре Windows 10 вам нужно будет загрузить файлы WAV, а затем изменить каждый звук в отдельности.
Сохраните новые файлы WAV в C: \ Windows \ Media, затем нажмите на Просматривать в Звуки меню, чтобы выбрать соответствующий выход. Сохраните схему, как только вы закончите.
Как улучшить качество звука в Windows
Нет смысла иметь потрясающую звуковую схему, если само аудио напоминает что-то, записанное по радио в 1990-х годах.
К счастью, есть несколько способов настроить и улучшить качество звука в Windows.
Метод 1: Эквалайзер звука в Windows 10
Windows 10 поставляется с собственным эквалайзером звука. Это несколько примитивно, но будет достаточно для большинства людей.
Чтобы использовать инструмент, найдите значок динамика на панели задач, щелкните его правой кнопкой мыши и выберите Звуки. Далее выберите воспроизведение найдите колонки, нажмите на них правой кнопкой мыши и выберите свойства.
На свойства окно, перейдите к Улучшения вкладку и отметьте флажок рядом с Эквалайзер в меню.
Вы можете выбрать эффекты эквалайзера в меню Свойства звуковых эффектов раздел.
Способ 2: Sound Booster для Windows 10
Усилитель звука позволяет увеличить громкость динамика выше максимальной. Если ваш производитель колонок не предоставит вам проприетарное программное обеспечение, у вас не будет доступа к нему.
Есть очень мало бесплатных вариантов. Вы можете попробовать расширение громкости Booster в Chrome, но оно будет работать только для аудио в браузере; это не для всей системы.
Возможно, лучшее платное приложение — Sound Booster от Lefasoft. Приложение стоит $ 19,95 за однопользовательскую лицензию.
Предупреждение: Усилители звука следует использовать для слишком тихого звука, когда звук в вашей системе уже на 100%. Установка слишком высокой громкости может нанести непоправимый ущерб вашим динамикам.
Метод 3: Windows 10 Sound Mixer
Volume Mixer в Windows 10 претерпел несколько изменений
с момента запуска операционной системы в 2015 году.
Сегодня существует два разных способа просмотра одной и той же информации, каждый из которых имеет разную компоновку.
Чтобы получить доступ к Volume Mixer, либо:
Щелкните правой кнопкой мыши значок динамика на панели задач и выберите Смеситель открытого объема:
Или перейдите к Настройки> Система> Звук> Другие параметры звука> Громкость приложения и настройки устройства.
Если у вас нет других запущенных приложений, вы увидите только ползунки для ваших динамиков и звуков системы. Однако любые другие приложения, воспроизводящие аудио, также будут отображаться здесь, и вы можете редактировать их уровни громкости индивидуально для конкретных приложений в процентах от общей громкости.
В приведенном ниже примере вы можете видеть, что Netflix и Chrome также воспроизводят аудио, и поэтому они отображаются в Volume Mixer.
Другие настройки звука в Windows 10
Есть несколько других настроек звука, о которых вы должны знать. В Настройки> Система> Звук, Вы можете выбрать входные и выходные колонки, проверить микрофон и выполнить действия по устранению неполадок.
В Настройки> Удобство доступа> Аудио Вы можете включить монофонический выход и выбрать визуальное отображение звуковых оповещений.
Действительно, меню Ease of Access полно других настроек, которые все пользователи сочтут полезными. Ознакомьтесь с нашим руководством по опциям легкости доступа в Windows