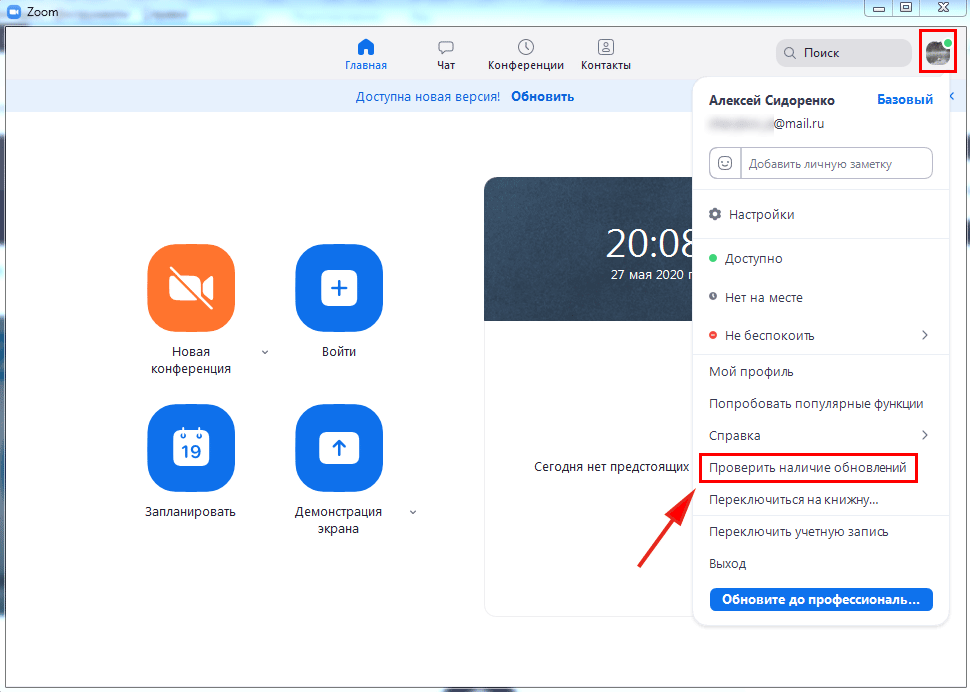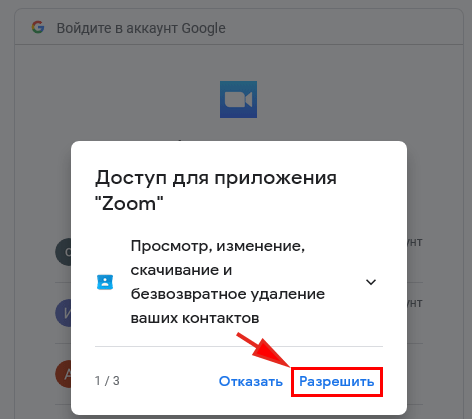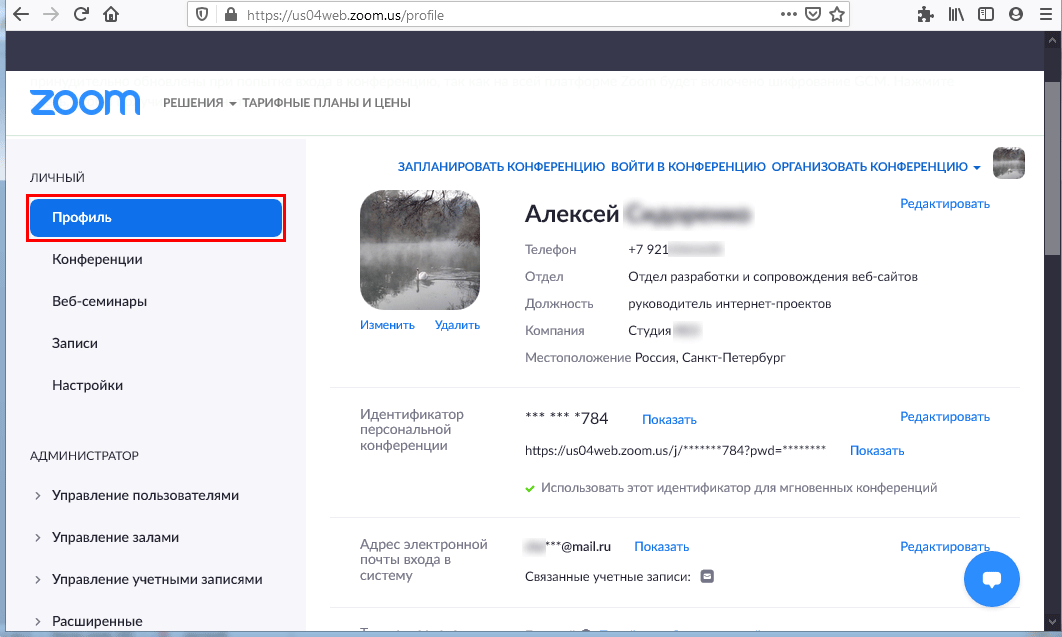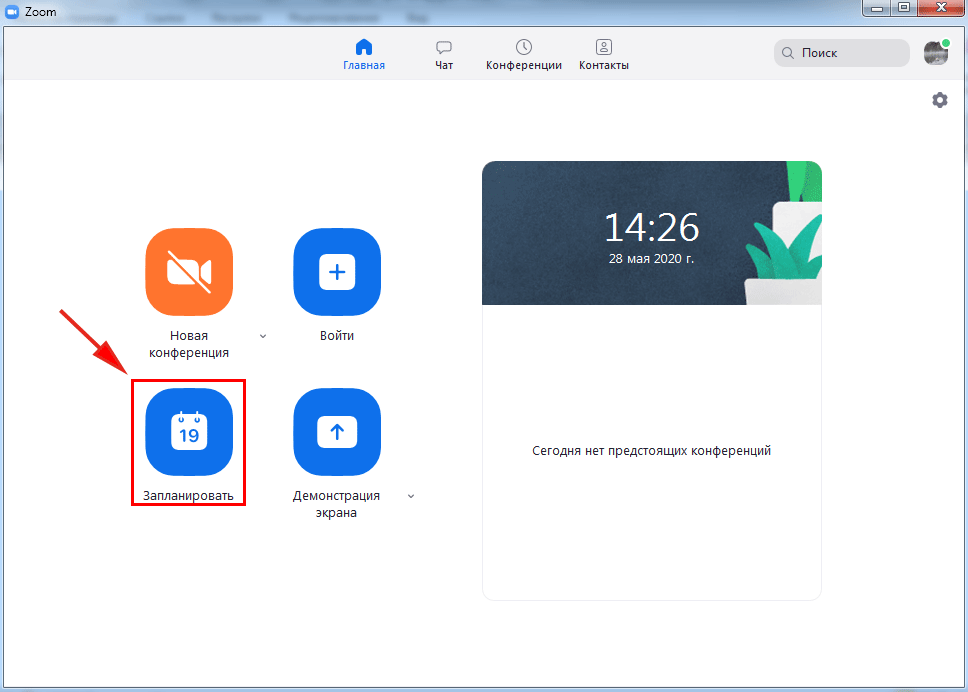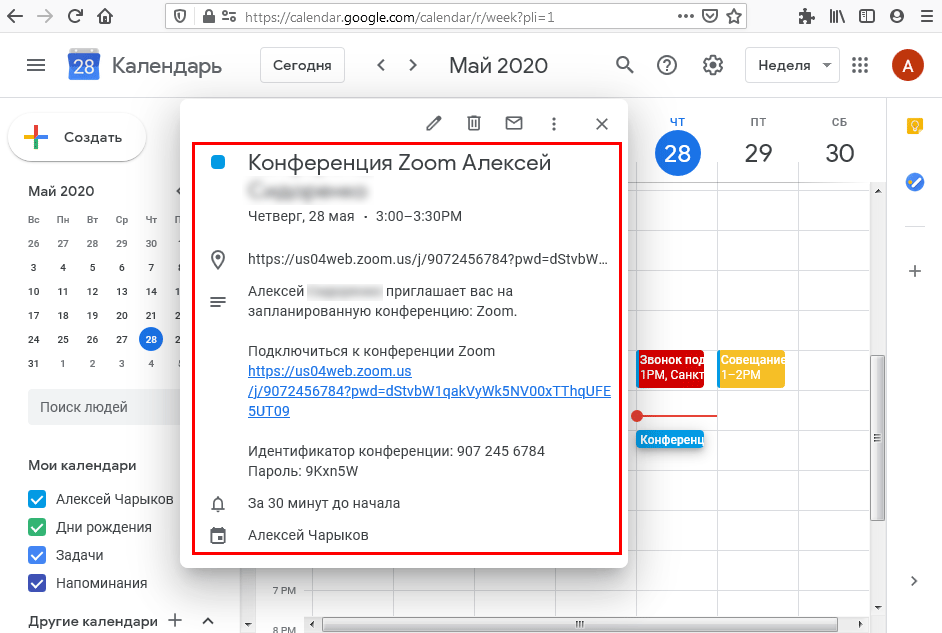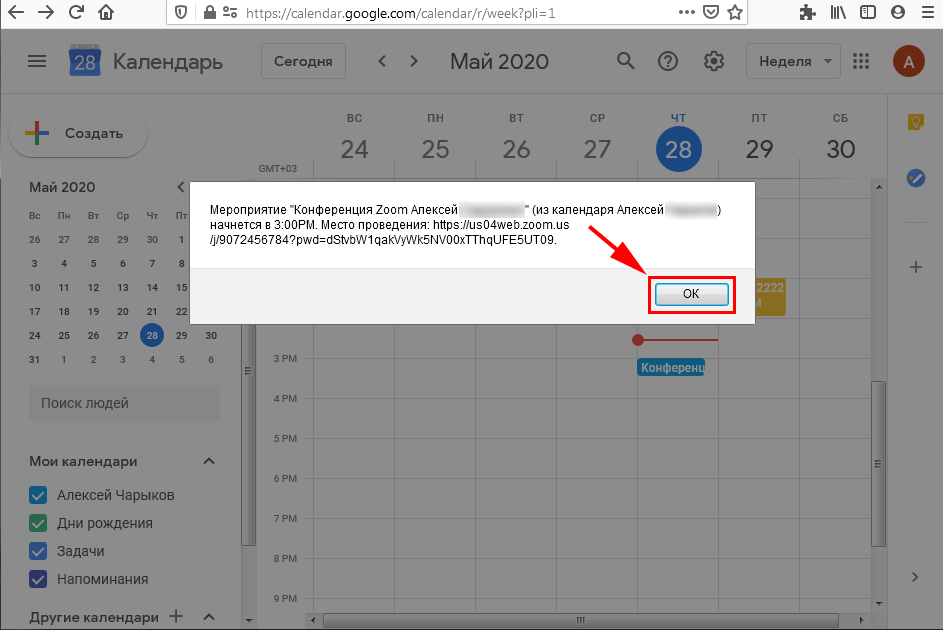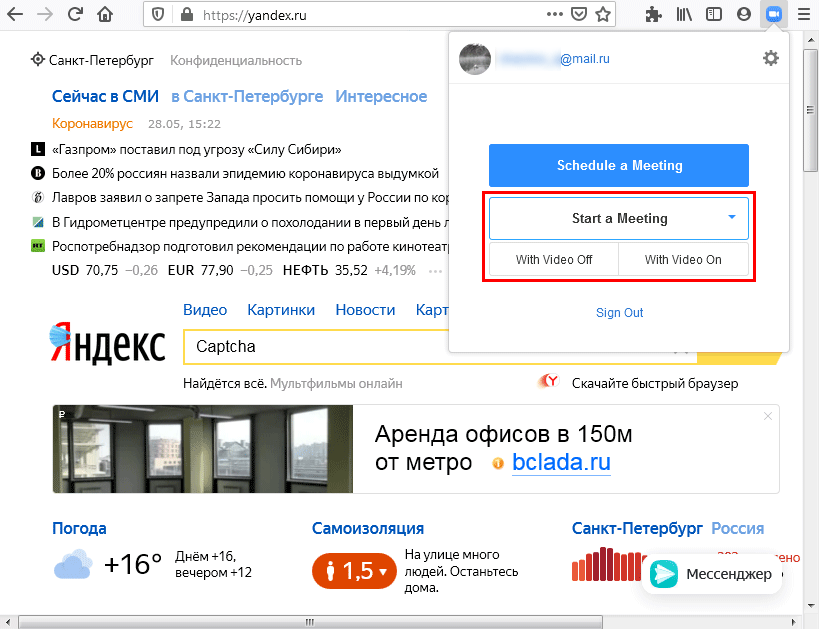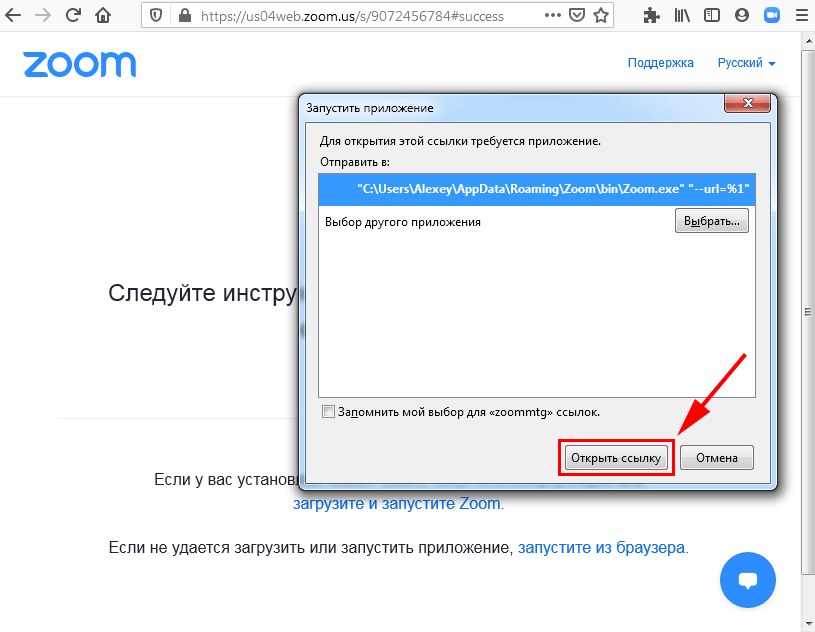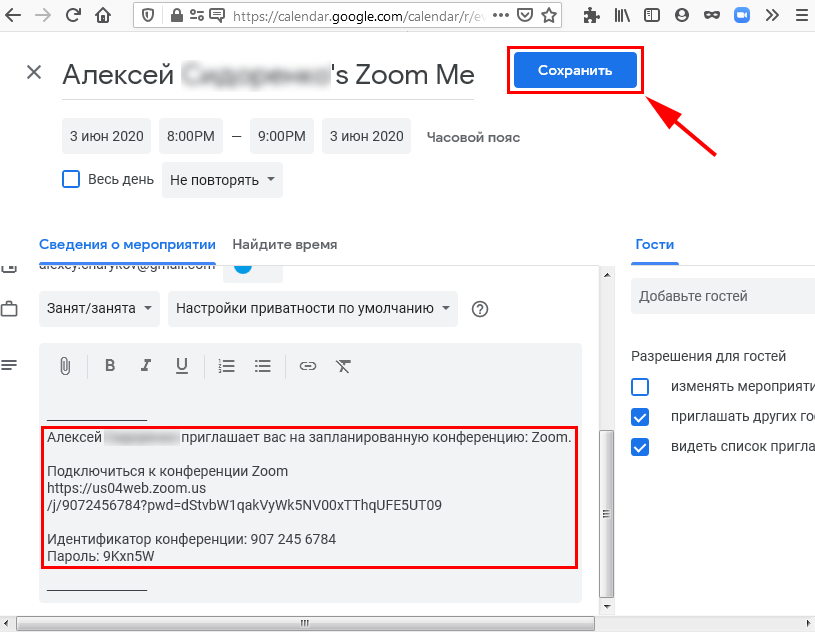- Как обновить Zoom до последней версии
- Возможные варианты
- Обновление десктопной версии Zoom
- Обновление на мобильных устройствах
- Zoom для Windows 10
- Возможности клиента конференций
- Как обновить Zoom
- Проверка обновлений вручную
- Интеграция с календарем Google
- Как запланировать конференцию Зум через календарь Google
- Минусы приложения
- Дополнение Zoom Scheduler для браузеров
- Установка Zoom Scheduler для Mozilla Firefox
- Как создать мгновенную конференцию в Zoom Scheduler для Mozilla Firefox
- Как запланировать семинар через расширение Зум для Mozilla Firefox
- Как скачать Zoom Scheduler для Google Chrome
- Как организовать онлайн-встречу в Zoom Scheduler для Google Chrome
- Как запланировать конференцию в Zoom Scheduler для Google Chrome
Как обновить Zoom до последней версии
Обновление Zoom до актуальной версии можно осуществить различными способами. Как правило, новая версия работает стабильнее и имеет больше функций. Рассмотрим, как осуществить обновление Зоом на компьютере, а также мобильных устройствах при помощи различных методов.
Возможные варианты
Обновление десктопной версии Zoom
Устанавливать свежую версию рекомендуется для устранения ошибок в работе, а также повышения уровня конфиденциальности, получения новых возможностей. Чтобы запустить обновление Zoom на ПК, потребуется проделать следующие операции:
| Рекомендуем! InstallPack | Стандартный установщик | Официальный дистрибутив Zoom | Тихая установка без диалоговых окон | Рекомендации по установке необходимых программ | Пакетная установка нескольких программ |
|---|
zoom.us рекомендует InstallPack, с его помощью вы сможете быстро установить программы на компьютер, подробнее на сайте.
- Открываем Zoom на компьютере.
- Нажимаем на иконку с отображением фото профиля.
- В появившемся меню кликаем по строке — «Проверить наличие обновлений».
Через некоторое время Zoom выдаст результат проверки. Если обновления не обнаружены, то на экране появится сообщение — «У вас установлена последняя версия», а если на сайте доступна новая версия, то можно будет запустить её загрузку, нажав на одноименную кнопку. Обновление произойдет автоматически, и после его завершения откроется свежая версия, готовая к использованию.
Иногда произвести автоматическое обновление не представляется возможным, это может быть вызвано сбоем, как в самой программе, так и операционной системе. Для таких случаев предусмотрен вариант обновления вручную. Потребуется проделать следующие шаги:
- Запускаем Zoom и кликаем по иконке профиля.
- Нажимаем на пункт «Справка».
- Далее кликаем по варианту «Информация о Zoom».
- После этого появится окно, в котором можно увидеть текущую версию Zoom.
- Запоминаем число и переходим на официальный сайт — zoom.us.
- Открываем страницу для скачивания файлов.
Здесь имеется возможность с равнить версию установленного клиента с имеющейся на официальном сайте. Если доступен свежий вариант, можно обновить Zoom на компьютере, загрузив инсталляционный пакет. Для этого потребуется проделать следующие шаги:
- Если официальный сайт открылся на английском языке, потребуется перейти на русский. Для этого прокручиваем страницу вниз, и кликаем по кнопке выбора языка.
- Устанавливаем «Русский».
- Находим раздел «Загрузить» и в нем кликаем по ссылке «Клиент конференций».
- На экране появится «Центр загрузок», где выбираем самый первый вариант для скачивания — «клиент Zoom для конференций».
- Кликаем по ссылке «Загрузить», указываем на компьютере место для сохранения установочного пакета.
- По окончании скачивания запускаем инсталляцию. Установка происходит в обычном режиме.
Иногда у Zoom выходят масштабные или критические обновления, в таких ситуациях предлагается обновиться до актуальной версии автоматически. Для установки обновления потребуется просто нажать на кнопку “Обновить”. Если у пользователя нет времени на установку обновления, то для таких случаев разработчиками предусмотрен вариант обновления при следующем запуске. Потребуется нажать на кнопку «Позже» и процедура будет отложена до следующего включения Zoom.
Обновление на мобильных устройствах
Cкачать обновление Zoom на телефон или планшет можно воспользовавшись соответствующим операционной системе магазином. Для смартфонов на базе Андроид — это Play Market, а для устройств фирмы Apple — это App Store. Потребуется сделать следующее:
- Открываем магазин на телефоне.
- Далее вызываем меню и переходим из него в раздел «Мои приложения».
- В появившемся списке находим Zoom.
- Если рядом с названием имеется ссылка «Обновить», это означает что можно скачать и установить новую версию. Воспользовавшись кнопкой, запускаем обновление, далее все произойдет в автоматическом режиме.
По окончании процедуры можно сразу начать использовать обновленный Zoom. Если напротив значка нет кнопки обновления, то это значит, что на устройстве уже установлена последняя версия.
При помощи таких способов осуществляется скачивание обновления Zoom на компьютере и мобильных устройствах. Воспользоваться можно любым из описанных методов.
Zoom для Windows 10
В 2020 году клиент видеоконференций пригодился не только людям бизнеса и организаторам тренингов. В период самоизоляции и карантина платформа Zoom позволила школьникам и студентам не выпасть из учебного процесса. Даже учащиеся начальных классов разобрались с программой, а преподаватели быстро адаптировались к удаленному формату работы и научились проводить уроки и читать лекции в Зум. Дистанционная сдача экзаменов, спортивные занятия по плаванью и футболу online, еще вчера казавшиеся невозможными, стали нормой. Наш сайт помогает начинающим пользователям, которые до сих пор не освоили приложение, легко разобраться с программой. Рекомендуем нажать на кнопку со значком камеры, скачать Zoom для Windows 10 по ссылке с официального сайта и ознакомиться с приведенными в статье практическими советами и рекомендациями.
За апрель 2020 года Zoom Video Communications, Inc. выпустил 6 обновлений клиента видеоконференций. С обновлениями повысилась стабильность и безопасность программы.
Возможности клиента конференций
- Установите платформу видеоконференций за 10 секунд в автоматическом режиме.
- Создайте один аккаунт и используйте Зум на компьютере, планшете и смартфоне.
- Присоединяйтесь к конференции сразу после установки Zoom.
- Открывайте клиент конференций в браузере, если нет прав на установку программ на ПК.
- Регулярно обновляйте приложение. Если редакция устарела, платформа предлагает пользователю загрузить актуальную сборку Зум после запуска программы.
- Интегрируйте приложение с календарем Google, настройте вывод уведомлений и получайте напоминания о предстоящих семинарах.
- Отключите зал ожидания и позвольте участникам подключаться к вебинару до появления организатора, если опаздываете на онлайн-встречу.
- Возвращайте провинившихся коллег в зал ожидания, удаляйте злостных нарушителей с мероприятия без права повторного подключения к конференции.
- Отключите веб-камеру в приложении Zoom для Windows, если скорость интернет-соединения не позволяет транслировать потоковое видео.
- Переписывайтесь с коллегами в чате, отправляйте личные сообщения, обменивайтесь файлами.
- Демонстрируйте экран участникам, оставляйте коллективные пометки на виртуальной доске.
- Настройте горячие клавиши и обеспечьте быстрый доступ к часто используемым функциям программы.
- Подключите контакты телефона с iOS или Android за несколько кликов.
Как обновить Zoom
1. Щелкните по иконке с видеокамерой на рабочем столе или запустите программу из меню «Пуск».
2. Версия клиента конференций отображается в нижней части окна приложения.
3. Если сборка старая, платформа предложит обновиться до последней редакции.
4. Нажмите на голубую кнопку «Обновить» внизу справа. Если хотите установить актуальную редакцию в следующий раз, щелкните «Позже».
Перед установкой последней сборки Zoom на компьютер деинсталлировать старую версию клиента видеоконференций не нужно.
5. Дождитесь завершения обновления и пользуйтесь полным функционалом последней редакции приложения.
Проверка обновлений вручную
Если платформа не предложила обновить старую версию программы для конференций, установите актуальную редакцию вручную.
1. Войдите в программу под своей учетной записью.
2. В верхней части окна щелкните «Обновить» справа от «Доступна новая версия».
3. Если система не предлагает обновиться в главном окне программы, щелкните по аватарке.
4. В раскрывшемся меню нажмите «Проверить наличие обновлений».
5. Если найдется свежая версия, система выведет модальное окно «Доступно обновление».
6. Кликните «Обновить». После завершения копирования файлов Zoom предложит авторизоваться в последней версии клиента видеоконференций.
Интеграция с календарем Google
1. Перейдите в раздел «Профиль» на сайте zoom.us.
2. Проскрольте страницу вниз.
3. Щелкните по ссылке «Подключиться к службе календаря и контактов».
4. Отметьте иконку «Google» и нажмите «Далее».
5. Авторизуйтесь в аккаунте Google.
6. Кликните «Разрешить», чтобы обеспечить Зум для Windows доступ к просмотру, изменению, скачиванию и удалению контактов.
7. Щелкните «Разрешить», чтобы предоставить клиенту видеоконференций доступ на просмотр и изменение мероприятий в календарях.
8. Нажмите «Разрешить», чтобы позволить программе просмотр записей в календаре.
9. Зум запросит финальное подтверждение разрешения. Чтобы позволить приложению работать с календарем Google, кликните на голубую кнопку в правом нижнем углу окна. Установленные чекбоксы не сбрасывайте.
10. Синхронизация с сервисом Google.Календарь прошла успешно. Программа получила доступ к событиям календаря и контактам Google.
Чтобы запретить доступ к событиям или контактам, меняйте положение ползунков. Для отключения календаря Google щелкните «Удалить» справа от электронной почты.
Как запланировать конференцию Зум через календарь Google
1. Щелкните по иконке с календарем «Запланировать».
2. В группе полей «Календарь» отметьте «Google.Календарь».
3. Нажмите «Запланировать».
4. Авторизуйтесь в связанном с календарем аккаунте Google.
5. Кликните по голубой кнопке «Разрешить» в правом нижнем углу окна.
6. Загрузится календарь Google.
7. Во всплывающем окне прочитайте информацию о предстоящей встрече в Зум и нажмите «Ok».
8. Предстоящая конференция Zoom добавилась в Google.Календарь.
9. Кликните на пометку в календаре и изучите подробную информацию о предстоящей онлайн-встрече. Во всплывающем окне пользователь видит ссылку для подключения к мероприятию, идентификатор и пароль конференции, дату, время начала и завершения семинара.
После интеграции Zoom для Windows с календарем пользователь будет получать напоминания от Google и точно не пропустит важную online-конференцию.
Минусы приложения
- Инсталлятор не предлагает выбрать директорию для установки программы.
- Видеоконференция в режиме HD расходует сотни мегабайт трафика.
- Разработчик не дает возможность скачать портативную версию Зум для Windows
- Через 40 минут пользователи бесплатного приложения вынуждены повторно подключаться к конференции.
- Мастер установки не предлагает пользователю выбрать язык интерфейса и добавить платформу конференций в автозагрузку.
- Приложение без разрешения создает ярлык на рабочем столе и в меню «Пуск».
- После выключения компьютера пользователь автоматически выходит из учетной записи.
Дополнение Zoom Scheduler для браузеров
Разработчик предусмотрел расширение Zoom Scheduler для Mozilla Firefox и Google Chrome. Отличия процесса установки и возможностей дополнения браузеров минимальны. Читайте, как скачать Zoom Scheduler для интернет-обозревателя Mozilla и Google, как организовать и запланировать мероприятие.
Установка Zoom Scheduler для Mozilla Firefox
1. Перейдите по ссылке на страницу расширения Зум для Mozilla Firefox.
2. Чтобы встроить расширение Zoom Scheduler в браузер, щелкните «Add to Firefox».
3. Панель сообщения об установке дополнения проинформирует о том, что расширение браузера запрашивает права на доступ к персональным данным клиента Zoom и календаря Google. Щелкните «Добавить».
Как создать мгновенную конференцию в Zoom Scheduler для Mozilla Firefox
1. Нажмите на иконку Зум.
2. Введите электронную почту, пароль и код Captcha.
3. Щелкните по кнопке «Sign In».
4. Чтобы начать мгновенную конференцию, наведите на белый выкидной список «Start a Meeting» и кликните «With Video On» или «With Video Off».
5. Во всплывающем окне нажмите «Открыть ссылку», чтобы начать конференцию в приложении Zoom для Windows.
6. В модальном окне кликните «Войти с использованием звука компьютера».
Как запланировать семинар через расширение Зум для Mozilla Firefox
1. Щелкните по значку Zoom на панели инструментов.
2. Нажмите на голубую кнопку «Shedule a Meeting».
3. Авторизуйтесь в аккаунте Google.
4. Во вкладке браузера при первом запуске отобразятся настройки дополнения, которые используются для предстоящих мероприятий.
Хотите позволить участникам подключаться к мероприятию до входа организатора? Отметьте флажок «Enable join before host» и снимите отметку «Enable Waiting Room». Нажмите на кнопку «Save Changes».
5. Во всплывающем окне система выведет пароль для подключения к конференции. Секретный код не сохраняйте, жмите «Continue».
6. Настройте дату и время проведения онлайн-встречи, задайте цвет маркировки мероприятия в календаре, при необходимости скорректируйте текст приглашения и нажмите на голубую кнопку «Сохранить».
7. Мероприятие благополучно добавлено в календарь Google.
Как скачать Zoom Scheduler для Google Chrome
1. Запустите Google Chrome и перейдите по ссылке.
2. Узнайте о возможностях дополнения: проиграйте обзорный видеоролик, посмотрите скриншоты, прочтите отзывы пользователей 2020 года.
3. Нажмите на голубую кнопку «Add to Chrome», чтобы установить расширение.
4. Дополнение запросит разрешение на просмотр и изменение данных на сайтах zoom.com, calendar.google.com и google.com. Щелкните «Установить расширение».
5. Через несколько секунд инсталляция завершится, в правом верхнем углу окна браузера появится значок «Зум».
Организация мгновенных конференций и планирование online-встреч в Zoom Scheduler для Google Chrome проходит так же, как при работе с расширением для Mozilla Firefox. Приведем краткое пошаговое руководство.
Как организовать онлайн-встречу в Zoom Scheduler для Google Chrome
1. Щелкните по иконке с видеокамерой в правом верхнем углу окна браузера.
2. Введите электронную почту и пароль, нажмите «Sign In».
3. Для начала конференции наведите мышку на белый выкидной список «Start a Meeting» и выберите «With Video On» или «With Video Off».
4. В новой вкладке браузера загрузится сайт Зум. Щелкните по белой кнопке «Открыть приложение «URL:Zoom Launcher»».
5. Откроется окно программы, и через несколько секунд Zoom для Windows попросит включить звук. Нажмите на голубую кнопку.
Как запланировать конференцию в Zoom Scheduler для Google Chrome
1. Авторизуйтесь в аккаунте Google для интеграции клиента видеоконференций с календарем.
2. Кликните «Shedule a Meeting».
3. Во всплывающем окне программа выведет пароль конференции. Жмите «Continue», сохранять код не нужно.
4. Задайте дату и время проведения семинара, формат вывода уведомлений, цвет отображения мероприятия в календаре, скорректируйте текст приглашения участников.
5. Нажмите на голубую кнопку «Сохранить» вверху страницы.
6. Нажмите «Продолжить», чтобы разрешить календарю выводить уведомления в браузере.
7. Кликните «Разрешить» в левом верхнем углу окна Google Chrome.
8. Система отметит семинар в календаре и покажет, как будут выглядеть уведомления о предстоящем мероприятии.
После завершения работы в Зум перейдите по ссылке «Sign Out», чтобы выйти из учетной записи, и разлогиньтесь в аккаунте Google.