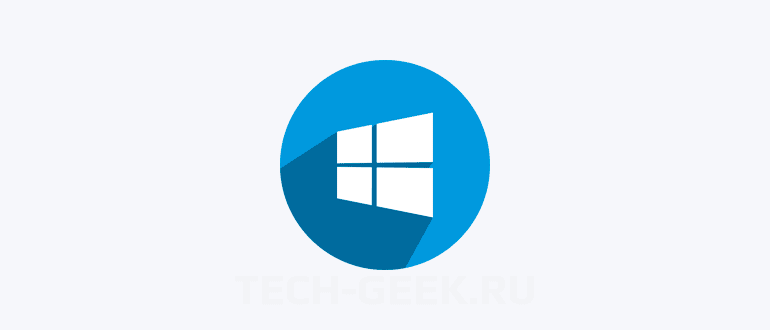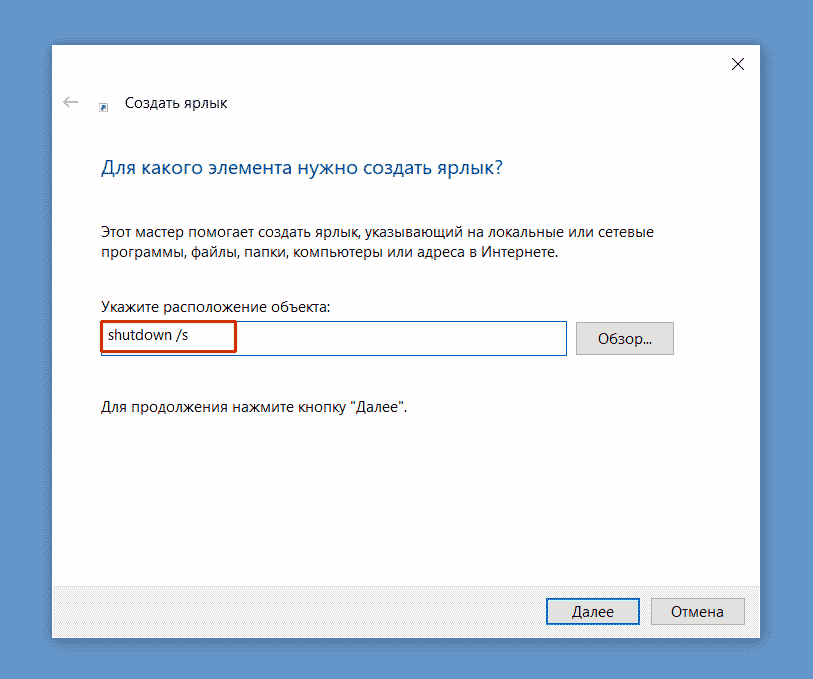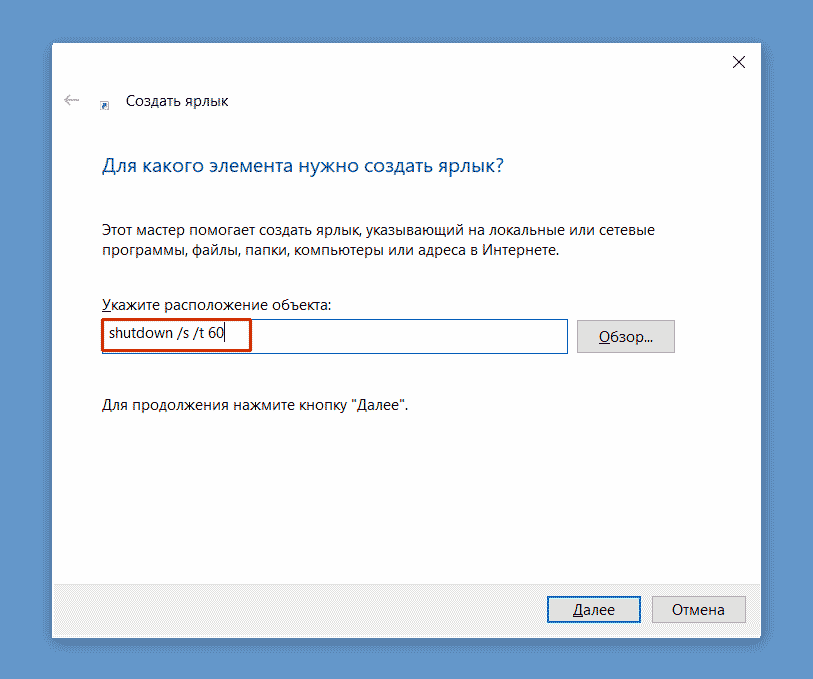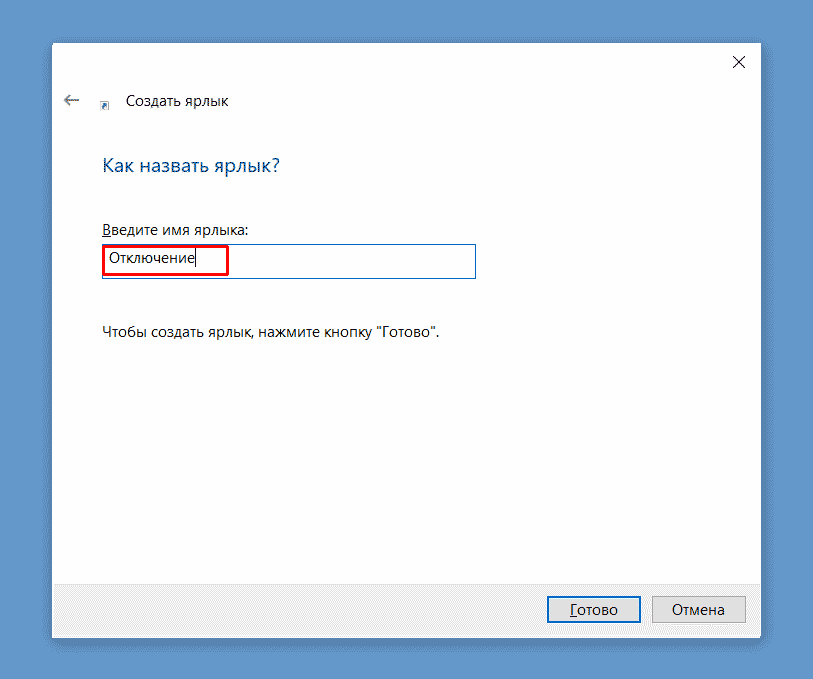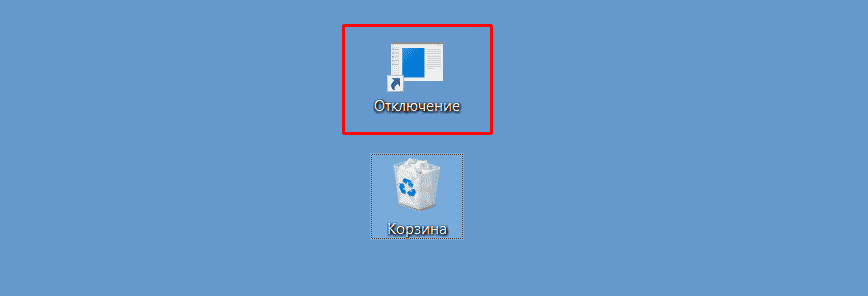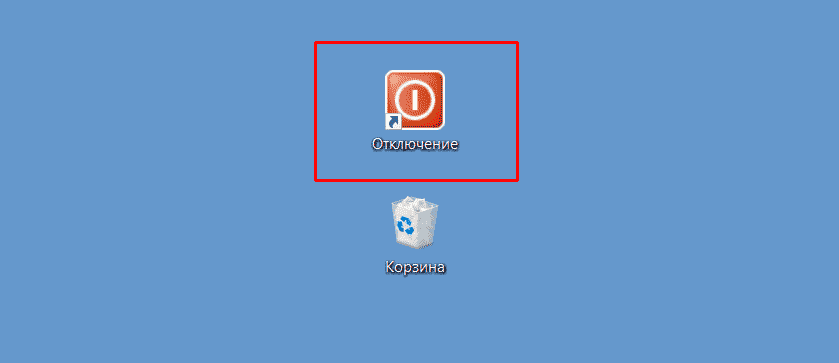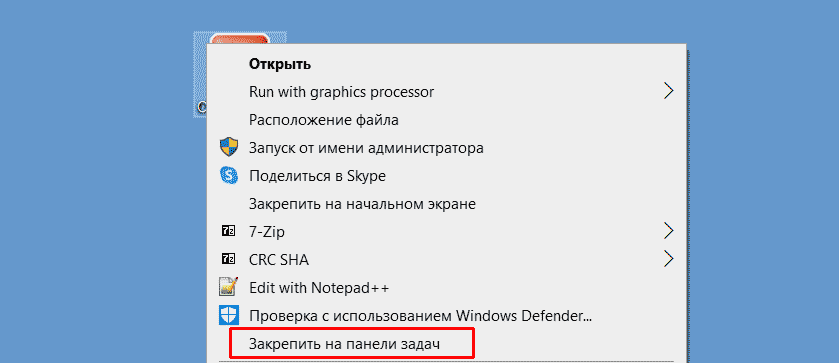- Как создать ярлык выключения в Windows
- Создание ярлыка выключения компьютера на рабочем столе
- Как создать ярлык выключения Windows 10
- Как создать ярлык выключения Windows 10
- Ярлык выключения на рабочий стол
- Ярлык выключения в Windows: пошаговая инструкция
- Ярлык перезагрузки Windows: пошаговая инструкция
- Как в Windows создать иконку для выключения / перезагрузки компьютера
- Как создать значок выключения компьютера
- Как изменить изображение на ярлыке
- Другие полезные ярлыки
Как создать ярлык выключения в Windows

В этой инструкции подробно о создании таких ярлыков, причем не только для выключения, но и для перезагрузки, сна или гибернации. При этом описанные шаги в равной степени подойдут и будут исправно работать для всех последних версий ОС Windows.
Создание ярлыка выключения компьютера на рабочем столе
В этом примере ярлык выключения будет создаваться на рабочем столе Windows 10, но в дальнейшем его можно также закрепить на панели задач или на начальном экране — как вам удобнее.
Кликните в пустом месте рабочего стола правой кнопкой мыши и выберите в контекстном меню «Создать» — «Ярлык». В результате откроется мастер создания ярлыков, в котором на первом этапе нужно указать расположение объекта.
В Windows имеется встроенная программа shutdown.exe, с помощью которой мы можем как выключить, так и перезагрузить компьютер, её с необходимыми параметрами следует использовать в поле «Объект» создаваемого ярлыка.
- shutdown -s -t 0 (ноль) — для выключения компьютера
- shutdown -r -t 0 — для ярлыка перезагрузки компьютера
- shutdown -l — для выхода из системы
И наконец, для ярлыка гибернации в поле объект следует ввести следующее (уже не Shutdown): rundll32.exe powrprof.dll, SetSuspendState 0,1,0
После ввода команды, нажмите «Далее» и введите имя ярлыка, например, «Выключить компьютер» и нажмите кнопку «Готово».
Ярлык готов, однако разумным будет поменять и его иконку, чтобы она в большей степени соответствовала действию. Для этого:
- Кликните правой кнопкой мыши по созданному ярлыку и выберите пункт «Свойства».
- На вкладке «Ярлык» нажмите «Сменить значок»
- Вы увидите сообщение о том, что shutdown не содержит значков и автоматически откроются значки из файла Windows\ System32\ shell.dll, среди которых есть и иконка выключения, и значки, которые подойдут для действий включения спящего режима или перезагрузки. Но при желании вы можете указать и собственную иконку в формате .ico (можно найти в интернете).
- Выберите нужную иконку и примените сделанные изменения. Готово — теперь ваш ярлык выключения или перезагрузки выглядит так, как нужно.
После этого, кликнув по ярлыку правой кнопкой мыши вы можете также закрепить его на начальном экране или в панели задач Windows 10 и 8, для более удобного доступа к нему, выбрав соответствующий пункт контекстного меню. В Windows 7 для закрепления ярлыка на панели задач, просто перетащите его туда мышью.
А вдруг и это будет интересно:
Почему бы не подписаться?
Рассылка новых, иногда интересных и полезных, материалов сайта remontka.pro. Никакой рекламы и бесплатная компьютерная помощь подписчикам от автора. Другие способы подписки (ВК, Одноклассники, Телеграм, Facebook, Twitter, Youtube, Яндекс.Дзен)
05.04.2016 в 19:53
Не работает ярлык, сделал всё как написано. У меня Windows 10 pro.
06.04.2016 в 08:27
Сергей, спасибо за информацию, исправил ошибку. shutdown -s -t 0 должно быть.
08.04.2016 в 20:15
Единственно что нужно не забывать про пробелы .Пр-sПр-tПр0 Теперь работает,спасибо
06.04.2016 в 11:51
ярлык на перезагрузку работает w7
29.07.2016 в 10:22
Спасибо Вам большое, Win 10 pro, закрепил на панели задач, работает на ура!
17.05.2017 в 09:40
А это именно гибернация? Или спящий режим? Сделал этот ярлык, но почему-то для него невозможно поменять значок
28.06.2017 в 04:43
Здравствуйте. Подскажите пожалуйста, а как же для спящего режима? У меня плохо работает кнопка выключения, а в интернете под видом ссылок на сон, открывается гибернация. Спасибо.
28.06.2017 в 10:03
Здравствуйте.
Вот здесь, буквально пару дней назад решали вопрос в комментариях, посмотрите https://remontka.pro/sleep-mode-windows-10/ (даже если у вас не Windows 10)
28.06.2017 в 10:31
Дмитрий, возможно я некорректно сформулировал вопрос, но я имел ввиду, как создать для спящего режима ярлык?
28.06.2017 в 10:53
Олег, все верно было сформулировано вами и верно мною понято.
Суть в том, что ярлык создается вот так:
Вот только работает он в том случае, если отключена гибернация. Если же гибернацию нельзя отключить, но нужен ярлык на сон, то вот так:
(утилиты PSTools берутся с сайта technet.microsoft.com/en-us/sysinternals/pstools.aspx )
И именно поэтому я предложил почитать последние комментарии к статье про спящий режим Windows 10, где с другим читателем находили способ обойти ограничение первого варианта, которые я только что привел.
28.06.2017 в 13:16
Большое спасибо, я всё понял.
17.08.2017 в 07:24
Спасибо! Все Гуд, В ярлыке сна невозможно сменить значок
05.04.2018 в 19:47
Подскажите , пожалуйста. Как создать ярлык гибернации с заданным таймаутом?
06.04.2018 в 09:06
А shutdown -h -60 (в секундах) не работает? (не могу сам сейчас проверить). Если нет, то такой вариант: создаем bat файл, и там:
29.07.2018 в 03:04
Может и не по теме но как создать ярлык для перезагрузки в определённую ос (когда на пк 2,3 системы ) что бы после включения биоса он не показывал выбор системы а грузится сам по заданному в ярлыке пути. Да, и если нажал на ярлык он сам перегружает в ту ос.
29.07.2018 в 08:32
Вот здесь на английском правда, второй способ (который для Vista) howtogeek.com/howto/windows-vista/create-shortcuts-to-quickly-reboot-to-the-alternate-os-in-a-vistaxp-dual-boot/ (будет работать и для Windows 10-7)
30.07.2018 в 08:19
Спасибо, то что надо. «you’ve probably already been annoyed with the fact that you have to wait until the boot menu comes up and choose the right OS… and half the time you step away and it ends up booting into the wrong one anyway.»
С первых слов описал суть моей проблемы))
Как создать ярлык выключения Windows 10
Из этой статьи вы узнаете, как создать ярлык для выключения Windows 10.
Для перезагрузки или отключения компьютера пользователи операционной системы Windows могут перейти открыть меню «Пуск» —> «Выключение» —> Завершение работы или перезагрузка». Но есть более простой способ. Вы можете добавить ярлык на рабочий стол и использовать ярлык для отключения компьютера.
Как создать ярлык выключения Windows 10
Шаг 1: Кликните правой кнопкой мыши на рабочем столе и выберите «Создать» —> «Ярлык».
Шаг 2: Откроется диалоговое окно. Введите shutdown /s в текстовом поле.
Нажатие по ярлыку немедленно отключит компьютер без предупреждения. Таким образом вы можете потерять всю несохраненную работу. Чтобы избежать этого, вы можете добавить к команде атрибут time. Допустим, вы хотите выключить через 1 минуту. Для этого добавьте shutdown /s /t 60 в текстовое поле.
Шаг 3: Нажмите кнопку «Далее», чтобы переименовать ярлык отключения компьютера Вы можете назвать как угодного. Я назвал его «Отключение».
Шаг 4: Нажмите кнопку «Готово», чтобы создать ярлык на рабочем. Вот так будет выглядеть ярлык для выключения компьютера.
Шаг 5: Как видите, значок ярлыка не похож на значок выключения. Попробуем это изменить. Щелкните правой кнопкой мыши по ярлыку выключения и выберите «Свойства». Или выберите ярлык и нажмите клавиши «Alt + Enter», чтобы открыть окно свойств. Во всплывающем окне перейдите на вкладку «Ярлык» и нажмите на кнопку «Сменить значок…».
Появится сообщение о том, что на ярлыке нет значка. Нажмите «ОК», чтобы продолжить.
Шаг 6: Выберите значок, который выглядит как выключение. Я выберу значок питания. Можете установить свою собственную иконку. Кстати, значок можно вытащит из любой программы, мы рассказывали об этом в статье «Как извлечь иконку из EXE и DLL».
Нажмите кнопку «ОК» Теперь вы видите, что значок ярлыка выглядит, как кнопка выключения.
Поскольку вы будете часто использовать выключение, вы можете закрепить ярлык на панели задач. Щелкните правой кнопкой мыши по значку ярлыка и выберите «Закрепить на панели задач». Вы также можете добавить ярлык для запуска меню, если хотите.
Это будет выглядеть ниже на панели задач, однако убедитесь, что вы не ошибочно нажали на значок выключения.
Вы также можете создать ярлык на рабочем столе для перезагрузки компьютера. Следуйте приведенным выше шагам, только на этот раз добавьте атрибут shutdown /r /t 60 и назовите ярлык как «Перезагрузка».
Как уже упоминалось, не используйте ярлык без задержки. Это немедленно вызовет отключение без какого-либо запроса. Если у вас есть задержка, показывая оставшееся время до выключения компьютера.
Вы также можете использовать эту функцию для планирования выключения в Windows.
На этом все. Теперь вы знаете, как создать ярлык для перезагрузки или отключения Windows 10.
Ярлык выключения на рабочий стол
Приветствую читателей блога mixprise.ru совсем недавно я наткнулся на одну очень интересную тему которая посвящена: созданию ярлыка выключения на рабочий стол.
Вы наверно спросите, а для чего собственно говоря это нужно? На самом деле для того что бы выключить свой компьютер нужно нажимать меню – пуск затем завершение работы ну и затем выключение.
Данную задачу можно упросить и действие, которое раньше происходило в несколько этапов можно будет объединить в один этап, а именно нажатия по ярлыку, который будет отправлять компьютер в перезагрузку.
Причем инструкция которая будет описана ниже, подойдет под любую версию Windows.
Ярлык выключения в Windows: пошаговая инструкция
Первым этапом кликните по пустому полю рабочего стола правой кнопкой мыши и выберите «Создать» затем «Ярлык»
В поле с названием «Расположение объекта» при создании ярлыка выключения наберите команду следующего типа: «shutdown -s -t 0» после чего жмите «Далее»
Следующим этапом указываем имя ярлыка и нажимаем «Готово»
После того как ярлык выключения создастся на рабочем столе вы сможете изменить иконку, для этого нажмите по ярлычку выключения правой кнопкой мыши и перейдите в его «Свойства»
В появившимся окне кликните по вкладке «Сменить значок»
У вас возможно всплывет окно с предупреждением что файл не содержит значков – игнорируйте его нажав «Ок»
В открывшимся поле со значками выберите любой понравившийся вам ярлык и нажмите «Ок»
Ярлык выключения Windows 10 создан и если вы запустите его, то компьютер будет у вас выключен.
Ярлык перезагрузки Windows: пошаговая инструкция
Помимо ярлыка выключения на рабочий стол можно создать ярлык перезагрузки.
Итак, кликните ПКМ по рабочему столу затем жмем «Создать» после чего выбираем «Ярлык»
Затем вводим команду следующего типа: «shutdown -r -t 0» и жмем «Далее»
В поле где требуется ввести имя вводим допустим «Перезагрузка» и жмем «Готово»
После того как ярлык появится на рабочем столе вы сможете изменить его значок, как было показано выше
После того как вы произвели необходимые настройки можно так же проверить работоспособность ярлыка перезагрузки
На этом пожалуй все, если у вас возникли вопросы задавайте их в комментарии и подписываемся на рассылку. Всем спасибо и удачи!
Как в Windows создать иконку для выключения / перезагрузки компьютера
Выключить компьютер с Windows довольно быстро – в Windows 10 для этого понадобится всего три клика. Но зачем каждый день совершать лишние действия, ведь можно их немного упростить. Все, что вам надо сделать – создать ярлык для отключения компьютера. Тем самым удастся сэкономить свое время.
Как создать значок выключения компьютера
Чтобы создать значок выключения, щелкните правой кнопкой мыши на рабочем столе, наведите курсор мыши на меню «Создать» и выберите «Ярлык».
Появится меню «Создать ярлык». В текстовом поле «Укажите расположение объекта» введите следующую команду и нажмите «Далее»:
shutdown.exe /s /t 00
В следующем окне введите имя для нового ярлыка при необходимости. По умолчанию подставится слово Shutdown, но вы можете выбрать другое.
Теперь нажмите «Готово» для завершения процесса создания ярлыка.
Новый значок выключения появится на рабочем столе.
Теперь, когда вы дважды щелкаете по значку, ваш компьютер мгновенно выключается.
Как изменить изображение на ярлыке
По умолчанию, полученная иконка выглядит невзрачно. Исправить это достаточно просто.
Нажмите на ярлык правой кнопкой мыши и выберите «Свойства».
Перейдите во вкладку «Ярлык» и нажмите на кнопку «Сменить значок».
В появившемся всплывающем окне, нажмите OK.
Выберите подходящий значок и нажмите OK.
Другие полезные ярлыки
Как вы уже догадались, помимо выключения, можно создать несколько других ярлыков и для других действий. Хорошей новостью является то, что вам не нужно жертвовать одним ярлыком, чтобы получить другой – вы можете создать их столько, сколько захотите.
Шаги надо совершать аналогичные уже рассмотренным, вот только вы должны вводить разные команды для каждого ярлыка.
Итак, еще раз, просто щелкните правой кнопкой мыши на рабочем столе, наведите курсор на «Создать» и выберите «Ярлык». Затем введите любую из приведенных ниже команд, чтобы создать другие нужные вам ярлыки.
Перегрузиться
Shutdown.exe /r /t 00
Перейти в спящий режим
rundll32.exe powrprof.dll, SetSuspendState 0,1,0
Переход в режим гибернации
rundll32.exe PowrProf.dll, SetSuspendState
Блокировка ПК
Rundll32.exe User32.dll, LockWorkStation
Пожалуйста, оцените статью
Средняя оценка / 5. Количество оценок:
Оценок пока нет. Поставьте оценку первым.
Приветствую всех, особенно комментатора с ленцой Андрея Польщикова, который тут в разделе «Лучшие (1)». А теперь представьте ситуацию: включил я тут компьютер, сижу, работаю за ним, сотни кликов по клавиатуре, мышкой тоже, сижу час, два… Потом… Ну, устал я сидеть и приходит мне мысль, ясно сформулированная автором: «Выключить компьютер с Windows довольно быстро – в Windows 10 для этого понадобится всего три клика. Но зачем каждый день совершать лишние действия, ведь можно их немного упростить. Все, что вам надо сделать – создать ярлык для отключения компьютера. Тем самым удастся сэкономить свое время…».
Я к чему это всё? «Отлично!!», как сказал тут Андрей Польщиков, можно говорить, конечно, без аргументации, почему — «Отлично!!» вам лишь бы что написать, а сама статейка-то его вообще ни о чём! Пару действий: удержать кнопку «ВЫКЛ» на системном блоке несколько секунд или же выдернуть вилку из розетки и всё! Комп выключен с количеством действий не в 3-4 клика, а всего-то нуль практически! Оптимизируем процессы дальше!
Всем всего хорошего!
штатное выключение в отличии от выдергивания из розетки заключается в корректном завершении процессов, отключении устройств и т.д.
дергай дальше…
Когда ещё Win7 была, я эту иконку сделал. И сейчас на 10 стоит, работает как надо.
Об этом знали мой дедушка — и очень давно, любил почитать фантастику. Шо за такая новость — ей 100 лет.