- Значки пуска для linux mint
- Изменение внешнего вида Панели задач и Меню
- Изменение внешнего вида Панели задач и Меню
- Изменение внешнего вида Панели задач и Меню
- Изменение внешнего вида Панели задач и Меню
- Изменение внешнего вида Панели задач и Меню
- Изменение внешнего вида Панели задач и Меню
- Изменение внешнего вида Панели задач и Меню
- Изменение внешнего вида Панели задач и Меню
- Изменение внешнего вида Панели задач и Меню
- Изменение внешнего вида Панели задач и Меню
- Изменение внешнего вида Панели задач и Меню
- Добавить иконку в меню и на панель задач в Linux
- Лучшие иконки для Ubuntu
- Лучшие наборы иконок для Ubuntu
- 1. Candy Icons
- 2. Buuf
- 3. Torque Red & Green
- 4. Lila Ubuntu
- 5. CopperDeck EX Icon Set
- 6. Vamox
- 7. Macaron
- 8. Cream Folder
- 9. Noia
- 10. Black
- Как добавить набор иконок в Ubuntu 20.04
- Выводы
Значки пуска для linux mint
Изменение внешнего вида Панели задач и Меню
02 авг 2017, 06:13
Изменение внешнего вида Панели задач и Меню
02 авг 2017, 08:46
Изменение внешнего вида Панели задач и Меню
02 авг 2017, 09:16
Изменение внешнего вида Панели задач и Меню
02 авг 2017, 09:35
Изменение внешнего вида Панели задач и Меню
02 авг 2017, 10:17
Изменение внешнего вида Панели задач и Меню
02 авг 2017, 10:22
Изменение внешнего вида Панели задач и Меню
02 авг 2017, 13:31
Изменение внешнего вида Панели задач и Меню
02 авг 2017, 13:37
Изменение внешнего вида Панели задач и Меню
02 авг 2017, 15:49
Изменение внешнего вида Панели задач и Меню
03 авг 2017, 01:14
Изменение внешнего вида Панели задач и Меню
03 авг 2017, 08:24
Настройка панелей окружения рабочего стола Xfce (Xubuntu 16.04.x LTS)
Панели окружения рабочего стола Xfce, используемого (в том числе) в дистрибутиве Xubuntu, заслуживают отдельного рассмотрения. Вы можете настроить их поведение в соответствии со своими предпочтениями…
1. Перемещение панели
Переместить панель, к примеру, сверху в правую часть экрана, достаточно просто. Вам нужно лишь нажать на правую кнопку мыши над панелью, которую следует перенести, осуществить переход по открывшемуся меню «Панель — Параметры панели. » и убрать флажок «Закрепить панель». После этого вы сможете обнаружить небольшие «отступы» в левой и правой частях панели. Из-за появления этих отступов иконки на панели обычно немного сдвигаются в центр. Вам придется внимательно рассмотреть боковые части панели, ведь описанные отступы достаточно сложно заметить.
А теперь просто разместите указатель мыши над одним из описанных отступов, нажмите и удерживайте левую кнопку мыши. Иконка указателя мыши должна измениться со стрелки на руку. Это означает, что вы можете перемещать панель по своему усмотрению. Вам нужно переместить панель сверху в правую часть экрана? В этом случае необходимо изменить режим панели с «Горизонтальная» на «Вертикальная». После этого следует просто перетащить панель вправо. После того, как вы закончите перемещение панели, следует снова установить флажок «Закрепить панель». Наконец, следует нажать кнопку «Закрыть» для закрытия окна свойств панели.
2. Верхняя панель: добавление иконок запуска приложений
В некоторых случаях на верхней панели удобно размещать иконки для запуска определенных приложений. Такими приложениями, к примеру, являются веб-браузер Firefox и Эмулятор терминала.
Вы можете добавить иконку запуска приложения, просто «перетащив» ее из меню приложений. Нажмите на кнопку главного меню системы с мордочкой мыши, найдите приложение, иконку для запуска которого вы желаете добавить на панель, нажмите и не отпускайте левую кнопку мыши и перетащите иконку в левую или правую часть панели.
Примечание: вы сможете добавить иконку на панель лишь в том случае, если на иконке указателя мыши появится знак «+». Чтобы не ошибиться, перетаскивайте иконку прямо в левую или правую часть панели.
3. Добавление информации о погоде на верхнюю панель
Вы сможете добавить апплет для вывода информации о погоде на панель следующим образом.
4. Вас не устраивает формат вывода времени и даты в Xubuntu?
Вы можете настроить его по своему усмотрению следующим образом.
Следует нажать на правую кнопку мыши над часами на верхней панели, выбрать пункт меню «Свойства», в открывшемся окне в разделе «Параметры часов» изменить формат на «Пользовательский формат» и ввести строку форматирования в область ввода ниже. Описание допустимых параметров форматирования приведено ниже.
5. Размещение апплета для мониторинга нагрузки на центральный процессор на панели
Вы можете разместить полезный апплет для мониторинга нагрузки на центральный процессор на панели следующим образом.
Нажмите на правую кнопку мыши над пустым пространством панели и осуществите переход в рамках открывшегося меню «Панель — Добавить новые элементы. ». После этого выберите элемент списка открывшегося окна «График процессора» и нажмите на кнопку «Добавить». Теперь вы можете переместить апплет мониторинга нагрузки на центральный процессор в то место панели, в котором он, по вашему мнению, должен располагаться. Далее следует снова нажать правую кнопку мыши над пустым пространством панели, осуществить переход в рамках открывшегося меню «Панель — Параметры панели. », перейти на вкладку «Элементы» открывшегося окна, выбрать элемент «График процессора» из списка и переместить его в самый низ с помощью кнопки с черной стрелки. Пока не стоит закрывать окно; мы еще не до конца настроили апплет. Поэтому следует снова выбрать элемент списка «График процессора» и нажать на кнопку с шестеренкой справа («Редактировать выбранный элемент»). В результате откроется окно настроек апплета. Нам придется изменить настройки на двух вкладках:
Вкладка «Внешний вид»
Следует изменить цвет фона апплета с белого на черный, так как в этом случае зеленый график нагрузки на центральный процессор будет лучше виден. Нажмите на кнопку «Фон:», замените «Наименование цвета» с «#FFFFFF» на «#000000» и нажмите на кнопку «OK».
Вкладка «Расширенные настройки»
Измените «Интервал обновления:» на «Нормальный (
750ms)». Это позволит снизить нагрузку на центральный процессор со стороны самого апплета.
Измените значение «Ядро:» на «1». Отслеживание нагрузки на все ядра центрального процессора бессмысленно и приводит к повышению нагрузки на центральный процессор со стороны апплета.
Измените значение «Ширина:» на «30». Стандартный размер апплета слишком мал.
Уберите флажок «Показывать панели загруженности». Таким образом можно уменьшить размер апплета; ценой этого уменьшения будет отказ от небольшой панели, отображающей нагрузку на первое ядро центрального процессора.
Теперь следует нажать на кнопку «Закрыть».
Наконец, обычно полезно добавлять пустое пространство между монитором нагрузки на центральный процессор и другими апплетами (благодаря этому апплет будет выглядеть лучше). Для этого достаточно нажать правую кнопку мыши над свободной областью панели, осуществить переход в рамках открывшегося меню «Панель — Добавить новые элементы. », выбрать элемент списка «Разделитель» и нажать на кнопку «Добавить». В результате невидимый разделитель появится в правой части панели; вы сможете переместить его в нужное место, нажав правую кнопку мыши и воспользовавшись пунктом меню «Переместить».
6. Блокировка панелей
В некоторых случаях блокировка панелей Xubuntu может оказаться полезной для защиты от действий неопытного пользователя, который может непреднамеренно их удалить. Разумеется, вы можете заблокировать эти панели, придерживаясь приведенных ниже инструкций.
A. В первую очередь следует сконфигурировать панели, а также апплеты в рамках вашей учетной записи пользователя по вашему усмотрению.
B. Теперь следует скопировать файл с настройками панелей из вашей домашней директории в системную директорию. Этот файл носит имя xfce4-panel.xml. Для этого нужно осуществить переход в рамках главного меню системы «Меню — Инструменты — Эмулятор терминала», скопировать и вставить в окно эмулятора терминала следующую команду (это одна строка):
После окончания ввода команды следует нажать клавишу Enter. При запросе пароля вы должны будете ввести свой пароль. Символы вашего пароля не будут отображаться никоим образом, даже с помощью точек, и это нормально. После ввода пароля следует снова нажать клавишу Enter.
C. Теперь следует убедиться в том, что в вашей системе имеются такие необходимые для редактирования файлов конфигурации программы, как gksu и leafpad. Для этого следует скопировать и вставить в окно терминала следующую команду:
После окончания ввода команды следует также нажать клавишу Enter. При запросе пароля вы должны будете ввести свой пароль. Символы вашего пароля не будут отображаться никоим образом, даже с помощью точек, и это нормально. После ввода пароля следует снова нажать клавишу Enter.
D. Далее нужно ввести в окно терминала следующую команду (используйте функции копирования/вставки для того, чтобы избежать ошибок):
После этого следует сохранить изменения в текстовом файле, закрыть текстовый редактор и перезагрузить компьютер.
После перезагрузки панели будут заблокированы, поэтому вы не сможете удалить их или изменить их параметры. На рисунке ниже вы можете увидеть, что случится в том случае, если вы попытаетесь изменить параметры панелей несмотря на блокировку.
Примечание: если в вашей системе более одной учетной записи пользователя, вы столкнетесь с неприятным эффектом: все пользователи системы потеряют возможность изменения параметров своих панелей ввиду блокировки соответствующей возможности для вашей учетной записи.
6.1. Отмена блокировки панелей
Отмена блокировки панелей не представляет каких-либо сложностей: вам придется всего лишь удалить файл xfce4-panel.xml из системой директории, в которую он был помещен ранее. Проще всего удалить это файл с помощью терминала, для открытия которого следует осуществить переход в рамках главного меню системы «Меню — Инструменты — Эмулятор терминала». После этого следует скопировать и вставить в окно эмулятора терминала следующую команду (это одна строка):
После окончания ввода команды следует нажать клавишу Enter. При запросе пароля вы должны будете ввести свой пароль. Символы вашего пароля не будут отображаться никоим образом, даже с помощью точек, и это нормально. После ввода пароля следует снова нажать клавишу Enter.
Осталось перезагрузить компьютер. После перезагрузки блокировка панелей будет снята для всех учетных записей пользователей.
7. Хотите ознакомиться с дополнительными советами?
Хотите узнать о других настройках и приемах работы с дистрибутивом (X)Ubuntu? На данном веб-сайте размещено большое количество подобных материалов.
Источник
Добавить иконку в меню и на панель задач в Linux
9 декабря 2019 г. 2:28
Для добавления значка (иконки) на панель задач в Linux Mint, нужно сначала добавить иконку в меню, а затем уже можно будет её добавить на панель задач.
Более подробно, как добавить иконку в Linux Mint, смотрите ниже (в других версиях Linux должны быть похожие инструкции).
1. Нажать правой кнопкой мыши на кнопку “Меню” и нажать “Настройки”:
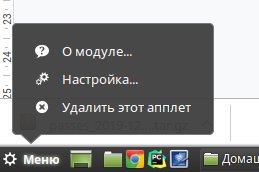
2. Нажать на кнопку “Открыть редактор меню”:
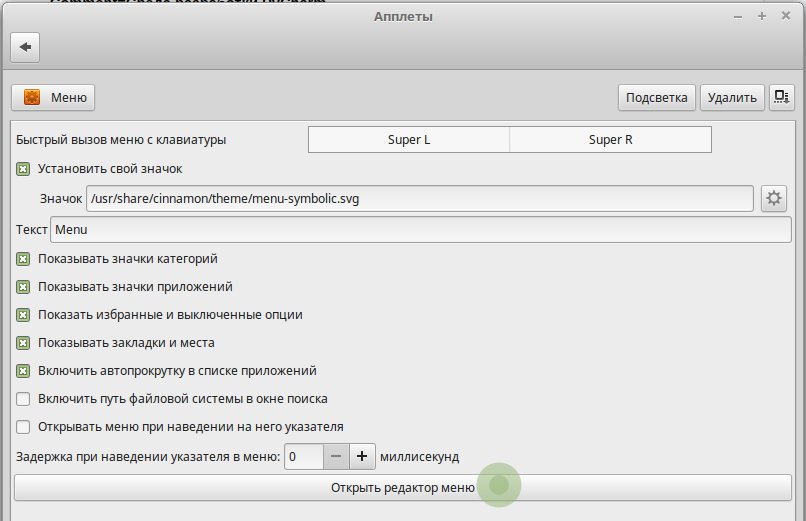
3. Выбрать необходимый раздел, куда нужно добавить иконку, и щёлкнуть «Новый элемент»:
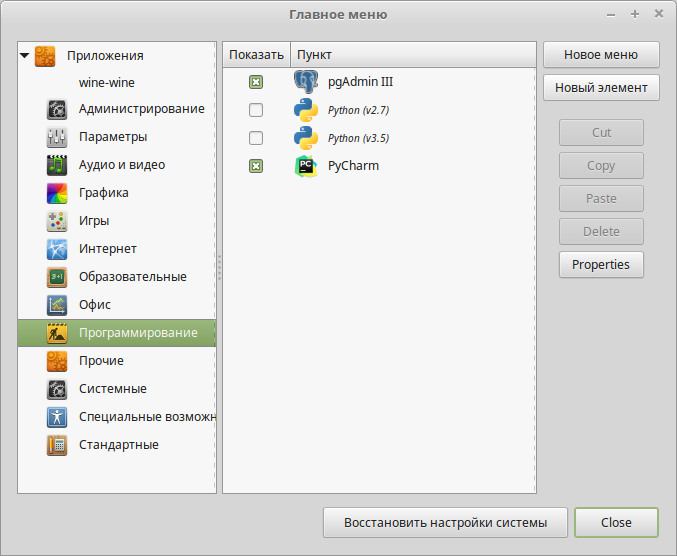
4. Прописать путь до скрипта (файла, который запускает программу) и добавить иконку щёлкнув по изображению «Ракеты» рядом с полями:
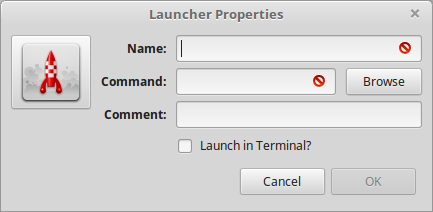
Для примера можно добавить в меню программу PyCharm:
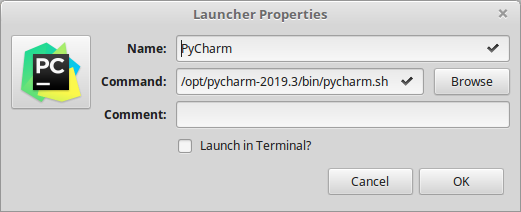
5. Для добавления значка на панель задач нужно найти в меню добавленную иконку, нажать на неё правой кнопкой мыши, чтобы появился список действий с этой иконкой, и нажать «Добавить на панель»:
Источник
Лучшие иконки для Ubuntu
Операционная система должна быть не только функциональной, но и иметь приятный взгляду интерфейс. И если c возможностями у Ubuntu всё не так уж плохо, то о красоте разработчики явно не позаботились. Стандартные наборы иконок, кочующие из версии в версию, способны повергнуть в депрессию даже эмоционально стойких пользователей.
Разнообразить внешний вид рабочего стола можно, установив в систему дизайнерские иконки. Их количество измеряется сотнями, а подобрать желаемый вариант легче всего на сайтах deviantart.com и gnome-look.org. Ну а в этой статье вашему вниманию представлены 10 лучших (по мнению автора) наборов иконок для Ubuntu.
Лучшие наборы иконок для Ubuntu
1. Candy Icons
Радужные иконки, чем-то напоминающие конфеты-леденцы. Несмотря на то, что нарисованы они в стиле «плоской» графики, смотрятся вполне стильно и современно. Могут использоваться как с тёмной, так и со светлой темой оформления. Их преимущество — наличие пиктограмм для большого количества приложений.
2. Buuf
Эти иконки для Ubuntu напоминают интерфейс компьютерной игры. Так как они не очень хорошо видны на тёмном фоне, лучше использовать их со светлыми темами. Набор включает пиктограммы лишь для самых популярных программ, причем, они имеют мало сходства со стандартными значками, поэтому придётся запоминать что есть что.
3. Torque Red & Green
Иконки в техно-стиле. Существуют в двух цветовых вариантах — красном и зелёном. Их минус — малое количество пиктограмм для приложений, но зато они неплохо видны на чёрном фоне и могут быть установлены вместе с тёмной темой. У этого же автора есть аналогичный набор иконок, окрашенных в синий цвет.
4. Lila Ubuntu
Простые иконки в мультипликационном стиле, нарисованные нарочито небрежно и раскрашенные в разные оттенки сиреневого. Смотрятся легко и ненавязчиво, отлично контрастируют с любым цветом фона. Набор содержит огромное количество эмблем, пиктограмм и значков, в том числе для отображения погоды, устройств, программ, мультимедиа и навигации.
5. CopperDeck EX Icon Set
«Металлические» иконки, хорошо различимые на любом фоне. Набор включает в себя пиктограммы для популярного ПО, значки файлов и даже несколько десятков смайликов. При увеличении до максимального размера некоторые элементы выглядят размытыми, поэтому не рекомендуется выставлять величину больше 50%.
6. Vamox
Современные и стильные, яркие иконки для Ubuntu. Распространяются в небесно-голубом и апельсиново-оранжевом оттенках. Подходят для использования с тёмными и светлыми темами оформления. Их единственный минус — небольшое количество пиктограмм для приложений; учтены лишь наиболее популярные браузеры, программы для работы с файловой системой, графические и текстовые редакторы.
7. Macaron
Набор плоских иконок с круглыми пиктограммами приложений и стандартными папками. Выполнен в пастельных оттенках голубого и персикового цвета. Разработчики постарались, сделав значки для огромного числа программ, даже таких как Stellarium, Wireshark и пасьянс Aisleriot.
8. Cream Folder
Красивый набор иконок, в котором тесно переплетается современность и прошлое. Гораздо лучше смотрится в сочетании со светлым фоном, чем с тёмным. Его особенность — отсутствие единого стиля у пиктограмм для приложений. Не обошлось и без недостатков — в максимальном размере некоторые значки кажутся размытыми.
9. Noia
Светлые и лёгкие иконки с небольшим количеством элементов в наборе. К загрузке доступны в двух вариантах: розово-золотистом и сине-серебристом. Отличаются также значки папок — в первом случае они сделаны в виде ракушек, а во-втором — в форме сердец. Все изображения прорисованы очень чётко и качественно. Отлично смотрятся с любыми темами оформления.
10. Black
Эти чёрные иконки — самые красивые изо всех монохромных вариантов. В них есть всё, что нужно пользователю: безупречная векторная графика, универсальность (несмотря на тёмный цвет, они прекрасно сочетаются с такими же тёмными обоями и темами оформления), огромное количество пиктограмм, эмблем и значков на все случаи жизни.
Как добавить набор иконок в Ubuntu 20.04
Чтобы воспользоваться понравившимися иконками, загрузите архив в память компьютера и распакуйте его в папку .icons, которая в свою очередь расположена в Домашней папке. Если папка .icons отсутствует, создайте её собственноручно.
Обратите внимание на то, что после распаковки архива в папке .icons должна оказаться только папка, содержащая упорядоченную подборку иконок и сопутствующие файлы (index.theme, readme.txt и другие). Разработчики нередко злоупотребляют множественным вложением, пряча папку с основным содержимым еще в несколько папок либо помещая внутрь одного архива другой. Всегда проверяйте распакованный архив на наличие рекурсии и освобождайте основную папку от ненужной «шелухи», иначе ваша система не сможет распознать новый набор иконок.
Однако, добавить иконки в Ubuntu — это лишь половина дела. Чтобы они начали отображаться в графическом интерфейсе, нужно их активировать. Стандартные настройки не дают такой возможности, поэтому вам потребуется установить программу Tweaks (Доп. настройки GNOME) и перейти в раздел Внешний вид, после чего в строке Значки выбрать желаемый набор иконок.
Выводы
Установить дополнительные наборы иконок в Ubuntu 20.04 и сделать графический интерфейс своей ОС более приятным совсем не сложно. А вам нравятся стандартные иконки или вы предпочитаете дизайнерские? Расскажите об этом в комментариях!
Источник



















