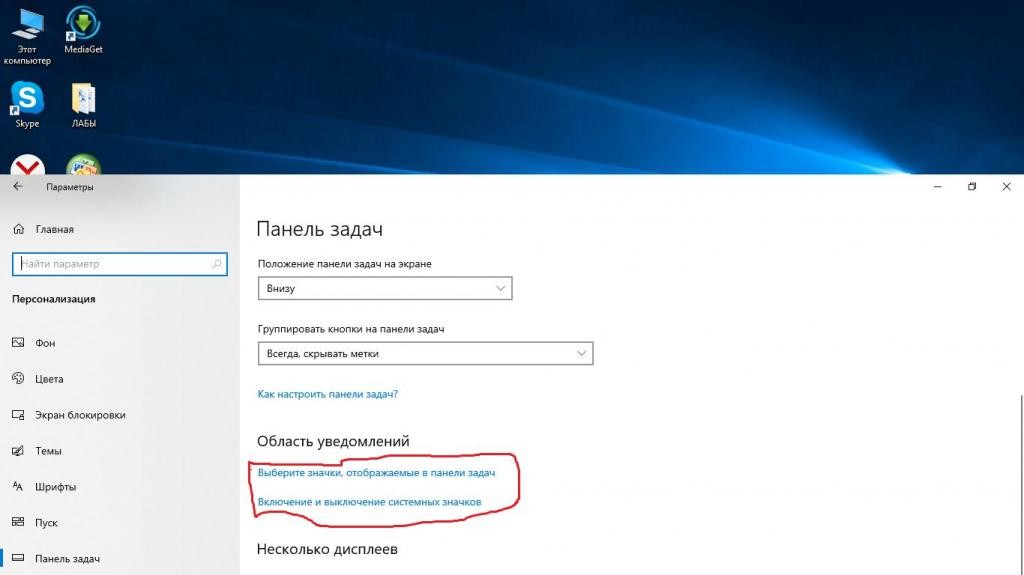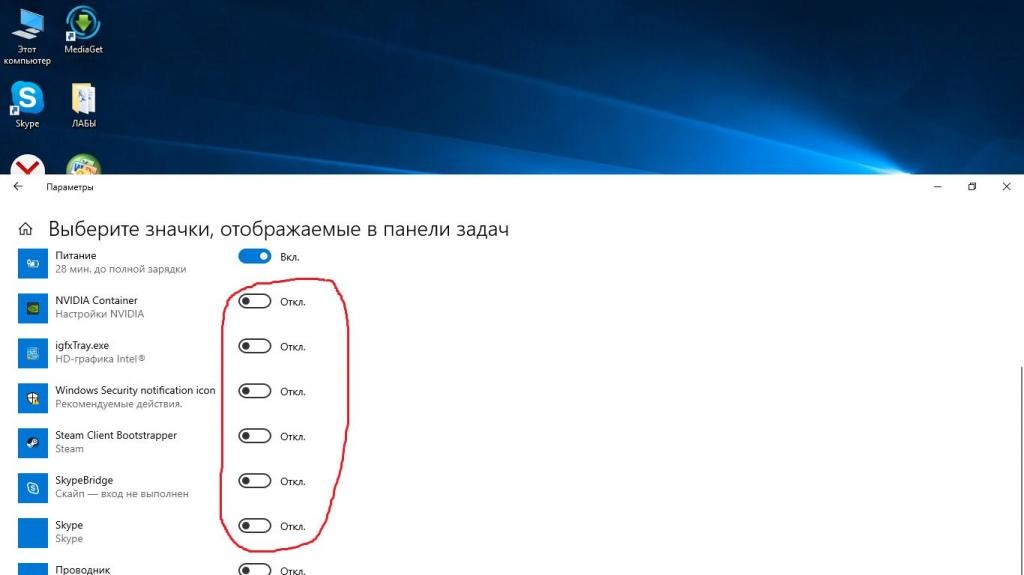- Как сбросить кэш значков области уведомлений в Windows 10
- Как сбросить кэш значков области уведомлений используя редактор реестра
- Как сбросить кэш значков области уведомлений используя файл реестра (reg-файл)
- Как убрать значки в Панели задач
- Удаление значка из панели Панели задач в Windows 7, 8.1, 10
- Удаление значка из панели Панели задач в Windows XP
- Значки отображаемые в панели задач Windows 10
- Включение и отключение системных значков
- Как убрать лишние значки с панели задач в Windows 10, чтобы не мешались
- Вступление
- Удаление приложений
- Заключение
- Компьютерные уроки для начинающих. (Урок 7) — Учимся Добавлять и Убирать Значки с Панели Задач в Windows 10.
- Как: удалить неиспользуемые значки из области уведомлений
- Удалить неиспользуемые значки приложений из области уведомлений
- Обновление за апрель 2021 года:
- Удаление списка истории неактивных иконок, скрытых в реестре
Как сбросить кэш значков области уведомлений в Windows 10
В данной статье показаны действия, с помощью которых можно сбросить кэш значков области уведомлений в операционной системе Windows 10.
Область уведомлений расположена в правой части панели задач и содержит системные значки и значки приложений, которые предоставляют доступ для управления приложениями, а также отображают сведения о состоянии и уведомлениях.
Иногда кэш значков области уведомлений может быть поврежден, что приводит к неправильному или искаженному отображению значков и отображению значков удаленных приложений в области уведомлений и в настройках значков области уведомлений. В этом случае значки области уведомлений необходимо удалить в реестре для сброса и автоматического повторного создания.
Далее в статье показано как сбросить кэш значков области уведомлений, чтобы исправить поврежденные значки и удалить все старые значки из области уведомлений панели задач в Windows 10.
Как сбросить кэш значков области уведомлений используя редактор реестра
Данный способ предполагает изменение параметров в системном реестре Windows, а именно удаление параметров IconStreams и PastIconsStream.
Прежде чем вносить какие-либо изменения в реестр, настоятельно рекомендуется создать точку восстановления системы или экспортировать тот раздел реестра, непосредственно в котором будут производиться изменения.
Чтобы сбросить кэш значков области уведомлений откройте редактор реестра, для этого нажмите сочетание клавиш 
В открывшемся окне редактора реестра перейдите по следующему пути (или скопируйте и вставьте его в адресную строку редактора реестра):
Далее в разделе TrayNotify, в правой части окна нажмите правой кнопкой мыши на параметр IconStreams и в появившемся контекстном меню выберите Удалить.
Затем в окне «Подтверждение удаления параметра» нажмите кнопку Да.
Если в разделе TrayNotify есть параметр PastIconsStream то также удалите его.
Чтобы изменения вступили в силу перезапустите проводник Windows или перезагрузите компьютер.
Как сбросить кэш значков области уведомлений используя файл реестра (reg-файл)
Также, чтобы сбросить кэш значков области уведомлений, создайте и примените файл реестра следующего содержания:
Windows Registry Editor Version 5.00.
После применения файла реестра, чтобы изменения вступили в силу перезапустите проводник Windows или перезагрузите компьютер.
Как убрать значки в Панели задач
Если вы пользуетесь операционной системой Windows 7 или Windows 8, обратите внимание на Панель задач: не слишком ли много на ней скопилось значков?
Если же вы являетесь пользователем Windows XP, то обратите внимание на панель Быстрый запуск — часто ненужные значки скапливаются там. Дело в том, что многие приложения при установке на компьютер автоматически закрепляют свои значки на Панели задач или добавляют их на панель Быстрый запуск.
С течением времени предпочтения пользователя иногда складываются так, что он эти значки использует очень редко или не использует вовсе. В данном случае такие значки лучше удалить. При этом не нужно впадать в крайности. Многие используемые значки лучше все-таки оставить. Это позволит вам в дальнейшем экономить время при запуске нужных приложений.
Удаление значка из панели Панели задач в Windows 7, 8.1, 10
В операционных системах Windows 7, 8,1 и Windows 10 для изъятия значка программы из Панели задач щелкните на нем правой кнопкой мыши, а затем в появившемся контекстном меню выберите пункт Открепить от панели задач. Теперь значок этого приложения будет отображаться на Панели задач только тогда, когда данное приложение запущено.
Удаление значка из панели Панели задач в Windows XP
В операционной системе Windows XP для удаления значка из панели Быстрый запуск щелкните на нем правой кнопкой мыши и в появившемся контекстном меню выберите пункт Удалить. В открывшемся окне Подтверждение удаления файла нажмите кнопку Да. Значок будет удален.
Значки отображаемые в панели задач Windows 10
Если мешают значки в панели задач или их слишком много, и вы решили навести порядок в области задач рядом с часами Windows, то необходимо открыть настройки. Пройдите по пути: Параметры >> Персонализация >> Панель задач.
Здесь нас интересует Область уведомлений, где расположены две соответствующие ссылки:
- Значки, отображаемые в панели задач
- Включение и выключение системных значков
Пройдя по первой ссылке, отобразится панель, где представится возможность настроить значки в панели задач. Путем переключения мы сможем спрятать иконки приложений и они будут видны, только когда мы нажмем на стрелку в панели задач или наоборот сделать видимыми, чтобы всегда отображались.
Включение и отключение системных значков
Системные значки, это иконки системы (язык клавиатуры, часы, сеть, местоположение, громкость, питание и т.д.). Отключить их можно или включить путем переключения «тумблера».
Как убрать лишние значки с панели задач в Windows 10, чтобы не мешались
Часто после установки различных программ на панели задач появляются новые значки установленных программ, но проблема в том, что часто такие программы не нужны для быстрого постоянного доступа, поэтому они только мешаются, поэтому в нашей сегодняшней статье мы узнаем как убрать лишние значки с панели задач в Windows 10, чтобы они не мешались.
Вступление
Сначала нам необходимо узнать что же такое панель задач. Это уникальный компонент визуализации и управления, который показывает текущие включенные программы, подключенные устройства и др. Как правило, располагается в нижней части экрана в виде горизонтальной полосы. Помимо запущенных приложений, может содержать в себе папки и иконки программ для быстрого запуска, при условии, что вы выбрали соответствующие пункты в настройках.
Удаление приложений
Итак, вам необходимо убрать с панели задач ненужные значки. Как это сделать? Выполните следующие действия.
- Наведите курсор мыши на ненужный для вас значок.
- Нажмите на него ПКМ.
- Выберите пункт «Открепить от панели задач» или «Удалить программу с панели задач» (на разных операционных системах по-разному).
Однако все вышеперечисленные действия не помогут вам удалить значок громкости, индикатор Wi-Fi, питания и другие иконки, находящиеся рядом с часами на панели задач. Для того чтобы скрыть эти значки, нужно сделать следующее:
- Нажимаем на » Пуск» / «Параметры» / «Персонализация».
- Ищем раздел «Область уведомлений».
- Под ним есть две ссылки: «Выберите значки, отображаемые в панели задач» и «Включение и выключение системных значков».
- При выборе первой ссылки откроется панель, в которой мы сможем настроить значки, находящиеся в трее. Меняя позицию переключателя, вы сможете спрятать иконки программ или же, напротив, сделать их видимыми.
Воспользовавшись второй ссылкой, вы сможете добавить некоторые системные значки. Например, язык клавиатуры, местоположение, сенсорную клавиатуру и другие компоненты.
Заключение
Каждый пользователь персонального компьютера видит горизонтальную полосу внизу своего экрана, однако не все знают, что она собой представляет и можно ли как-то с ней взаимодействовать. В этой статье мы подробно рассмотрели эти вопросы, а также рассказали, как убрать значки с панели задач. Теперь вы знаете, что такое трей и как управлять скрытыми и видимыми иконками программ. Вам больше не придется наблюдать хаос на вашей панели задач, ведь теперь вы можете самостоятельно убирать ненужные вам компоненты, без помощи специалиста.
Компьютерные уроки для начинающих. (Урок 7) — Учимся Добавлять и Убирать Значки с Панели Задач в Windows 10.
Привет вам, мои любимые читатели!
Мы с вами продолжаем серию уроков для начинающих пользователей. Эта серия уроков посвящена панели задач в Windows 10. В прошлый раз мы с вами знакомились с основами работы с панелью задач. Если вы пропустили этот урок, то советую сначала ознакомиться с ним:
В этом уроке, мы с вами научимся добавлять нужные нам кнопки на панель задач. Узнаем, как можно найти нужный нам значок приложения на нашем компьютере, и познакомимся с различными способами его закрепления на панели задач в Windows 10.
Начинающие пользователи ПК частенько по ошибке убирают ярлыки нужных им приложений с панели задач, и потом у них начинается настоящая паника, по тому, что они просто не знают, как их можно вернуть.
Изучите этот короткий урок, и это не будет для вас проблемой!
Теперь, когда вы уже умеете добавлять ярлыки приложений на панель задач, нужно разобраться с тем, как убрать значки приложений, ставшие ненужными.
Теперь вы сможете настроить значки приложений на панели задач по своему усмотрению.
Буду благодарен за ваши лайки. 🙂 И подписывайтесь на канал! Здесь будут появляться новые уроки, на все более продвинутые темы.
Свои вопросы вы можете задать в комментариях!
Так же рекомендую ознакомиться с другими уроками по теме «Панель задач в Windows 10»:
Как: удалить неиспользуемые значки из области уведомлений
Если вы использовали Windows 10 в течение некоторого времени, вы можете заметить, что некоторые значки уведомлений приходят из программ и приложений, которые больше не установлены в вашей компьютерной системе.
В диалоговом окне «Настройка» вы можете выбрать, будут ли значки отображаться в области уведомлений операционной системы и скрыты ли они по умолчанию (поэтому для их просмотра необходимо щелкнуть верхний значок).
Ни программное обеспечение, ни операционная система Windows автоматически удаляет системные уведомления когда программа удалена.
С другой стороны, некоторые из них могут принести больше пользы.
Это не просто значки. Они запускают программы. Другими словами, они в настоящее время выполняют задачу, которую вы можете или не можете выполнять. Во всяком случае, они используют оперативную память, такты и так далее. Каждый из них немного замедляет ваш компьютер. Они также могут конфликтовать с другим программным обеспечением, делая Windows менее стабильной.
Удалить неиспользуемые значки приложений из области уведомлений
Шаг 1. Войдите в меню «Пуск» и выберите меню «Панель управления», «Внешний вид и настройка», «Панель задач» и «Пуск». Появится диалоговое окно свойств панели задач и меню «Пуск».
Обновление за апрель 2021 года:
Теперь мы рекомендуем использовать этот инструмент для вашей ошибки. Кроме того, этот инструмент исправляет распространенные компьютерные ошибки, защищает вас от потери файлов, вредоносных программ, сбоев оборудования и оптимизирует ваш компьютер для максимальной производительности. Вы можете быстро исправить проблемы с вашим ПК и предотвратить появление других программ с этим программным обеспечением:
- Шаг 1: Скачать PC Repair & Optimizer Tool (Windows 10, 8, 7, XP, Vista — Microsoft Gold Certified).
- Шаг 2: Нажмите «Начать сканирование”, Чтобы найти проблемы реестра Windows, которые могут вызывать проблемы с ПК.
- Шаг 3: Нажмите «Починить все», Чтобы исправить все проблемы.
Шаг 2: выберите вкладку «Область уведомлений». Чтобы удалить системные значки, перейдите в раздел «Системные значки» и снимите флажки рядом с значками, которые вы хотите удалить. Чтобы удалить другие значки, нажмите «Настроить». Затем щелкните значок, который хотите удалить, и выберите «Скрыть» в раскрывающемся меню. Нажмите на ОК.
Удаление списка истории неактивных иконок, скрытых в реестре
1. Введите regedit в диалоговом окне RUN и нажмите Enter. Он открывает редактор реестра.
2. перейти к следующей кнопке:
HKEY_CURRENT_USER \ Software \ Classes \ Local Settings \ Software \ Microsoft \ Windows \ CurrentVersion \ TrayNotify
В правой части вы можете увидеть следующие двоичные значения 2:
Удалите оба двоичных значения, закройте редактор реестра и перезапустите или отключите систему.
Сколько значков панели задач вы можете скрыть с помощью этого метода? Дайте нам знать в поле для комментариев ниже.
CCNA, веб-разработчик, ПК для устранения неполадок
Я компьютерный энтузиаст и практикующий ИТ-специалист. У меня за плечами многолетний опыт работы в области компьютерного программирования, устранения неисправностей и ремонта оборудования. Я специализируюсь на веб-разработке и дизайне баз данных. У меня также есть сертификат CCNA для проектирования сетей и устранения неполадок.