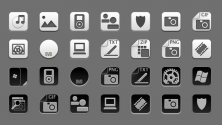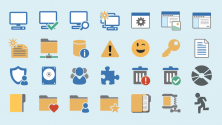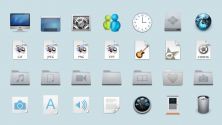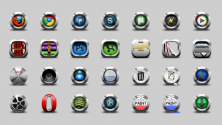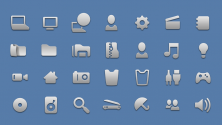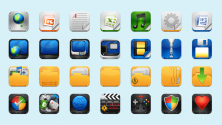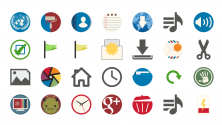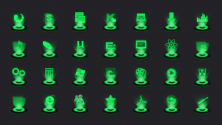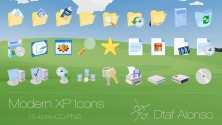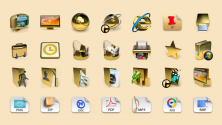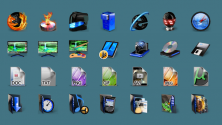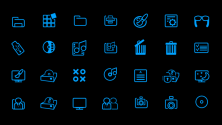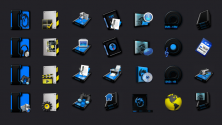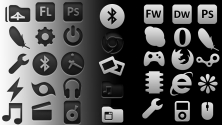- Где в Windows 7 хранятся значки (иконки)?
- __rotator_param_f
- Службы Windows 7. Отключаем…
- Установка пользовательского разрешения…
- Cкачать d3dx* файлы для Windows 7
- Как в Windows 7 включить отображение…
- Регистрация dll в Windows 7
- Автоматическое VPN подключение к…
- Как удалить обновление Windows
- Как удалить значок Центра поддержки с…
- Запуск программ на Windows 7 в режиме…
- Управление правами доступа к файлам и…
- Системные значки
- Азы системы Windows
- Указатель мыши
- Значки Рабочего стола
- Для чего используются ярлыки в ОС Windows
- Что такое ярлыки
- Создаём ярлык
- Меняем внешний вид и положение
- Немного истории
Где в Windows 7 хранятся значки (иконки)?
Если Вы хотите использовать одну из иконок (значков) Windows 7, то большую их часть Вы можете найти в следующих файлах:
C:\Windows\System32\shell32.dll
C:\Windows\System32\imageres.dll
C:\Windows\System32\ddores.dll
Для извлечения необходимой Вам иконки:
1) Откройте один из предложенных файлов, с помощью программы Restorator.
2) В панели Дерево ресурсов откройте папку Иконка
3) Выберите любую из понравившихся Вам иконок.
4) В панели Дерево ресурсов щелкните правой кнопкой мыши на данном ресурсе и выберите Извлечь. → Извлечь как «имя_ресурса.ico»
5) Выберите папку для извлечения и нажмите Сохранить
Вы также можете извлечь все иконки сразу, для этого:
6) В панели Дерево ресурсов щелкните правой кнопкой мыши на папке Иконка и выберите Извлечь. → Извлечь все как тип «Иконка»
7) Выберите папку для извлечения и нажмите OK
__rotator_param_f
Службы Windows 7. Отключаем…
Внимание: данное действо подразумевает что Вы имеете хотя бы некоторое представление о том что делаете! Полное описание служб, а также название и…
Установка пользовательского разрешения…
У некоторых мониторов разрешение экрана может не соответствовать ни одному из предлагаемых Windows. Если у Вас установлена видеокарта Nvidia Вы…
Cкачать d3dx* файлы для Windows 7
Довольно часто Windows 7 во время запуска программ, особенно игр, выдает окно с ошибкой «Запусе программы невозможен так как на компьтере отсутствует…
Как в Windows 7 включить отображение…
Для того чтобы увидеть скрытые папки и файлы Вам необходимо сделать следующее: 1. Откройте диалоговое окно «Свойства папки», нажав кнопку…
Регистрация dll в Windows 7
Частенько, при установке дикобразов на Windows 7, система радует нас следующим окошком, программа после этого ессно не запускается. Сообщения об…
Автоматическое VPN подключение к…
1. Создайте ваше VPN подключение, но не подключайтесь к интернету или если подключились, то не отключайтесь от интернета до окончания описанных ниже…
Как удалить обновление Windows
При обновлении Windows бывают ситуации когда обновка не убирает проблемы, а наоборот добавляет(Здесь подробнее). В таких случаях помогает удаление не…
Как удалить значок Центра поддержки с…
Все пользователи видели этот надоедливый флажок в нижней правой части своего монитора. Он постоянно отвлекает назойливыми оповещениями о всяких…
Запуск программ на Windows 7 в режиме…
Некоторые старые программы не запускаются под Windows 7. Чаще всего это случается не потому, что они не умеют работать в среде новой операционной…
Управление правами доступа к файлам и…
С выходом операционных систем Windows Vista и Windows 7 многие пользователи столкнулись с проблемой получения доступа к определенным файлам и папкам.…
Системные значки
Представляем вам 7tsp пакет, который состоит из высококачественных иконок
Очень крутые иконки, которые есть как для Windows 7, так и для Windows 8.
Иконки оформлены в светлом стиле, поэтому они могут пригодиться для оформления
Иконки, входящие в состав данного пака выглядят вполне красиво.
Достаточно строгие, но в тоже время изящные иконки.
Яркие красочные иконки, которые гармонично впишутся практически в любой стиль.
Весьма интересные иконки, которые могут стать украшением рабочего стола.
Светлые привлекательные иконки, которые созданы в стиле Windows XP.
Отличный набор иконок для системы и папок, который украсит любое
Привлекательные изящные иконки, которые могут украсить практически
Иконки, входящие в состав данного пака выполнены очень интересно.
Набор стеклянных иконок в необычном стиле.
HydroPRO-Icons представляет собой специальный набор иконок с помощью, которого
Иконки разработаны с учетом особенностей дизайна, оформления и некоторых
Набор значков Dark Shine относится к категории одних из лучших и наиболее
Рисуя эти иконки, создатель разработал уникальный стиль, в основе которого
Пользователям предлагается пакет иконок для операционной системы Windows 7 Dark
Иконки стиля Gold востребованы деловыми людьми, владеющими или управляющими
Новые качественные иконки для рабочего стола в стиле Hologram отлично подойдут
Значки представленных иконок выполнены в стиле минимализма прекрасно
В комплекте представленных значков не так много элементов, однако, все они
Иконки Token представлены в белом и тёмно-сером тонах.
Азы системы Windows
Указатель мыши
Указатель мыши чаще называют курсором. Обычно он белого цвета и имеет форму стрелки. Но если после загрузки вы увидели на экране курсор другого цвета или формы, не беспокойтесь: это тот же самый курсор.
Как управлять курсором? Очень просто: опустите ладонь руки на корпус мыши (в дальнейшем будем говорить просто «на мышь») так, чтобы:
- указательный палец оказался над левой кнопкой;
- большой палец придерживал корпус мыши слева, а мизинец – справа;
- остальные два пальца расположились над правой кнопкой мыши.
При этом ладонь ляжет на мышь, и эту позицию руки мы назовем «держим мышь, как яйцо в руке», т.е. ладонь прижимает мышь к коврику, а три средних пальчика находятся НАД кнопками мыши.
Если вы будете двигать мышь по коврику вверх, то курсор мыши переместится вверх по Рабочему столу. Попробуйте! На кнопки мыши при этом нажимать не надо, но если это произошло и на экране что-нибудь появилось, спасайтесь с помощью клавиши Esc!
Точно так же можно переместить курсор вниз, вправо или влево по Рабочему столу, передвигая мышь по коврику вниз, вправо или влево, соответственно. При этом ладонь постоянно лежит на корпусе мыши, как будто вы держите яйцо в руке! Мышь должна стать естественным продолжением руки.
При стандартной настройке мыши с помощью левой кнопки можно:
- выделить как один, так и несколько значков;
- отменить (снять) выделение;
- переместить значок на другое место;
- открыть программу, файл, папку.
Левая кнопка – РАБОЧАЯ. В дальнейшем под «щелчком на объекте» мы везде будем иметь в виду следующие действия:
- Установить курсор мыши на объекте.
- Нажать левую кнопку мыши.
- . и тут же отпустить палец с кнопки (собственно щелчок – это практически одновременное выполнение 2-го и 3-го действия)
Обращаю ваше внимание:
- выделенные курсивом слова (кроме заголовков) определяют действия или объекты;
- жирный стиль используется для названия клавиш (например, Esc ) и команд (например, Сохранить );
- жирным курсивом выделяются те моменты, на которые надо обратить особое внимание.
- Объектом может быть любой значок на столе или сам Рабочий стол.
- При щелчке старайтесь не смещать мышь с объекта. Для этого ладонью прижимайте (!) мышь к коврику.
Значки Рабочего стола
Что означают эти значки (они же ярлычки или иконки)? Каждый из них соответствует либо часто используемой программе (задаче, приложению), либо папке с документами, либо документу. Часть значков появляется на Рабочем столе без вмешательства пользователя (или, как принято говорить, по умолчанию).
Это следующие значки:
Самый главный значок! Обычно он находится в верхнем левом углу Рабочего стола.
- В Windows XP этот значок по умолчанию не выводится на Рабочий стол. Его можно перетащить из кнопки Пуск, которая расположена на Панели задач (см. п. «Панель задач»).
- Если, включив компьютер, вы видите на Рабочем столе лишь один этот значок, не пугайтесь: все равно вы имеете дело с системой Windows, только настроена она непривычным образом.
Папка для тех, кто не знает, что свои документы нужно хранить в собственной папке – своем «домике». Этот значок расположен рядом со значком Мой компьютер.
Обычная мусорная корзинка, куда выбрасываются ненужные «бумажки». Если какая-то «бумажка» была удалена случайно, ее можно «вынуть». Система Windows восстановит ее в ТОМ месте, ОТКУДА она была удалена, даже если прошло некоторое время с момента удаления. Содержимое Корзины сохраняется в ней до тех пор, пока ее не очистят.
Все остальные значки либо появляются при установке новых программ (например, игр), либо пользователь устанавливает их на Рабочем столе сам (как это делается, пока не важно).
Сколько значков может находиться на Рабочем столе? Столько, сколько он может вместить. Размер стола естественным образом ограничен размерами экрана монитора.
Как значки располагаются на Рабочем столе? Об этом чуть ниже в п. «Расположение значков на Рабочем столе».
Для чего используются ярлыки в ОС Windows
Любой пользователь в ОС Windows сталкивался с таким понятием, как ярлык. И для него в большинстве случаев практически сразу становилось ясно, что бумажка в магазине, а уж тем более ханская грамота, имеет с ним мало общего. На самом деле помимо названия общие черты (с этикеткой из магазина) у них всё-таки есть. Давайте вместе разберёмся, что такое «Ярлыки» у Windows и для чего они используются.
Удобно создавать иконки для часто используемых программ или папок
Что такое ярлыки
Что же такое эти самые ярлычки, и как их отличать от остальных объектов операционной системы? Как вы знаете, на нашем компьютере содержатся тысячи, а то и миллионы файлов самого разного назначения. О каких-то из них пользователю даже не нужно знать. Зато какие-то он использует постоянно. Часто используемые программы и утилиты могут быть спрятаны в далёких запутанных директориях, «идти» до которых вручную каждый раз было бы очень неудобно. Как раз для этого и нужна эта быстрая виртуальная кнопка. Это своего рода ссылка, хотя с точки зрения компьютерной терминологии, употреблять такое слово не совсем правильно. Любой ярлычок — телепорт, дверца, открывая которую, мы сразу же попадаем к нужной программе, не тратя времени на её поиски. Поэтому все значки самых нужных программ и документов часто расположены сразу на рабочем столе.
Отличить их от программы также довольно легко. Кроме того, что они имеют другое расширение, нежели файл, к которому он привязан, значок ярлыка всегда украшен маленькой стрелочкой в углу. Она и означает, что мы сейчас кликаем не на саму программу. Да и весят эти значки гораздо легче, чем то ПО, которое мы при помощи их запускаем.
Создаём ярлык
Создавать ярлычки самостоятельно пользователю сегодня почти не приходится. Любая программа в завершение установки предлагает разместить на рабочем столе эту «дверцу» быстрого доступа. Однако иногда такого может не произойти, или же нам нужно создать ярлык для чего-то ещё. В таком случае сделать это самостоятельно будет довольно легко.
Сделать эти «кнопочки» на Windows можно двумя способами. Первый, самый лёгкий, выполняется следующим способом.
- Щёлкаем правой кнопкой мыши по любому объекту (можно создать ярлычок и для папки, и для документа).
- Выбираем «Создать ярлык».
После этого созданный значок можно поместить в любое удобное место.
Можно сразу же, не отпуская правую кнопку, переместить мышку, например, на Рабочий стол, и там её отпустить. Тогда меню «Создать ярлык» откроется там, и ярлык будет создан на Рабочем столе. Сама же программа или документ останутся на своём месте.
Другой способ немного труднее и предназначается скорее для «прошаренных» пользователей. Зато при помощи него можно делать быстрый доступ к веб-сайтам или кнопке выключения компьютера.
- Щёлкаем ПКМ (правой кнопкой мыши) по рабочему столу.
- Появляется меню, в котором выбираем «Создать».
- Далее жмём «Создать ярлык».
- В появившемся окне нажимаем кнопку «Обзор», где выбираем, тот файл, для которого хотим создать значок.
- После этого вводим имя и нажимаем «ОК».
Как уже сказано выше, таким способом можно делать и более «умные» кнопки быстрого доступа. Если вы хотите сделать значок, открывающий веб-ресурс, просто введите, не нажимая «Обзор», его адрес, например, nastroyvse.ru. Для того чтобы создать кнопку выключения, необходимо набрать: shutdown -s -t 0.
Меняем внешний вид и положение
Только создать ярлычок не всегда бывает достаточно, особенно если вы использовали второй метод. Удобно сделать красивый значок, по которому вы будете определять, что за программу он запускает.
- Щёлкаем ПКМ по нашему ярлыку.
- Выбираем «Свойства».
- В меню открываем вкладку «Ярлык».
- Жмём «Сменить значок».
- Откроется окно, в котором можно выбрать наиболее подходящее изображение.
Такую кнопку быстрого доступа бывает удобно расположить на панели задач или начальном экране. Для этого, щёлкнув по ней ПКМ, выбираем соответствующий пункт. После этого наш значок будет красоваться в выбранном месте.
Немного истории
В 60-е, 70-е и на начало 80-х компьютеры не имели графического интерфейса. Вместо него был текстовый. В нём приходилось вбивать любые команды вручную. Естественно, ни о каких ярлыках речи тогда не шло: программа запускалась, после набора последовательности символов. Но с появлением первых компьютеров от Microsoft и Apple, оснащённых графическим интерфейсом, предназначавшихся не программистам, а рядовым пользователям, возникла потребность упростить навигацию в файловых системах. Так и возникли все эти разноцветные кнопки, а впоследствии и ярлычки, которые позволяли быстро открывать программы.
Теперь вы разобрались, что же такое ярлык на компьютере и в чём его отличие от ханской грамоты (во всём). Умение управляться с этими базовыми объектами довольно важно для последующего освоения в работе на ПК.