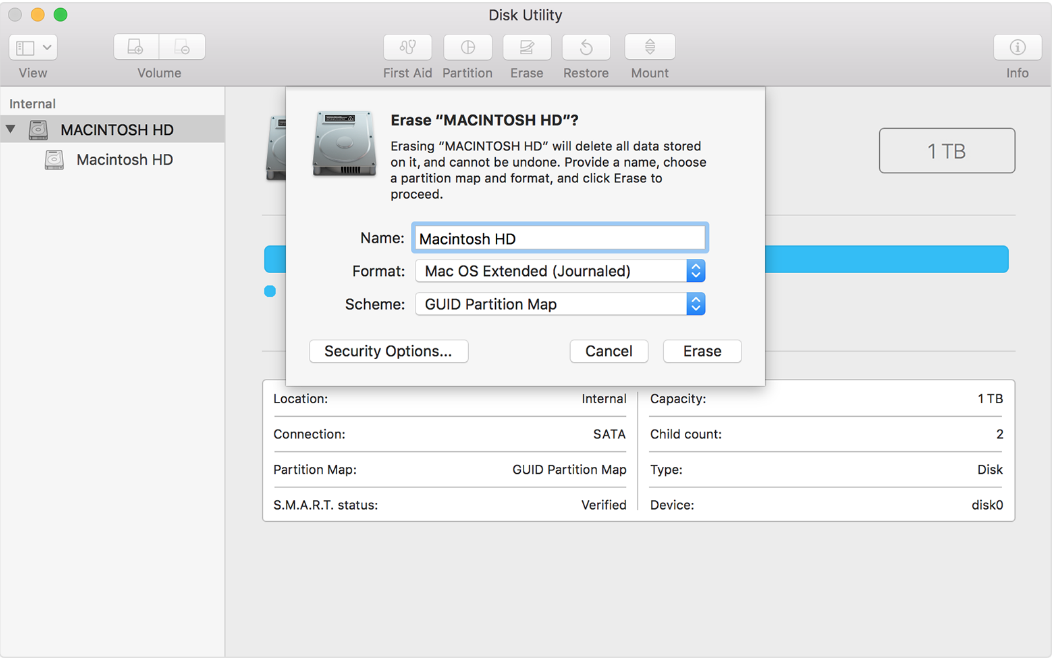- Что делать, если внешний жесткий диск не отображается на Mac
- Как подружить Windows с файловой системой macOS
- У APFS есть один большой недостаток
- Как исправить ситуацию
- Как это работает
- Что еще есть интересного
- Почему MacBook не видит внешний жесткий диск?
- 1. Несовместимость портов и кабеля подключения
- 2. Несовместимость файловой системы
- 3. Другие возможные проблемы почему MacBook не видит внешний жесткий диск
- Macbook не видит жесткий диск
- Что делать, если MacBook не видит жесткий диск?
- Если MacBook не видит внешний жесткий диск или внутренний накопитель
- Как скопировать файлы на жесткий диск макбук?
- Как отформатировать жесткий диск на макбуке?
- Как подобрать правильный жесткий диск для своего MacBook
Что делать, если внешний жесткий диск не отображается на Mac
Увеличить объем памяти Mac не так просто, и чаще всего стоит больших денег. Поэтому многие обращаются к более экономичному решению проблемы – использованию внешнего жесткого диска. Но бывает, что внешний диск не отображается на Mac. Чаще всего накопитель появляется в списке устройств через несколько секунд после подключения к USB-порту. Но что делать, если этого не происходит?
Есть несколько причин, по которым внешний жесткий диск не отображается на Mac. Чаще всего их можно самостоятельно и быстро исправить.
В первую очередь проверьте, правильно ли подключен накопитель. Проверьте надёжно ли USB-кабель (или HDMI) подключен к диску или к Mac.
Если кабель подключен правильно, то, возможно, он неисправен. Попробуйте подключить то же устройство другим кабелем.
Проверьте USB-порты. Убедитесь, что разъем USB не расшатаны и не деформированы. В них не должно быть пыли. Попробуйте вставить кабель в другой порт.
Перезагрузите Mac. Иногда, если USB-диск не загружается, причина проблемы – операционная система. Попробуйте перезагрузить Mac. Выберете «Меню Apple», а затем – «Перезагрузить», либо зажмите кнопку питания, и, когда появится диалоговое окно, нажмите «Перезагрузить» или клавишу «R». Перезагрузка устройства очищает память MacOS.
Сбросить NVRAM. Иногда в оперативной памяти может возникнуть ошибка, из-за которой внешний накопитель не отображается при подключении. Сброс NVRAM поможет решить эту проблему.
Выключите или перезагрузите Mac, включите его и сразу же зажмите одновременно четыре клавиши: Options, Command, P и R. Зажмите их примерно на 20 секунд. Устройство запустится, а после того, как вы услышите второй сигнал при запуске – отпустите клавиши.
Важно: после сброса NVRAM придется заново настроить звук, часовой пояс и разрешение экрана. Убедитесь, что выбрали правильный часовой пояс. Ошибка может повлиять на способ хранения и организации файлов.
Убедитесь, что диск совместим с macOS. Не все внешние накопители предназначены для работы с Mac. Возможно, вы пытаетесь подключить устройство совместимое только с Windows (чаще всего это диски отформатированные под файловую систему NTFS). Mac чаще всего работает с FAT32.
Сбросить SMC (контроллер управления системой). Иногда сброс SMC может помочь, так как он отвечает за такие функции как питание и оборудование.
Методы сброса SMC зависят от модели компьютера, поэтому найдите здесь свой Mac и выполните действия по инструкции.
Используйте дисковую утилиту для поиска диска. Если сброс NVRAM не помог, то попробуйте открыть Дисковую утилиту и посмотреть, отображается ли там накопитель. Дисковая утилита расположена в Системных настройках. Ее также можно найти с помощью Spotlight.
Если вы найдете в Дисковой утилите внешний накопитель, то выберете параметр «Подключить». После этого диск появится на рабочем столе и в разделе «Внешние диски» в меню «Finder».
Восстановить диск с помощью First Aid. Файловая система может быть повреждена из-за неправильного извлечения диска или «битых» секторов. Для восстановления поврежденного внешнего накопителя можно использовать First Aid (Первая помощь) – утилиту для восстановления неисправных дисков.
- В программе «Дисковая утилита» выберите «Вид», затем – «Показать все устройства»
- Выберете необходимый внешний диск в боковой панели
- Нажмите «Первая помощь» и выберете «Выполнить» и «Продолжить»
Использовать программу iBoysoft Mac Data Recovery, чтобы сохранить данные на диске. Если и First Aid не смог восстановить внешний жесткий диск – всё серьезнее. Накопитель нужно переформатировать, чтобы назначить для него новую файловую систему.
Самая большая проблема: переформатирование очистит жесткий диск и сотрет с него все данные. Если у вас нет резервной копии диска, а на нем – важные данные, которые вы не хотите потерять, то восстановить их можно с помощью утилиты iBoysoft Data Recovery for Mac.
iBoysoft Data Recovery for Mac – мощное средство восстановления данных на поврежденном жестком диске.
Чтобы восстановить данные и переформатировать поврежденный накопитель нужно:
- Загрузите и установите iBoysoft Mac Data Recovery на Mac.
- Просканируйте потерянные данные на внешнем жестком диске. После запуска программы вы увидите поврежденный накопитель. Для поиска файлов на нем нажмите «Scan».
- Просмотрите результаты поиска, выберите необходимые файлы и нажмите «Recover».
- Запустите Дисковую утилиту и найдите в боковой панели внешний жесткий диск.
- Выберите его и нажмите «Стереть», чтобы переформатировать его.
Подробнее о решении проблемы таким способом можно прочитать в авторитетном источнике.
Запустить «Диагностику Apple» по поиску проблем с оборудованием. «Диагностика Apple» – это набор инструментов, используемый техническими специалистами для поиска неисправностей. Он поможет подтвердить или опровергнуть ваши опасения. В случае, если внешний накопитель поврежден физически, его нужно отправить в местный ремонтный центр.
- Отключите все внешние устройства. Оставьте только необходимые: клавиатуру, мышь и монитор.
- Перезагрузите Mac и во время включения зажмите клавишу «D». Удерживайте ее, пока не появится окно выбора языка.
- После выбора языка начнётся проверка компьютера.
- После завершения диагностики, вам будет предложены варианты решения проблемы.
Как подружить Windows с файловой системой macOS
APFS — файловая система, разработанная компанией Apple для замены использовавшейся ранее HFS+.
На данной файловой системе уже работают девайсы под управлением последних версий iOS и macOS.
У APFS есть один большой недостаток
Как и предыдущие версии файловых систем, разработанных Apple, APFS не поддерживается операционной системой Windows.
Если с родной для «окон» NTFS на Mac можно как минимум читать данные, то APFS не увидит ни один Windows-компьютер.
Об этом рано или поздно начинают задумываться все владельцы нескольких рабочих компьютеров с разными операционными системами или владельцы Mac, часто запускающие Windows через BootCamp.
Ну не на флешке же переносить данные из macOS.
Как исправить ситуацию
Простое и изящное решение проблемы предлагают ребята из Paragon Software, которые просто профи в подобных делах. Подружить враждующие файловые системы можно при помощи специальной утилиты APFS for Windows.
Программа стала логичным развитием Paragon HFS+ for Windows. Со старыми Mac, которые не обновляются до macOS Sierra, нужно использовать именно её.
APFS for Windows представляет из себя системный драйвер для Windows, который и позволяет полноценно работать с накопителями, отформатированными в APFS. Поддерживается как чтение данных, так и запись на хорошей скорости.
Для доступа к важным данным предусмотрен режим монтирования read-only, защищающий оригиналы от перезаписи. APFS можно смонтировать даже из образа диска.
Поддерживаются как bit-to-bit raw copy диски, так и виртуальные диски популярных форматов VMDK,VDI,VHD,VHDX. Разработчики уже трудятся над поддержкой .E01 и .Ex0.
Как это работает
После установки Paragon APFS автоматически находит и монтирует все APFS-разделы и накопители, подключенные к компьютеру. После этого диски доступны в стандартном проводнике и сторонних файловых менеджерах.
Искать нужные данные довольно просто, ведь структура отображаемых папок будет идентична той, которую видит пользователь Mac.
Ничего сложного – разберется любая домохозяйка.
Что еще есть интересного
В macOS Mojave появилась поддержка шифрованных томов и APFS Container, которые составлены из нескольких физических разделов. Создатели Paragon APFS намерены добавить поддержку таких томов в следующих версиях продукта.
А вот прямая ссылка для загрузки.
Для тех, у кого «не приживется» файловая система APFS, в Paragon Software готовят приятный сюрприз — возможность конвертировать APFS обратно в HFS. Это уже тема для отдельной статьи.
Пока самое необходимое для всех активных пользователей macOS и Windows – APFS for Windows
Почему MacBook не видит внешний жесткий диск?
Устройства компании Apple очень прихотливы к совместной работе с девайсам других производителей. Поэтому есть множество причин того, почему MacBook не видит внешние накопители, которые подключает к нему пользователь. Это касается обычных флешек или переносных HDD. Для того чтобы определить проблему, необходимо использовать разные методы диагностики. Некоторые может выполнить сам пользователь, не обращаясь в сервисные центы.
Если накопители не отображаются в системе после диагностики, то проблема может быть в самом накопителе или Mac. В этом случае необходимо будет обратиться к специалисту за помощью. В статье мы рассмотрим несколько самых распространенных причин, почему компьютеры с macOS не видят внешние банки данных.
1. Несовместимость портов и кабеля подключения
Одна из самых распространённых проблем пользователей – это подключение устройства через кабель и порты, не подходящие по стандарту к Mac. Необходимо разобраться, какие порты есть у Mac для подключения внешних накопителей:
- Thunderbolt 3 – порт служит для подключения периферийных устройств и внешних накопителей. Гаждеты, подключаемые к Mac, должны иметь кабель с разъемом Thunderbolt 3 (USB-C) или USB-C. Если у девайса нет такого кабеля, необходимо подключить его к компьютеру через адаптер. Модели, которые используют этот порт: MacBook Pro (2016 года выпуска), MacBook Air (2018), iMac (2017), iMac Pro, Mac mini (2018).
- USB-C – подключение осуществляется через кабель USB-C, можно использовать адаптер. Модели, которые используют этот порт: MacBook (2015 года выпуска и более поздние модели), у них 1 порт под этот стандарт. USB-C не работают с девайсами с разъемом Thunderbolt.
- USB-A – поддерживают все устройства с маркировкой USB 2 или USB 3. Все модели Mac оснащены этим портом.
Решение проблемы – проверить стандарт подключения. Можно попробовать переставить устройство в другой порт.
2. Несовместимость файловой системы
Mac не сможет определить устройство, если оно имеет другую файловую систему. Вернее, компьютер распознает, что подключен внешний накопитель, но не может открыть каталоги или скопировать данные. Для того чтобы решить проблему, следует подключить накопитель к другому ПК. Если накопитель определяется и работает в нормальном режиме на другом ПК, то причина может скрываться в несовместимости файловой системы.
Существующие на данный момент распространённые стандарты:
- NTFS – создавалась для Windows, устройства Apple смогут увидеть данные, но не смогут копировать данные.
- ExFAT – поддерживается многими последними версиями различных операционных систем. MacOS не будет использовать накопитель для резервного копирования.
- HFS+ — файловая система для macOS. Windows не сможет читать данные.
Если внешний накопитель не читается только на Mac, то рекомендуется при помощи специальной утилиты (например, Paragon) отформатировать его. После форматирования накопитель должен работать в стандартном режиме.
3. Другие возможные проблемы почему MacBook не видит внешний жесткий диск
- Важно, чтобы все настройки, которые помогают увидеть внешние устройства, были установлены правильно. Для проверки необходимо воспользоваться программой Finder. В ней необходимо поставить галочку напротив выбранного накопителя.
Ставь лайк, если нравится материал и подписывайся на наш Дзен канал!
Macbook не видит жесткий диск
Что делать, если MacBook не видит жесткий диск?
Из-за использования нестандартных интерфейсов компьютеры Apple весьма требовательны к периферии: используемые стандарты — как разъема, так и самого диска — файловая система, даже совместимость переходников играет свою роль. Но почему мак не видит жесткий диск, даже когда все эти условия соблюдены? Сегодня мы с этим и постараемся разобраться.
Если MacBook не видит внешний жесткий диск или внутренний накопитель
Если Мак перестал видеть внешний жесткий диск, проблему в большинстве случаев можно решить программными средствами. Чаще всего причиной неисправности является файловая система, однако проблема может иметь и аппаратные корни — так, SSD иногда ломаются из-за статики или короткого замыкания. В таком случае Вам может потребоваться сервисная замена и установка SSD на MacBook.
Обратите внимание, что для полноценной работы с файлами внешний жесткий диск для макбука должен быть отформатирован в один из поддерживаемых стандартов. Этот вопрос мы подробнее разберем ниже по тексту.
Как скопировать файлы на жесткий диск макбук?
Операционная система macOS поддерживает сразу несколько способов передачи данных. Самый простой метод сообщения между двумя компьютерам (например, в связке MacBook + стационарный PC) — подключение через общий доступ. При работе в одной сети Вы сможете получить доступ к любому компьютеру из окна Finder — для этого потребуется выбрать нужную систему в окне “Общий доступ” и подключиться к компьютеру, воспользовавшись логином и паролем администратора целевого PC.
Если Вам потребуется перенести данные с внешнего накопителя, необходимо учесть специфику macOS при работе с распространенными файловыми системами:
- NTFS — Полная поддержка Windows; Mac сможет читать, но не сможет записывать данные;
- ExFAT — Полная поддержка Mac и Windows, но macOS не сможет использовать диск для создания резервных копий;
- HFS+ — Полная поддержка Mac, но Windows не будет видеть этот диск.
При этом NTFS и ExFAT являются наиболее распространенными стандартами, что позволяет владельцам Mac “из коробки” читать данные с этих носителей. Если Вам потребуется записать данные на NTFS-накопитель, можно воспользоваться одной из сторонних утилит-драйверов.
Как отформатировать жесткий диск на макбуке?
Отформатировать накопитель под удобный Вам стандарт можно при помощи стандартных средств macOS/Windows. Обратите внимание, что новый жесткий диск или Flash-накопитель не появится в окне Finder, пока Вы не конвертируете его в одну из поддерживаемых файловых систем.
Для того, чтобы отформатировать накопитель, нам потребуется Дисковая утилита (находится в папке предустановленных программ Mac). Запустив программу Вы обнаружите окно со списком разделов, среди которых будет новый неотформатированный диск. Кликнув на название нужного диска, Вы попадете в информационный раздел; нас интересует инструмент “Стереть” (Erase) в верхней части экрана.
Как только Вы нажмете на эту кнопку, на экране появится окно с настройками форматирования. Здесь следует задать название диска и выбрать файловую систему (в нашем случае лучше всего подойдет ExFAT). Нажатие на кнопку “Стереть” в правом нижнем углу окна запустит процесс форматирования.
Как подобрать правильный жесткий диск для своего MacBook
При выборе накопителя в первую очередь следует учитывать специфику работы с конкретным устройством: так, внешний жесткий диск для MacBook Air и ранних “прошек” можно подобрать с учетом любого из доступных интерфейсов (USB-A, Thunderbolt и, в некоторых случаях, FireWire), в то время как внешний жесткий диск MacBook Pro образца 2016 года в идеале должен обладать поддержкой Thunderbolt 3 или USB-C; в противном случае Вам придется иметь дело с переходниками.
Обратите внимание, что SSD-модуль или внешний жесткий диск для макбука про 2011-2012 годов может работать с интерфейсом Thunderbolt первой версии, что обеспечит скорость в 10 Гбит/сек. Имейте это ввиду, чтобы не переплачивать за более производительные SSD, для которых скорость разъема может стать бутылочным горлышком.
В качестве альтернативы внешний “жесткий” макбука можно установить в корпус устройства на место штатного оптического привода. Для этого потребуется специальная переходная корзина; непосредственный диск при этом должен иметь формат 2.5” или mSATA (для SSD).
Разберемся со скоростью работы. В среднем переносной / съемный жесткий диск для макбука сможет “разгоняться” до 800 Мбит/сек, что соответствует стандарту FireWire на ранних “прошках”. Наиболее скоростные накопители могут работать с данными на скорости от 1000 до 1500 Мбит/сек, то есть 1-1.5 Гбит/сек, для чего потребуется USB 3.0 или Thunderbolt 1 (MacBook Pro и Air с 2011 года поддерживают этот интерфейс).
При работе с твердотельными накопителями скорость возрастает до 5 Гбит/сек, что является пределом USB 3.0. Более современные накопители (в частности, на базе PCI/Thunderbolt 3) поддерживают скорость до 15 Гбит/сек, однако эти диски не совместимы с ранними моделями MacBook.
Возникли сложности с установкой жестокого диска? Приносите Ваш Mac в наш сервисный центр: мы заменим SSD и HDD быстро и качественно!
Аренда и подмена
Предлагаем услугу аренды Macbook и iMac. Предоставляем аппарат на подмену на время ремонта.