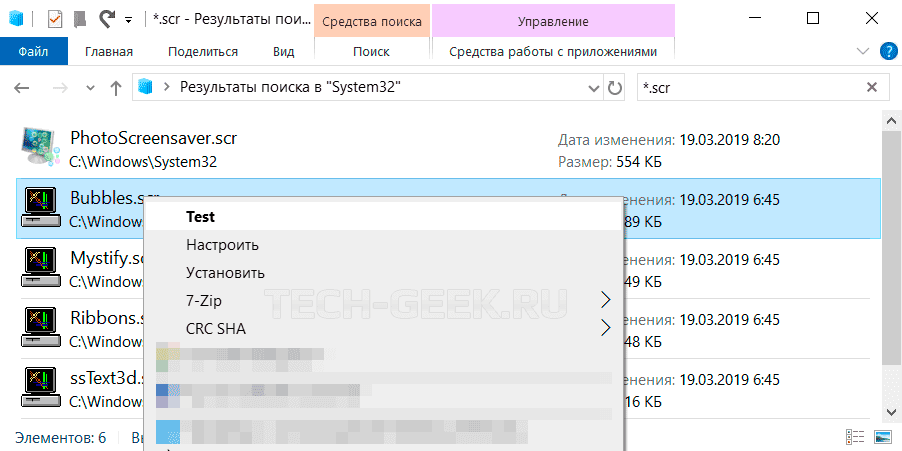- Как найти картинки с заставки в Windows 10
- Где хранятся заставки Windows 10
- Где хранятся заставки windows 10
- Как найти и настроить заставку Windows 10
- Как найти параметры экранной заставки
- Как ее настроить
- Как включить заставку через редактор реестра
- Как установить на заставку фотографию
- Заключение
- Как найти изображения экрана блокировки в Windows 10
- Активация опции изображений на экране блокировки
- Сохраняем графический файл с экрана блокировки в свою коллекцию
- Как в Windows 10 найти изображения Windows Spotlight
- Как в Windows 10 найти изображения Windows Spotlight
- Виджеты на рабочий стол
- В Экселе не двигается курсор по ячейкам: в чем может быть проблема?
- Не работает правая кнопка мыши в Excel: где кроется проблема?
- Не работает фильтр в Excel: загвоздка, на которую мы часто не обращаем внимания
- Не отображаются листы в Excel: как вернуть вкладки без танцев с бубнами
Как найти картинки с заставки в Windows 10
Если вы хотите сохранить картинки с заставки Windows 10 в какую-нибудь папку, то нужно будет с помощью клавиш WIN+R открыть окно Выполнить. В это окно впишите команду %userprofile%\AppData\Local\Packages\Microsoft.Windows.ContentDeliveryManager_cw5n1h2txyewy\LocalState\Assets и нажмите на клавишу Enter или на кнопку ОК. В результате этих действий откроется папка в которой содержатся различные заставки на рабочий стол компьютера, а некоторые из них используются в качестве заставки блокировки Windows 10. В этой папке все файлы, то есть любая заставка на компьютер не имеет расширения. Поэтому такая стандартная заставка Виндовс 10 открывается только в графическом редакторе например Paint. Скопируйте все эти файлы в вашу папку для этого выделите все файлы нажав на клавиши WIN+A, затем скопируйте их нажав WIN+C. Затем откройте вашу папку и нажмите WIN+V. Теперь в проводнике перейдите на вкладку Вид. Найдите и поставьте галочку у пункта Расширения имён файлов.

После этого каждый файл переименовывайте добавляя в конец его названия точку и слово jpg, а для подтверждения нажмите клавишу Enter. После этого картинки с заставки в Windows 10 можно просматривать даже в проводнике если нажать на пустое место и нажать Вид — Огромные значки.
Где хранятся заставки Windows 10
Как и его предшественники, Windows 10 поставляется с несколькими различными заставками. Такими как 3D-текст, Пузыри, Mystify и т.д. Все заставки, предлагаемые в Windows 10, также были частью Windows 7 и Windows 8 / 8.1. В этой небольшой статье я покажу вам где хранятся заставки Windows 10.
Где хранятся заставки windows 10
Вот где хранятся заставки Windows 10. Кстати, местоположение файлов заставки такое же в Windows 7 и Windows 8 / 8.1.
Шаг 1: Откройте диск, на котором установлена операционная система Windows 10 и перейдите в папку Windows —> System32. Если Windows 10 установлена на диске «C», вам нужно перейти в папку
Шаг 2: Среди большого количества различных системных файлов, вы найдете файлы заставок Windows такие как: Bubbles.scr, Mystify.scr, Ribbons.scr, ssText3d.scr (заставка 3D-текста) и PhotoScreensaver.scr. Как вы уже догадались файл заставки Windows 10 имеет расширение .scr.
Для быстрого отображения всех файлов заставки, вы можете воспользоваться функцией поиска проводника Windows. Для этого в строке поиска введите оператор *.scr.
Большинство сторонних заставок хранятся в папке System32. Но они также могут находится в папках Program Files и Program Files (x86). Для поиска используйте функцию поиска проводника Windows (см. снимок экрана выше).
Вам необходимо нужно настроить проводник Windows, чтобы он отображал расширения файлов для просмотра расширений файлов заставки. Для этого перейдите на вкладку «Вид» и выберите параметр «Расширения имен файлов».
Вы можете дважды кликнуть по любой из них (файлы .scr), чтобы запустить эту заставку. Вы также можете создать ярлык на рабочем столе для заставки, чтобы быстро запустить заставку. Для этого кикните правой кнопкой мыши файл заставки, выберите параметр Отправить, а затем выберите параметр Рабочий стол (создать ярлык).
На этом все. Надеюсь эта статья была полезной и вы смогли получить ответ на ваш вопрос «Где хранятся заставки в Windows 10».
Как найти и настроить заставку Windows 10
В обновленной версии операционной системы Windows многие привычные элементы «перекочевали» в самые дальние уголки. Один из таких – экранная заставка, которая часто мигает, переливается разными цветами и элементами. Найти ее в ОС Windows 10 версии достаточно просто, только что делать, если параметров заставки в нужном месте не окажется? Вот об этом мы сегодня и поговорим.
Как найти параметры экранной заставки
Параметры экранной заставки в Windows 10 располагаются в разделе «Экран блокировки». Тот расположен в категории «Персонализация» системных параметров. В самом низу, при прокрутке списка до конца появляется искомый элемент.
А при нажатии на ссылку «Параметры заставки» открывается новое окно, где можно делать с ней практически все что угодно.
Как ее настроить
Именно в этом окне начинается настройка экранной заставки. Для начала выбираем понравившийся вариант – на скриншоте доступны геометрический вальс, мыльные пузыри, объемные буквы и так далее. Это стандартный набор, и, как видно, от стороннего приложения тоже есть свой вариант заставки.
Далее можно настроить выбранную экранную заставку. Устанавливаем интервал, в течение которого при бездействии будет включаться заставка, потом переходим к параметрам. Данная возможность доступна не для всех вариантов. Перейти к ним можно, нажав на соответствующую одноименную кнопку.
Откроется новое окно с подробными характеристиками. В нашем примере это объемный текст, значит, будем определять надпись, которая будет отображаться, ее разрешение, размер, расцветку, а также скорость и тип вращения.
В результате может получиться очень интересный вариант. А для просмотра полученного результата нажимаем на одноименную кнопку, расположенную рядом с «Параметрами».
Как включить заставку через редактор реестра
Сначала открываем редактор реестра – в поисковой строке меню «Пуск» вводим запрос «regedit», затем открываем утилиту с правами администратора.
В окне редактора следуем этому пути: HKEY_CURRENT_USER\Control Panel\Desktop. В этой папке справа будет параметр ScreenSaveActive. Щелкаем по нему дважды для внесения изменений, и в графе «Значение» вводим 1 для включения. Соответственно, для выключения нужно ввести 0.
Как установить на заставку фотографию
При выборе элементов можно отметить фотографии и указать путь к собственной папке с изображениями. Выбираем в списке элементов этот пункт, не забываем установить интервал, затем жмем на «Параметры».
Откроется новое окно, где мы выбираем папку, из которой в дальнейшем будут транслироваться изображения. Настраиваем скорость и порядок их отображения, сохраняем изменения и применяем их в главном окне.
Заключение
Настройка экранной заставки все так же доступна в ОС Windows 10, как и в более ранних ее версиях. Причем окно практически осталось прежним, но метод перехода к нему немного изменился. Теперь оно доступно в разделе «Персонализация» системных параметров. При желании пользователь сможет установить любой понравившийся вариант заставки и настроить ее «под себя».
Как найти изображения экрана блокировки в Windows 10
Давно пользуетесь новой операционной системой, но до сих пор не имеете понятия, где находятся картинки используемые для экрана блокировки в Windows 10? Сегодня коснемся этого вопроса и нескольких сопутствующих, например, как стянуть нужную картинку себе.
За время работы в «десятке» пользователи обратили внимание, что в операционной системе периодически изменяется заставка экрана блокировки. Порой встречаются очень красивые картинки, который хочется использовать как фоновый рисунок рабочего стола.
Только для этого нужно узнать, где эти изображения хранятся. Продвинутые пользователи даже пытались отыскать все графические файлы, хранимые в каталогах системного тома, но все тщетно, нужные изображения так и не были найдены. Почему так случилось, что поиск не отыскал нужные файлы, рассмотрим ниже.
Активация опции изображений на экране блокировки
- Открываем меню «Параметры» через сочетание клавиш Win+I.
- Переходим в раздел персонализации.
- Делаем активной вкладку «Экран блокировки».
- В качестве первой опции «Фон» устанавливаем «Windows: интересное».
Проверить, все ли выглядит так, как задумывалось, можно сочетанием клавиш Win+L, которое вызовут экран блокировки.
После выбора «Фото» появится возможность заменить фон с экрана блокировки в Windows 10, а опция «Слайд-шоу» позволит указать несколько картинок или каталогов с графическими файлами, которые будут использоваться в качестве слайдов.
Сохраняем графический файл с экрана блокировки в свою коллекцию
Любое изображение, которое предлагается установить как фон блокировочного экрана, хранится в каталоге пользователя по пути — C:\Users\Ваше_Имя_Пользователя\AppData
\Local\Packages\Microsoft.Windows.ContentDeliveryManager_cw5n1h2txyewy\LocalState\. Находим здесь папку «Assets» и открываем ее.
У пользователей, которые пользуются авторскими сборками Windows 10 этого каталога может и не быть.
Один нюанс! Просто так увидеть каталог AppData может и не получиться, так как он является системным, а потому имеет атрибут «Скрытый». По умолчанию такие объекты файловой системы не отображаются в окне стандартного проводника, но это совсем несложно исправить буквально единственным кликом мыши.
1. Открываем окно проводника Win+E или через ярлык.
2. Вызываем пункт главного меню, именуемый «Вид».
3. Отмечаем флажком «Скрытые элементы».
1. Вызываем пункт «Изменить параметры папок и поиска».
2. Во вкладке «Вид» переключатель у последней опции переносим в положение «Отобразить скрытые файлы и папки».
После этого можно открывать папку «Assets», где расположены картинки экрана блокировки в Windows 10.
Просто так ни одну картинку посмотреть не получится, разве открыть просмотрщик изображений и перетащить в его окно файл с длинным именем, являющимся набором символов.
Все эти файлы представляют собой изображения, но без расширения, и для их просмотра к окончанию файла следует добавить его расширение — jpg. Отсутствие этих символов — причина того, почему поисковик Windows 10 не смог обнаружить графические файлы, используемые в ней как фоновые рисунки для экрана блокировки.
Если одна фотография переименовывается быстро, то сменить имена нескольких десятков документов вручную долго. Рассмотрим, как поменять расширение файлов пакетным путём.
1. Копируем все изображения в каталог, который будет находиться в отличимой от системной папки.
2. Переименовываем все файлы на любое понравившееся название, и задаём изображениям формат «.jpg».
Теперь можно переключать способ визуализации элементов директории на «Крупные значки» или «Эскизы» и выбирать нужные картинки или же удалить ненужные.
Как в Windows 10 найти изображения Windows Spotlight
Как в Windows 10 найти изображения Windows Spotlight
Виджеты на рабочий стол
В Экселе не двигается курсор по ячейкам: в чем может быть проблема?
Не работает правая кнопка мыши в Excel: где кроется проблема?
Не работает фильтр в Excel: загвоздка, на которую мы часто не обращаем внимания
Не отображаются листы в Excel: как вернуть вкладки без танцев с бубнами
После публикации обзора изменений в ноябрьском обновлении для Windows 10 ко мне на почту стали часто приходить письма читателей с просьбой рассказать, где хранятся подгружаемые операционной системой фотографии при включении функции «Windows: интересное» (Windows Spotlight). Раз уж этот вопрос столь популярен, то ответ на него должен быть в отдельной заметке.
Для непосвященных, «Windows: интересное» – это функция, которая автоматически загружает и устанавливает красивые фотографии на экран блокировки Windows 10. По умолчанию она отключена, а для ее включения нужно перейти в настройки экрана блокировки в разделе «Персонализация» и выбрать соответствующую опцию в выпадающем меню «Фон».
Чтобы сохранить изображения Windows Spotlight выполните эти несложные шаги:
1. Откройте проводник и включите отображение скрытых элементов на вкладке «Вид».
2. Теперь откройте диск, на котором у вас установлена операционная система. Обычно это диск C.
3. Проследуйте сюда:
Обратите внимание, что в приведенном выше пути ВашеИмяПользователя следует заменить именем вашей учетной записи.
4. Перейдя в папку Assets, вы увидите ряд файлов. Это не что иное, как изображения Windows Spotlight, которые загружаются с серверов Microsoft. Чтобы преобразовать эти файлы в изображения, скопируйте их в другую папку и переименуйте с использованием расширения .JPG.
Итак, выберите любой файл, вызовите на нем контекстное меню правой кнопки мыши, нажмите «Переименовать» и введите 1.JPG, например.
Или просто вставьте команду cmd /c «ren *. *.jpg» в панель адреса проводника и нажмите Enter, чтобы изменить расширение всех файлов разом.
После этого вы сможете открыть его в любом приложении для просмотра фотографий. Переименуйте тем же способом все файлы в папке один за другим, чтобы найти все изображения Windows Spotlight.
Кстати, в Магазине Windows есть отличное приложение SpotBright, благодаря которому вы можете скачать разом все изображения Spotlight без всей этой волокиты.