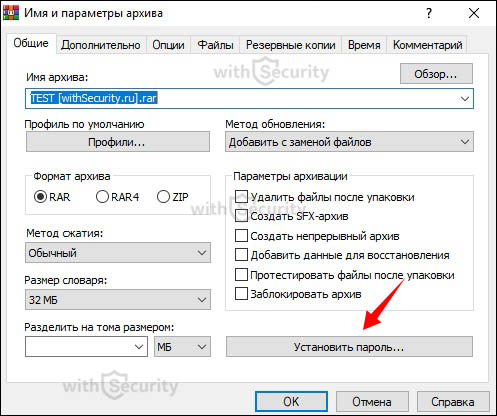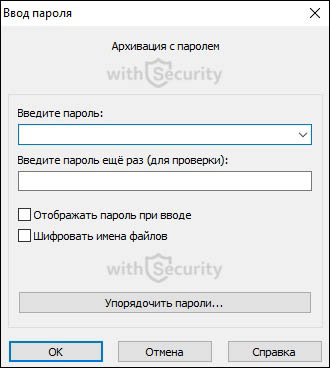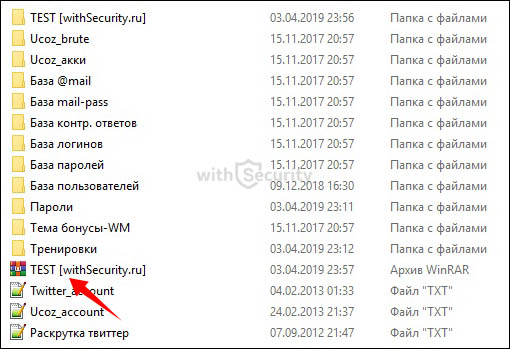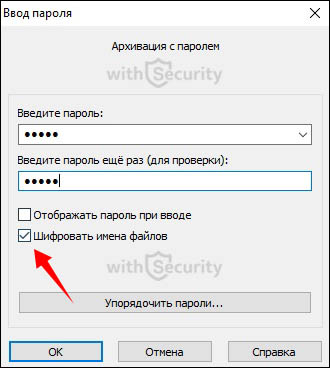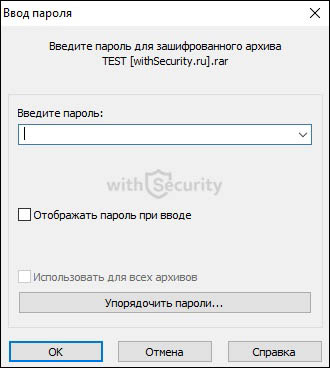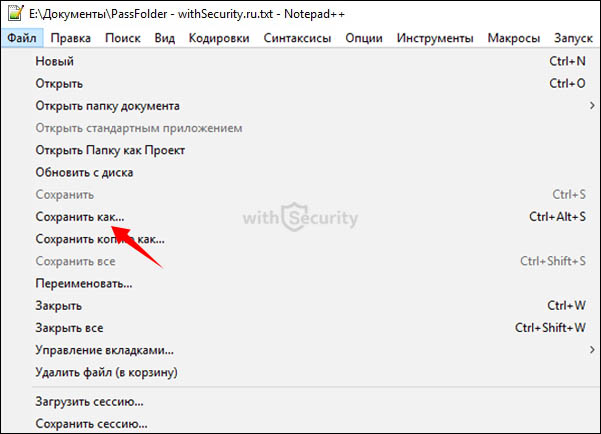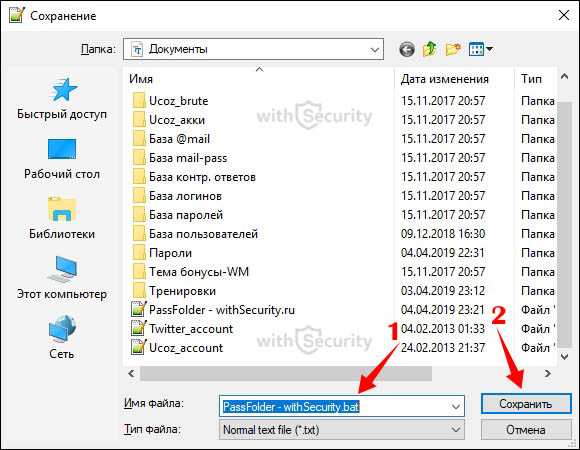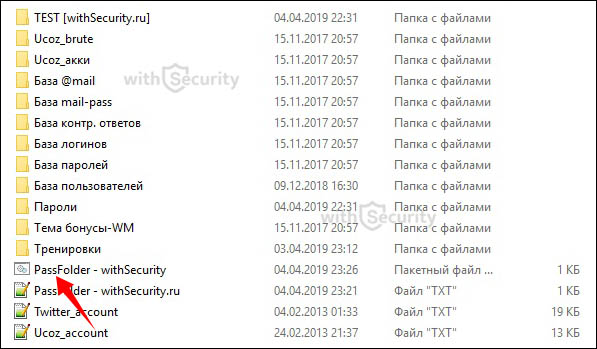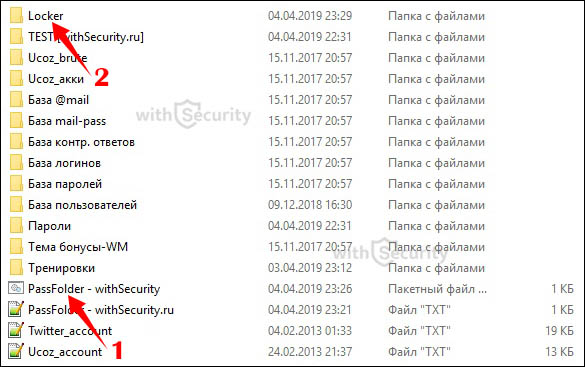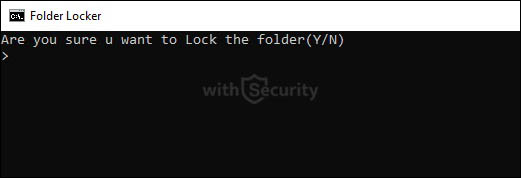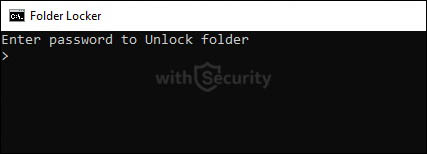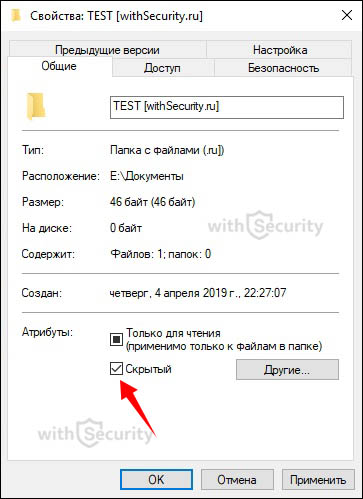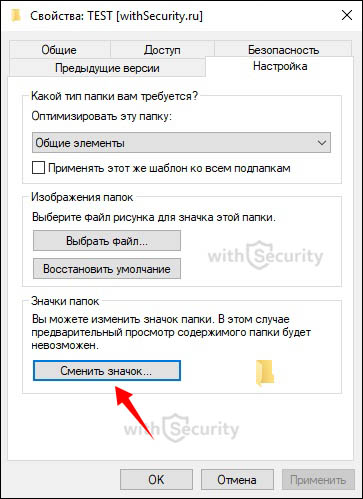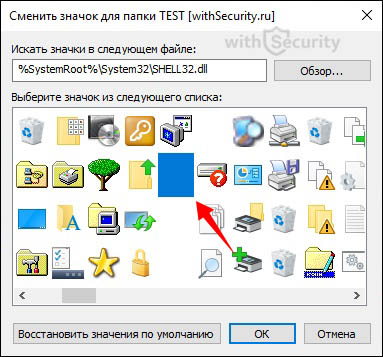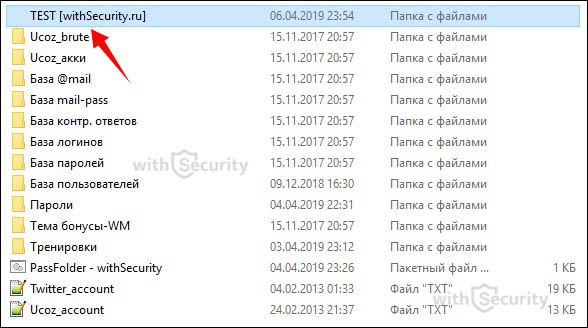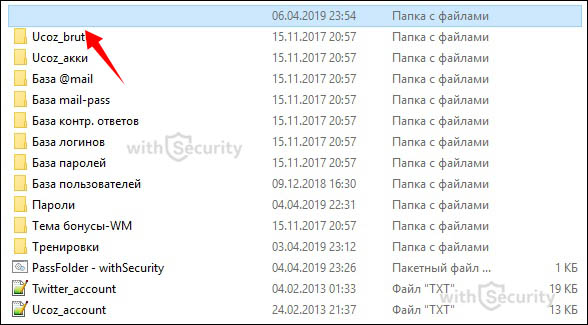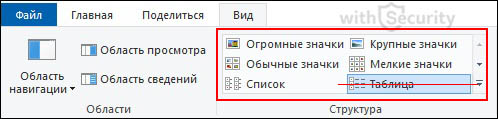- Как быстро запаролить папку в Windows 10, 8, 7, xp
- Первое место — WinRAR и 7-Zip
- Файловый архиватор WinRAR
- Файловый архиватор 7-Zip
- Второе место – Bat файл
- Третье место — создание виртуального хранилища, BitLocker
- Четвертое место — программы, которые помогут поставить ключ в Windows 10, 7, 8, xp.
- Утилита Anvide Seal Folder
- Приложение Lock-a-Folder
- Легкий способ зашифровать документ Microsoft Word
- Ставим пароль в Mac OS на папку
- Заключение
- Как поставить пароль на папку Windows 10?
- Установить пароль на папку Windows 10 через программу WinRAR
- Защита папки паролем с помощью скрипта
- Скрыть файлы, папки и диски на Windows 10
- Спрятать папку без пароля на Windows 10
- Поставить пароль на папку Windows 10 с помощью программ
- Лучший способ заблокировать папку паролем на Windows 10
Как быстро запаролить папку в Windows 10, 8, 7, xp
Не редкость, когда на работе или дома, одним компьютером пользуются несколько человек. В такой ситуации, знать, как можно установить пароль на папку в Windows 10, 8, 7, xp просто необходимо. Для чего это, спросите вы? Конечно же, чтобы хранить в этой папке с паролем важную для вас информацию, о которой вы бы не хотели, чтобы знали посторонние люди. Способов как быстро установить пароль на папку в Windows много, но мы сегодня расскажем вам о самых популярных, среди пользователей.
Первое место — WinRAR и 7-Zip
Наверняка одна из этих программ установленная на вашем ПК. Поэтому дополнительно что-то скачивать и устанавливать не придется, это, конечно же, плюс. Теперь поговорим о их возможностях и как ими пользоваться.
Файловый архиватор WinRAR
- Выбираем папку с ценной для вас информацией, наводим курсор на неё, клацаем правой кнопкой мыши. Появиться список, в котором нужно найти и выбрать «Добавить в архив».
- Выскочит окно, где необходимо нажать на клавишу «Установить пароль…».
- Далее вы будет предложено прописать пароль в графе «Введите пароль». Прописывайте и жмите «ОК».
- У вас появиться еще она заархивированная папка с таким же названием. При открытии, которой будет требоваться ключ. Данный вариант, как легко запаролить папку в ПК, подойдет любому, не имеющему особых познаний, пользователю.
Файловый архиватор 7-Zip
- Жмем на папке, которую решили запаролить, правой клавишей мыши. Раскрываем «7-Zip», жмем «Добавить к архиву».
- Находим раздел «Шифрование», там вводим ваш пароль два раза, который вы самостоятельно придумали. Нажимаем «ОK».
- Готово, появиться новая заархивированная папка. Попробуйте её разархивировать, она должна запросить ввести ключ. Конечно же, поставить пароль этими утилитами проще простого, сложностей не должно возникнуть. Но вот в плане удобства и комфортного использования, здесь метод не каждому придется по душе.
Второе место – Bat файл
Данный способ, безусловно, пользуется популярностью у пользователей. Метод показывает, как легко поставить пароль на папку без программ. Качать и устанавливать ничего не нужно, достаточно сделать папку и файл bat. Принцип заключается в скрытии папки, с ценной для вас информацией, а при наборе пароля данная папка появиться. Реализовывается это с помощью мини скрипта.
- Делаем где угодно папку. Входим в неё, нажимаем правой клавишей мыши, выбираем «Создать», «Текстовый документ»
- Раскрываем созданный вами текстовый документ. Вставляем туда код, его можно скачать ниже, при этом обязательно в строчке «if NOT %pass%==» не забудьте прописать свой новый пароль. У нас в скрипте ключ прописан «12121212», его и необходимо изменить.
- После изменения пароля, в верхних разделах выберите «Файл», «Сохранить как…». Появиться окно, где «Имя файла» вписываем «locker.bat». А «Тип файла» выбираем «Все файлы (*.*)». Жмем «Сохранить».
- Теперь у вас в папке вы увидите два файла «locker.bat» и «Новый текстовый документ.txt». Удалите «Новый текстовый док…», чтобы остался только один «locker.bat».
- Двойным щелчком запускаем «locker.bat». Создастся папка «Private». Всю важную для вас информацию поместите в эту папку.
- После размещения вашей информации в папке, активируйте повторно файл «locker.bat». Выскочит черное окно, где вам будет предложено зашифровать папку «Private» под вашим паролем. Нажмите «Y».
- Папка «Private» пропадет совсем, что в ней находиться. Для того чтобы он снова стала видимой, еще раз кликните на файле «locker.bat» и введите ваш пароль, который вы указали.
Метод простой и недостаточно надежный. Если взломщик найдет ваш bat файл, он с легкостью сможет посмотреть ключ. Ему достаточно банально на файле клацнуть правой клавишей мыши и выбрать «Изменить». Вся информация у него будет перед глазами. Поэтому рекомендуем вам тщательно спрятать файл bat.
Третье место — создание виртуального хранилища, BitLocker
В этом варианте мы покажем, как создать запароленный виртуальный диск при помощи функции в Windows — BitLocker. Имейте в виду, ни в каждом Windows есть такая функция, вот перечень где точно есть:
- Windows 10 — только Pro, Enterprise, Education.
- Виндовс 8 и 8.1 – только Pro, Enterprise
- Седьмой Windows и Windows Vista – только Ultimate, Enterprise
- Создаем новый диск, для этого можем порекомендовать распространенную программу Acronis Disk Director. Или можно прописать пароль на уже существующий диск, выбирать как лучше, вам.
- Заходим на «Мой Компьютер». Нажмите правой кнопкой мыши по выбранному вами диску и выберите «Включить BitLocker».
- Отмечаем галочкой «Использовать пароль для снятия…..». Вводим два раза пароль, который должен состоять из восьми и более символов.
- Определяемся с местом где надежнее сохранить ключик для восстановления, вдруг забудете основной код.
- В следующем окне ставим точку напротив строки «Новый режим шифрования».
- Финальное действие, которое необходимо выполнить, это нажать «Начать шифрование». Все, дожидаемся окончания шифрования, проверяем. Доступ к файлам будет ограничен, без кода.
Четвертое место — программы, которые помогут поставить ключ в Windows 10, 7, 8, xp.
Существует масса программ как платных, так и бесплатных, благодаря которым вам будет легко установить ключ для защиты папки. Мы решили для примера взять лучшие в бесплатном сегменте.
Утилита Anvide Seal Folder
- Скачиваем с официального сайта и жмем кнопку установить, при этом указываем язык русский.
- После запуска, обязательно нужно прописать пароль для входа в данное приложение. Иначе кто угодно сможет зайти в него и убрать любые пароли, которые вы будете ставить.
- Выбираем с помощью «Плюс» папку которую нужно запаролить и жмете иконку «Закрытый замок». Выскочит окошко, где нужно ввести пароль.
Далее открывается окно в котором по желанию можно настроить подсказку к паролю.
Теперь вы будете знать как запаролить папки в windows 10,8,7,xp при помощи приложения Anvide Seal Folder. Возможно и это будет вам интересно прочитать: как быстро узнать пароль от WiFi.
Приложение Lock-a-Folder
При помощи Lock-a-Folder вы сможете скрыть любые папки на компьютере. Из недостатков можно выделить только один, нет русского языка. Но даже без него пользоваться этой утилитой будет несложно.
- Открываем приложения. Ставим код на саму программу.
- Делаем выбор папки для блокировки, устанавливаем код.
- Для разблокировки клацаем «Unlock Selected Folder». Скрытые все файлы и папки вновь будут доступны.
Легкий способ зашифровать документ Microsoft Word
На любой отдельный документ, созданный вами в Microsoft Word , можно поставить шифрование.
- После создания файла Word или Excel войдите в меню «Офиса». Далее нажмите на «Подготовить», раскроется подменю, где выбираем «Зашифровать документ».
- В окошке прописываете придуманный вами пароль безопасности. Подтверждаем его повторным набором.
Готово, теперь при открытии данного документа будет выскакивать окошко, требующее ввода пароля.
Данный вариант хорошо подходит пользователям, которые хранят ключи на Word файле. К примеру, вам нужно будет реализовать удаленный доступ к другому ПК. Код входа можно записать на Word документ и запаролить при помощи данного способа.
Ставим пароль в Mac OS на папку
Запаролить папку в Macbook или iMac довольно таки просто.
- Запустите «Disk Utility» (Дисковая утилита). Найдете её в «Программы», «Служебные программы».
- Увидите меню, где нужно выбрать «Файл», «Новый» потом «Создать образ из папки».
- Пишем название образа, указываем размер, а также тип шифрования. Нажимаем «Создать»
- Далее вам предложат ввести ключ и подтвердить его повторным вводом.
- Готово, теперь у вас есть образ диска. Для того чтобы что-то посмотреть или добавить новые файлы на него, необходимо будет ввести ключ который вы поставили.
Заключение
Сегодня мы показали варианты, как можно поставить пароль на папку в Виндовсе и MacOS, а также несколько программ. Каждый из этих методов по-своему хорош. Поэтому, при выборе, вам необходимо учитывать некоторые факторы: объем информации который необходимо скрыть от посторонних глаз и ценность её.
Как поставить пароль на папку Windows 10?
Вероятно, у каждого из нас на компьютере есть такие папки, которые напоминают личный дневник — в них содержится все самое сокровенное, ценное и компрометирующие. Там находятся такие файлы, как: личные фотографии, видео, аудиозаписи и текстовые документы, которые мы предпочли бы скрыть от посторонних глаз и ушей, даже близких нам людей.
Конечно, не стоит ограничиваться только личными файлами, поскольку множество из нас ведут рабочую деятельность, где конфиденциальность тех или иных документов имеет первостепенное значение, где доступ постороннего человека к компьютеру будет иметь серьезные финансовые и моральные потери. Основной шаг к безопасности — установить ПИН-код или пароль на папку, где есть сведения требующие дополнительной защиты.
Проблема в том, что в Windows 10, как и в Windows 7, Windows 8 и любой другой, к сожалению, нет встроенной функции, где по одному клику правой мыши появится меню, а там строка «Поставить пароль на папку». Досадно и давно пора бы уже ввести такую возможность, однако, это вовсе не означает, что нет никаких альтернатив для защиты своих личных и рабочих файлов. В этой статье мы рассмотрим основные способы, как закрыть папку паролем.
Установить пароль на папку Windows 10 через программу WinRAR
Архиватор WinRAR — самый популярный инструмент на Windows для того, чтобы создавать, изменять и распаковывать архивы с форматами RAR, ZIP и многими другими. Сейчас данная программа находится если и не на каждом компьютере, то практически на всех, возможно, у кого-то есть даже платная версия или таких людей не существует? В то время, как архиватор уже работал и «творил чудеса» в мире цифровых технологий, вполне возможно, что Вы еще не родились.
Вы здесь, конечно, не для того, чтобы читать этот текст, где воды больше, чем в моей магистерской дипломной работе, поэтому перейдем к главному, как воспользоваться программой для того, чтобы заблокировать доступ к папке на Виндовс 10:
- Находим нужного Вам пациента (папку), делаем клик правой кнопкой мыши и выбираем пункт «Добавить в архив. ». Если у Вас ноутбук, то просто нажмите на тачпаде там чего-нибудь, чтобы появилось такое же окно, как на скриншоте ниже:
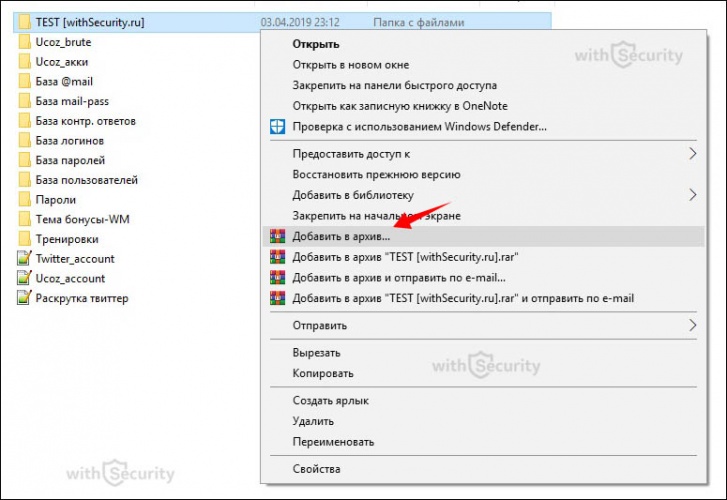
- Открывается окно «Имя и параметры архива», и на первой странице, видим, что можно задать: имя архива; формат архива; профиль по умолчанию; метод сжатия; размер словаря; деление на тома определенного размера; метод обновления; параметры архивации; И самое главное — установить пароль:
- При нажатии появляются настройки архивации с паролем, где необходимо указать подходящий пароль (читайте статью о том, как запомнить и создать сложный пароль):
- Затем необходимо нажать кнопку «ОК» в первом и втором окне, и архив с паролем будет готов. Да, конечно, это не папка с паролем, тем не менее, способ весьма эффективный и простой в применении:
- На 3-м этапе при выборе кодовой комбинации необходимо учитывать особенность, что если просто указать пароль, без отметки в поле «Шифровать имена файлов» — файлы не будут скрыты полностью и можно просмотреть содержимое архива, при этом, запустить какой-либо файл из него, без ввода пароля — не выйдет и появится окно:
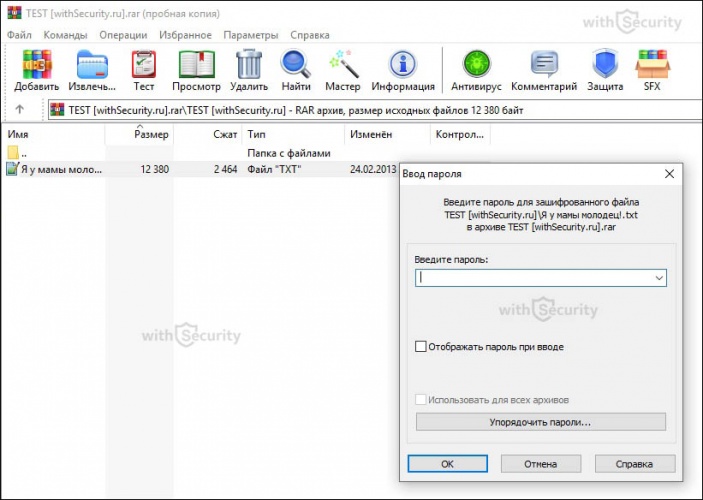
- Данный метод не самый подходящий, т. к. видно, какие файлы располагаются в архиве и папках. Поэтому следует при настройке пароля установить отметку напротив поля «Шифровать имена файлов»:
- В этом случае при открытии архива сразу отображается окно требующее ввести код доступа, что, разумеется, является более безопасным и надежным вариантом, по сравнению с первым:
Защита папки через архиватор — отличное решение, но не самое удобное, в случае, если папка много весит или с ней постоянно нужно работать.
Защита папки паролем с помощью скрипта
Данный метод является простым в применении и очень эффективным, т. к. папка будет иметь не только пароль — она будет скрыта от посторонних глаз. Способ прекрасно подходит для защиты личных файлов, но не стоит его применять для критических и масштабных проектов, поскольку есть один небольшой нюанс, о котором будет написано несколько ниже.
Прежде, чем пользоваться и настраивать пароль на важную для Вас информацию — попробуйте сделать тестовый этап и проверить работу на Вашей системе. Используйте файлы, которые не страшно будет потерять в случае некорректной работы или неправильной настройки.
Важно иметь такой пароль, чтобы его не смогли подобрать путем перебора и, чтобы Вы в любой момент могли его найти или вспомнить, т. к. при утере кодовой комбинации — файлы исчезнут в небытие Windows 10. Чтобы создать сложный и надежный пароль для защиты, воспользуйтесь генератором паролей. Что бы его не забыть и не потерять существуют специальное программное обеспечение — менеджер паролей.
Теперь перейдем к пошаговой инструкции, как создать папку с паролем, в которой Вы сможете хранить личные файлы и не бояться, что кто-то их увидит:
- В папке, где находятся файлы на пустом месте нажмите правой кнопкой мыши, перейдите в раздел «Создать» и выберете «Текстовый документ». После этого, можете придумать название для файла, но в сущности это никак не влияет на процесс и результат:
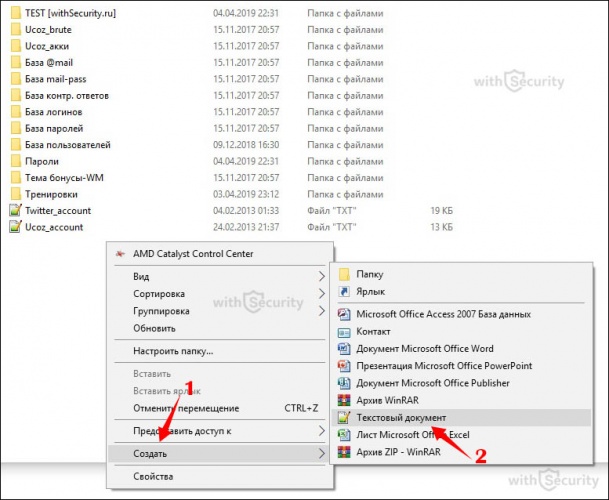
- Сделайте двойной клик мыши, чтобы открыть файл. Текст, указанный ниже скопируйте и вставьте в новый документ:
cls
@ECHO OFF
title Folder Locker
if EXIST «Control Panel.<21ec2020-3aea-1069-a2dd-08002b30309d>» goto UNLOCK
if NOT EXIST Locker goto MDLOCKER
:CONFIRM
echo Are you sure u want to Lock the folder(Y/N)
set/p «cho=>»
if %cho%==Y goto LOCK
if %cho%==y goto LOCK
if %cho%==n goto END
if %cho%==N goto END
echo Invalid choice.
goto CONFIRM
:LOCK
ren Locker «Control Panel.<21ec2020-3aea-1069-a2dd-08002b30309d>»
attrib +h +s «Control Panel.<21ec2020-3aea-1069-a2dd-08002b30309d>»
echo Folder locked
goto End
:UNLOCK
echo Enter password to Unlock folder
set/p «pass=>»
if NOT %pass%==Your-Password-Here goto FAIL
attrib -h -s «Control Panel.<21ec2020-3aea-1069-a2dd-08002b30309d>»
ren «Control Panel.<21ec2020-3aea-1069-a2dd-08002b30309d>» Locker
echo Folder Unlocked successfully
goto End
:FAIL
echo Invalid password
goto end
:MDLOCKER
md Locker
echo Locker created successfully
goto End
:End
- Текст представляет собой скрипт для блокировки папок с помощью указанного Вами пароля. Для того, чтобы установить нужную кодовую комбинацию — найдите строку, где написано «Your-Password-Here» и замените ее на любой набор символов для защиты папки (разумеется, его требуется запомнить или записать):
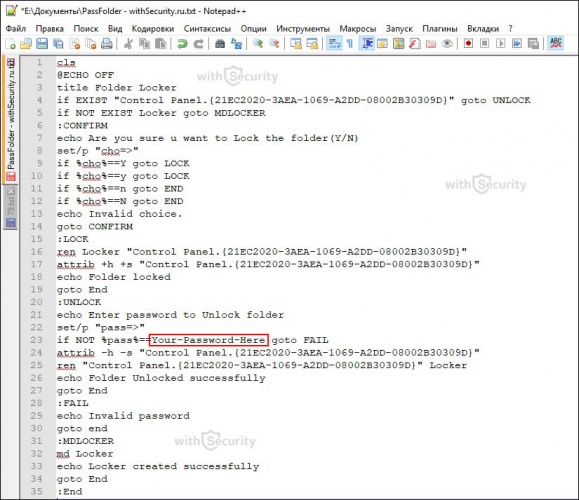
- Перейдите в меню «Файл» и выберете пункт «Сохраните как. » или нажмите сочетания клавиш «CTRL+ALT+S»:
- В появившемся окне задайте любое имя файла с расширением «.bat» и нажмите кнопку «Сохранить»:
- Теперь в папке с личной информацией появился пакетный файл Windows:
- Необходимо запустить созданный файл. За считанные секунды он будет прочитан системой и появится папка с названием «Locker»:
- Данная папка служит своего рода бункером куда стоит поместить файлы и данные требующие дополнительной защиты в виде пароля. После этого вновь запустите исполняемый файл. На этот раз он не будет создавать папку, а лишь отобразит консоль с текстом: «Вы уверены, что хотите заблокировать папку?»:
- Все, что требуется от Вас — указать символ «Y» и нажать кнопку «Enter». Созданная скриптом папка с названием «Locker», где должна находится важная и ценная информация исчезнет в «глубину души» системы Windows. Чтобы вернуть ее «на путь истинный» и вновь увидеть необходимо повторно запустить файл с .bat расширением и ввести сформированный Вами пароль:
- Только после этих манипуляций папка будет разблокирована и доступна для просмотра.
- Теперь пришло время расписать в чем заключается «небольшой» нюанс. От рядовых пользователей этот метод является отличной защитой, но от более или менее продвинутых — безопасность метода равна нулю. Проблема в том, что любой пароль установленный Вами можно посмотреть, если на файле с расширением .bat нажать правой кнопкой мыши и перейти в раздел «Изменить»:
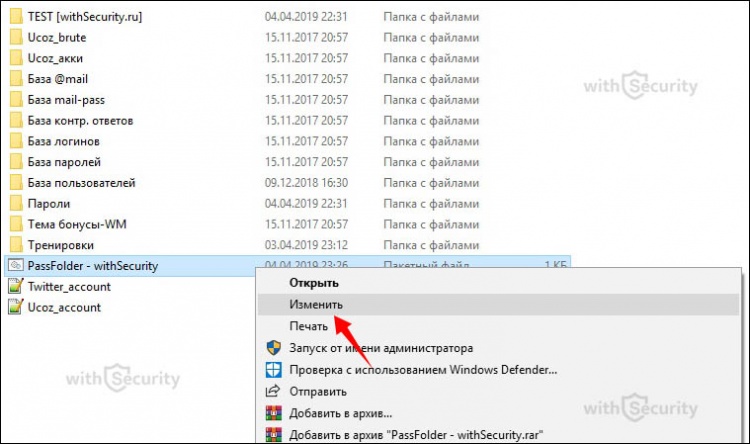
- Как только Вы или кто-либо другой это сделает — отобразится содержимое файла, т. е. скрипт, где содержится строка с паролем от заблокированной папки:
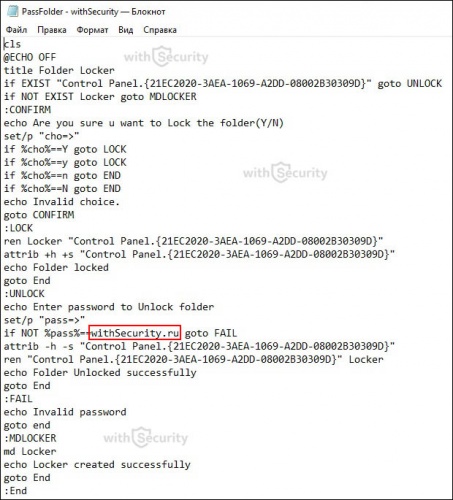
Поэтому для полноценной безопасности использовать данный метод не рекомендуется без дополнительной меры защиты, например, можно добавить пакетный файл в архив WinRAR и установить на него пароль, что будет являться некоторым подобием двухфакторной аутентификации, либо же скрыть файл с .bat расширением и открывать только в момент, когда требуется доступ.
Скрыть файлы, папки и диски на Windows 10
Данный метод будет отличным решение, в качестве дополнительной защиты. При этом, способ будет весьма эффективным и как основная защита, но не самым безопасным. Для того, чтобы скрыть папку выполните небольшой ряд действий:
- Выберите желаемую папку, нажмите правой кнопкой мыши и перейдите в раздел «Свойства»:
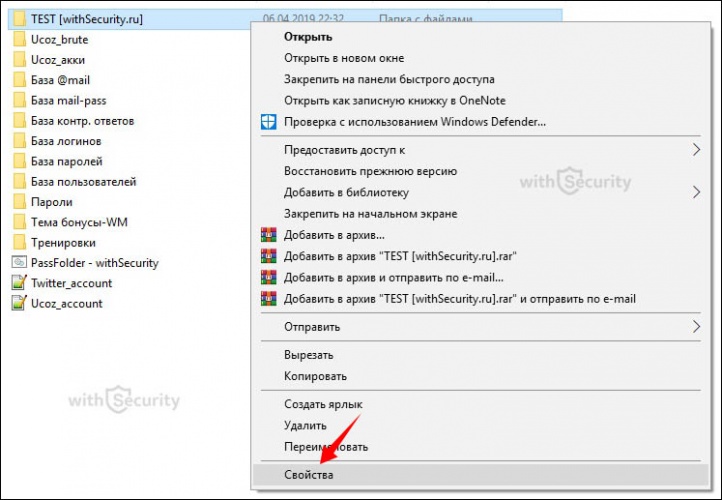
- В разделе «Атрибуты» установите отметку в ячейке напротив «Скрытый», нажмите «Применить» и «ОК»:
- Выбранная Вами папка должна исчезнуть. Если же этого не произошло или произошло и Вы желаете ее вновь увидеть, необходимо на панели быстрого доступа, в ленте, выбрать меню «Вид»:
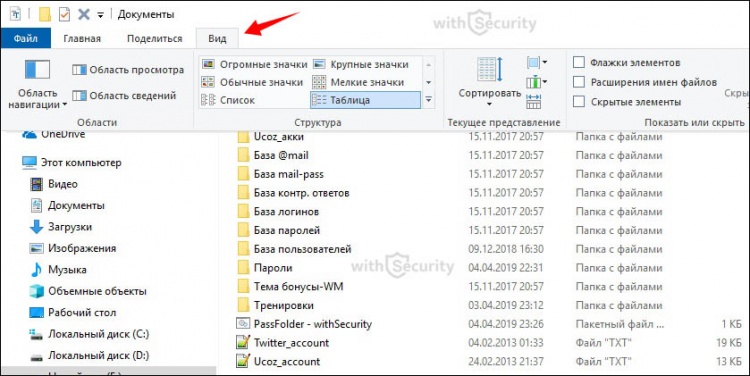
- На открытой панели с различными настройками и характеристиками, найдите пункт «Скрытие элементы» и установите отметку:
- Как только Вы это сделаете — скрытая папка отобразиться и будет вновь доступна для просмотра, а открытая — наоборот.
Спрятать папку без пароля на Windows 10
Еще один способ для защиты папки и ее содержимого. По своей реализации схожий с предыдущим — папка будет без пароля, но спрятана от посторонних людей. Для того, чтобы сделать папку невидимку:
- Жмем правой кнопкой мыши на папке или файле и переходим в «Свойства»:
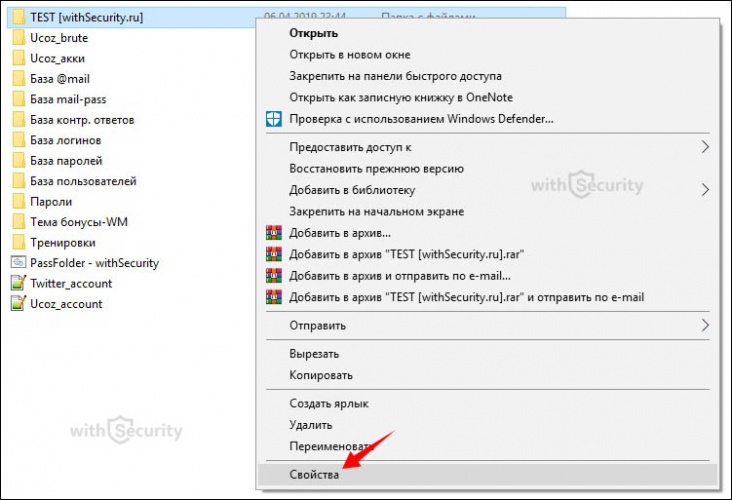
- Переходим в раздел «Настройка» и выбираем «Сменить значок. »:
- Появляется список иконок для папок, где требуется найти полностью прозрачный значок, выбрать его и сохранить изменения:
- Теперь папка не имеет графического отображения и содержит только названия:
- Чтобы спрятать ее окончательно — вновь делаем клик правой кнопкой мыши и выбираем пункт «Переименовать»:
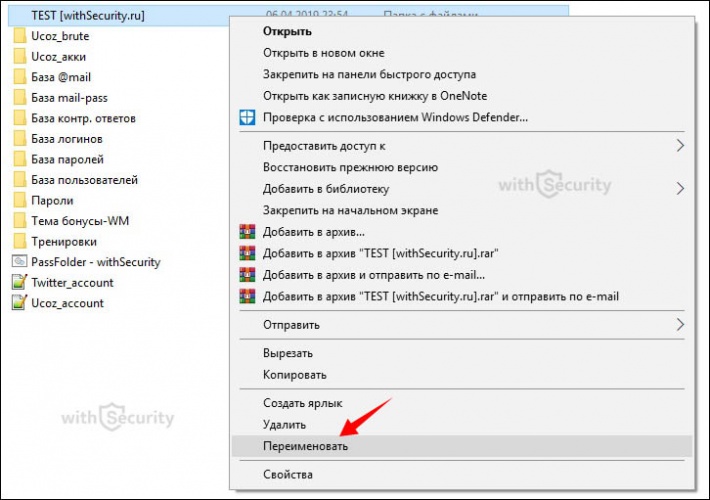
- Название также необходимо сделать прозрачным поэтому зажимаем кнопку «ALT» и на цифровой панели с правой стороны клавиатуры вводим набор цифр «255». В результате должен появиться прозрачный символ. Сохраняем результат и наблюдаем полностью прозрачный элемент:
- В такую папку можно поместить все, что Вы желаете спрятать от любопытных глаз. Она будет без пароля, тем не менее, найти ее можно только если знать, где искать. Рекомендации для данного метода:
- желательно размещать скрытую папку в таком месте, где не будет других файлов и папок, иначе ее с легкостью обнаружат;
- измените структуру отображения файлов с таблицы на любую другую, например, мелкие значки или список, т. к. в таблице, в строке напротив папок указаны: дата изменения, тип и размер папки, что позволит ее идентифицировать:
Поставить пароль на папку Windows 10 с помощью программ
К большому сожалению, Microsoft, в силу тех или иных причин, не предоставила своим пользователям возможность установить пароль на папку через внутренний функционал, поэтому среди Интернета можно найти множество сторонних приложений и программ, которые внедряют такой функционал и позволяют заблокировать папку с помощью пароля. В частности, к такому программному обеспечению относится:
- Folder Lock;
- Folder Hidden;
- Password Protect;
- Protected Folder;
- Secure Folder;
- Anvide Seal Folder.
Здесь не будет полного рассмотрения этих программ и рекомендаций о том, какую стоит выбрать и стоит ли это делать. Если же Вы решились, то не забывайте, что:
- подобные программы необходимо скачивать только на официальных сайтах или на проверенных ресурсах, т.к. в них могут содержаться вирусы и другое вредоносное программное обеспечение;
- хорошие специализированные программы являются платными.
Лучший способ заблокировать папку паролем на Windows 10
В настоящее время, на Windows 10, не так много вариантов для защиты папок и файлов, а методы, которые присутствуют больше похожи на различного рода ухищрения — не самые убные и в некоторых случаях — не самые эффективные.
Каждый из нас задает вопрос «Как поставить пароль на папку?» вкладывая разный смысл. Для кого-то важно скрыть порнографические фильмы от мамки, кто-то желает заблокировать доступ злоумышленникам к личным файлам, а некоторые пытаются скрыть следы сомнительной или секретной деятельности. Как бы там ни было, каждый из нас желает получить простое решения, без лишних сложностей в процессе настройки и работы.
Желания и цели — понятны и просты, однако, корпорация Microsoft и операционная система Windows 10 не соответствует нашим ожиданиям и лучшим решением для защиты и блокировки папок является комбинирования вышеописанных способов, что позволит обеспечить максимальную безопасность и скрытность.
Чтобы понимать, как это можно реализовать посмотрите видеоролик на YouTube от блоггера «Павел Мудрый»: