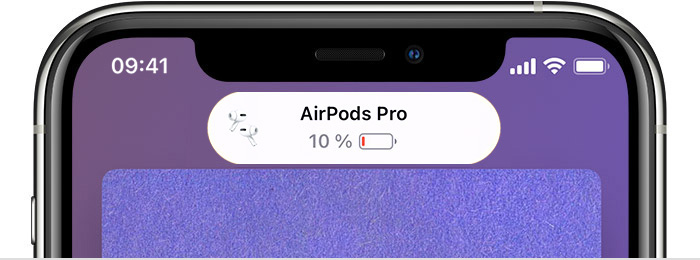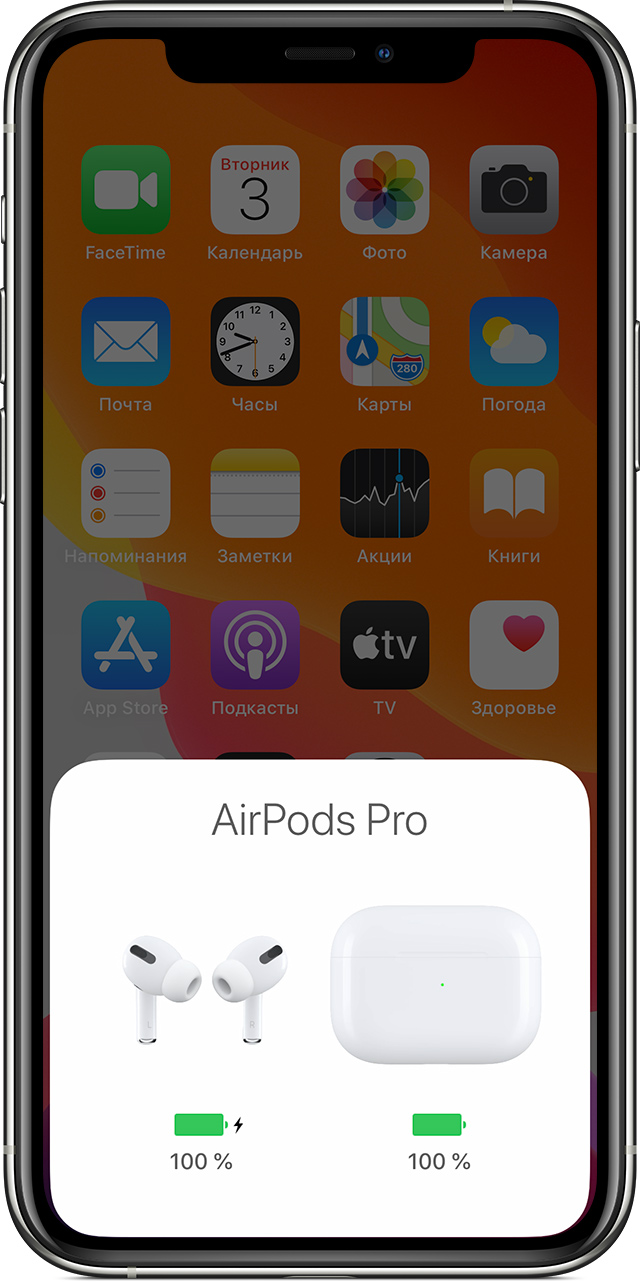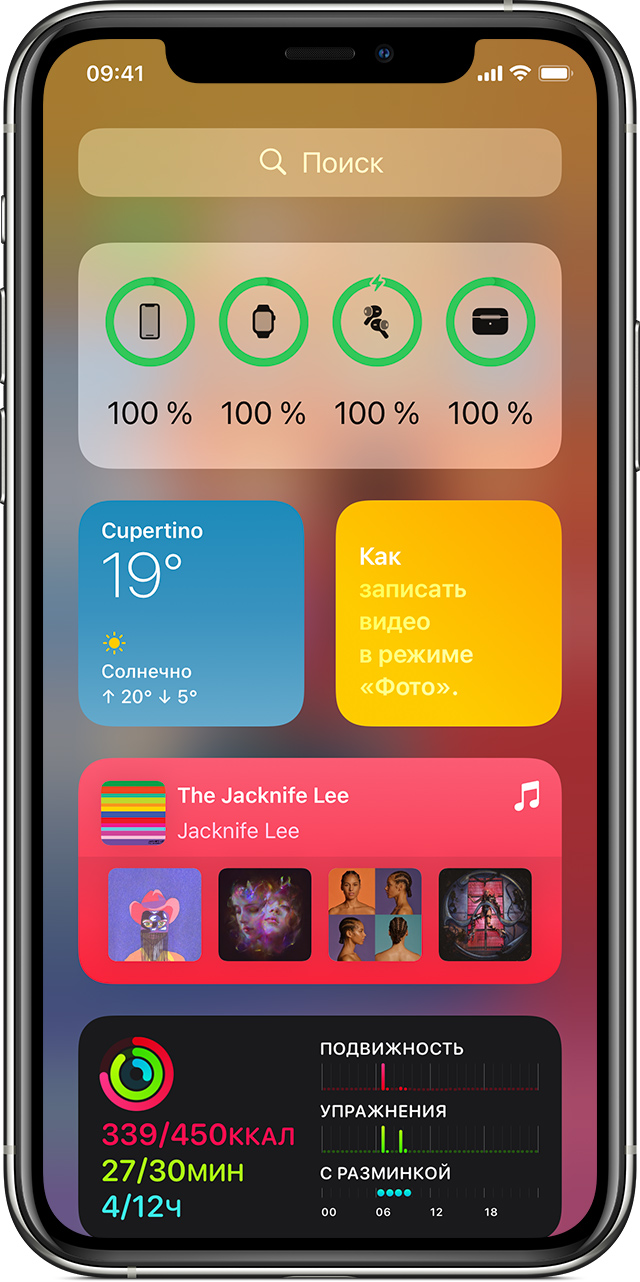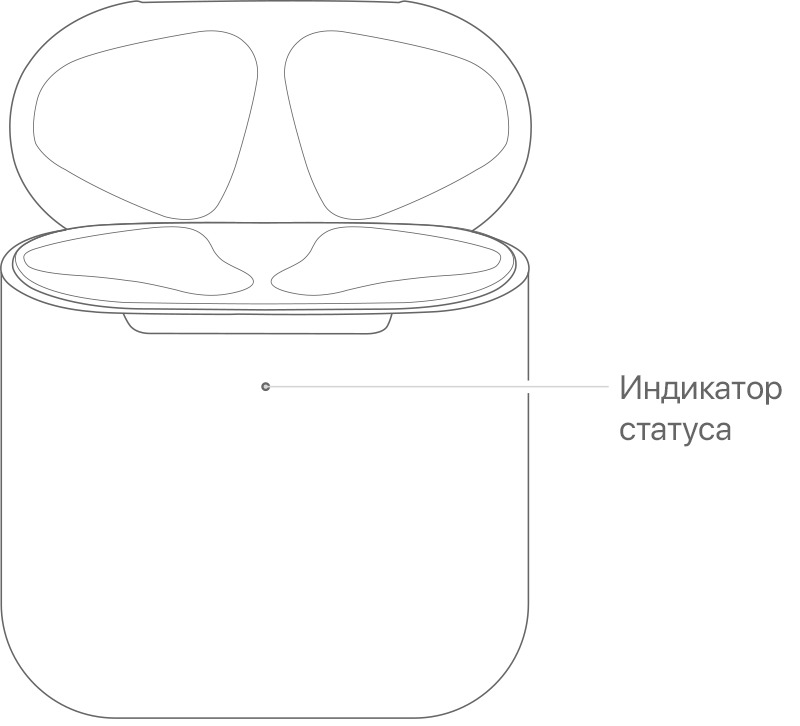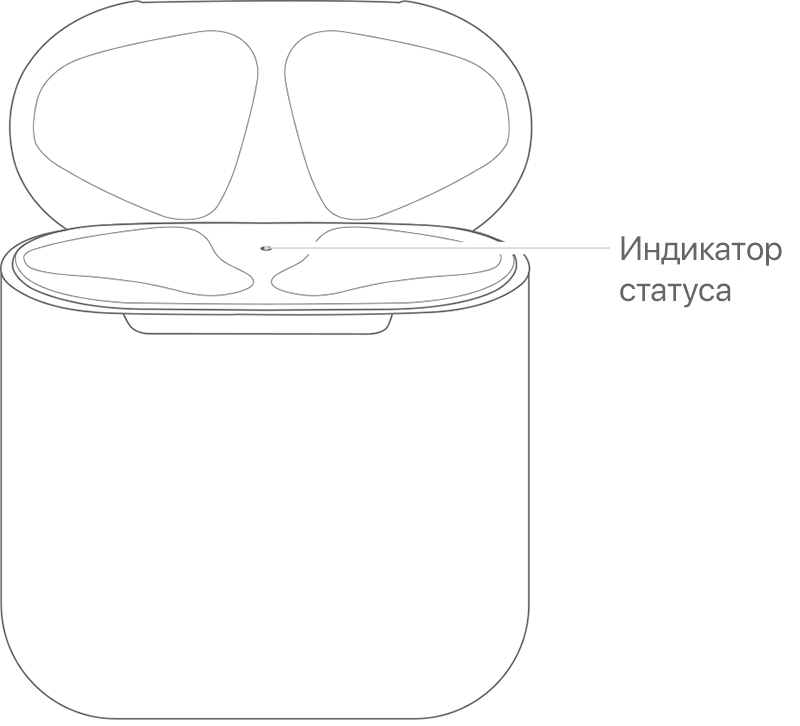- Как зарядить наушники AirPods Pro
- Способ 1: Кабель Lightning-to-USB
- Способ 2: Беспроводная зарядка
- Как понять, что наушники зарядились
- Как посмотреть уровень заряда
- Рекомендации по зарядке
- Зарядка AirPods и сведения о времени работы от аккумулятора
- Сведения о времени работы от аккумулятора
- Оптимизированная зарядка аккумулятора AirPods Pro
- Проверка состояния заряда
- На устройстве iOS
- На компьютере Mac
- Сведения об индикаторе статуса
- Как исправить плохой звук любых AirPods на Mac и Windows 10
- Наушники записывают и воспроизводят звук одновременно
- Как улучшить звук AirPods (Pro) на macOS
- Сверьте и закройте программы, у которых есть доступ к микрофону:
- Переподключите источник вывода аудио, если закрыть программы не помогло:
- Как улучшить звук AirPods (Pro) на Windows 10
- Отключите «телефонную связь» устройства:
- Сверьте и закройте программы, которые используют микрофон, если отключить телефонную связь не помогло:
- По итогу мы просто выключили микрофон
- Как подключить AirPods к компьютеру и ноутбуку на Windows?
- Подключаем AirPods к Windows 10
- Настройка микрофона, работа в качестве гарнитуры
- Подключение и настройка Аирподс на компьютере с Windows 7
- Как я решил эту проблему?
Как зарядить наушники AirPods Pro
Важно! Единственный способ зарядки наушников АирПодс Про заключается в их помещении в кейс. Отдельно от него их не зарядить, поэтому далее рассмотрим общие для аксессуара методы.
Способ 1: Кабель Lightning-to-USB
Как и все мобильные устройства от Apple, зарядить фирменные наушники AirPods Pro можно с помощью фирменного кабеля Lightning-to-USB, который идет в комплекте с ними. Для этого Lightning нужно вставить в соответствующий разъем на футляре аксессуара, а USB подключить к свободному порту на компьютере или блоку питания. Последний может быть от iPhone, iPad или MacBook.
Способ 2: Беспроводная зарядка
Про-версия наушников Эппл поддерживает беспроводную зарядку по стандарту Qi. Следовательно, зарядить их можно, поместив кейс на соответствующий аксессуар, предварительно подключив последний к питанию.
Как понять, что наушники зарядились
Узнать о том, что наушники полностью зарядились, можно по зеленому цвету индикатора, расположенного на лицевой стороне кейса. Для получения более точных сведений (в процентах для каждого из наушников и отдельно футляра), необходимо обратиться к iPhone, iPad, Mac или другому связанному устройству. В целом же доступно несколько способов, и все они были рассмотрены нами в отдельной статье.
Как посмотреть уровень заряда
Упомянутый выше светодиодный индикатор дает общее представление о состоянии заряда наушников и их кейса, чего не всегда достаточно. Подробная информация отображается на сопряженном устройстве. Например, на iPhone это может быть отдельный виджет, Пункт управления, окно подключения и даже Siri. Узнать более детально о каждом из способов можно в представленной по ссылке ниже инструкции.
Рекомендации по зарядке
Полный заряд футляра обеспечивает наушникам суммарно до 24 часов работы в режиме прослушивания музыки и до 18 часов разговоров. Сами же АирПодс Про на одном заряде способны проработать до 4,5 часов в режиме воспроизведения аудио или до 3,5 часов в разговоре. Поместив аксессуары в кейс всего на 5 минут, можно зарядить их на 1 час работы. Все это – обобщенные значения, которые зависят от многих факторов, но зная некоторые хитрости и придерживаясь определенных рекомендаций, можно заметно продлить срок жизни наушников. О том, что для этого требуется, мы тоже писали ранее.
Зарядка AirPods и сведения о времени работы от аккумулятора
Узнайте, как заряжать наушники AirPods с помощью зарядного футляра и как продлить время их работы от аккумулятора.
Чтобы зарядить наушники AirPods, поместите их в футляр. Заряда футляра хватает на несколько полных циклов зарядки наушников AirPods, что позволяет заряжать их в пути. Чтобы наушники AirPods не разряжались, храните их в футляре, когда не используете.
Вы можете заряжать футляр с возможностью беспроводной зарядки с помощью зарядного устройства стандарта Qi. Расположите футляр на зарядном устройстве так, чтобы его индикатор состояния находился сверху, а крышка была закрыта. Индикатор состояния должен отображать текущий уровень заряда в течение 8 секунд. Если у вас AirPods Pro, можно коснуться футляра, расположенного на зарядном коврике, чтобы увидеть заряжаются ли наушники (индикатор светится оранжевым) или полностью заряжены (индикатор светится зеленым).
Чтобы зарядить футляр проводным способом, подсоедините кабель Lightning, входящий в комплект поставки наушников AirPods, к разъему Lightning на футляре. Можно использовать кабель USB-C/Lightning или кабель USB/Lightning. Затем подсоедините другой конец кабеля к зарядному устройству или порту USB. Футляр можно заряжать вне зависимости от наличия в нем наушников AirPods. Быстрее всего это можно сделать, используя зарядное устройство USB для iPhone или iPad или подключив его к компьютеру Mac.
Чтобы просмотреть подробные ведения о состоянии и уровне заряда, см. раздел Проверка состояния заряда.
Сведения о времени работы от аккумулятора
При низком уровне заряда аккумулятора наушников AirPods на экран iPhone или iPad выводится уведомление. Уведомления приходят, когда остается 20, 10 и 5 процентов заряда.
Кроме того, при низком заряде аккумулятора один или оба наушника AirPods воспроизводят звуковой сигнал. При 10 процентах заряда аккумулятора сигнал будет одиночным, а непосредственно перед выключением наушников AirPods — двойным.
AirPods Pro обладают следующими возможностями.
- Футляр позволяет зарядить наушники несколько раз и слушать музыку более 24 часов 1 , а говорить по телефону — более 18 часов 2 .
- AirPods Pro могут работать до 4,5 часа в режиме воспроизведения 3 или до 3,5 часа в режиме разговора без подзарядки 4 .
- Если AirPods Pro заряжать в футляре в течение 5 минут, они смогут работать примерно в течение 1 часа в режиме воспроизведения 5 или около 1 часа в режиме разговора 6 .
Наушники AirPods (2-го поколения) имеют следующие возможности.
- Футляр позволяет зарядить наушники несколько раз и слушать музыку более 24 часов 7 , а говорить по телефону — до 18 часов 8 .
- Наушники AirPods могут работать до 5 часов в режиме воспроизведения 9 или до 3 часов в режиме разговора без подзарядки 10 .
- Если наушники AirPods заряжаются в футляре в течение 15 минут, время прослушивания составит до 3 часов 11 , а время разговора — до 2 часов 12 .
Оптимизированная зарядка аккумулятора AirPods Pro
Функция «Оптимизированная зарядка» уменьшает износ аккумулятора и продлевает срок его службы за счет сокращения времени, которое наушники AirPods Pro находятся в полностью заряженном состоянии. Наушники AirPods Pro и устройства iOS или iPadOS на основе анализа вашего ежедневного графика приостанавливают зарядку таким образом, чтобы непосредственно перед использованием наушников AirPods Pro был достигнут уровень заряда выше 80 %.
Для работы функции «Оптимизированная зарядка» AirPods Pro требуется iPhone, iPod touch или iPad; эта функция включается по умолчанию при настройке вашего устройства либо после обновления iOS или iPadOS до версии 14.2 или более поздней. Чтобы отключить эту функцию, откройте футляр AirPods и перейдите в меню «Настройки» > «Bluetooth» на устройстве iOS или iPadOS. Нажмите кнопку информации рядом с наушниками AirPods Pro в списке устройств. Отключите функцию оптимизированной зарядки аккумулятора.
Проверка состояния заряда
Состояние зарядки наушников AirPods с футляром для зарядки можно проверить с помощью устройства iPhone, iPad, iPod touch или компьютера Mac.
На устройстве iOS
На устройстве iPhone откройте крышку футляра, содержащего наушники AirPods, и расположите футляр в непосредственной близости от устройства. Подождите несколько секунд, пока на экране не отобразится состояние зарядки наушников AirPods с футляром для зарядки.
Кроме того, состояние зарядки AirPods с футляром для зарядки можно проверить при помощи виджета «Элементы питания» на устройстве iOS. Уровень заряда футляра отображается, только если в футляре находится хотя бы один наушник AirPods.
На компьютере Mac
- Откройте крышку или извлеките наушники AirPods из футляра.
- Щелкните значок Bluetooth ( ) в строке меню.
- Наведите курсор на наушники AirPods с футляром для зарядки в меню.
Сведения об индикаторе статуса
Футляр с возможностью беспроводной зарядки: индикатор состояния находится на лицевой стороне футляра.
Зарядный футляр: индикатор состояния в футляре находится между отсеками для наушников AirPods.
Если наушники AirPods находятся в футляре с открытой крышкой, индикатор показывает состояние зарядки. Если наушники AirPods находятся не в футляре, индикатор показывает состояние футляра. Зеленый цвет означает, что аккумулятор полностью заряжен, а оранжевый — что осталось менее одного полного цикла заряда.
Если подключить футляр с возможностью беспроводной зарядки к зарядному устройству или поместить его на зарядное устройство стандарта Qi, индикатор состояния будет светиться в течение 8 секунд. Если индикатор мигает белым светом, наушники AirPods готовы к настройке с помощью одного из имеющихся устройств. Если индикатор мигает желтым светом, может потребоваться повторная настройка наушников AirPods.
Как исправить плохой звук любых AirPods на Mac и Windows 10
Если подключить Bluetooth-наушники к компьютеру на macOS или ПК, звук из них может быть ужасным как у затычек из перехода за 100 рублей. От проблемы никто не застрахован, но она решается в несколько кликов.
Когда столкнулся сам, пришлось копаться по англоязычным сайтам: на русском нашёл помощь только для macOS.
Вот инструкция, что делать в обоих случаях. Поможет всем, у кого гарнитура с Bluetooth.
Наушники записывают и воспроизводят звук одновременно
В AirPods есть два режима: прослушивания и разговора. Во втором случае качество звука падает, потому что наушники работают на вход и на выход сразу.
Это происходит, когда что-то прямо сейчас пытается записать звук. Например, открытый в фоне Shazam или зафиксированная запись аудиосообщения в мессенджере.
Windows 10 может прикрутить к гарнитуре дополнительный функционал вроде «телефонной связи», как отключить который опишу ниже.
Как улучшить звук AirPods (Pro) на macOS
Сверьте и закройте программы, у которых есть доступ к микрофону:
1. Выберите меню Apple () -> Системные настройки
2. Нажмите Защита и безопасноть -> Конфиденциальность
3. Щелкните в списке слева на пункт Микрофон. Справа будут программы, которые могут записывать звук. Тут ничего не меняйте
4. Выберите меню Apple () -> Завершить принудительно…
5. Закройте все открытые программы, которые есть в списке из пункта 4.
Важно. В окне Завершить пиринудительно… не отображаются все открытые приложения. Если звук всё ещё плохой, закройте программы из пункта 4 в Строке состояния macOS (где часы и заряд).
Переподключите источник вывода аудио, если закрыть программы не помогло:
1. Выберите меню Apple () -> Системные настройки
2. Нажмите Звук -> Выход
3. В списке выберите Встроенные динамики, затем снова свои AirPods.
Меню Вход в этих же настройках включает микрофон выбранного устройства. Поэтому нажатие на этот пункт сразу понижает качество воспроизводимого звука. Убедитесь, что меню закрыто.
Как улучшить звук AirPods (Pro) на Windows 10
Отключите «телефонную связь» устройства:
1. Зайдите в Панель управления. Для этого на рабочем столе нажмите Win + R -> введите «control panel» и нажмите Ок
2. Выберите Оборудование и звук -> Устройства и принтеры
3. Найдите в списке устройств ваши наушники и зайдите в их Свойства через ПКМ
4. Щелкните на Службы
5. Убедитесь, что на Беспроводная телефонная связь галочки нет
Сверьте и закройте программы, которые используют микрофон, если отключить телефонную связь не помогло:
1. Выберите Пуск -> Параметры
2. Нажмите Конфиденциальность -> Микрофон
3. Пролистайте до начала списка приложений с доступом к микрофону. Тут ничего не меняйте
4. Откройте Диспетчер задач сочетанием клавиш Ctrl + Shift + Escape
5. Закройте все открытые программы, которые есть в списке из пункта 4.
По итогу мы просто выключили микрофон
Пока это заметный недостаток технологии Bluetooth: наушники звучат отлично только до тех пор, пока есть правильные условия.
Исходящий звук будет ухудшаться во время записи, потому что меняются режимы передачи данных. Из-за этого для ПК-гарнитуры всё ещё советуют использовать проводные варианты.
После выключения программ, которые используют микрофон, ваши наушники замолчат на несколько секунд, а затем к ним вернётся качественный звук.
Если этого не случилось, не бойтесь обращаться в поддержку. Она помогает.
Как подключить AirPods к компьютеру и ноутбуку на Windows?
В компании Apple сделали действительно классные и простые наушники AirPods, которые вообще без проблем, за несколько секунд можно подключить к другим устройствам от Apple. Если у вас есть эти наушники, то вы уже наверное убедились, как просто они подключаться к тому же iPhone. Самые новые на рынке – AirPods 2 и AirPods Pro. Но сегодня я хочу рассказать вам не о самих наушниках, а о том, как подключить их к компьютеру, или ноутбуку, который работает на Windows 10, Windows 8, или Windows 7. Так же разберемся, можно ли использовать эти наушники как гарнитуру.
Процесс подключения AirPods к Windows не сложный, но все же не такой простой как к устройствам на iOS и Mac OS. Я иногда использую свои AirPods с ноутбуком на Windows 10. Соединяются они конечно же по Bluetooth. Поэтому, если у вас не ноутбук (где Bluetooth обычно уже есть встроенный) , а стационарный компьютер, то для подключения беспроводных наушников от Apple вам понадобится Bluetooth-адаптер.
Если на вашем ноутбуке, или компьютере нет Bluetooth, или он не работает, то подключить AirPods не получится. Поэтому:
- В случае с ноутбуком, где Bluetooth-модуль обычно встроенный, нужно просто установить драйвера. В Windows 10 проблем с этим быть не должно, так как драйвера устанавливаются обычно автоматически. Не важно, какая у вас Windows. Посмотрите, есть ли иконка Bluetooth в трее. Если есть, то все хорошо, можно подключать Аирподсы. Так же можно глянуть, есть ли соответствующий модуль в диспетчере устройств. Если же Bluetooth нигде нет, то попробуйте установить драйвера. Скачайте их с сайта производителя ноутбука для своей модели. Больше информации в статье как включить и настроить Bluetooth на ноутбуке с Windows 10 и как включить Bluetooth на ноутбуке (здесь так же есть информация по Windows 8, 8.1 и Windows 7) .
- В случае с ПК, скорее всего понадобится выбрать и купить Bluetooth-адаптер. Затем, его нужно установить и настроить: настройка Bluetooth на компьютере.
Если на компьютере есть Блютуз (иконка в трее, раздел в настройках и т. д.) , то можно переходить к подключению наушников.
Подключаем AirPods к Windows 10
Можно нажать на соответствующую иконку в трее и выбрать «Добавление устройства Bluetooth», либо зайти в «Параметры» – «Устройства» – вкладка «Bluetooth и другие устройства».
Окно с параметрами оставляем открытым, берем наши наушники AirPods, открываем кейс и на задней стороне кейса на секунды три зажимаем круглую кнопку. Держим ее нажатой, пока индикатор внутри кейса не начнет мигать белым цветом.
В параметрах Windows нажмите на «Добавление Bluetooth или другого устройства» и в новом окне выберите «Bluetooth».
Компьютер должен увидеть наши Аирподсы. Нажимаем на них и сразу пойдет процесс подключения. По завершению нужно просто нажать на кнопку «Готово».
Все готово! Windows уже транслирует звук на наши беспроводные наушники. Их статус в настройка: AirPods – «Подключенный голос, музыка». Там же их можно вручную либо отключить, либо удалить. После удаления нужно будет повторить процесс подключения заново.
Достаем их из зарядного кейса, вставляем в уши и наслаждаемся музыкой. Можно использовать только один наушники.
Когда мы прячем оба наушника в кейс и закрываем его, то наушники автоматически отключаются (статус соединения – «Сопряжено») и звук начинает воспроизводится через динамики ноутбука, или акустическую систему. Как только открываем кейс с Аирподсами, то они автоматически подключится к компьютеру и звук идет на наушники.
Настройка микрофона, работа в качестве гарнитуры
В этом плане все так же, как и с другими Bluetooth наушниками. У меня в Windows 10 не получилось настроить AirPods таким образом, чтобы можно было слушать музыку в хорошем качестве (Stereo) и при этом работал микрофон.
В параметрах звука можно выбирать устройство ввода и вывода. Если выбрать «Головной телефон AirPods», то наушники будут работать в режиме гарнитуры.
Если вы подключили Аирподс для общения через Скайп, то прямо в настройках программы можно задать настройки. Выбрать эти наушники в качестве микрофона и динамиков.
Но тогда система не будет воспроизводить звуки через наушники. Нужно вернуть все настройки обратно. Возможно, у вас получится иначе это все настроить. Можете поделится с нами в комментариях.
Вообще, в этом плане все далеко не идеально. Если просто слушать музыку, смотреть фильмы и т. д., то да, все работает хорошо. Но чтобы настроить микрофон – придется повозится. Да и то не факт, что все получится.
Подключение и настройка Аирподс на компьютере с Windows 7
Так как у меня на ноутбуке рядом с десяткой установлена еще и Windows 7, то я и к ней решил попробовать приконектить AirPods. Так как там с подключением таких новых устройств бывают проблемы.
Все сделал как и в Windows 10. Просто подключаем новое устройство. Не забудьте активировать режим подключения на наушниках. С помощью отдельной кнопки на кейсе.
Но как я и ожидал, Windows 7 не смогла найти драйвера.
Аирподсы подключились, но с ошибкой (возле них был желтый восклицательный знак) и они просто не работали.
Как я решил эту проблему?
Обновил драйвер Bluetooth модуля. Зашел в диспетчер устройств, открыл свойства Generic Bluetooth Adapter и увидел, что драйвер еще от 2006 года. Который Windows 7 сама установила.
Так как я знаю модель Wi-Fi/Bluetooth модуля, который установлен в моем ноутбуке (я его уже менял) , то очень быстро скачал и установил новый драйвер с сайта производителя. Если вы не знаете модель самого модуля, то можете попробовать скачать драйвер с сайта производителя ноутбука. Но строго для своей модели ноутбука. А если у вас USB Bluetooth-адаптер, то качайте драйвер для него.
После обновления драйвера:
Дальше я просто удалил AirPods из списка уже подключенных устройств (так как я уже пробовал их подключить) и установил соединение заново. И уже в этот раз Windows 7 установила практически все драйвера. Кроме «Периферийное устройство Bluetooth». Но наушники без проблем начали работать, несмотря на то, что возле них остался желтый восклицательный знак.
В устройствах воспроизведения нужно присвоить им статус «по умолчанию».
Вот так я подружил новые наушники от Apple с не очень новой операционной системой от Microsoft. В Windows 10 это все подключается и настраивается намного проще. Не так как на iOS и Mac OS устройствах, но все же без таких танцев с бубном.
Разные проблемы, настройки, решения и т. д. по этой теме мы можем обсуждать в комментариях. Оставляйте там свои сообщения.