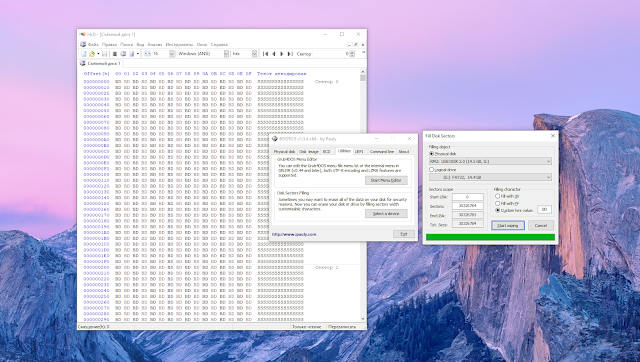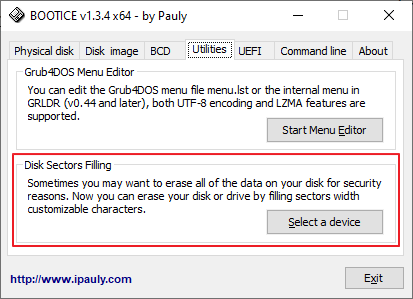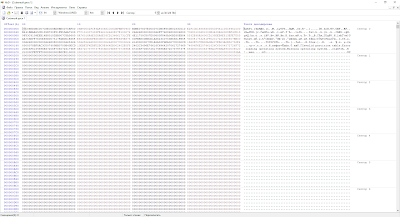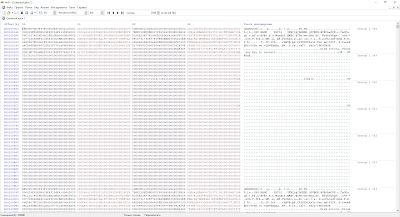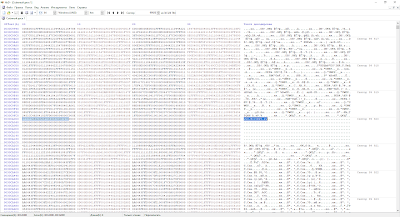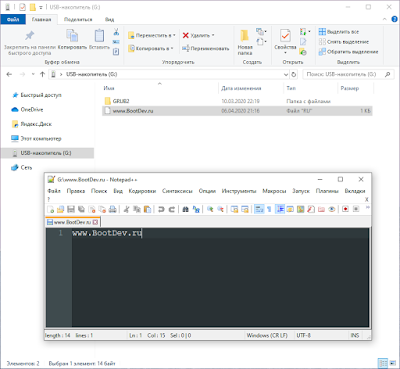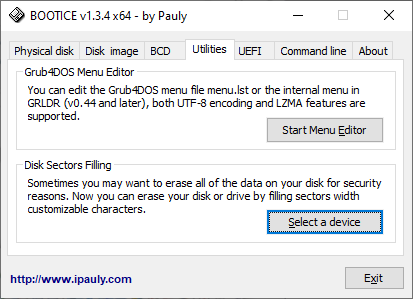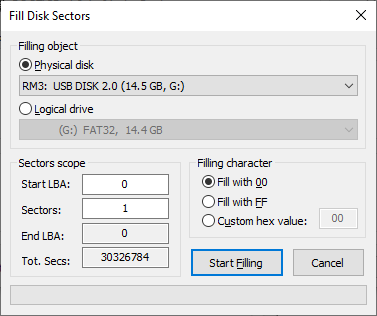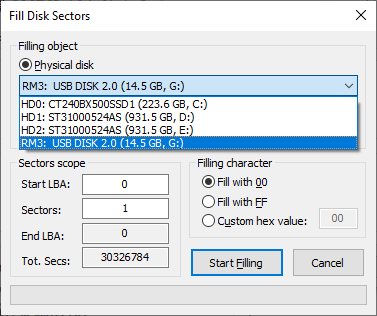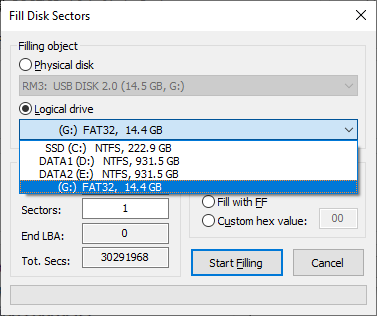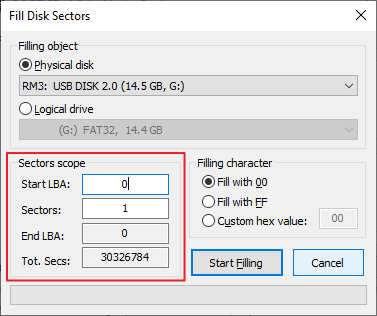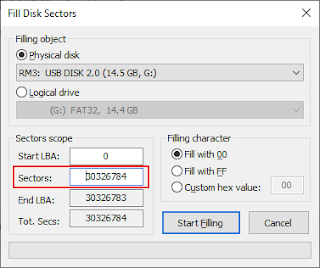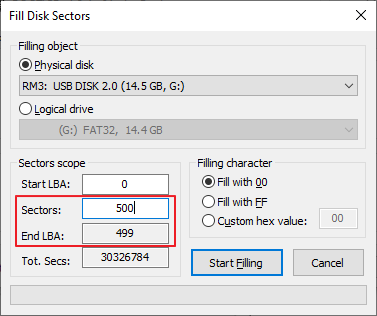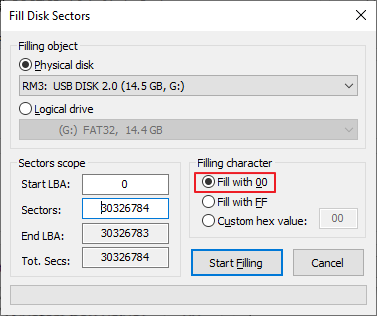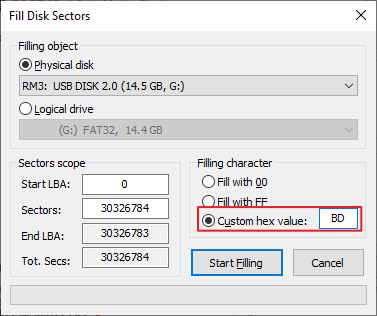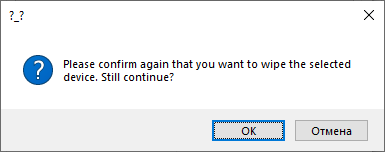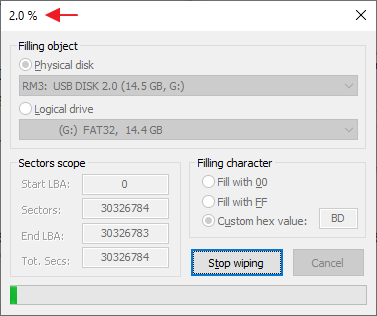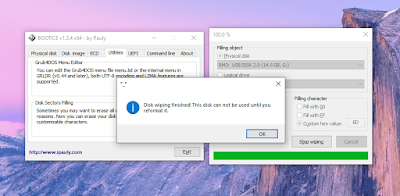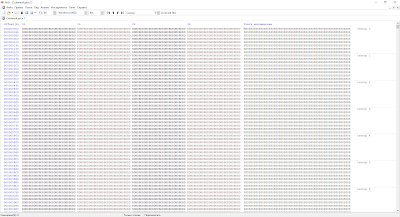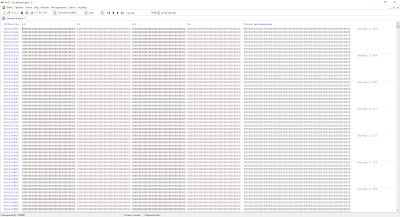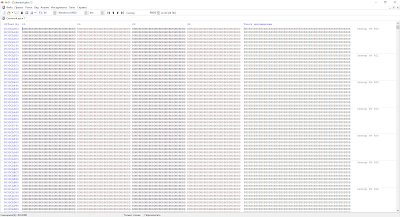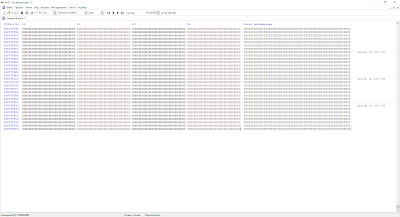REALIX.RU — IT, компьютеры и всё остальное.
Автор: Lucky Рубрики: Linux
В жизни случаются ситуации, когда хочется бесследно избавиться от информации на жестком диске. Причин этого желания может быть много.
Одни из таких причин: Продажа жесткого диска или выбрасывание жесткого диска на свалку.
Продавая HDD совсем не хочется чтобы кто-то копался в старой информации, тем более что там могут быть конфеденциальные данные. Даже выбрасывая жесткий диск на помойку хочется знать, что никто не сможет восстановить информацию оттуда.
Способов бесследно стереть информацию существует много. О двух способах полного удаления информации с HDD я расскажу ниже.
Собрался я выбрасывать старый, но еще работающий жесткий диск. Хотя диск и сбоил, но позволял с собой работать. И мне захотелось уверенности, что никто из праздного любопытства не сможет восстановить пароли от различных интернет-ресурсов ранее хранившееся на этом HDD. Немного подумав решил воспользоваться бесплатными вариантами, реализованными в мире Linux систем.
На полке с CD/DVD дисками обнаружился установочный диск Ubuntu 12.04, которым я и решил воспользоваться. Устанавливать Ubuntu я не собирался, а хотел воспользоваться возможностью запуска этой операционной системы без установки с CD диска. Дабы ничего не перепутать я отключил все HDD, кроме того, с которого собирался бесследно удалить информацию и загрузился с установочного диска Ubuntu 12.04.
Подопытный HDD был подключен мастером на IDE шлейф, а DVD-ROM был подключен слэйвом. После загрузки с диска передо мной появился экран выбора.
Мне предлагалось выбрать: попробовать Ubuntu без установки или установить.
Я выбрал попробовать [Try Ubuntu], а языком интерфейса я оставил предложенный мне по умолчанию English. Английский я выбрал по простой причине: Я собирался в консоли вводить команды и у меня не было желания вспоминать как переключать язык ввода.
Ubuntu загрузилась и предо мной предстал “Рабочий стол”.
Первый вариант: команда dd
dd (dataset definition) — программа UNIX, предназначенная как для копирования, так и для конвертации файлов. Название унаследовано от оператора DD (Dataset Definition) из языка JCL
Будьте внимательны! Не ошибитесь с выбором файла устройства! Иначе потеряете данные.
- Первым делом я нажал комбинацию клавиш CTRL + ALT + F1 ( Переключился на первую виртуальную консоль ).
- Затем в консоли ввел команду sudo -i ( Становимся Суперпользователем )
- Затем команда fdisk -l ( Выводит список доступных дисков, в выводе этой команды мы уточняем название нашего hdd ). В моем случае жесткий диск в системе был назван sda.
- Затем: dd if=/dev/zero of=/dev/sda bs=4M ( Собственно сама команда, стирающая данные с жесткого диска. Хотя На самом деле эта команда не стирает данные, а заполняет HDD нулями. Сама операция занимает достаточно продолжительное время ).
Если же нас преследует паранойя, то после этой команды мы задаем команду, которая заполняет жесткий диск случайными данными (очень медленный процесс, сильно загружающий CPU ): dd if=dev/urandom of=/dev/sda bs=4M
Если же с паранойя совсем не дает покоя, то мы несколько раз, чередуя, запускаем эти команды.
CTRL + ALT + F7 — Вернуться в графический режим.
- dd if=/dev/zero of=/dev/sda — заполняем диск нулями
- dd if=/dev/urandom of=/dev/sda — заполняем диск случайными данными
- dd if=/dev/random of=/dev/sda — заполняем диск случайными данными ( немного быстрее предыдущей)
Второй вариант: команда shred
shred переписывает несколько раз указанные файлы для того, чтобы сделать более трудоёмким процесс восстановления данных даже в случае использования специального оборудования для восстановления.
Итак, перед нами “Рабочий стол” Ubuntu.
Будьте внимательны! Не ошибитесь с выбором файла устройства! Иначе потеряете данные.
- Первым делом я нажимаем комбинацию клавиш CTRL + ALT + F1 ( Переключаемся на первую виртуальную консоль ).
- Затем в консоли вводим команду sudo -i ( Становимся Суперпользователем )
- Затем команда fdisk -l ( Выводит список доступных дисков, в выводе этой команды мы уточняем название нашего hdd ). В моем случае жесткий диск в системе был назван sda.
- Затем: shred -n0 -z -v /dev/sda ( Собственно сама команда, стирающая данные с жесткого диска ).
Подробнее о параметрах этой команды:
- n0 — число проходов ( я указал 0, это значит что число проходов с заполнением файла случайными данными будет равно нулю).
- z — Заполнить нулями ( будет еще один проход в который файл будет заполняться нулями )
- v — показывать индикатор прогресса ( удобно видеть сколько процентов сделано, а сколько осталось )
- /dev/sdb — HDD, с которого уничтожаем информацию.
CTRL + ALT + F7 — Вернуться в графический режим.
Если же нас мучает паранойя, то надо указать как минимум n1, чтобы был хотя бы один проход с заполнением файла случайными данными.
- shred -n0 -z -v /dev/sda (только один проход с заполнением файла /dev/sda нулями с отображением индикатора прогресса)
- shred -v /dev/sda ( Число проходов по умолчанию (3) с заполнением случайными данными файла /dev/sda с отображением индикатора прогресса )
- shred -n4 -z -v /dev/sda ( четыре прохода с заполнением файла /dev/sda случайными данными и один проход с заполнением файла нулями с отображением индикатора прогресса
Как перезаписать диск нулями с помощью утилиты Bootice
Полное форматирование является простым и надёжным способом удалить с носителя все данные без возможности восстановления. При этом все сектора накопителя перезаписываются — заполняются нулями. Полностью очистить диск или флешку можно средствами одной Windows, используя команду clean all консольной утилиты Diskpart, также для этих целей можно воспользоваться сторонними инструментами, например, утилитой Bootice .
Предназначается эта программка для создания загрузочных и установочных флешек, а также восстановления MBR и PBR , но с таким же успехом её можно использовать для посекторного форматирования разных носителей и исправления имеющихся на них бэд-блоков. Рассмотрим эту функцию Bootice на примере «обнуления» накопителя объёмом 4 Гб, на котором записаны некие данные.
Запускаем утилиту, выбираем на вкладке «Physical disk» накопитель, который нужно отформатировать и жмём кнопку «Sector Edit».
Как видно из скриншота, выбранный диск заполнен данными.
Удалим их, заполнив все сектора нулями. Закрываем окно с кодом, переключаемся в главном окне утилиты на вкладку «Utilites», жмём кнопку «Sеlеct device» и ещё раз выбираем очищаемый диск.
Далее нужно убедиться, что чекбокс «Physical disk» включён. В поле «Start LBA» оставляем 0, в поле «Sectors» стираем 1 и оставляем появившиеся там цифры — число имеющихся на диске секторов. Готово, жмём кнопку «Start Filling».
Будет запущена процедура перезаписи секторов. Работает утилита быстро, но на обработку носителя всё же понадобится некоторое время. По завершении очистки Bootice выведет уведомление. Если вы теперь откроете встроенный редактор, то увидите, что все сектора носителя сплошь заполнены нулями.
А теперь внимание. Перезаписанный с помощью программы диск нужно будет проинициализировать повторно, иначе он будет недоступен в Проводнике.
Можно ли с помощью Bootice очистить диск с установленной системой? Из-под работающей Windows, разумеется, нет, более того, при этом вы рискуете получить ошибку, вследствие которой компьютер будет перезагружен в аварийном режиме. Зато вы можете загрузиться с носителя Live CD AOMEI PE Builder , в состав которого Bootice входит, и произвести очистку оттуда. Так как загрузится утилита только в память, доступ к базовому диску ничем ограничен не будет и вы легко сможете перезаписать все его сектора.
Забить нулями твердотельный накопитель с помощью dd — получится ли?
Если сделать с твердотельным накопителем следующее:
# dd if=/dev/zero of=/dev/sda bs=4K
То он затрется также как и обычный HDD и информация исчезнет?
Не будет ли это потом опасно для него (не снизится ли производительность)?
- Вопрос задан более трёх лет назад
- 2552 просмотра
То он затрется также как и обычный HDD и информация исчезнет?
Не будет ли это потом опасно для него (не снизится ли производительность)?
Будет опасно (и дело даже не только в производительности). Если только сразу же за этим не сделать TRIM (AKA DISCARD) при помощи blkdiscard . Так как для SSD вообще довольно вредно быть полностью заполненным, а он оказывается таковым в момент между завершением dd и началом blkdiscard.
Но можно одной командой сделать обе операции: секьюрно затереть все содержимое и TRIM-нуть всю «поверхность». При этом диск ни в какой момент не оказывается полностью заполненным, так как стирание и TRIM выполняются вместе. Советую прочесть в манах об этой команде: blkdiscard -s -z /dev/sda .
Бред.
Это не вредно само по себе. А просто снижает скорость дальнейшей записи.
Связано с тем, что у SSD есть две отдельных операции — стирание и запись нового.
В отличие от HDD, когда запись нового идет просто поверх.
То есть полностью заполненный SSD дико проседает по скорости, потому что для любой записи приходится делать предварительное стирание.
TRIM — это и есть принудительное (и предварительное) стирание.
TRIM — это и есть принудительное (и предварительное) стирание.
Это популярное заблуждение. TRIM не имеет никакого отношения к стиранию.
Это просто информация которую передает файловая система твердотелому накопителю.
Накопитель получив такую информацию принимает к сведению что такая-то информация удалена из файловой системы, и ее можно свободно удалять.
И все.
Когда твердотелый накопитель запустит сборку мусора — он будет удалять мусор, в том числе и тот о котором сообщили в TRIM. А сборщик мусора запускается только во время простоя накопителя.
huwesu: Не совсем — вы сказали что трим это принудительное стирание.
На самом деле — это просто уведомление.
А когда будет стирание и будет ли оно вообще неизвестно.
Т.е если диск работает под постоянной нагрузкой, простоев нет, и сборщик мусора не запускается — в результате трим работает, а данные так и не стираются пока не кончаться свободные ячейки.
То он затрется также как и обычный HDD и информация исчезнет?
Да. Правда не вся, часть останется в резервной области. Но восстановить ее оттуда практически невероятно.
Не будет ли это потом опасно для него (не снизится ли производительность)?
Хотя проще сделать очистку диска штатной утилитой.
theurs: Резервная область заполнена чем угодно — на нее пишутся данные.
Пока сборщик мусора не пройдет и не очистит.
у ссд дисков такая природа что на пустое зачищенное место они пишут гораздо быстрее
BootDev
Создание загрузочных дисков и прочие полезные мелочи
Страницы
2020-04-07
BOOTICE: Затирание диска нулями
Представим ситуацию, что вам необходимо избавиться от данных на диске без возможности их последующего восстановления. Например, вы решили продать жесткий диск, либо целиком компьютер, и вы не хотите чтобы после ваши данные мог кто-либо восстановить. Единственный верный способ, в данном случае, это полностью затереть каждый сектор диска нулями, или же случайными значениями. Есть множество инструментов для выполнения подобного рода процедур, и BOOTICE является одной из них.
Содержание
Почему BOOTICE
500 KB, вы получаете в свое распоряжение инструмент обладающий просто огромными возможностями по созданию загрузочных устройств, и не только. В это «и не только», как раз входит возможность затирания диска.
Весь процесс осуществляется в удобном графическом интерфейсе, что намного удобнее использования к примеру программы dd для этих целей.
Скачать последнюю версию данной программы можно по ссылкам с этой страницы.
Обнуление Диска
Так почему же все таки обнуление диска? Процедура заполнения диска нулями, или любимы другими случайными значениями, позволяет полностью, избавится от имеющихся данных. Простое удаление разделов, или выполнение операции очистки таблицы разделов, на подобии diskpart clean , не избавляют носитель от имеющейся информации на нем. Примеры восстановления разделов на носителе с удаленной таблицей разделов рассматривались тут.
Перейдем собственно процессу обнуления диска. В качестве тестового диска я буду использовать обычную USB флешку объёмом в 16 GB. Перед началом всех действий взглянем на содержимое флешки с помощью HEX-редактора HxD.
Сектор 0. Запись MBR, после которой 2047 нулевых секторов, или отступ до первого раздела.
Сектор 2048. Первый раздел.
Сектор 99920. Содержимое текстового файла.
Запускаем BOOTICE и переходим на вкладку Utilites.
В секции Disk Sectors Filling нажимаем на кнопку Select a device. Откроется окно Fill Disk Sectors.
Взглянем на него более детально. Секция Filling object позволяет нам выбрать объект записи. Им может быть как физический диск.
Так и логический диск.
Такое разграничение весьма удобно, если вы точно уверенны в том, что необходимые для удаления данные хранятся именно на конкретном разделе. При этом начальный и конечный сектора заполнения будут равны внутренним границам указанного раздела.
Независимо от выбора типа объекта заполнения, будут доступны параметры указания диапазона заполнения. Находятся они в секции Sectors scope.
Параметр Start LBA позволяет указать начальный сектор заполнения. По умолчанию там указана цифра 0, что означат первый сектор от начала диска/раздела.
Параметр Sectors позволяет указать количество секторов которые будут записаны от начального сектора. По умолчанию значение данного параметра выставлено в 1 сектор. Если вы ходите указать весь диапазон секторов диска/раздела, то в качестве значения необходимо вписать 0. При этом необходимое значение подставится автоматически.
Параметр End LBA отображает номер конечного сектора. Так как отсчет идет от нуля, введенное значение параметра Sectors будет всегда на единицу меньше.
Параметр Tot. Secs отображает количество секторов текущего диска/раздела.
И последняя секция, Filling character. В данной секции вы можете указать шестнадцатеричное значение байта которым будут записаны сектора диска. По умолчание это 00, параметр Fill with 00.
Из доступных опций, вы можете выбрать заполнение значением FF (второй пункт Fill with FF), либо указать свое значение для заполнения (пункт Custom hex value).
После выставления необходимых параметров, можно выполнить запуск процесса заполнения диска. В моем случае это будет значение BD, в качестве символики имени сайта. Нажимаем кнопку Start Filling для начала операции.
Программа запросит подтверждение на выполнение процедуры затирания диска. На этом этапе у вас есть возможность отменить данную процедуру, если же все верно, то нажимаем OK. Начнется процесс записи.
Прогресс выполнения операции будет отображен соответствующим прогресс баром внизу окна. Числовое отображение прогресса при этом будет отображаться в заголовке окна.
Внимание! Если при старте операции у вас возникает ошибка «Отказано в доступе», убедитесь что вы закрыли все программы использующие целевой диск.
Процесс может занять продолжительное время, все зависит от скоростных характеристик целевого накопителя.
По окончании процесса, программа оповестит вас соответствующим сообщением. Нажимаем OK.
Теперь осталось просмотреть содержимое диска. Запускаем HxD и открываем USB флешку.
Диск полностью перезаписан значением BD.