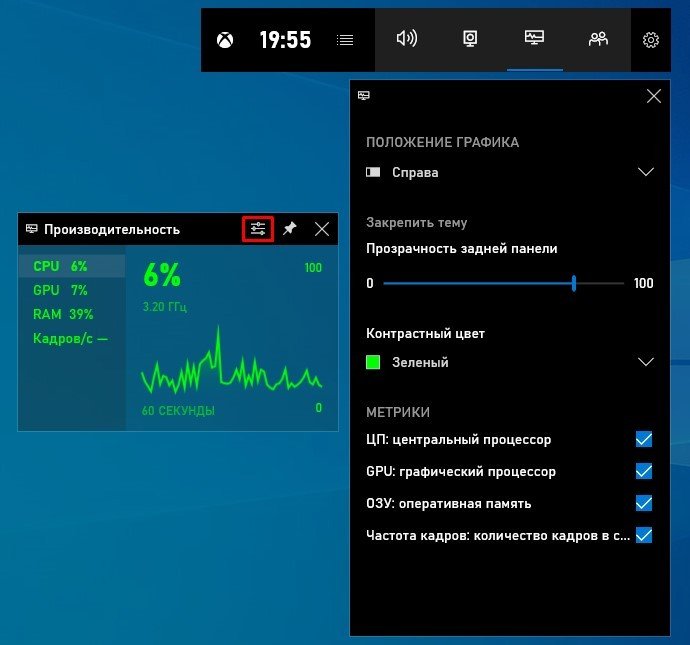- Как проверить FPS в игре на Windows 10?
- Что такое частота кадров?
- Как увидеть свой FPS в игре?
- 1. Использование встроенного счетчика FPS в Steam
- 2. Использование программного обеспечения NVIDIA / AMD
- 3. Использование опции в игре
- 4. Попробуйте использовать MSI Afterburner
- Завершение
- Замерить fps windows 10
- 5 программ для измерения FPS в играх
- Что такое «Frames per Second» и зачем он нужен
- Программы для измерения FPS в играх
- Fraps
- MSI Afterburner
- GeForce Experience
- FPS Monitor
- Резюме
- Как просмотреть FPS игры с новой панелью в Windows 10
- FPS ИГРЫ
Как проверить FPS в игре на Windows 10?
В этой статье мы поможем вам узнать больше о FPS при обсуждении методов проверки FPS в игре.
Что такое частота кадров?
Частота кадров (или FPS) дает представление о том, насколько плавными будут визуальные эффекты в игре. Чем больше FPS вы получите, тем лучше будет игра.
Также стоит отметить, что вам понадобится монитор / экран с более высокой частотой обновления, если вы хотите по-настоящему ощутить производительность более 60 FPS. Вы можете взглянуть на видео выше, чтобы получить представление о частоте кадров и частоте обновления.
Как увидеть свой FPS в игре?
Теперь, когда вы знаете, что это такое, давайте посмотрим, как вы можете проверить свой FPS в игре.
1. Использование встроенного счетчика FPS в Steam
Если вы используете Steam в качестве клиента для управления играми на вашем ПК и для них, вы можете легко использовать счетчик FPS по умолчанию, который должен работать для всех игр, в которые вы играете в Steam.
Для этого сначала нужно зайти в настройки:
Далее вам нужно отправиться в В игре настройки и включите Счетчик FPS как показано на рисунке ниже:
2. Использование программного обеспечения NVIDIA / AMD
В зависимости от того, какая видеокарта у вас установлена, вы можете попробовать использовать Опыт NVIDIA GeForce или AMD Radeon Adrenalin,
Например, здесь мы попытались использовать GeForce Experience от NVIDIA для отображения FPS игры.
Вы просто должны нажать ALT + Z чтобы активировать наложение во время игры, а затем перейдите к настройкам, чтобы включить счетчик FPS. Вы также можете отрегулировать положение счетчика FPS (верхний левый / правый угол или нижний левый / правый угол экрана). Вот как это должно выглядеть:
3. Использование опции в игре
Если ни одно из приведенных выше решений не работает, вы можете попробовать найти вариант в своей игре.
Многие игры предоставляют возможность показывать FPS в игре. Например, мы попробовали Rainbow Six Siege – которая также предлагает возможность показывать FPS в игре. Вот как это выглядит:
Точно так же вы можете найти другие игры с возможностью отображения информации FPS.
4. Попробуйте использовать MSI Afterburner
MSI Afterburner Это один из лучших сторонних инструментов от MSI, помогающий отображать важную информацию, такую как температура графического процессора, температура процессора и т. д., включая счетчик FPS.
Итак, если вы хотите получить более подробную информацию о системных ресурсах и FPS, вам следует рассмотреть возможность установки MSI Afterburner.
Завершение
Это должно быть все, что вы когда-либо будете использовать для проверки FPS вашей игры в Windows 10. Если вы работаете в Linux, шаги должны быть очень похожими в зависимости от используемой вами видеокарты и игрового клиента (например, Steam).
Для macOS, если вы работаете в Steam, должен работать тот же набор шагов, но в остальном вы можете попробовать найти внутриигровое решение.
Замерить fps windows 10
В ходе игры многие люди хотят видеть информацию об оборудовании, связанную с процессором, оперативной памятью, графическим процессором и FPS, которая отображается на экране компьютера. Ранее для отображения этой информации нам приходилось устанавливать стороннее программное обеспечение, но Windows 10 теперь поддерживает эту функцию. Поэтому мы расскажем, как отобразить параметры CPU, GPU, RAM и FPS в Windows 10 без установки дополнительных программ.
Шаг 1: Сначала откройте меню «Пуск» и выберите «Параметры» (или нажмите комбинацию клавиш «Windows + I»).
Шаг 2: Когда откроется окно параметров, выберите «Игры».
Шаг 3: Выберите на левой панели пункт Xbox Game Bar и активируйте эту функцию, чтобы управлять игровой панелью в Windows 10.
Шаг 4: После активации Xbox Game Bar вернитесь на главный экран компьютера и нажмите комбинацию клавиш Windows + G, чтобы открыть игровую панель в Windows 10. В появившейся панели нажмите на значок «Производительность».
Шаг 5: Затем выберите значок «Закрепить», чтобы экран производительности оборудования всегда отображался в Windows 10 в прозрачном режиме.
Шаг 6: Также вы можете выбрать значок «Производительность: параметры», чтобы изменять настройки панели:
- Положение графика: расположение информации.
- Прозрачность: изменение прозрачности панели.
- Контрастный цвет: выберите цвет для отображения информации.
- Метрики: выберете элементы, которые вы хотите отобразить.
После того, как вы закончите настройку, вам просто нужно войти в игру, чтобы испытать ее. Стоит отметить, что данные FPS работают только при активации игры в полноэкранном режиме.
5 программ для измерения FPS в играх
Любители видеоигр часто гонятся за высоким ФПС. Этот показатель значительным образом влияет на удобство геймплея. С низкой частотой играть практически невозможно. Кому понравится смотреть на бессмысленное слайд-шоу? Чтобы повысить производительность, нужно сперва узнать, сколько кадров в секунду выдает игра. Для таких целей существуют специальные утилиты. Следующие программы для измерения FPS в играх помогут наблюдать за статистикой фреймрейта.
Что такое «Frames per Second» и зачем он нужен
ФПС — это счетчик частоты кадров в секунду. Для удобной игры нужно около 60 FPS. Это позволит удерживать приемлемую производительность при большом количестве эффектов (огня, взрывов, дыма и так далее). Частота зависит от установленного железа: чем лучше процессор, видеокарта и другие комплектующие, тем выше производительность не только в играх, но и других программах.
Совет: cуществуют способы повысить количество ФПС без покупки нового оборудования. Например, разгон процессора, видеоадаптера и пр.
Программа для просмотра FPS помогает игрокам держать все сведения перед глазами. К примеру, если это MMORPG, то в случае с низкой частотой можно быстро понизить графику. Также утилиты пригодятся для первой настройки игры.
Программы для измерения FPS в играх
Вместе с отображением количества кадров в секунду, многие утилиты «умеют» кое-что другое. Например, запись экрана, создание скриншотов во время игры, улучшение производительности.
Fraps
Это одна из самых распространенных программ для захвата изображения. С ее помощью можно записывать видео, звук, делать скриншоты и просматривать количество ФПС. У софта есть свои преимущества: в интерфейсе просто разобраться. В окне есть четыре вкладки (главное, FPS, видео, скриншоты), в каждой из которых выполняются определенные настройки, выставляются горячие клавиши.
Программу Fraps понадобится купить. Но это не мешает пользователям пользоваться утилитой. Просмотр количества кадров в секунду — бесплатная функция. Также юзер может создавать скриншоты без активации продукта. Файлы сохраняются в формате BMP. Для других расширений придется заплатить за софт. Запись видео также ограничена определенным количеством минут.
Обратите внимание: захват экрана требует от компьютера больше ресурсов. Поэтому во время записи будет меньше кадров в секунду.
После запуска Fraps, пользователь увидит показатель в углу дисплея. Его расположение можно изменить, а также настроить некоторые горячие клавиши в соответствующей вкладке.
MSI Afterburner
Это еще одна распространенная программа для просмотра FPS. Это гибкая утилита, предназначенная для настройки видеоадаптера. MSI Afterburner подходит не только для мониторинга статистики, но и для улучшения производительности, путем разгона видеокарты. Счетчик ФПС создан для просмотра результата настройки. Но проводить манипуляции над картой не обязательно.
Программа бесплатная, интерфейс почти полностью переведен на русский язык. А во вкладках на английском, разобраться просто. Все параметры интуитивно понятные. Однако некоторые пункты предназначены для опытных пользователей. Поэтому рекомендуется менять те параметры, в которых уверены.
Важно: при помощи разгона видеоадаптера можно поднять количество кадров в секунду. Но опции нужно использовать с умом, поскольку таким образом возможно навредить видеокарте, либо вывести ее из строя.
Чтобы включить счетчик кадров в секунду, зайдите в параметры программы (для этого нажмите на иконку шестеренки), выберите вкладку «Мониторинг». Активируйте опции «Частота кадров», затем «Показывать в ОЭД».
Другие возможности программы для измерения FPS в играх:
- отображать загруженность ресурсов компьютера, нагрев комплектующих, напряжение и другие нужные показатели;
- ускорение или замедление кулера;
- изменение параметров отображения ФПС и других сведений;
- запись видео;
- benchmark (тест на нагрузку);
- автоматический и ручной разгон.
Также к утилите есть приложение для Андроид-смартфона. С его помощью можно настраивать софт удаленно, разгонять процессор или видеокарту, ускорять кулер.
GeForce Experience
Это программное обеспечение подходит для игроков, использующих видеокарты линейки GeForce от компании NVIDIA. Оно пригодится не только для мониторинга статистики. Это программа для управления видеоадаптером. Для контроля существует много функций, для продвинутых владельцев и новичков. Кроме того, GeForce Experience автоматически ищет обновления для драйверов карты.
- Зайдите в программу GeForce Experience.
- Нажмите на меню «Внутриигровой оверлей». Кнопка находится рядом с настройками программного обеспечения.
- Выберите параметры (иконка шестеренки).
- Откройте вкладку «Расположение HUD».
Во вкладке «Счетчик кадров» можно выбрать, где он будет размещен, а также включить опцию.
Это еще одна многофункциональная утилита, которая пригодится геймерам. Работает она по такому же принципу, как остальные — использует оверлей. То есть отображение поверх окон. Вдобавок Cam умеет повышать производительность в играх и показывать другие статистики.
Преимущества этого программного обеспечения: софт бесплатный и имеет переведенный интерфейс. Однако для мониторинга статистики понадобится создать аккаунт. Внешний вид утилиты похож на MSI Afterburner. Хотя функционал отличается: вторая предназначена в первую очередь для разгона компьютера или ноутбука, что значительно повышает производительность.
Прочие опции программы Cam:
- отображение фреймрейта;
- улучшение быстродействия видеоадаптера;
- сохранение информации о производительности;
- предупреждения об ошибках в работе ПО или железа.
Это не все функции, но их достаточно для большинства игроков. Счетчик включается в настройках программы.
FPS Monitor
Судя из названия программы, отображение ФПС — основная задача утилиты. Кроме того, отображается загруженность комплектующих. К примеру, температура центрального процессора, количество свободной ОЗУ и другие полезные характеристики.
Все сведения отображаются поверх игры. Единственное, бывает сложно привыкнуть к интерфейсу. Но его можно настроить как угодно. Если в некоторых программах выбирается только угол, где размещен счетчик, то в FPS Monitor пользователь настраивает цвет текста, шрифт, размеры и прочие параметры.
Полезная информация: утилита поддерживает горячие клавиши, а также «пресеты» для настроек отображения информации. Можно использовать стандартные, либо создавать свои, подстраивая каждый пункт под себя.
Чтобы испытать софт, существует демо версия. За полноценную программу нужно заплатить 350 рублей. Хотя неполное ПО не ограничено. Перед пользователем будет водяной знак.
Резюме
Эти программы полезны не только для игры, но и разгона видеокарт, процессоров. Также с их помощью можно выставлять нужные настройки, чтобы добиться желаемой производительности. Кроме того, некоторые из них предлагают дополнительные функции: запись видео, создание скриншотов, настройка комплектующих компьютера, улучшение быстродействия и пр.
Как просмотреть FPS игры с новой панелью в Windows 10
Самостоятельна покупка комплектующих и сборка дорогостоящего игрового компьютера не всегда может гарантировать отличную работу игр. Определяя нижний диапазон цены и покупая несколько дороже, ПК вероятнее всего, сможет хорошо запускать игры. Тем не менее если вы уже создали свой игровой компьютер и хотите знать, насколько хорошо работают игрушки, вам обычно необходимо проверить их производительность, или говоря по другому FPS игры, сторонними приложениями для бенчмаркинга.
Уже сейчас корпорация Майкрософт упрощает тест производительности в ОС Windows 10 с новым дополнением к игровой панели. Эта функция в настоящее время входит в состав операционной системы Insider Build 17704 и доступна только пользователям программы предварительной оценки.
FPS ИГРЫ
Чтобы просмотреть производительность какой-либо игрушки, вам сначала нужно ее запустить. Как только запуск произойдет, нажмите комбинацию клавиш Win + G на клавиатуре, чтобы открыть игровую панель. Она будет значительно отличаться от той, что была представлена разработчиками раньше.
Вы увидите целую Панель управления, которая покажет вам FPS игры. В окне вы получите среднее его значение, а также увидите информацию о процессоре, видеокарте и оперативной памяти. Каждый из показателей имеет свой собственный график, который расскажет вам, сколько ресурсов потребляется в данный момент.
Несмотря на то, что это отличное дополнение, само собой разумеется, что игровая панель больше не является привычным нам баром. Это большое плавающее окно, которое скрывает большую часть экрана. Также вы можете записывать, снимать происходящее на экране и производить трансляцию.
Скорее всего, эта версия Панели управления будет еще проходить тестирование и видоизменяться, прежде чем появится в стабильной ветке ОС. Это всего лишь первая сборка. Должен присутствовать переключатель для пользователей, которые не хотят ее использовать. Будем следить за развитием. Спасибо за внимание!