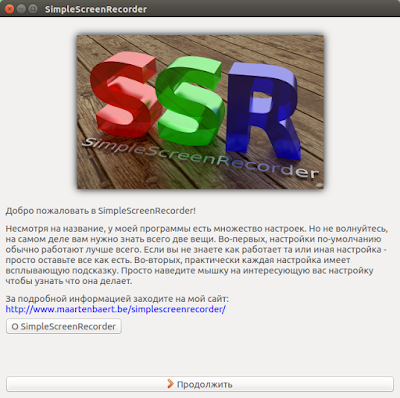- Лучшие программы для захвата видео с экрана в Linux
- SimpleScreenRecorder
- Установка SimpleScreenRecorder
- RecordMyDsqesktop
- Установка RecordMyDesktop
- Kazam
- Установка Kazam
- Vokoscreen
- Установка Vokoscreen
- Open Broadcaster Software (OBS)
- Установка Open Broadcaster Software
- ScreenStudio 3
- Установка и запуск ScreenStudio 3
- 7 способов записать экран рабочего стола в Linux и Raspberry Pi
- На что следует обратить внимание при использовании средства записи экрана
- 1. Kazam : лучший экранный рекордер для Raspberry Pi
- 2. Простое средство записи экрана
- 3. ScreenStudio
- 4. RecordMyDesktop
- 5. Запишите любой рабочий стол с помощью VLC
- 6. asciinema
- 7. Запись экрана с помощью OBS Studio
- Программы записи экрана для любой ОС Linux, даже для Raspberry Pi!
Лучшие программы для захвата видео с экрана в Linux
SimpleScreenRecorder
SimpleScreenRecorder — удобное приложение для записи происходящего на вашем экране.
SimpleScreenRecorder имеет простой и интуитивно понятный пользовательский интерфейс, все имеющиеся настройки уже выставлены по умолчанию, так что большинству пользователей нет никакой необходимости вносить в них какие либо изменения, за исключением указания пути сохранения файла записи.
Характеристики SimpleScreenRecorder:
- Интерфейс на Qt.
- Быстрее VLC и ffmpeg/avconv.
- Запись целого экрана либо его части, запись OpenGL приложений напрямую (как это делает Fraps на платформе Windows).
- Более точная синхронизация видео со звуком (в сравнении с VLC и ffmpeg/avconv).
- Полная поддержка многопоточности.
- Остановка и возобновление записи по горячим клавишам или через индикатор приложения в трее.
- Отображение статистики во время записи: размер файла, время записи, частота кадров, битрейт и т.д..
- Предпросмотр записанного.
- Универсальные настройки по-умолчанию.
- Всплывающие подробные подсказки.
- Поддержка профилей.
Установка SimpleScreenRecorder
Откройте терминал, скопируйте и выполните следующие команды:
RecordMyDsqesktop
Программа RecordMyDesktop позволяет захватывать видео с вашего рабочего стола или его части. Программа очень проста в использовании и в большей части будет полезна тем, кто делает видеоподкасты.
К программе есть графическая оболочка как для Gnome (gtk-recordMyDesktop) так и для KDE (qt-recordMyDesktop), что позволяет ее использовать практически в любом графическом окружении.
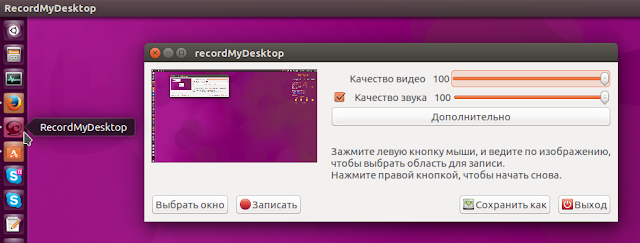
- Программа записывает видео и звук с рабочего стола и сохраняет полученный результат.
- recordMyDesktop позволяет производить захват видео выбранной части рабочего стола.
- Можно задать качество видеопотока и звука.
- Захватить видео с рабочего стола можно как Compiz-эффекты, так и 3D-приложения запущенные через Wine.
- Можно организовать сжатие видео на лету.
- Есть возможность указать частоту дискретизации записываемого звука.
- При записи видео можно скрыть указатель мыши.
Установка RecordMyDesktop
RecordMyDesktop можно установить из Менеджера приложений поиском — gtk-recordMyDesktop или выполнить следующую команду в терминале:
Kazam
Kazam представляет легкий в использовании интерфейс для записи событий экрана и создания снимков экрана. Программа позволяет записывать видео с рабочего стола и одновременно несколько звуковых потоков, также позволяя управлять уровнями звука и записываемой областью экрана.
Имеется встроенная поддержка кодеков H264 и VP8
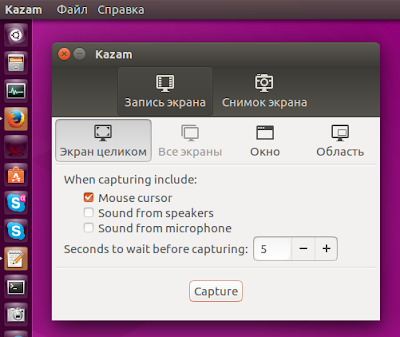
Основные возможности Kazam:
- Полная поддержкак GTK3.
- Поддержка записи звука с двух источников.
- Таймер отсроченного включения записи.
- Возможность задать количество кадров в секунду в пределах от 1 до 60.
- Возможность захвата курсора мыши.
- Функция записи произвольной области экрана.
- Позволяет снимать и сохранять скринкасты в форматах: VP8/WEBM; H264/MP4 и RAW/AVI
- Создание снимка экрана.
Установка Kazam
Kazam можно установить из Менеджера приложений поиском — Kazam или выполнить следующую команду в терминале:
Vokoscreen
Vokoscreen, это простое приложение, скринкастер для записи видео с экрана, основанное на ffmpeg. Vokoscreen может записывать видео неограниченной длины с хорошим качеством. Есть опция для выбора частоты кадров видео, а также поддерживается звуковое сопровождение. Vokoscreen может записывать весь экран, отдельное окно или выборочную область с возможностью паузы и возобновления записи.
Приложение работает в любом окружениями рабочего стола Linux: Unity, Gnome Shell, Cinnamon, Mate, KDE, Xfce и др. Этот скринкастер отлично подходит, чтобы записывать видео с компьютерных игр.
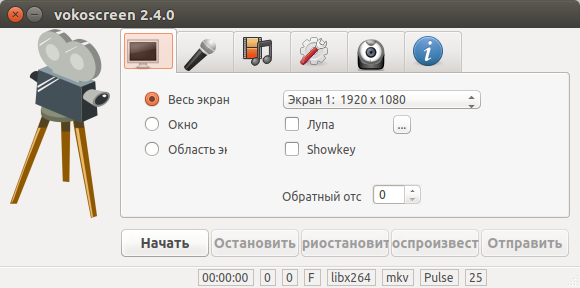
Некоторые возможности Vokoscreen:
- Запись всего экрана, отдельного окна или выделенной области.
- Опция магнификации (лупа).
- Запись видео с вебкамеры.
- Запись видео в форматах: AVI, MP4, FLV и MKV.
- Запись аудио в формат mp3.
- Опция скрытия/отображения курсора при записи.
Установка Vokoscreen
Vokoscreen можно установить из Менеджера приложений поиском — Vokoscreen или выполнить следующую команду в терминале:
Open Broadcaster Software (OBS)
Open Broadcaster Software (OBS) — мощный инструмент для записи видео и транслирования любых мультимедийных потоков в сети Интернет. Это приложение позволяет наладить Ваш стрим с обзором игр и программ, проводить онлайн лекции и семинары, удаленные конференции и многое другое. Само вещание может быть организовано на многих популярных сервисах: Twitch, Vaughn Liv, iNSTAGIB.tv, GoodGame.ru, DailyMotion, CashPlat.tv, YouTube, CyberGame.TV, hitbox.tv, connectcast.tv, Azubu.tv.
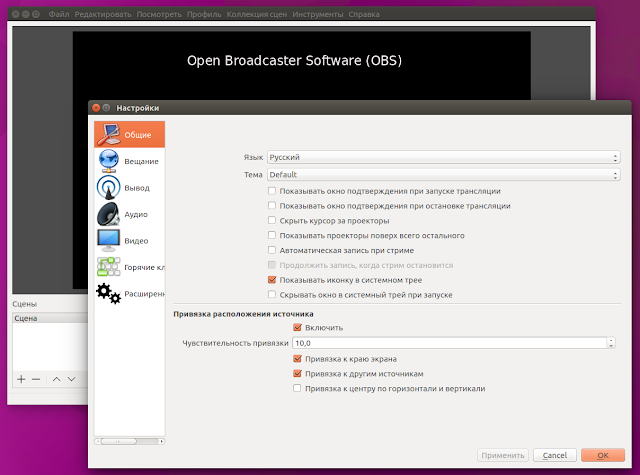
Установка Open Broadcaster Software
Откройте терминал, скопируйте и выполните данную последовательность команд:
Домашняя страница Open Broadcaster Software
ScreenStudio 3
ScreenStudio — небольшое Java (Java Swing) графическое приложение для записи происходящего на экране (скринкаст) и трансляции мультимедийного контента в сеть Интернет (скринкастинг).
Скринкастинг — тип подкастинга (широковещания), позволяющий передавать для широкой аудитории видео-поток с записью происходящего на компьютере пользователя (видео-захват экрана).
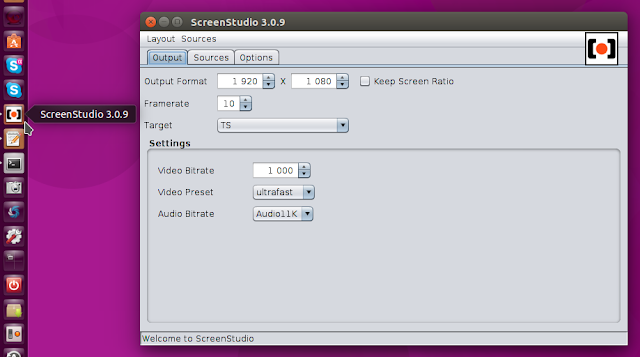
ScreenStudio имеет максимально простой пользовательский интерфейс, функции и настройки распределены по вкладкам, интегрируется в область уведомлений (трей), большинство возможностей обеспечивается FFmpeg (набор библиотек и утилита командной строки, позволяющая записывать, конвертировать и передавать цифровое аудио и видео в различных форматах), или avconv (конвертер из Libav, заменяющий ffmpeg в Ubuntu).
ScreenStudio позволяет производить запись происходящего на рабочем столе в любом качестве (со звуком или без), выбор форматов и качества реализованы как «профили». Запись можно сохранять в локальный видео файл, или в режиме реального времени транслировать на выбранный сервис (используемым сервисом автоматически определяется формат транслируемого видео файла).
Установка и запуск ScreenStudio 3
Выполните следующие команды в терминале:
Если вы нашли ошибку, пожалуйста, выделите фрагмент текста и нажмите Ctrl+Enter.
Источник
7 способов записать экран рабочего стола в Linux и Raspberry Pi
Необходимо записать рабочий стол Linux? Возможно, вы хотите продемонстрировать какое-то программное обеспечение или дать новичку в Linux несколько визуальных шагов для улучшения знакомства.
Какой бы ни была причина, вы получите наилучшие результаты от инструмента записи экрана.
Вот семь способов записи рабочего стола Linux, включая приложения для записи экрана Raspberry Pi.
На что следует обратить внимание при использовании средства записи экрана
Прежде чем продолжить, давайте рассмотрим типичные функции настольного рекордера экрана.
Например, он должен иметь возможность захватывать либо весь рабочий стол, либо одно окно приложения. Кроме того, вы можете рассчитывать, что сможете установить запись с определенным разрешением и типом видеофайла.
Вам нужно сниматься в видео? Если это так, некоторые инструменты записи экрана предлагают возможность обнаруживать видео с веб-камеры вашего компьютера вместе со звуком микрофона.
Также можно найти другие функции, такие как инструмент масштабирования / слежения за мышью. Короче говоря, диктофоны с экрана в Linux поставляются с различными функциями, что затрудняет поиск нужного. Но мы можем помочь с этим.
1. Kazam : лучший экранный рекордер для Raspberry Pi
Kazam, доступный из репозитория Ubuntu, с поддержкой устройств ARM и PowerPC, а также 32- и 64-разрядных версий, представляет собой эффективный инструмент для захвата видео на рабочем столе. Kazam может записывать полноэкранный режим, все экраны рабочего стола, одно окно и области рабочего стола, а также записывать звук через динамики и микрофон.
Установите через диспетчер программного обеспечения или:
После того, как вы записали свою активность на рабочем столе, вы можете остановиться через панель задач. Вам будет предложено сохранить на потом или отредактировать с помощью обычного программного обеспечения для редактирования видео.
Kazam с возможностью выбора аудиоустройств, видеоформатов и даже создания снимков экрана является отличным средством записи экрана Linux для начинающих.
2. Простое средство записи экрана
Оно может называться «простым», но у этого приложения больше функций, чем у некоторых других перечисленных здесь. Кроме того, Simple Screen Recorder также работает с Raspberry Pi.
Чтобы установить Simple Screen Recorder в Ubuntu-подобных системах, используйте:
Это также будет работать на Raspberry Pi, как показано здесь:
(Инструкции по установке в другие дистрибутивы можно найти на сайте разработчика.)
После запуска вам будет представлен единый экран с множеством опций. К ним относятся ожидаемая полноэкранная запись, запись выбора после курсора и возможность записи GL для захватов видеоигр.
Чтобы сэкономить время, вы также можете создавать профили, подходящие для различных задач захвата экрана. Аудио также может быть записано, и тип видео может быть изменен с помощью последующих экранов, найденных с помощью кнопки « Продолжить» . Когда вы будете готовы, нажмите « Начать запись» – по умолчанию полученное видео будет сохранено в вашем домашнем каталоге.
Simple Screen Recorder, конечно, непрост, но он прост и предлагает несколько полезных функций.
3. ScreenStudio
В отличие от других инструментов захвата экрана в этом списке, ScreenStudio – это приложение на основе Java, позволяющее записывать рабочий стол, включать кадры с веб-камеры и даже транслировать их на Twitch , YouTube и Facebook.
Начать работу с этим очень просто. Вам нужно будет загрузить его прямо по ссылке выше, а затем перед запуском убедитесь, что на вашем компьютере установлены ffmpeg, PulseAudio и Java. Затем вы можете использовать меню «Источники», чтобы настроить рабочий стол и веб-камеру в качестве источника, при необходимости добавить звук, выбрать выходной формат и нажать Ctrl + R, чтобы начать и остановить запись.
ScreenStudio легок и гибок, хотя в нем отсутствуют некоторые из наиболее распространенных функций захвата рабочего стола.
4. RecordMyDesktop
Оригинальный инструмент для захвата экрана для Linux, RecordMyDesktop, будет записывать рабочие столы практически на любой системе, включая Raspberry Pi. Хотя вы можете использовать базовую версию через командную строку, установленную с помощью:
Вы также можете использовать инструмент с выбором из двух интерфейсов графического интерфейса пользователя: gtk-recordmydesktop и qt-recordmydesktop.
После установки этот простой инструмент, который предлагает некоторые дополнительные параметры в расширенном меню и возможность выбирать целые окна или только разделы, готов к записи. Просто не забудьте дать время для кодирования видео после захвата. Видео будут выведены в ваш домашний каталог.
5. Запишите любой рабочий стол с помощью VLC
Большинство дистрибутивов Linux, даже Raspberry Pi OS, поставляются с предустановленным VLC. Там, где он еще не доступен, его можно легко установить. Поистине универсальный медиаплеер, VLC также может записывать рабочий стол вашего компьютера.
Запишите свой рабочий стол Linux с помощью VLC:
- Щелкните Мультимедиа> Открыть устройство захвата.
- На вкладке « Устройство захвата » выберите « Рабочий стол» в качестве режима захвата.
- В разделе Параметры установите желаемую частоту кадров для захвата (по умолчанию 25 кадров / с).
- Нажмите Play для подтверждения
- Вернувшись в основной интерфейс VPC, нажмите « Запись», чтобы начать, и « Остановить», чтобы закончить.
Завершенную запись экрана можно найти в папке для сохранения VLC по умолчанию, обычно в каталоге видео.
6. asciinema
Если вы планируете записывать терминал Linux, инструментов в другом месте этого списка будет слишком много. Вам понадобится asciinema, утилита для записи сеанса терминала и загрузки его в Интернет для удобного обмена.
Чтобы установить asciinema в Ubuntu, используйте:
После установки просто введите
и инструмент начнет запись сеанса терминала.
Чтобы остановиться, введите exit или нажмите Ctrl + D. Отобразится URL-адрес общего файла asciinema, который вы можете поделиться.
7. Запись экрана с помощью OBS Studio
Наконец, если вы планируете записывать игровые стримы, нет лучшего варианта, чем OBS. В Ubuntu (и других дистрибутивах с поддержкой Snap) вы можете установить OBS с
В качестве альтернативы вы можете установить с помощью репозитория PPA:
Использование OBS Studio – потенциально самый сложный вариант для этого, поскольку он масштабируется для потоковой передачи игр. Таким образом, вы можете предпочесть другие инструменты из этого списка. Однако предпосылка проста. Вы настраиваете запись в OBS Studio, выбирая экран рабочего стола в качестве источника с помощью источника захвата изображения.
Ознакомьтесь с нашим руководством по записи экрана с помощью OBS Studio, чтобы узнать больше.
OBS Studio является мультиплатформенным и также может работать на Raspberry Pi. Чтобы это работало, вам нужно будет собрать исходный код . Если вы не хотите специально записывать и транслировать игры, вы можете выбрать более простое решение.
Программы записи экрана для любой ОС Linux, даже для Raspberry Pi!
Мы познакомили вас с семью настольными рекордерами Linux для записи активности в приложениях и играх на вашем компьютере. Они подходят для всех дистрибутивов Linux, и большинство из них будет работать на Raspberry Pi 4 и других устройствах Pi.
Завершенную запись экрана можно загрузить в необработанном виде на YouTube или поделиться в другом месте. Как вариант, превратите видео в более интересную презентацию.
Источник