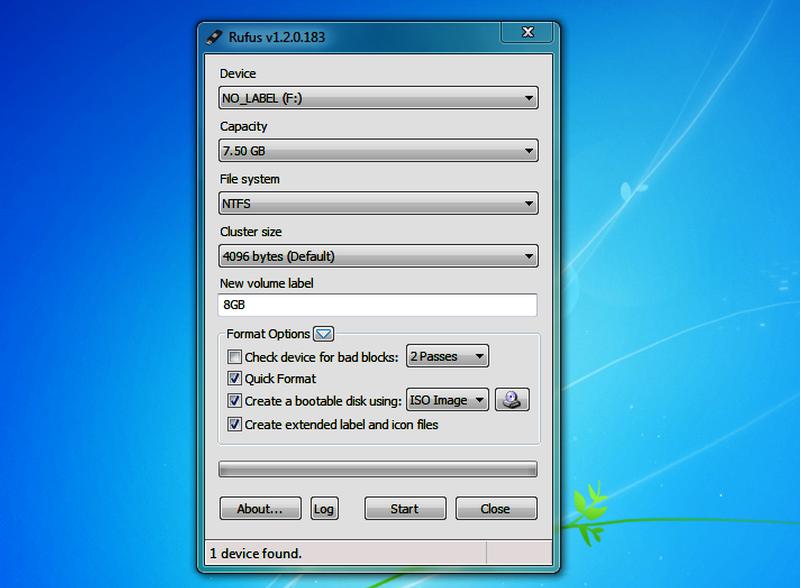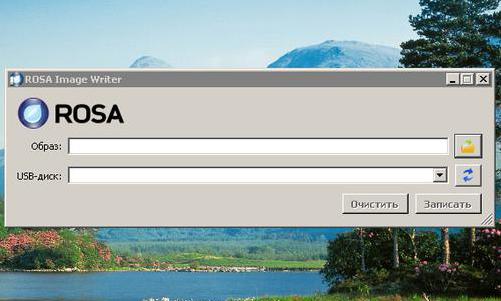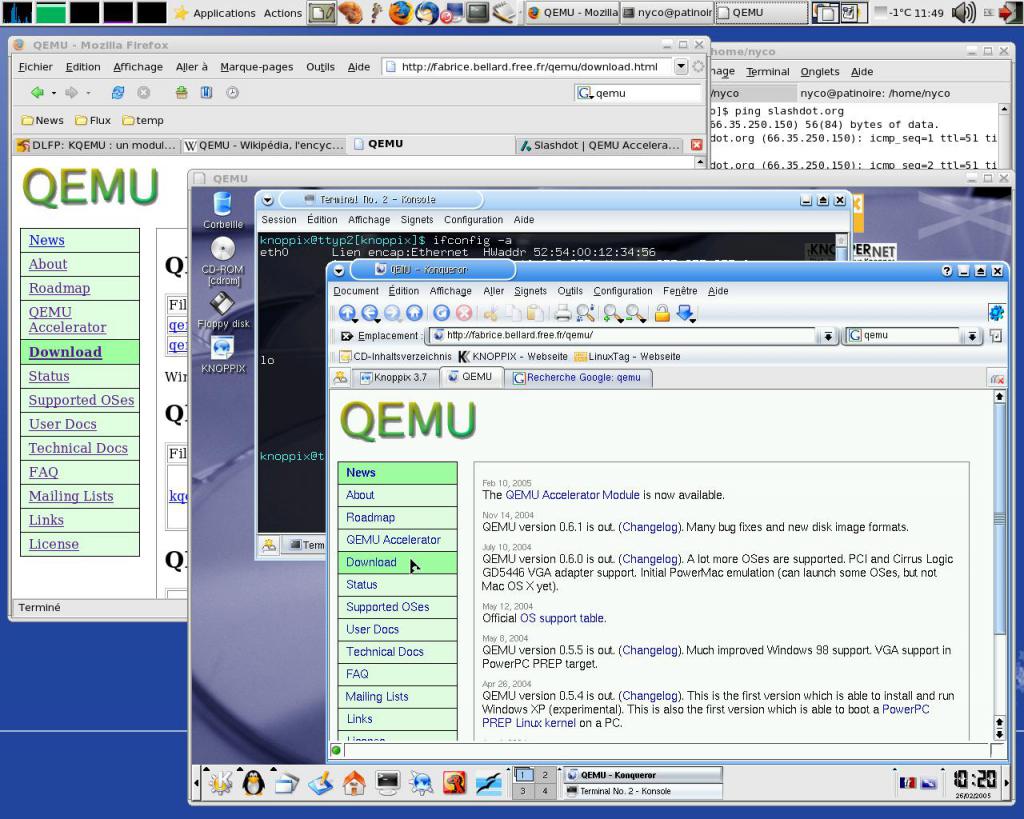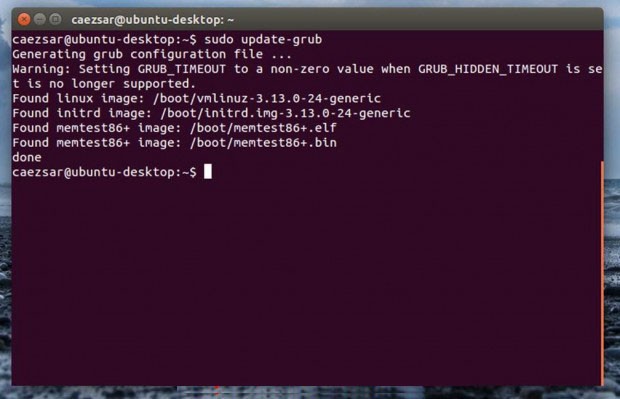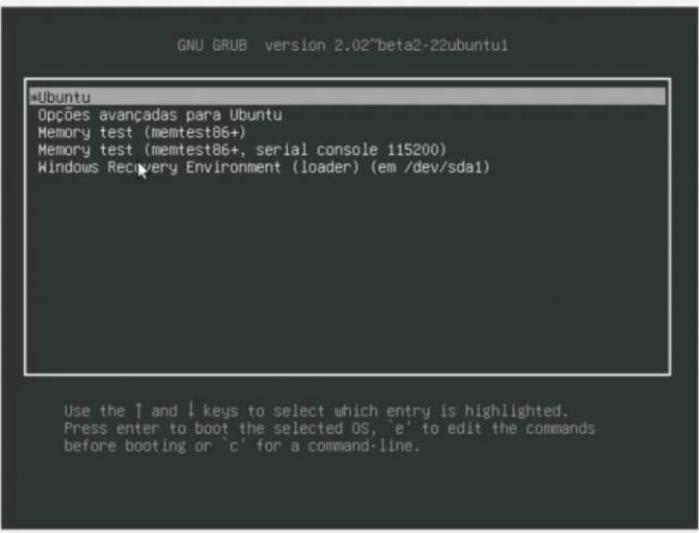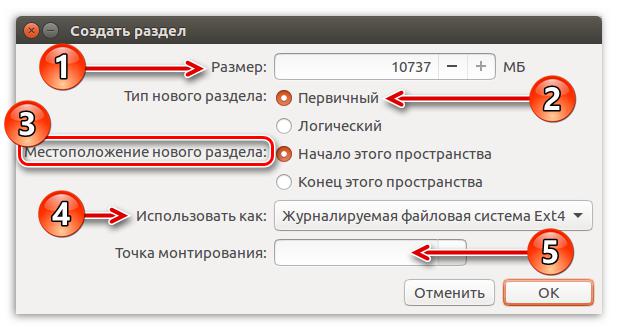- Создание системы двойной загрузки с Linux и Windows
- Установка Linux из под Windows: пошаговая инструкция, характеристики
- Установка Linux из под Windows
- Способ 1: через загрузочную флешку
- Способ 2: с помощью программы Wubi
- Установка «Виндовс 7» из-под Linux
- Способ 1: через загрузочный накопитель
- Способ 2: с помощью программы Qemu
- Установка
- Установка Linux на флешку из-под Windows
Создание системы двойной загрузки с Linux и Windows
В этой статье мы увидим, как установить ОС на базе Linux вместе с ОС Windows, уже установленной в Системе.
Прежде чем мы начнем, вот некоторые из преимуществ ОС Linux над ОС Windows и почему вы должны рассмотреть возможность использования системы Linux. (Чисто исходя из моего опыта)
- Системы Linux, как правило, не используют системные ресурсы и, следовательно, работают быстрее даже на старых установках оборудования.
- В Linux есть встроенная поддержка компилятора gcc и интерпретатора python.
- Linux также имеет встроенную поддержку Git, которая позволяет людям синхронизировать свою работу с удаленными репозиториями на GitHub.
- Linux является открытым исходным кодом, и, следовательно, работа с его исходным кодом может дать нам лучшее понимание структуры ОС.
Предварительные условия, прежде чем мы начнем процесс:
- Рекомендуется, чтобы у вас было 100–150 ГБ свободного места на жестком диске, хотя все, что выше 40 ГБ, подойдет. (Этот шаг важен, так как это объем пространства, который вы будете выделять для своей ОС Linux, и после установки Linux вы не сможете получить доступ к этому пространству через Windows)
- Флэш-накопитель USB занимает минимум 8 Гб.
- (Необязательно, только для новых машин). Убедитесь, что Windows установлена в режиме UEFI или в устаревшем режиме BIOS.
Убедитесь, установлена ли Windows в устаревшем режиме BIOS или в режиме UEFI
- ШАГ 1. Распределение необходимого объема пространства на жестком диске.
Этот шаг необходим для освобождения места на жестком диске, отформатированном в NTFS. Это нераспределенное пространство будет содержать системный раздел Linux, и поэтому вам необходимо тщательно решить, сколько места вы будете выделять Linux.
Для этого перейдите в Службу управления дисками Windows. Вы можете перейти в «Выполнить», ввести «diskmgmt.msc» и запустить.
Служба управления дисками Windows
Shinking существующий том, чтобы создать нераспределенное пространство
Указание суммы для сокращения
В окне «Управление дисками» щелкните правой кнопкой мыши раздел, из которого вы хотите извлечь необходимый ( рекомендуемый размер 100–150 ГБ ) свободного места, и нажмите «Сократить объем». В появившемся диалоговом окне введите «количество места для сжатия», равное 102400 Мб (100 Гб), и продолжайте. Это уменьшит пространство текущего объема на 100 ГБ, а оставшиеся 100 ГБ будут показаны как Нераспределенное пространство. Это завершает 1-й шаг.
ШАГ 2: Создание загрузочного USB-накопителя Linux.
Для целей этой статьи я буду устанавливать «Ubuntu» в качестве операционной системы Linux, так как она является самой популярной ОС Linux и имеет большую базу поддержки.
Сначала нам нужно скачать файл образа диска (файл .iso) ОС Ubuntu с официального сайта Ubuntu ( www.ubuntu.com ).
Последняя версия LTS (долгосрочная поддержка) предпочтительнее, чем версия без LTS, поскольку они обеспечивают поддержку обновлений в течение 5 лет, а не 9 месяцев для версий без LTS.
Нам также нужно другое программное обеспечение под названием Rufus для создания загрузочного USB-накопителя. Загрузочный диск — это тот, с которого машина может загрузить ОС, не устанавливая ее.
Затем нам нужно сделать резервную копию всего содержимого флешки и запустить Руфус. В Rufus мы делаем следующие настройки, показанные ниже.
Написание изображения в режиме ISO
Создание загрузочного USB
После завершения вышеуказанного процесса мы готовы к загрузочному USB-накопителю.
ШАГ 3. Отключение безопасной загрузки и быстрой загрузки (только для более новых компьютеров)
Этот шаг не требуется для старых машин, скажем, старше 2012 года. На этом шаге нам нужно войти в меню BIOS / UEFI нашего компьютера.
Если вы используете Windows 8.1 / 10, перед входом в меню BIOS / UEFI необходимо отключить «Быстрый запуск».
Для этого перейдите в «Опции электропитания». В левой части выберите «Выберите, что делают кнопки питания», затем нажмите «Изменить настройки, которые в данный момент недоступны» и снимите флажок «Быстрый запуск» ниже и сохраните эти изменения.
Выбор того, что делают кнопки питания
Отключение быстрого запуска
Теперь этот этап процесса зависит от производителя. Я советую немного пообщаться с Google, чтобы получить точную комбинацию клавиш, которую нужно нажать во время запуска машины, чтобы открыть меню BIOS / UEFI. В большинстве случаев вам нужно нажать одну из клавиш f1, f2 или f12 после включения машины, но до того, как начнут загружаться окна.
Отключение безопасной загрузки
Отключение быстрой загрузки
ШАГ 4: Загрузка Ubuntu Linux с USB-накопителя.
На следующем этапе мы загружаем Linux с USB-накопителя, который мы только что создали. Для этого мы входим в «Параметры загрузки» во время загрузки машины, но до загрузки Windows. «Меню параметров загрузки» показано ниже:
Меню параметров загрузки
Первый экран после загрузки через USB
Первая загрузка Ubuntu Linux:
ШАГ 5: Установка Ubuntu Linux
После того, как Ubuntu загрузится с флэш-накопителя USB, вы сможете опробовать различные приложения, предлагаемые дистрибутивом Linux, и после того, как вы проверите все основные функции ОС, которые вы будете использовать для работы на вашем компьютере, мы можем приступить к установке. ,
Запустите значок «Установить Ubuntu», показанный на рабочем столе Ubuntu, дважды щелкнув его и следуя инструкциям, приведенным ниже.
Выбор раскладки клавиатуры
Выбор типа установки: нормальная или минимальная
Тип установки: выбрано «Что-то еще»
Как только вы дойдете до шага, вас спросят: «Как вы хотите установить Ubuntu». Выберите «Что-то еще» и продолжите. На следующем экране вы увидите окно со всеми разделами жесткого диска на вашем компьютере. Вам необходимо найти среди всех разделов тот, который вы распределили на 1-м шаге, в этом окне он будет помечен как свободное место, и его пространство должно приблизительно соответствовать 102400 Мб. Выделите это «свободное место», щелкнув левой кнопкой мыши по нему, а затем выберите маленький знак «+» ниже, появится диалоговое окно для создания нового раздела.
Изменение таблицы разделов
Теперь, так как у меня уже установлен Linux в моей системе, вы видите, что есть 2 раздела типов ‘swap’ и ‘ext4’, это два раздела Linux. Но если у вас не было установленного ранее Linux, вы найдете только часть, помеченную как свободное место, как указано выше.
Сначала мы создадим «область подкачки», выделим «свободное пространство», откройте окно создания нового раздела и введите количество пространства для подкачки, равное объему оперативной памяти, который у вас есть.
затем выберите «New Partition type» в качестве «Primary» и, наконец, выберите «Use as» «swap area». Теперь, как я уже упоминал, поскольку у меня уже установлен Linux, с этого момента я собираюсь продолжить процесс установки на виртуальной машине, и, следовательно, точная таблица разделов и размеры разделов могут не совпадать.
Свободное пространство (точные размеры разделов не будут соответствовать)
Создание области обмена
‘область обмена’ создана
Создание корневого раздела файловой системы
Таблица разделов создана
Также убедитесь, что ваше «Устройство для установки загрузчика» установлено на ваш внутренний жесткий диск. (Там, где установлена Windows и Linux будет установлен), в большинстве случаев это «/ dev / sda»
Устройство для установки загрузчика
После того, как это будет создано, вы нажимаете «Установить сейчас» и подтверждаете, что вносите изменения в таблицу разделов, как показано ниже:
Подтверждение изменений (Убедитесь, что оба раздела, которые вы создали из свободного пространства, перечислены)
После того, как все это сделано, вам нужно просто выполнить следующие действия до начала установки:
Выбор вашего часового пояса
После этого вам просто нужно продолжить и указать свои учетные данные (имя пользователя, пароль), после чего начнется установка. После завершения установки вы можете выключить компьютер, вынуть загрузочный USB-накопитель и при следующем включении компьютера вы увидите окно grub, как показано ниже, позволяющее выбрать между Linux (Ubuntu, 1st Option) и Windows ( Менеджер загрузки для Windows). И там у вас есть собственная система с двойной загрузкой.
Установка Linux из под Windows: пошаговая инструкция, характеристики
Ввиду того, что существует сразу несколько концептуально отличающихся друг от друга операционных систем (ОС), пользователь в какой-то момент захочет установить другую. Тем более данное действие можно произвести, не удаляя предыдущую ОС. Дальше по тексту будет рассказано, как произвести установку Linux из под Windows и наоборот. В конце также вы узнаете, как установить полноценную операционную систему на Flash-накопитель.
Установка Linux из под Windows
В большинстве случаев пользователи устанавливают в качестве основной ОС на компьютер Windows, поэтому более актуальней является тема установки Linux из под «Виндовс», эту ситуацию и рассмотрим. Забегая вперед, скажем, что существует два способа: традиционный, подразумевающий использование накопителя с образом установщика Linux, и особый – с помощью программы Wubi.
Способ 1: через загрузочную флешку
Если вы хотите установить Linux Mint из под Windows традиционным методом, то вам необходимо первым делом создать загрузочную флешку с нужным дистрибутивом. Для этого будем использовать программу Rufus.
- Запустите приложение.
- Нажмите по кнопке с изображением диска.
- В «Проводнике» выберите образ Linux, который нужно предварительно загрузить на компьютер.
- Из списка «устройства» выберите вашу флешку.
- Схему раздела и тип системного интерфейса оставьте по умолчанию.
- Также по умолчанию оставьте файловую систему и размер кластера.
- Все остальные настройки не изменяйте.
- Нажмите кнопку «Старт».
После этого начнется процесс записи. Дождитесь его окончания и закройте программу. Флешка готова, теперь необходимо с нее запуститься. Для этого перезагрузите компьютер и в момент его запуска нажимайте кнопку F9 или F8, пока не появится специальное меню. В нем выберите вашу флешку. После этого запустится установщик Linux Mint или же другого дистрибутива, который вы выбрали.
- В меню выберите строку «Запустить».
- Войдя на рабочий стол ОС, запустите ярлык Install Linux.
- Откроется установщик, в котором, следуя инструкции, произведите инсталляцию операционной системы Linux.
Вот так просто можно установить Linux под Windows 10 или любую другую версию ОС от компании Microsoft.
Способ 2: с помощью программы Wubi
Закончив разбираться, как установить Linux с флешки, перейдем к нестандартному способу, который подразумевает использование специальной программы, которая, по факту, сделает все за вас, нужно лишь задать необходимые параметры. Приложение это, как можно догадаться, исходя из подзаголовка, называется Wubi, поэтому произведите его загрузку и установку на компьютер, прежде чем выполнять дальнейшие действия инструкции.
Стоит сразу сказать, что с ее помощью можно установить из под Windows Linux Ubuntu, других дистрибутивов, к сожалению, нет. Но не зацикливаясь на нюансах приложения, перейдем непосредственно к ее руководству по использованию.
Запустив приложение, вы увидите шесть настроек, которые вам предлагается изменить или задать. Давайте рассмотрим их подробнее:
- Диск установки. Здесь вам нужно выбрать диск или раздел, на который будет установлена Linux. Примечательно, что можно выбирать даже системный, никаких сбоев в работе Windows наблюдаться не будет.
- Размер установки. Многие удивятся, что максимум для Linux можно выделить 30 гигабайт на ранее выбранном диске, однако в будущем этот объем можно будет увеличить.
- Окружение рабочего стола. Те, кто знаком с Linux, сразу разберутся, остальным же рекомендовано выбирать Unity.
- Язык. Здесь выбираете локализацию ОС.
- Имя пользователя. Вводите свое имя, которое будет отображаться в системе.
- Пароль. Вводите и подтверждаете пароль, который необходим для входа в систему.
После этого нажмите кнопку «Установить», а в дальнейшем дайте разрешение на это действие. Подождите завершения всех необходимых процессов и перезапустите компьютер. После этого появится рабочий стол Linux, на котором будет производиться распаковка всех файлов ОС. После окончания компьютер перезагрузится и в загрузчике вам будет предложен выбор запуска Linux.
Установка «Виндовс 7» из-под Linux
Теперь перейдем непосредственно к тому, как установить «Виндовс» из-под Linux. Как и в приведенном ранее способе, это можно произвести через загрузочную флешку, однако способ ее создания во многом отличается от ранее рассмотренного метода. В любом случае, если вам покажется, что выполнить все действия инструкции сложно, вы можете воспользоваться вторым способом, который также предусмотрен. Он подразумевает использование уже другого приложения, которое носит название Qemu.
Способ 1: через загрузочный накопитель
Рассматривая, как установить Linux из под Windows, мы обозначили способ с использованием флешки. Рассмотрим его же, только внутри операционной системы на базе ядра Linux. Понадобится для этого программа под названием ROSA Image Writer, поэтому загрузите ее на компьютер и установите. Также не забудьте скачать образ операционной системы Windows, который вы будите устанавливать.
- Запустите программу.
- В поле «Образ» введите путь к образу Windows. Это же можно сделать через файловый менеджер, нажав по кнопке с изображением папки.
- Из списка «USB-диск» выберите флешку, которая на данном этапе уже должна быть вставлена в компьютер.
- Нажмите кнопку «Запись».
После этого начнется создание флешки. Дождитесь завершения этого процесса и закройте программу. Перезапустите компьютер и во время его загрузки нажимайте кнопку F9 или F8, а в появившемся меню выберите накопитель в качестве устройства, с которого будет запускаться компьютер. Появится установщик Windows, выполняя инструкции, прописанные в нем, вы произведете инсталляцию ОС.
Способ 2: с помощью программы Qemu
Что, если вы используете специфический дистрибутив, в котором не работает программа ROSA? В этом случае можно воспользоваться приложением Qemu. Именно его рекомендуют на сайте Habr для установки Windows из под Linux. Забегая вперед, стоит сказать, что для многих пользователей этот метод может не подойти, так как он не подразумевает использование графического окружения, напротив, все действия будут выполняться непосредственно в «Терминале».
- Установите программу, прописав в «Терминале» команду sudo apt install qemu.
- Загрузите на компьютер образ Windows.
- Получите в «Терминале» права суперпользователя, выполнив команду sudo su и введя после этого ваш пароль.
Установка
Теперь можно переходить непосредственно к основному процессу. Все, что вам необходимо сделать, – выполнить одну команду: qemu -boot d -cdrom /dev/sdb -m 1536. Обратите внимание, что /dev/sdb – это раздел, где будет храниться проприетарный софт, а m 1536 – объем оперативной памяти, которая будет выделена под управление операционной системы.
Выполнив нужную команду, запустится процесс копирования установочных файлов, после окончания которого вам необходимо перезапустить компьютер и отключить программу Qemu, сделать это вы можете, например, через «Системный монитор».
Теперь необходимо обновить загрузчик GRUB, делается это одной командой: update-grub, после этого в нем появится новая запись, необходимая для запуска на компьютере Windows. Однако порой этого недостаточно, чтобы она появилась, так бывает в случаях, когда загрузчик Windows затирает GRUB. В этом случае выполните одну из команд: grub-install или dpkg-reconfigure grub.
После всего проделанного необходимо снова перезапустить компьютер, а в меню GRUB выбрать строку с упоминанием Windows. Запустится непосредственно установщик операционной системы, в котором, следуя всем инструкциям, вы выполните инсталляцию ОС.
Установка Linux на флешку из-под Windows
Вот мы и рассмотрели, как можно установить Linux из-под «Виндовс» или «Виндовс» из под Linux, но что, если вы хотите иметь, так сказать, портативную операционную систему? В этом случае вы без труда можете установить Linux на свою флешку и загружаться с нее при любом удобном случае. К сожалению, такое же с «Виндовс» сделать куда сложнее, по крайней мере, официальными методами.
Итак, чтобы установить Linux на флешку, вам необходимо сделать следующее:
- Подготовить две флешки. Одна должна быть минимум на 2 Гб, а вторая — больше 8 Гб, так как именно на нее будет установлена операционная система.
- На флешку объемом от 2 Гб запишите образ желаемого дистрибутива Linux.
- Запустите компьютер с этой флешки и начните установку Linux.
- При разметке диска укажите в качестве места установки вашу флешку размером от 8 Гб.
После этого начнется распаковка файлов на флешку. Дождитесь окончания и перезапустите компьютер. Вот так просто можно установить ОС на USB-накопитель.