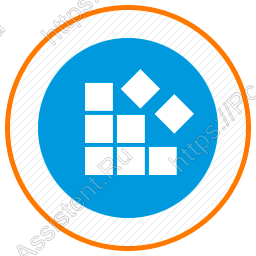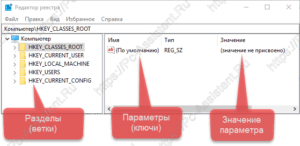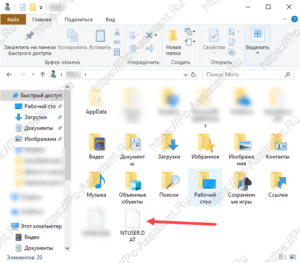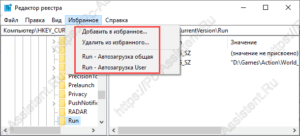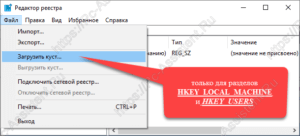- Загрузка и выгрузка кустов реестра
- Загрузка куста реестра
- Выгрузка куста реестра
- Редактор реестра (Regedit)
- Содержание
- Введение
- Запуск
- Работа с редактором
- Загрузка и выгрузка «куста» реестра
- Добавление, удаление, изменение ключей в реестре
- Редактор реестра Windows. Используем правильно.
- Редактор реестра Windows [Общая информация]
- Системный реестр Windows.
- Основные разделы (категории, кусты) реестра Windows.
- Место хранения файлов реестра Windows.
- Создание и изменение разделов.
- Пункт меню «Избранное» в редакторе реестра
- Меню Файл ⇒ Загрузить куст.
- Функции Экспорт. и Импорт.
- Очистка и оптимизация системного реестра.
Загрузка и выгрузка кустов реестра
 | Внимание! |
 | Примечание | ||
 | Чтобы загрузить куст в реестр |
Откройте редактор реестра.
Выберите раздел HKEY_USERS или HKEY_LOCAL_MACHINE.
В меню Файл выберите команду Загрузить куст.
Найдите и выберите куст, который нужно загрузить.
Нажмите кнопку Открыть.
В поле Имя раздела введите имя, которое необходимо присвоить кусту, и нажмите ОК.
Выгрузка куста реестра
 | Чтобы выгрузить куст реестра |
Откройте редактор реестра.
Выберите куст, ранее загруженный в систему
В меню Файл выберите команду Выгрузить куст.
Редактор реестра (Regedit)
Содержание
Введение
Редактор реестра-это одна из главных состовляющих операционной системы Windows.
Благодаря реестру изменяются политики, разрешается или запрещается доступ к разным состовляющим(каталогам,программам и проч.)
Запуск
Для запуска редактора реестра необходимо нажать кнопку Пуск,выбрать пункт меню «Выполнить»

Теперь вводим regedit и нажимаем кнопку «ОК»

После этого запустится редактор реестра.
Внимание! Если вы единственный пользователь компьютера и при запуске редактора реестра выдается сообщение-«Запуск редактора реестр запрещен Администротором»,то с большой вероятности можно утверждать, что у Вас на компьютере завелся вирус/троян.
Работа с редактором

На изображении показаны главные состовляющие реестра (ветки/кусты).
Например: HKEY_USERS,HKEY_LOCAL_MACHINE и проч.
Если Вас просят экспортировать определенную ветку реестра, то необходимо эту ветку найти(конечно можно экспортировать все ветки, но как правило это считается плохим тоном. Да и множество «личной» информации попадет в чужие руки).
Итак, разберемся с путями.
Например: HKEY_LOCAL_MACHINE\SOFTWARE\IDAVLab\DrWebUpdate\Settings или HKLM\SOFTWARE\IDAVLab\DrWebUpdate\Settings (ветки идентичны,см. сокращения)
Для начала вы щелкаете по плюсику возле HKEY_LOCAL_MACHINE 
далее раскрывается еще список (как у Проводника), далее ищем SOFTWARE. и так по всему пути.
После того,как вы открыли ветку Settings (она последняя) на ней щелкаем правой кнопкой мышки и выбираем пункт меню «Экспортировать». Далее укажем имя файла в котором сохраним содержимое этой ветки (по умолчанию расширение файла reg) 
Полученый файл отправляем в СТО или на форум.
Загрузка и выгрузка «куста» реестра
Для загрузки «куста» (файла, раздела) реестра и доступа к реестру неактивной/не загружающейся системы можно использовать стандартный редактор реестра. Для этого, запустив его, необходимо выбрать одну из корневых веток: HKEY_LOCAL_MACHINE или HKEY_USERS,

после чего в меню Файл станет активной опция «Загрузить куст»/»Load hive».

Далее нас попросят указать расположение файла реестра, который мы хотим загрузить — стандартный диалог выбора файла. Файлы реестра находятся в каталоге %WINDIR%\system32\config и имеют имена system для раздела SYSTEM и software для раздела SOFTWARE. Выбрав один из них, и нажав «Открыть», мы увидим еще одно диалоговое окно, в которое надо ввести имя для подгружаемого куста — например, SOFT.

После чего мы увидим загруженный реестр под этим именем, и сможем просматривать, редактировать, и работать с ним точно так же как и реестром запущенной системы.

Для завершения редактирования и записи изменений в файл, необходимо выгрузить куст. Для этого, надо выбрать его имя в редакторе, и выполнить команду из меню Файл — Выгрузить куст (File — Unload hive).

Добавление, удаление, изменение ключей в реестре
Для создания ключа, необходимо сначала убедится в каком разделе мы находимся.

Обратите внимание на информационную панель редактора реестра (в самом низу). Там указан полный путь к ветке реестра в которой Вы находитесь. Создать ключ реестра можно двумя способами:
1.В меню Правка выберите команду Создать, а затем укажите тип добавляемого параметра: Строковый параметр, Двоичный параметр, Параметр DWORD, Мульти-строковый параметр или Расширяемый строковый параметр.
Введите имя нового параметра и нажмите клавишу ENTER.
2.Правой кнопки мышки щелкнуть в правой части редактора реестра и выбрать пункт меню «Создать». Далее выбираете тип добавляемого параметра: Строковый параметр, Двоичный параметр, Параметр DWORD, Мульти-строковый параметр или Расширяемый строковый параметр.
Введите имя нового параметра и нажмите клавишу ENTER.

Изменение ключей, разделов
1)В меню Правка выберите команду Изменить. В поле Значение введите новое значение параметра и нажмите кнопку OK.
2)Или же щелкаем правой кнопкой мышки по изменяемому параметру и выбираем пункт меню «Изменить». Вводим новые данные и нажимаем кнопку ОК. 
1)Выберите удаляемый раздел или параметр. В меню Правка выберите команду Удалить.
2)Или же щелкаем правой кнопкой мышки по удаляемому параметру и выбираем пункт меню «Удалить» и подтвержадем удаление.

Некоторые ключи и разделы реестра не могут быть изменены или удалены, т.к. заблокированы приложениями (например ключи антивируса блокируются самозащитой). При попытке изменений этих ключей появится сообщение . Просьба сообщать об заблокированных ключах(это поможет в лечении).
Редактор реестра Windows. Используем правильно.
Во многих публикациях на сайте pc-assistent.ru для решения тех или иных задач я использовал редактор реестра Windows.
В сегодняшней статье я постараюсь вас познакомить по ближе с системным реестром Windows.
Редактор реестра Windows [Общая информация]
С помощью редактора реестра Windows можно поменять различные параметры, настройки системы, оптимизировать её работу, отключить те функции, которыми вы не пользуетесь и многое другое. В этой публикации мы не будем рассматривать отключение, включение, настройку каких либо функций, также и поиск нужных веток и изменение параметров его значений. На это уйдёт очень много страниц. О таких настройках мы будем говорить в отдельных статьях. Сегодня же мы рассмотрим общие вопросы, такие как:
- Что такое системный реестр Windows?
- Где хранятся файлы системного реестра в системе?
- Как создать либо изменить раздел или значения параметров раздела?
- Можно ли и как упростить работу с реестром?
- Для чего используется пункт меню «Загрузить куст. «?
- Как и для чего используются функции Экспорт. и Импорт.
- Очистка и оптимизация системного реестра
Как видите вопросов много, но и ответов будет столько же 🙂
Системный реестр Windows.
Что такое системный реестр Windows? Системный реестр Windows — это структурированная база данных, где хранятся информация и параметры настроек операционной системы. К этой базе для работы обращаются различные службы, программы, драйвера и сама система. Чтобы увидеть как выглядит реестр нужно запустить встроенный в саму Windows редактор системного реестра. Для запуска нажмите Win+R , наберите команду regedit и выполните её нажав на кнопку Enter . Откроется вот такое окно редактора.
Как видно на картинке, он состоит из:
- Разделы или как их ещё называют Ветки либо Кусты (в редакторе выглядят как папки и расположены слева).
- Параметры либо Ключи (расположены справа в ряд).
- Значения (располагаются также справа)
На примере картинки читается так: Раздел HKEY_CLASSES_ROOT имеет параметр По умолчанию, которому значение не присвоено.
Основные разделы (категории, кусты) реестра Windows.
Желательно правильно ориентироваться в основных 5 разделах системного реестра Windows. Поэтому, коротко опишу какой раздел какие настройки хранит.
- HKEY_CLASSES_ROOT.
Это основной раздел реестра Windows. В нём хранятся огромное количество настроек системы. Не случайно, что данный раздел по умолчанию заблокирован для редактирования. Это сделано в целях безопасности, чтобы не повредить систему в следтвие не продуманных действий. Например: в данном разделе хранятся настройки ассоциации файлов, то есть привязки программ к определённым типам файлов. Подробнее про ассоциации файлов читайте тут. - HKEY_CURRENT_USER.
В этой ветке хранятся настройки текущего пользователя. Это папки пользователя, персональные настройки рабочего стола (расположение значков), раскладка клавиатуры по умолчанию, настройки отдельных приложений и тому подобное. - HKEY_LOCAL_MACHINE.
Данный раздел содержит настройки конфигурации компьютера сразу для всех пользователей. Другими словами эти настройки не зависят от настроек пользователя. К ним относятся драйвера, параметры файловой системы, названия портов и т.д. - HKEY_USERS.
Здесь содержится информация о профилях всех пользователей зарегистрированных на этом компьютере. Кроме этого здесь хранятся настройки по умолчанию для рабочего стола и меню Пуск, которые могут понадобиться при регистрации нового пользователя в системе. - HKEY_CURRENT_CONFIG.
В данном разделе хранятся настройки, которые используются системой ещё при загрузке. Например настройки для таких устройств как принтеры, факсы, съёмные накопители, устройства Plug&Play и т.д.
Место хранения файлов реестра Windows.
Файлы системного реестра хранятся на системном диске в папке windows\System32\config . В файлах SAM , SECURITY , SYTEM и SOFTWARE хранятся данные из раздела HKEY_LOCAL_MACHINE.
Данные из раздела HKEY_CURRENT_USER хранятся в файле ntuser.dat , который расположен в папке пользователя по пути USERS/Имя пользователя (%userprofile%).
Резервные копии данных реестра хранятся в файле RegBack, который также расположен в папке windows\System32\config .
Создание и изменение разделов.
Создание и изменение разделов, параметров и их значений можно выполнить с помощью вызова контекстного меню. Контекстное меню вызывается нажатием правой кнопки мышки по разделу, параметру либо значению параметра.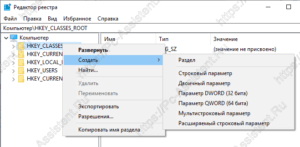
Пункт меню «Избранное» в редакторе реестра
С помощью пункта меню «Избранное» можно ускорить доступ к определённой ветке реестра, которой вы часто пользуетесь. Например к веткам автозапуска. Это:
- HKEY_CURRENT_USER\Software\Microsoft\Windows\CurrentVersion\Run (тут находится автозагрузка текущего пользователя);
- HKEY_LOCAL_MACHINE\Software\Microsoft\Windows\CurrentVersion\Run (автозагрузка всех пользователей).
Чтобы добавить их в Избранное, нужно выделить нужную ветку, нажать на пункт меню «Избранное» и далее выбрать пункт «Добавить в избранное. «. Эта ветка теперь будет доступна в пункте меню Избранное. Таким образом можно быстренько добраться до избранного раздела.
Меню Файл ⇒ Загрузить куст.
Пункт меню Файл ⇒ Загрузить куст может понадобиться, когда необходимо перенести ветки реестра с другого компьютера. К примеру такая необходимость может возникнуть при загрузке компьютера с флешки при помощи Live CD. Live CD (англ. «живой» компакт-диск, произносится лайв си-ди́) — операционная система, загружающаяся со сменного носителя (CD, DVD, USB-накопитель и т. д.), не требующая для своего функционирования установки на жёсткий диск. Этим же понятием обозначают и носители с такими ОС (иногда различают Live CD «лайв си-ди́», Live DVD «лайв ди-ви-ди́» и Live USB «лайв ю-эс-би́» — в зависимости от носителя).
Источник: Wikipedia
Данная функция используется, когда загрузка системы невозможна.
Пункт «Загрузить куст» доступен только при выборе разделов реестра HKEY_LOCAL_MACHINE и HKEY_USERS.
Функции Экспорт. и Импорт.
С помощью этих функций можно Выгружать ветки с реестра, для последующей их загрузки в реестр на другом компьютере, либо на этом же компьютере спустя некоторое время. При экспорте выгружаются и подразделы. Они выгружаются в формате reg, который является текстовым файлом. Reg-файл можно редактировать любым текстовым редактором.
Для импорта параметров из такого файла достаточно просто дважды кликнуть по нему, либо через меню Файл ⇒ Импорт. Импорт может понадобиться, например, если слетели ассоциации файлов Windows.
Очистка и оптимизация системного реестра.
В сети интернет достаточно популярными стали программы, которые предлагают очистку и оптимизацию реестра. Мой выбор пал на программу Wise register cleaner, о которой писал в статье Очистка компьютера от мусора и оптимизация системы.
Данная программа позволяет оптимизировать системный реестр путём дефрагментации. Про дефрагментацию подробно писал тут.
Что касается очистки реестра, то не имеет смысла выполнять её для профилактики. Её стоит выполнять лишь для удаления записей вредоносных программ, а также для очистки от следов удалённых программ.