- Служба узла sysmain грузит диск windows 10
- Как запретить сервису SysMain использовать весь диск?
- 1. Остановите службу SysMain
- Используйте командную строку.
- 2. Проверьте свой жесткий диск
- 3. Обновите Windows
- Служба узла Superfetch грузит диск Windows 10 — Что делать?
- Как распознать загруженность диска
- Отключаем проблемные службы
- Что это за служба SysMain грузит диск Windows 10
- Что это за служба SysMain Windows 10
- Как отключить службу SysMain в Windows 10
- Локальные службы
- Командная строка
- Windows PowerShell
- Служба узла Superfetch грузит диск Windows 10 — Что делать?
- Как распознать перегруженность диска
- Отключаем проблемные службы
- Проверяем целостность диска
- Контролируем драйвера SATA
- Как еще снизить нагрузку на диск
- Заключение
Служба узла sysmain грузит диск windows 10
Если ваш компьютер внезапно показывает проблемы с производительностью и начинает работать медленно, скорее всего, какой-то процесс вызывает высокую загрузку диска . Несколько пользователей сообщили, что Service Host SysMain вызывает проблемы с высокой загрузкой диска в Windows 10.
Узел службы SysMain (ранее известный как Superfetch) — это набор системных процессов, включающий несколько процессов. В этой статье мы рассмотрим несколько шагов по устранению неполадок, которые помогут вам устранить службу Host SysMain, вызывающую проблему с высокой загрузкой диска в Windows 10.
Как запретить сервису SysMain использовать весь диск?
1. Остановите службу SysMain
- Нажмите клавишу Windows + R.
- Введите msc и нажмите OK, чтобы открыть Services .
- В окне » Службы» найдите SysMain
- Щелкните правой кнопкой мыши SysMain и выберите « Свойства» .
- Щелкните кнопку Stop.
- Щелкните ОК, чтобы сохранить изменения.
Откройте диспетчер задач и проверьте использование диска, чтобы убедиться, что все нормально. Остановка служб SysMain из служб может помочь вам решить проблему высокой загрузки диска, вызванной этим процессом.
Если проблема не исчезнет, есть еще два способа остановить службу SysMain.
Используйте командную строку.
- Нажмите Windows
- Введите cmd .
- Щелкните Открыть от имени администратора, чтобы открыть командную строку .
- В окне командной строки введите следующую команду и нажмите Enter:
sc stop «SysMain» & sc config «SysMain» start = disabled - Вы должны увидеть Успешное изменение конфигурации службы
Закройте командную строку и снова откройте диспетчер задач, чтобы проверить использование диска.
Используйте редактор реестра.
- Нажмите клавишу Windows + R.
- Введите regedit и нажмите ОК .
- В редакторереестра перейдите в следующее место:
HKEY_LOCAL_MACHINE\SYSTEM\CurrentControlSet\Services\SysMain - Вы можете скопировать и вставить указанный выше путь в редакторе реестра для быстрой навигации.
- На правой панели щелкните правой кнопкой мыши « Start» и выберите « Изменить» .
- Введите 4 в Значение данных
- Щелкните ОК, чтобы сохранить изменения.
Закройте редактор реестра, а затем запустите диспетчер задач с панели задач. Проверьте, решена ли проблема с высокой загрузкой диска.
2. Проверьте свой жесткий диск
Если ваш компьютер с Windows оснащен традиционным механическим жестким диском, подумайте о переходе на SSD. Наличие вашей установки Windows и других часто используемых программ на SSD имеет большое значение.
Большинство современных ноутбуков оснащены слотом M.2 для установки твердотельного накопителя NVMe. Если нет, вы можете купить отдельный контейнер для установки SSD на свой старый ноутбук.
Проблема с высокой загрузкой диска обычно возникает, когда основные системные процессы работают в фоновом режиме. Однако наличие твердотельного накопителя значительно снизит шансы возникновения проблемы с высокой загрузкой диска.
3. Обновите Windows
- Нажмите Пуск и выберите Настройки .
- Перейдите в раздел «Обновление и безопасность».
- Проверьте наличие ожидающих обновлений Windows и установите их.
Установка обновлений Windows может решить проблему с высокой загрузкой диска, вызванную сбоями в операционной системе.
SysMain вызывает высокую загрузку диска в Windows 10, проблема может замедлить работу вашего компьютера и влиять на производительность других программ.
Мы перечислили три способа отключить службу SysMain в Windows 10, чтобы помочь вам решить проблему.
Насколько публикация полезна?
Нажмите на звезду, чтобы оценить!
Средняя оценка 5 / 5. Количество оценок: 13
Служба узла Superfetch грузит диск Windows 10 — Что делать?
Системные службы Windows 10 поддерживают нормальную работоспособность компьютера, но они же могут стать причиной проблем. Сбои в работе системных утилит могут привести к снижению производительности и общей скорости работы компьютера. Одной из причин появления таких неприятностей может стать служба узла Superfetch. В этой статье вы узнаете, как распознать такую проблему и эффективно от нее избавиться.
Как распознать загруженность диска
Чтобы найти причину снижения производительности компьютера, откройте «Диспетчер задач». Самый простой способ это сделать: кликнуть ПКМ по кнопке «Пуск» и выбрать соответствующий раздел в меню, либо просто нажать сочетание клавиш Ctrl+Shift+Esc. Далее вы увидите вкладку со всеми процессами, работающими на вашем ПК с Windows 10 в данный момент. Нажмите на заголовок столбца «Диск» и вверху окажутся те приложения, которые нагружают его больше всего.
Если больше всего ресурсов диска забирает одна из открытых вами программ, завершите ее работу, чтобы увеличить скорость работы компьютера. Однако нередко бывает такое, что за загруженность диска ответственна не сторонняя программа, а системная служба Windows 10. Вы можете отключить ее так же, как любое другое приложение, но это поможет лишь до следующей перезагрузки. Нужно выключить службу насовсем.
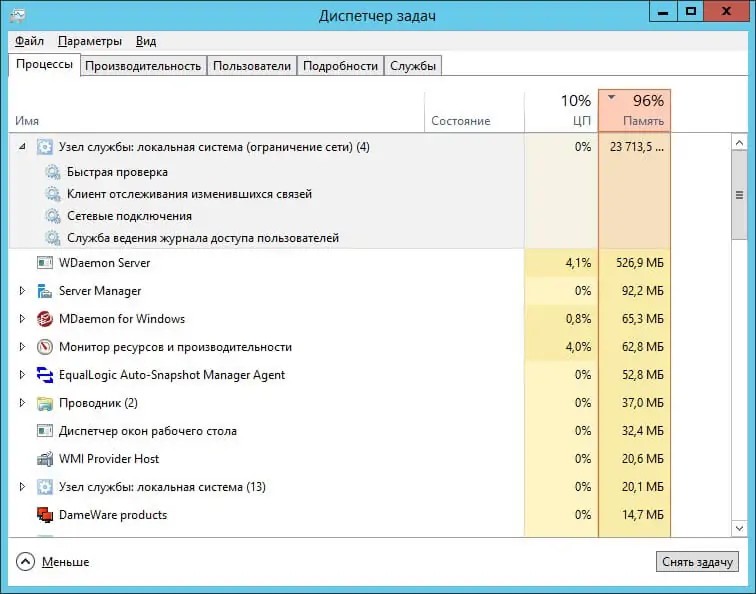
Отключаем проблемные службы
Наиболее часто диск нагружают два процесса:
- Search. Это система поиска, которая проводит индексацию файлов, чтобы ускорить их запуск. В случае сбоя система может просто зациклить индексацию, тем самым давая большую нагрузку на диск.
- Superfetch. Она отвечает за отправку ваших наиболее используемых программ в оперативную память все так же для ускорения их загрузки. Однако, если объем ОЗУ вашего ПК небольшой, то это может серьезно замедлить его работу.
Если диск грузит один из этих процессов, то отключить их можно следующим образом:
- В диспетчере выберите вкладку «Службы»
- Найдите в списке Superfetch, только здесь она будет называться SysMain.
- Нажмите по ней ПКМ и остановите ее работу.
- Затем внизу окна нажмите на кнопку «Открыть службы».
- Сортируйте список по имени для удобства и найдите SysMain.
- Нажмите по ней ПКМ и откройте свойства.
- В граве «Тип запуска» выберите «Отключена».
- Сохраните изменения и можете закрывать службы.
Перезагружать компьютер не нужно, так как Superfetch сразу будет деактивирована. Чтобы включить ее обратно, снова откройте свойства и выберите нужное значение.
Что это за служба SysMain грузит диск Windows 10
В некоторых пользователей служба узла SysMain грузит диск Windows 10. Она может полностью загрузить слабый процессор компьютера. Раздел служб содержит её описание: поддерживает и улучшает производительность системы. Не очень похоже на повышение производительности.
Эта статья расскажет, что это за служба SysMain грузит диск в Windows 10. В двух словах постоянно используемые приложения заранее переносятся в оперативную память в сжатом виде. Вопрос заключается в том нужно и можно ли её полностью отключить и в какой ситуации.
Что это за служба SysMain Windows 10
Описание SysMain полностью соответствует описанию ранее известной службы SuperFetch. В актуальной версии операционной системы уже не получится найти SuperFetch, есть только SysMain. Работает скрытно в фоновом режиме, анализируя данные в оперативной памяти.
Часто используемые приложения заранее кэшируются в ОЗУ. Идея заключается в том, что когда Вы запускаете приложение оно в несколько раз быстрее загружается. Во время работы служба обращается к диску. Жёсткий диск начинает тормозить, что сказывается на работе ПК.
В диспетчере задач раздел Структура памяти отображает, сколько Используется сжатой памяти или, сколько В сжатой памяти хранится данных и собственно Зарезервировано (память, содержащая кэшированные данные и код, которые сейчас не используются).
В сравнении с классическим файлом подкачки (которым собственно ещё можно управлять и настраивать), служба SysMain работает автоматически без вмешательства пользователя. Её можно только отключить или включить (собственно по умолчанию она и включена).
Как отключить службу SysMain в Windows 10
Важно! Не рекомендуем полностью отключать службу узла SysMain. Если же она грузит диск или процессор, можете в несколько нажатий перезапустить её. Обладателям мощных игровых компьютеров она просто не нужна. У них всё и так молниеносно запускается.
Локальные службы
Откройте службы, выполнив команду Services.msc в окне Win+R. В списке всех служб (локальных) перейдите в Свойства службы SysMain.
Измените Тип запуска с Автоматически на значение Отключена. Чтобы, убрать нагрузку можно Остановить и заново Запустить службу.
Командная строка
Запустите командную строку от имени администратора Windows 10. Теперь выполните простую команду: sc config SysMain start= disabled.
Windows PowerShell
За что отвечает служба узла SysMain более-менее понятно. Можно с уверенностью сказать: за сжатие данных в оперативной памяти. И собственно их кэширование для увеличения скорости. Есть возможность включать или отключать отдельные компоненты службы.
В оболочке Windows PowerShell выполните команду Get-MMAgent. В результатах смотрите все компоненты службы SysMain. Думаю нужно отдельно добавить их краткое описание.
- ApplicationLaunchPrefetching — системный Prefetching запуска нужных приложений. Это собственно основной виновник загрузки диска и процессора.
- ApplicationPreLaunch — собственно и есть функция предугадывания запуска часто используемых приложений. Заранее загружает их в память.
- PageCombining — отвечает за объединение страниц памяти с одинаковым содержимым. Уменьшает количество запросов/обращений к памяти.
- MemoryCompression — указывает на сжатие памяти.
- OperationAPI — предоставление другим приложениям доступа к SysMain (SuperFecth) через API. Разработчикам Microsoft не закручивает гайки.
Например, для отключения компонента сжатия памяти MemoryCompression достаточно выполнить команду: Disable-MMagent -MemoryCompression. Всё просто! Можно его включить обратно: Enable-MMagent -MemoryCompression.
Компонент Prefetcher отключается только изменением значений реестра. Перейдите в раздел: HKEY_LOCAL_MACHINE\ SYSTEM\ CurrentControlSet\ Control\ Session Manager\ Memory Management\ PrefetchParameters. Измените значение параметра EnablePrefetcher на 0.
- В случае нехватки памяти происходит процесс сжатия данных. Как минимум сразу же объединяются страницы с одинаковым содержимым. Снижается число обращений к памяти, а в итоге и объём данных записи на диск. Сейчас можно отследить количество сжатых данных.
- Служба узла SysMain является лучшей в сравнении с файлом подкачки. Из минусов система использует мощности процессора для работы со сжатой памятью. Может быть, более заметно на ноутбуках или слабых ПК. Тогда в диспетчере наблюдается загрузка диска и процессора.
- Диспетчер задач в обновлении Creators Update (1703) получил возможность отслеживания использования оперативной памяти. В разделе производительность можно посмотреть структуру памяти. Возможно, Вам не помешает обновить до последней версии Windows 10.
Служба узла Superfetch грузит диск Windows 10 — Что делать?
Автор: Anastasia · Март 29, 2018
Если компьютер без видимой причины стал работать медленно, особенно подвисая на сохранении и открытии файлов – проверьте нагрузку на жесткий диск. Причиной может быть сбой в работе некоторых системных утилит. Разберемся, почему служба узла Superfetch сильно грузит диск Windows 10, и как самостоятельно избавиться от проблемы.
Как распознать перегруженность диска
Если компьютер тормозит, зайдите в «Диспетчер задач». Нажмите Win+X или Ctrl+Alt+Del и вызовите одноименную утилиту из списка. Если вы не видите вкладку с перечнем процессов, щелкните на «Подробнее». Кликните на заголовке столбца «Диск», список отсортируется по убыванию нагрузки – сверху окажутся процессы, которые вызывают более сильную загрузку диска в Windows.
Если нагрузку вызывает одна из запущенных программ – закройте приложение или оптимизируйте его работу. Например, если диск грузит скачивание торрентов – уменьшите количество одновременно скачиваемых файлов и закройте раздачи. Если виновником оказался антивирус – дождитесь окончания проверки или остановите ее и запустите в другое время.
Но иногда диск загружен на 100 процентов в ОС Windows 10 не программой, а системной службой. Ее отключение в «Диспетчере» приведет только к временному улучшению, до перезагрузки. В этом случае надо полностью отменить запуск проблемной утилиты.
Отключаем проблемные службы
В Windows чаще всего нагружают диск процессы:
- Search — поисковая система, проводит индексацию файлов для ускорения допуска. Может зациклиться, сделав индексацию бесконечной.
- Superfetch – это служба узла, который автоматически помещает часто используемые программы в оперативную память ПК. Это сокращает время запуска программ, но на слабых системах может наоборот замедлять работу.
Если именно узел Суперфетч или Windows Search нагружает вашу систему, отключите их средствами Windows:
- Запускайте «Диспетчер задач» и переходите на вкладку «Службы».
- Отсортируйте список по именам, кликнув на заголовок первого столбца, и найдите в нем SysMain – это и есть Superfetch.
- По правому клику в подменю выбирайте «Остановить».
- Затем в подменю или внизу окна кликайте «Открыть службы», чтобы полностью остановить процесс.
- Если утилита «Службы» не запустилась, найдите ее в «Пуске» и подразделе «Средства администрирования».
- В перечне пролистайте до строки Superfetch и зайдите в ее «Свойства».
- Значение типа запуска смените на «Отключена» и примените новые настройки.
Изменения сразу вступят в силу, без перезагрузки. Если вы захотите снова стартовать работу Superfetch, меняйте запуск на автоматический в этом же окне.
Проверяем целостность диска
Если жесткий диск постоянно загружен на 100 и отключение отдельных процессов не помогает, запустите проверку винчестера. В процессе сохранения и удаления данных появляются поврежденные файлы, они то и могут замедлять работу. Для запуска сканирования открывайте командную строку и вписывайте: chkdsk.exe /f /r.
По окончании перезагрузитесь и проверьте загруженность в диспетчере. Также для оптимизации дискового пространства удобно использовать встроенные утилиты Windows. В «Проводнике» по правому клику на диске зайдите в его свойства, перейдите на «Сервис». Там доступна проверка и дефрагментация – приложения найдут все ошибки и упорядочат файлы, чтобы ускорить доступ к ним.
Контролируем драйвера SATA
Если вы не устанавливали специализированный драйвер на IDE, ваши SATA-диски могут работать неправильно. Зайдите в «Диспетчер устройств» через подменю Win+X и найдите подраздел «Контроллеры IDE». Если в перечне указан «Стандартный SATA…» и есть проблемы с дисками, лучше установить специальный драйвер от производителя ноутбука или материнской платы компьютера.
Для этого зайдите на сайт производителя, отыщите драйвера SATA или AHCI для вашей модели. Загрузите представленный файл и запустите его. Если с сайта скачивается архив, распакуйте файлы в папку, в диспетчере кликните по «Контроллеру IDE» и выбирайте «Обновить драйверы». Укажите пусть к папке в диалоге «Искать на этом компьютере» и дождитесь окончания процесса.
Если переустановить специализированные драйвера не удалось, попробуйте отключить использование MSI. Это технология используется в стандартном контроллере, но она может не поддерживаться вашим оборудованием. Чтобы выключить MSI:
- В диспетчере откройте свойства контроллера.
- Переходите на вкладку «Сведения», открывайте «Пусть к экземпляру устройства» и оставьте открытым выданное значение.
- Зажмите Win+R и впишите regedit, чтобы запустить реестр.
- В редакторе открывайте узел: HKEY_LOCAL_MACHINE/ System/ CurrentControlSet /Enum, далее используйте путь, который приведен в открытом значении для контроллера. Затем переходите в Device Parameters/ Interrupt Management/ MessageSignaledInterruptProperties.
- Нажмите на MSISupported и впишите в качестве значения 0.
Как еще снизить нагрузку на диск
Регулярные обновления Windows вполне могут грузить диск на 100%. Полностью отключать загрузку новых компонентов системы не стоит, а вот отказаться от подгружения заплаток для ряда утилит вполне можно. Заходите в параметры ОС, в подразделе «Обновления» на первой вкладке выбирайте «Дополнительные параметры». Уберите галку загрузки для других продуктов Майкрософт.
Перейдите в магазин Microsoft, в настройках вашей учетной записи отключите автоматические обновления программ.
Заключение
Мы разобрались, почему служба Superfetch грузит диск, и как с этим бороться. Нагружающие процессы нетрудно остановить и навсегда отказаться от их запуска. Если же остановка не помогла справиться с загрузкой, ищите другие причины. Проверьте диск на ошибки и запустите антивирус – нагружать систему могут шпионские программы.



















