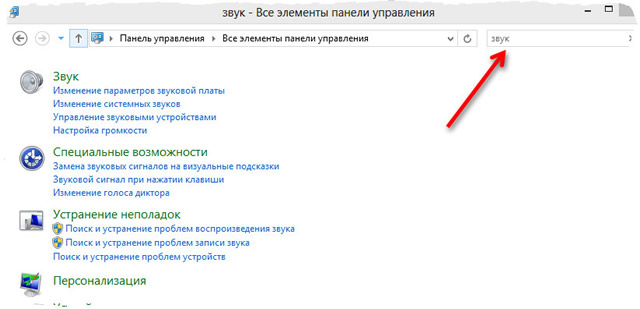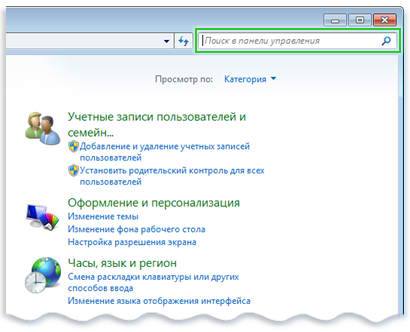- Панель управления Windows – основной инструмент настройки системы
- Настройка и регулировка системы Windows с помощью панели управления
- Подсказки:
- Лабораторная работа №4. Лабораторная работа 4 управление процессами в ос windows работа с реестром windows
- Задание 1. Работа с разделом HKEY_CURRENT_USER. Скрыть логическиедиски.
Панель управления Windows – основной инструмент настройки системы
Для настройки и конфигурирования операционной системы Windows существует специальный инструмент, называемый «Панелью управления». В нем собраны средства для изменения основных параметров компьютера, таких как: настройки оформления экрана и окон приложений, установки и удаления программ, управления системой безопасности, настройки отдельных компонентов системы и много другого.
Может показаться, что изменение настроек системы является уделом опытных пользователей и новичку заниматься этим совершенно ненужно. Но на практике все на самом деле выглядит иначе, так как во многих случаях без осуществления элементарных настроек, например подключения к сети, просто не обойтись.
В общем, все настройки Windows можно условно разбить на четыре группы:
- Функциональные – настройки, отвечающие за нормальную работу всей системы. Среди них можно выделить конфигурирование соединения с интернетом, настройку правильного режима работы монитора и системы безопасности.
- Персонализация – изменение оформления системы и ее внешнего вида под ваши личные потребности и вкусы.
- Тюнинг – тонка настройка Windows, призванная оптимизировать ее производительность.
- Твикинг – изменение скрытых параметров системы с помощью специальных утилит (твикеров).
Две последние категории настроек в большей степени рассчитаны на энтузиастов, так как тюнинг системы неопытным пользователям лучше не производить, а польза от твикинга вообще сомнительна, особенно для Windows 7. А вот производить функциональные настройки и персонализацию приходится практически каждому пользователю системы Windows.
Для быстрого конфигурирования различных компонентов Windows7 можно использовать различные способы, но в целом все главные настройки системы собраны в специальном «центре управления» с говорящим названием Панель управления. Ссылку на нее можно найти в правой части меню Пуск или сверху в окне Компьютер.
Для быстрого доступа к этому важному инструменту, значок панели управления можно вынести на Рабочий стол. Для этого нужно щелкнуть в меню Пуск на пункте Панель Управления правой кнопкой мыши и поставить галочку напротив команды «Отображать на рабочем столе».
Правда все это верно для Windows 7 или Vista. В Windows XP можно просто создать нужный ярлык, перетянув значок панели из меню пуск на рабочий стол.
Панель управления содержит несколько десятков значков, предназначенных для настроек различных компонентов системы, но в Windows 7, для удобства пользователей, разработчики объединили их в группы.
Система и безопасность. В этом разделе собраны утилиты для проверки состояния вашего компьютера и решения возможных проблем, будь то сбой, возникший при запуске какого-либо приложения или подозрение на вирусное заражение. Так же в этом разделе можно настроить параметры безопасности и обновления Windows, посмотреть сведения об установленной системе и оборудовании, выполнить архивацию и восстановление данных, выбрать план управления электропитанием, а так же изменить параметры управления компьютером.
В общем, к изменениям в этом разделе надо подходить с большой осторожностью, так как многие из них напрямую могут повлиять на работоспособность операционной системы и ее степень защищенности к воздействиям злоумышленников.
Сеть и Интернет. Управление доступом к глобальной сети Интернет и локальным сетям, а так же изменение параметров подключения к ним. Здесь же можно просмотреть свойства обозревателя Internet Explorer и выполнить необходимые настройки, например, изменить домашнюю страницу.
Оборудование и звук. В этом разделе можно просмотреть и отрегулировать параметры устройств компьютера, включая: мышь, принтеры, монитор, видеокарту и звуковую плату. Сюда же разработчики повторно включили настройку энергосбережения системы и зачем-то изменение параметров автозапуска оптических дисков.
Программы. С помощью этого пункта вы сможете удалить или изменить установленные программы, а так же некоторые компоненты самой системы Windows. Здесь же можно выбрать, какие программы по умолчанию будут использоваться для определенных задач, и настроить отображения гаджетов на рабочем столе.
Учетные записи пользователей и семейная безопасность. Здесь осуществляется настройка учетных записей пользователей, их добавление, изменение или удаление, а так же установка родительского контроля.
Оформление и персонализация. В этом разделе осуществляется настройка меню Пуск и Панели задач, внешнего вида элементов рабочего стола и окон, установка параметров папок, а так же другие всевозможные настройки внешнего вида системы.
Часы, язык и регион. Установка даты, времени, часового пояса, используемого в системе языка и региональных стандартов.
Специальные возможности. Раздел, позволяющий настроить систему для работы людей с плохим зрением, слухом и ограниченными двигательными возможностями.
Если вы внимательно просмотрели все группы Панели управления, то наверняка заметили, что некоторые команды встречаются по несколько раз совершенно в разных разделах, а логичность общей структуры в целом вызывает некоторые сомнения. Например, зачем в группе «Оборудование и звук» находятся настройки автозапуска файлов, и дублируется раздел «Электропитание»? Именно поэтому, работать с категориями не всегда удобно, так как разбираться в какую группу разработчики из Microsoft решили поместить ту или иную настройку как-то не хочется.
Для того чтобы избежать всей этой путаницы, можно включить другой режим отображения Панели управления, при котором все элементы управления одновременно будут отображаться в одном окне.
При этом размер значков может быть как крупным, так и мелким. Изменение режима отображения производится с помощью меню «Просмотр», размещающегося в правом верхнем углу окна настройки параметров компьютера.
На Панели управления, со временем, помимо стандартных значков могут появляться и дополнительные, позволяющие осуществлять управление и настройку некоторыми установленными вами программами и устройствами. Например, на этом изображении мы видим появление значков облачного сервиса iCloud, платформы Java и программы Quick Time.
Более подробно о различных настройках системы Windows читайте в наших следующих материалах.
Настройка и регулировка системы Windows с помощью панели управления
С помощью панели управления можно изменять параметры операционной системы Windows. Эти настройки позволяют регулировать способ работы и отображения элементов Windows, благодаря чему вы можете настроить Windows в соответствии со своими предпочтениями.
Найти нужные элементы на панели управления можно двумя способами.
С помощью поля поиска. Чтобы найти нужную настройку или задание, которое необходимо выполнить, введите слово или фразу в поле поиска. Например, введите слово «sound», чтобы найти настройки звуковой платы, системных звуков или пиктограммы громкости на панели задач.
Обзор. Обзор панели управления осуществляется с помощью выбора нужной категории (например, «Система и безопасность», «Программы» или «Центр специальных возможностей») и пересмотра основных задач, перечисленных под названием каждой категории.
Также, чтобы просмотреть список всех элементов панели управления, в разделе Просмотр по можно выбрать пункт Большие пиктограммы или Мелкие значки.
Подсказки:
- Если осмотр панели управления осуществляется пиктограммами введите первую букву в названии нужного элемента, чтобы быстро перейти к нему. Например, чтобы найти элемент «Клавиатура», введите букву K, и в списке панели управления на первом месте будет выбран элемент, который начинается на «K», то есть «Клавиатура».
- Также для перемещения по списку значков в панели управления можно использовать клавиши со стрелками (стрелка вверх, стрелка вниз, стрелка влево и стрелка вправо).
Лабораторная работа №4. Лабораторная работа 4 управление процессами в ос windows работа с реестром windows
| Название | Лабораторная работа 4 управление процессами в ос windows работа с реестром windows |
| Дата | 08.06.2018 |
| Размер | 63.11 Kb. |
| Формат файла |  |
| Имя файла | Лабораторная работа №4.docx |
| Тип | Лабораторная работа #46399 |
| Подборка по базе: Курсовая работа 1 (полностью).docx, Лабораторная работа 1.docx, Практическая работа № 9.docx, санпросвет работа по туберкулезу.docx, контрольная работа по английскому Вариант 2.docx, Контрольная работа по ПСО (1).doc, Контрольная работа по ПСО.doc, Письменная работа по философии.docx, Курсовая работа.docx, Практическая работа.docx ЛАБОРАТОРНАЯ РАБОТА №4 УПРАВЛЕНИЕ ПРОЦЕССАМИ В ОС WINDOWS РАБОТА С РЕЕСТРОМ WINDOWS Аппаратная часть: персональный компьютер с правами администратора. Программная часть: программаVirtualBox, виртуальная машина с установленной ОС Windows 8/10, текстовый процессорMicrosoft Word. Чтобы поддерживать многозадачность, ОС должна определить и оформить для себя те внутренние единицы работы, между которыми будет разделяться процессор и другие ресурсы компьютера. В настоящее время в большинстве ОС определены два типа единиц работы. Более крупные единицы работы носят названия процессов (задач), они требуют для своего выполнения несколько более мелких работ, для обозначения которых используются термины «поток» или «нить». Одним из средств управления выполняющимися процессами в операционной системе семейства Windows является диспетчер задач, который отображает приложения, процессы и службы, которые в текущий момент запущены на компьютере. С его помощью можно контролировать производительность компьютера или завершать работу приложений, которые не отвечают. Также управлять процессами можно и «вручную» при помощи командной строки. Основными командами Windows для работы с процессами являются: at – запуск программ в заданное время; schtasks – настраивает выполнение команд по расписанию; start – запускает определенную программу или команду в отдельном окне; taskkill – завершает процесс; tasklist – выводит информацию о работающих процессах; command.com – запуск командной оболочки MS-DOS; cmd.exe – запуск командной оболочки Windows. Для получения более подробной информации можно использовать центр справки и поддержки или команду help (например: help at). Основное средство работы с реестром – редактор реестра regedit.exe. Редактор реестра позволяет экспортировать как весь реестр, так и отдельные разделы в файл с расширением reg. Импорт полученного при экспорте reg-файла позволяет восстановить реестр. Для выполнения этих операций необходимо выполнить команды: Файл — Экспорт или Файл – Импорт. Импорт реестра также можно выполнить двойным щелчком по ярлыку экспортированного reg-файла.
Запуск диспетчера задач можно осуществить двумя способами: 1) Нажатием сочетания клавиш Ctrl+Alt+Del. Появится меню, в котором курсором следует выбрать пункт «Диспетчер задач». 2) Переведите курсор на область с показаниями системной даты и времени и 3. В качестве отчета по работе создайте новый текстовый документ и поместите в него скриншоты вашей работы с Диспетчером задач. В качестве имени документа следует указать свою группу и фамилию. 4. Проанализируйте структуру Диспетчера задач. В диспетчере задач есть 6 вкладок: 1) Приложения. Вкладка «Приложения» отображает список запущенных задач (программ), выполняющихся в настоящий момент не в фоновом режиме, а также отображает их состояние. Также в данном окне можно снять задачу, переключиться между задачами и запустить новую задачу при помощи соответствующих кнопок. 2) Процессы. Вкладка «Процессы» отображает список запущенных процессов, имя пользователя, запустившего процесс, загрузку центрального процессора в процентном соотношении, а также объем памяти, используемый для выполнения процесса. Также присутствует возможность отображать процессы всех пользователей, а также принудительного завершения процесса. 3) Службы. Вкладка «Службы» показывает, какие службы запущены на компьютере. Службы – приложения, автоматически запускаемые системой при запуске ОС Windows и выполняющиеся вне зависимости от статуса пользователя. 4) Быстродействие. Вкладка «Быстродействие» отображает в графическом режиме загрузку процессора, а также хронологию использования физической памяти компьютера. Очень эффективным инструментом наблюдения является «Монитор ресурсов». С его помощью можно наглядно наблюдать за каждой из сторон «жизни» компьютера. 5) Сеть. Вкладка «Сеть» отображает подключенные сетевые адаптеры, а также сетевую активность.
5. После изучения Диспетчера задач: — потренируйтесь в завершении и повторном запуске процессов; — разберите мониторинг загрузки и использования памяти; — запустите новые процессы, для этого можно использовать команды: cmd, msconfig. 6. Зафиксируйте выполненные действия в отчете.
1. Запустите системный реестр командой regedit.exe в командной строке и просмотрите его. В левой половине окна виден список корневых разделов (rootkeys) реестра. Каждый корневой раздел может включать в себя вложенные разделы (subkeys) и параметры (valueentries). Каждая корневая ветвь, обозначенная в редакторе изображе-нием папки, называется Улей, а Ульи в свою очередь содержат Ключи. Каждый ключ также может иметь другие ключи, иногда называемые подключами или подразделами. Конечным элементом дерева реестра являются ключи или параметры, которые делятся на три типа: Cтроковые (String) – например, «D:\WINNT», Двоичные (Binary) – например, 10 82 A0 8F, максимальная длина такого ключа 16Кб, и DWORD – этот тип ключа занимает 4 байта и отображается в шестнадцатеричном и в десятичном виде, например, 0x00000020 (32), в скобках обычно указано десятичное значение ключа. 2. Выполните задания 1-17, зафиксируйте результаты выполнения заданий в отчете. Задание 1. Работа с разделом HKEY_CURRENT_USER. Скрыть логическиедиски.Для скрытия дисков производится настройка параметра NoDrives. Значение параметра определяет скрываемые диски A-Z (табл.1). Таблица 1 – Значения параметров для дисков
Задание 2. Вывести рядом с отображением часовслово «Часы», путем создания или редактирования параметровsTimeFormatиs2359.
Задание 3. Изменить настройку элементов меню ПУСК. При выполнении следующих заданий удаляются из меню и возвращаются обратно некоторые пункты меню. Рассмотрим пример удаления из меню команды Выполнить.
Задание 4. Самостоятельно проверить настройку всех пунктов меню из табл.2. и восстановить исходные настройки.
Задание 5. Отключить процесс настройки параметровдисплея.
Задание 6. Отобразить в правом нижнем углу экрана версиюWindows.
Задание 7. Отключить всплывающий буфер при многократном копировании вбуфер.
Задание 8. Отменить вызов контекстного меню на панели задач правой кнопкоймыши.
Задание 9. Отменить показ тулбаров (значков) на панелизадач.
Задание 10. Изменить заголовокInternetExplorer.
Задание 11. Изменить вариант размещения обоев на Рабочем столе. По умолчанию размещение обоев имеет три варианта: по центру, замостить и растянуть. Однако есть возможность разместить картинку с точностью до пикселя, указав координату верхнего левого угла.
Задание 12. Запретить пункт Свойства контекстного меню Корзины.
Задание 13. Настроить использование Блокнота для чтения нераспознанных системойфайлов.
Задание 14. Настроить следующее поведение программы на панели задач: когда программа требует внимания пользователя, она может либо выскочить на передний план, либо начать мигать кнопкой на панелизадач.
ForegroundLockTimeout=dword:0 ; выскакиватьForegroundLockTimeout»=dword:30D40 ; не выскакивать ForegroundFlashCount»=dword:3 ; мигатьстолько раз ForegroundFlashCount»=dword:0 ; мигатьбесконечно
Задание 15. Удалить значок Корзины с Рабочегостола.
Задание 16. Создать значок Корзины в Моемкомпьютере.
Задание 17. Изменить имя ярлыка«Корзина».
Контрольные вопросы:
Критерии оценивания работы: Оценка «3» («удовлетворительно») выставляется при наличии отчета по практической работе в электронном виде, содержащего все необходимые действия и комментарии. Оценка «4» («хорошо») выставляется при наличии отчета по практической работе в электронном виде, содержащего все необходимые действия и комментарии, при правильном выполнении 80% запрошенных преподавателем действий из практической работы, а также при правильных ответах на 80% заданных преподавателем контрольных вопросов. Оценка «5» («отлично») выставляется при наличии отчета по практической работе в электронном виде, содержащего все необходимые действия и комментарии, при правильном выполнении запрошенных преподавателем действий из практической работы, а также при правильных ответах на все заданные преподавателем контрольные вопросы. | ||||||||||||||||||||||||||||||||||||||||||||||||||




.png)