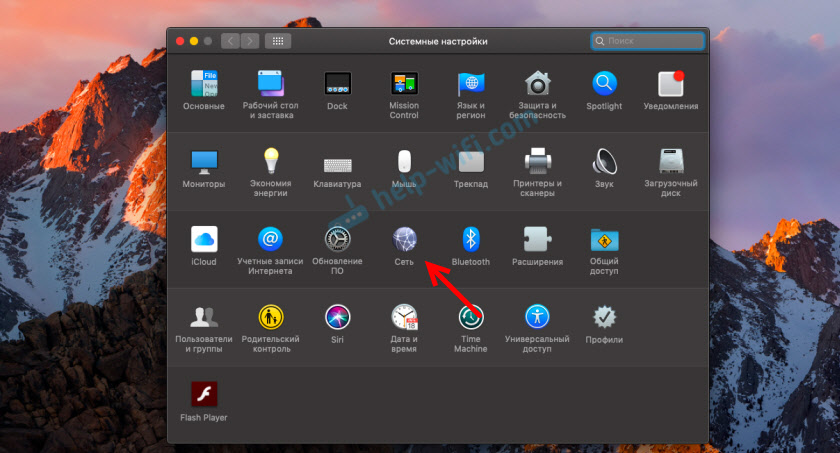- Как забыть Wi-Fi сеть в Windows, MacOS, iOS и Android
- Как забыть сеть Wi-Fi в Windows 10 и Windows 7
- Как забыть параметры беспроводной сети с помощью командной строки Windows
- Видео инструкция
- Удаление сохраненных параметров Wi-Fi на Android
- Как забыть беспроводную сеть на iPhone и iPad
- В Mac OS X
- Как забыть Wi-Fi сеть на MacBook
- Удаление сохраненной Wi-Fi сети в Mac OS
- Как Забыть Сеть в MacOS и Удалить WiFi Подключение на Макбуке (MacBook)?
- Для чего удалять сеть на MacOS?
- Как забыть wifi на MacBook?
- Как забыть сеть Wi-Fi в Mac OS X
- Удаление беспроводного маршрутизатора из списка предпочтительных сетей в OS X
- Как забыть (удалить) Wi-Fi сеть на Mac OS?
Как забыть Wi-Fi сеть в Windows, MacOS, iOS и Android

Возможное решение — забыть сеть Wi-Fi (т.е. удалить сохраненные для нее данные с устройства) и подключиться к этой сети заново, о чем и пойдет речь в данной инструкции. В инструкции представлены способы для Windows (в том числе с помощью командной строки), Mac OS, iOS и Android. См. также: Как узнать свой пароль на Wi-Fi, Как скрыть чужие Wi-Fi сети из списка подключений.
Как забыть сеть Wi-Fi в Windows 10 и Windows 7
Для того чтобы забыть параметры сети Wi-Fi в Windows 10 достаточно выполнить следующие простые шаги.
- Зайдите в Параметры — Сеть и Интернет — Wi-FI (или нажмите по значку подключения в области уведомлений — «Параметры сети и Интернет» — «Wi-Fi») и выберите пункт «Управление известными сетями».
- В списке сохраненных сетей выберите сеть, параметры которой нужно удалить и нажмите кнопку «Забыть».
Готово, теперь при необходимости можно заново подключиться к этой сети, и вы вновь получите запрос пароля, как при первом подключении.
В Windows 7 шаги будут похожими:
- Зайдите в центр управления сетями и общим доступом (правый клик по значку соединения — нужный пункт в контекстном меню).
- В меню слева выберите «Управление беспроводными сетями».
- В списке беспроводных сетей выберите и удалите Wi-Fi сеть, которую требуется забыть.
Как забыть параметры беспроводной сети с помощью командной строки Windows
Вместо того, чтобы использовать интерфейс параметров для удаления Wi-Fi сети (который меняется от версии к версии в Windows), можно сделать то же самое с помощью командной строки.
- Запустите командную строку от имени Администратора (в Windows 10 можете начать набирать «Командная строка» в поиске на панели задач, затем нажать правой кнопкой мыши по результату и выбрать «Запустить от имени администратора», в Windows 7 использовать аналогичный способ, либо найти командную строку в стандартных программах и в контекстном меню выбрать «Запуск от имени Администратора»).
- В командной строке введите команду netsh wlan show profiles и нажмите Enter. В результате отобразятся имена сохраненных Wi-Fi сетей.
- Для того, чтобы забыть сеть, используйте команду (заменив имя сети)
После этого можно закрыть командную строку, сохраненная сеть будет удалена.
Видео инструкция
Удаление сохраненных параметров Wi-Fi на Android
Для того, чтобы забыть сохраненную Wi-Fi сеть на Android телефоне или планшете, используйте следующие шаги (пункты меню могут слегка отличаться в различных фирменных оболочках и версиях Android, но логика действия одна и та же):
- Зайдите в Настройки — Wi-Fi.
- Если вы в текущий момент подключены к сети, которую требуется забыть, просто нажмите по ней и в открывшемся окне нажмите «Удалить».
- Если вы не подключены к удаляемой сети, откройте меню и выберите пункт «Сохраненные сети», затем нажмите по имени сети, которую нужно забыть и выберите «Удалить».
Как забыть беспроводную сеть на iPhone и iPad
Действия, необходимые для того, чтобы забыть Wi-Fi сеть на iPhone, будут следующими (примечание: удалить получится только ту сеть, которая «видна» в настоящий момент):
- Зайдите в настройки — Wi-Fi и нажмите по букве «i» справа от имени сети.
- Нажмите «Забыть эту сеть» и подтвердите удаление сохраненных параметров сети.
В Mac OS X
Для удаления сохраненных параметров Wi-Fi сети на Mac:
- Нажмите по значку соединения и выберите пункт «Открыть настройки сети» (или зайдите в «Системные настройки» — «Сеть»). Убедитесь, что в списке слева выбрана Wi-Fi сеть и нажмите кнопку «Дополнительно».
- Выберите сеть, которую требуется удалить и нажмите по кнопке со знаком «минус» для её удаления.
На этом всё. Если что-то не получается, задавайте вопросы в комментариях, постараюсь ответить.
Источник
Как забыть Wi-Fi сеть на MacBook

В этой простой инструкции о том, как забыть сеть Wi-Fi на MacBook и других компьютерах Apple, например, iMac или Mac Mini. На близкую тему: Как посмотреть пароль Wi-Fi на Mac.
Удаление сохраненной Wi-Fi сети в Mac OS
Для того, чтобы забыть сеть Wi-Fi на Mac, по порядку выполните следующие действия:
- Нажмите по значку подключения в меню и выберите пункт «Настройка сети». Либо зайдите в «Системные настройки», а затем откройте пункт «Сеть».
- Выбрав пункт «Wi-Fi» в правой панели настроек сети, нажмите кнопку «Дополнительно».
- Вы увидите список сохранённых на вашем устройстве Wi-Fi сетей. Выберите ту, которую нужно «забыть» и нажмите по кнопке «минус».
- Подтвердите удаление сети.
На этом процесс будет завершён: Wi-Fi сеть и связанные с ней данные были удалены с вашего Mac.
Обратите внимание: если беспроводную сеть потребовалось забыть для того, чтобы MacBook не подключался автоматически к «неправильной» сети, можно использовать другие подходы для выполнения этой же задачи:
- В случае если у вас раздаётся несколько сетей (например, 2.4 Ггц и 5 ГГц) и автоматическое подключение происходит не к той точке доступа, которая требуется, вы можете изменить порядок сетей на том же экране настроек из 3-го шага выше, просто перетащив их: Mac будет подключаться в первую очередь к тем сетям, которые располагаются выше в списке.
- Вы можете снять отметку автоматического подключения к сетям, не удаляя их: в этом случае пароль сети сохранится и в будущем вы сможете снова подключиться к этой сети.
Источник
Как Забыть Сеть в MacOS и Удалить WiFi Подключение на Макбуке (MacBook)?
Недавно я стал владельцем Apple MacBook, и теперь с удовольствием дописываю инструкции по работе на нем с беспроводными сетями. В частности, сегодня поговорим о том, как удалить wifi на Макбуке и забыть сеть в MacOS.
Для чего удалять сеть на MacOS?
Функция удаления сети на Маке реализована иначе, чем в Windows. Поэтому для тех, кто недавно перешел на MacOS, это будет немного необычно. Мне тоже, перед тем как забыть wifi сеть на MacBook, пришлось немного попотеть и порыться в его настройках.
Как вы знаете, операционная система MacOS одинакова для всех компьютеров Apple. А значит данное руководство будет полезно абсолютно всем пользователям маков — iMac, Mac Mini, MacBook Pro или Air.
Чаще всего это требуется для того, чтобы исправить некие проблемы, возникшие при подключении к тому или иному источнику WiFi. Забыть эту сеть и соединиться заново во многих случаях гораздо проще, чем искать и исправлять ошибки в настройке.
Также удаление на MacBook информации о wifi бывает полезно, когда у вас в доме одновременно работают несколько сетей на 2.4 или 5 ГГц. Чтобы ваш Мак постоянно не коннектился к более медленному сигналу, целесообразно просто ее забыть.
Как забыть wifi на MacBook?
На самом деле, делается все очень просто. Кликаем курсором мыши по иконке «Wi-Fi» в верхней панели MacOS и выбираем «Открыть настройки сети»
Источник
Как забыть сеть Wi-Fi в Mac OS X
Когда в OS X подключена сеть Wi-Fi, Mac по умолчанию присоединится к этой сети, если она находится в пределах диапазона и доступна снова. Это, несомненно, удобно для вступления в наш дом, работу и регулярные беспроводные сети, но это может быть помехой, когда Mac воссоединяется сеть, которую вы больше не хотите подключиться. При настройке приоритета Wi-Fi-сети — один из вариантов, другой вариант заключается в том, чтобы Mac «забыл» сеть, не позволяя ей автоматически снова присоединяться. Это особенно полезно, если вы живете или работаете в области, где есть открытые сети, которые вы случайно не хотите присоединяться.
Забыть Wi-Fi-сеть в Mac OS X очень просто, хотя опция немного более скрыта, чем могут ожидать некоторые пользователи. К счастью, как и iOS-аналог, научитесь удалять сеть один раз, и вам не придется задаваться вопросом, как это сделать в будущем.
Удаление беспроводного маршрутизатора из списка предпочтительных сетей в OS X
Это забудет выбранную сеть wi-fi, не позволяя Mac автоматически присоединяться к ней снова в пределах диапазона.
- Выдвиньте значок меню Wi-Fi и выберите «Открыть сетевые настройки» или перейдите в панель предпочтений «Сеть» из меню Apple и «Системные настройки»
Выберите «Wi-Fi» с боковой панели сетевой панели, затем нажмите кнопку «Дополнительно» в углу
Подтвердите, чтобы забыть сеть wi-fi, выбрав «Удалить»,

После того, как беспроводная сеть была забыта, OS X больше не будет присоединяться к ней автоматически, даже если она является единственной доступной сетью.
Если вы передумаете, забытые сети могут быть снова подключены или запомнены снова, выбирая его из выбора строки меню Wi-Fi.
Это целесообразно использовать для отключения общедоступных сетей без шифрования wi-fi, принудительно забывая двухдиапазонный канал маршрутизатора, который имеет слабое соединение, и это также удобно, когда пропускная способность, голодная Mac, непрерывно присоединяется к iPhone HotSpot с ограниченным планом данных просто потому, что он находится поблизости.
Хотя это довольно просто, поскольку несколько слоев по сравнению с панелями предпочтений сделали этот менее очевидный подход к забыванию беспроводных сетей довольно распространенной жалобой пользователей Windows, которые недавно перешли на платформу Mac. Простым способом предотвращения этой путаницы было бы добавить опцию меню, чтобы отбрасывать сети из любого места, но на данный момент все версии OS X работают, как описано выше.
Источник
Как забыть (удалить) Wi-Fi сеть на Mac OS?
В этой статье я хочу показать, как забыть Wi-Fi сеть на компьютерах и ноутбуках, которые работают на Mac OS. С помощью этой инструкции вы сможете полностью удалить информацию о Wi-Fi сети, к которой был подключен ваш MacBook, iMac, или Mac mini. После чего, компьютер не будет автоматически подключаться к этой беспроводной сети. А при попытке повторного подключения будет запрашивать пароль.
Чаще всего появляется необходимость забыть Wi-Fi сеть при каких-то проблемах с подключением к этой сети, или для того, чтобы компьютер автоматически не подключался к определенной беспроводной сети. Правда, вторую задачу можно решить другим методом. Просто убрать галочку «Автоподключение» напротив необходимой сети в настройках Mac OS. В статье я покажу, как это сделать.
Показывать я буду на примере MacBook Air, который работает на macOS Mojave. Самая новая (на момент написания статьи) операционная система от Apple. Все это делается очень просто, но как не странно, забыть Wi-Fi сеть на Windows 10 проще чем на Mac OS 🙂
Откройте «Системные настройки».
Зайдите в раздел «Сеть».
Дальше слева выделите пункт «Wi-Fi» и нажмите на кнопку «Дополнительно».
Появится окно со списком Wi-Fi сетей, к которым был подключен ваш Mac. Если вы просто хотите запретить автоматическое подключение к какой-то Wi-Fi сети, то достаточно напротив нее убрать галочку «Автоподключение». Саму сеть можно не «забывать», чтобы при необходимости можно было быстро к ней подключиться без повторного ввода пароля. Так же можно перемещать сохраненные беспроводные сети и разместить их в предпочитаемом порядке. Чтобы, например, MacBook первым делом пытался подключиться к сети, которая первая в списке. Если она не доступна, то подключение будет выполнено к второй в списке сети и т. д.
Ну а чтобы полностью удалить информацию о Wi-Fi сети, забыть ее, то нужно выделить необходимую сеть и нажать на кнопку «–» снизу.
Подтверждаем удаление информации о беспроводной сети с компьютера на Mac OS и других устройствах, которые используют связку ключей iCloud.

Источник