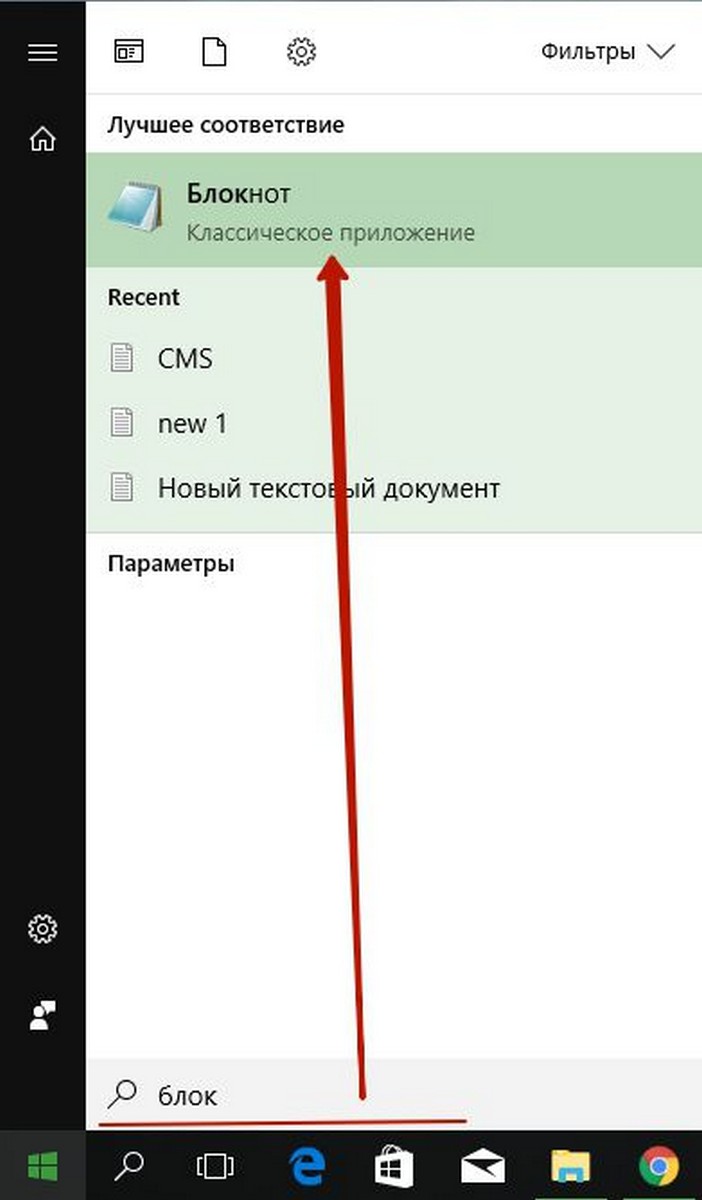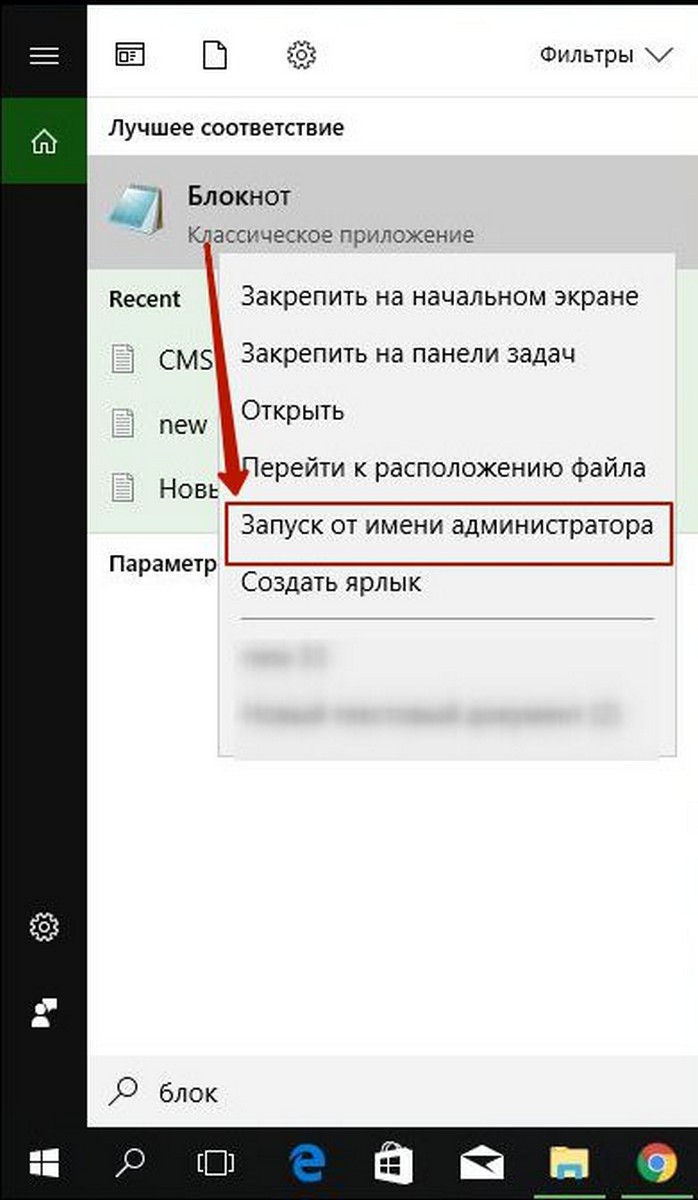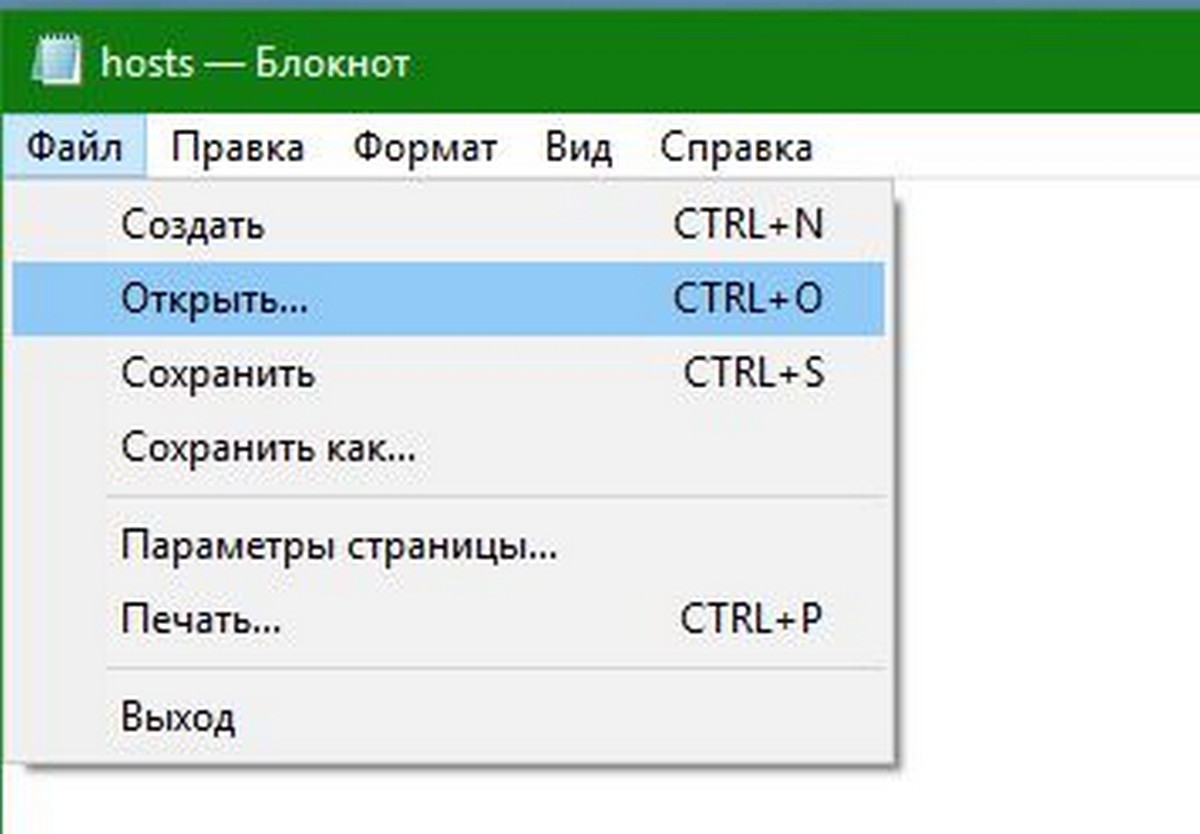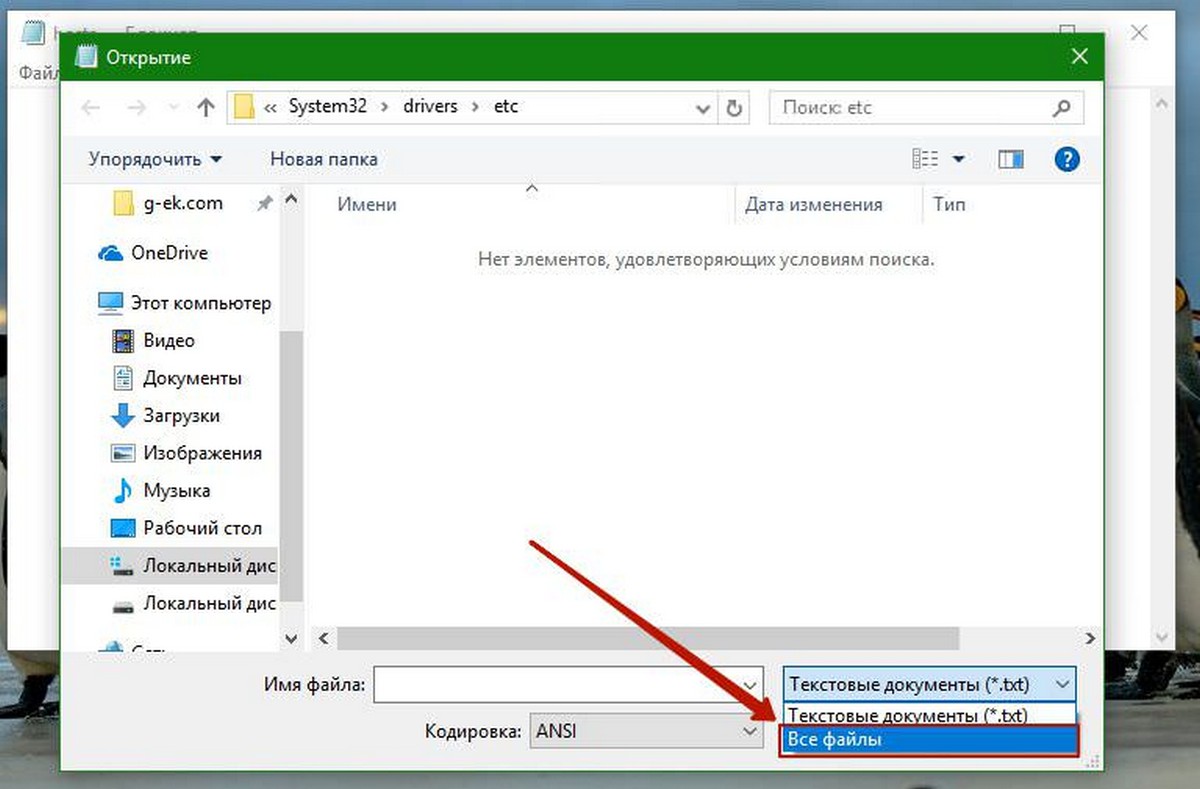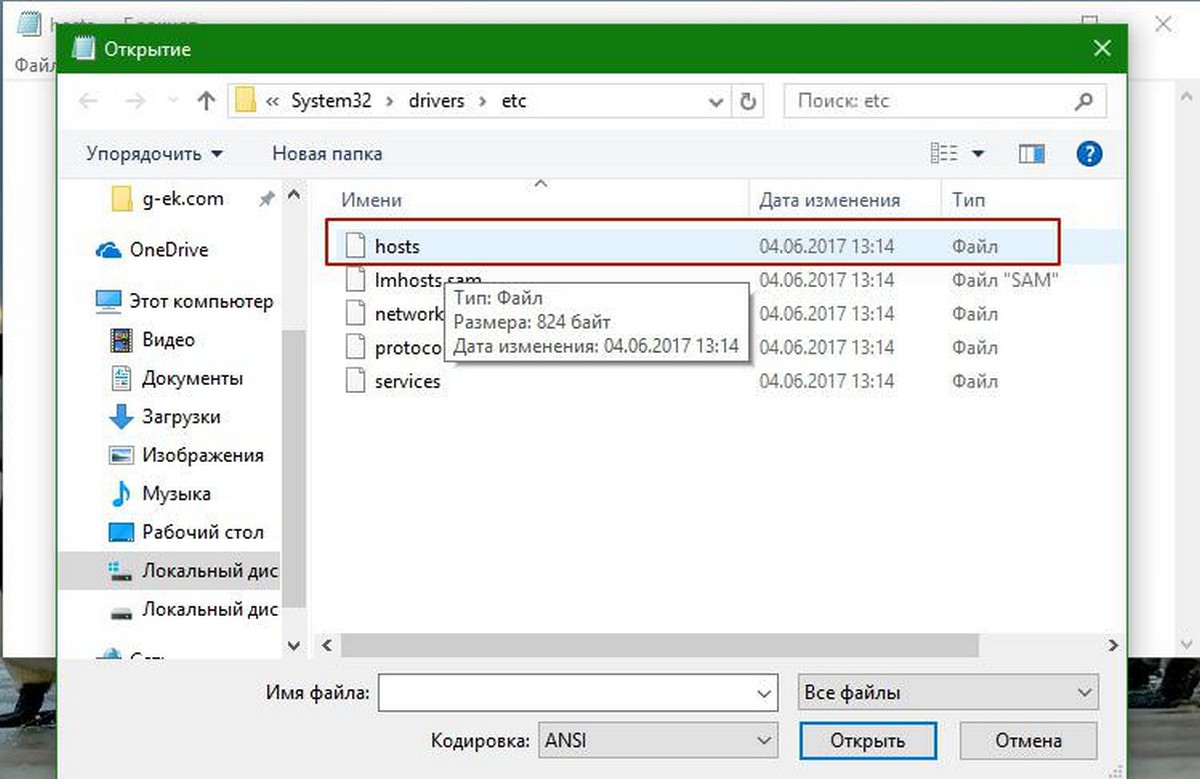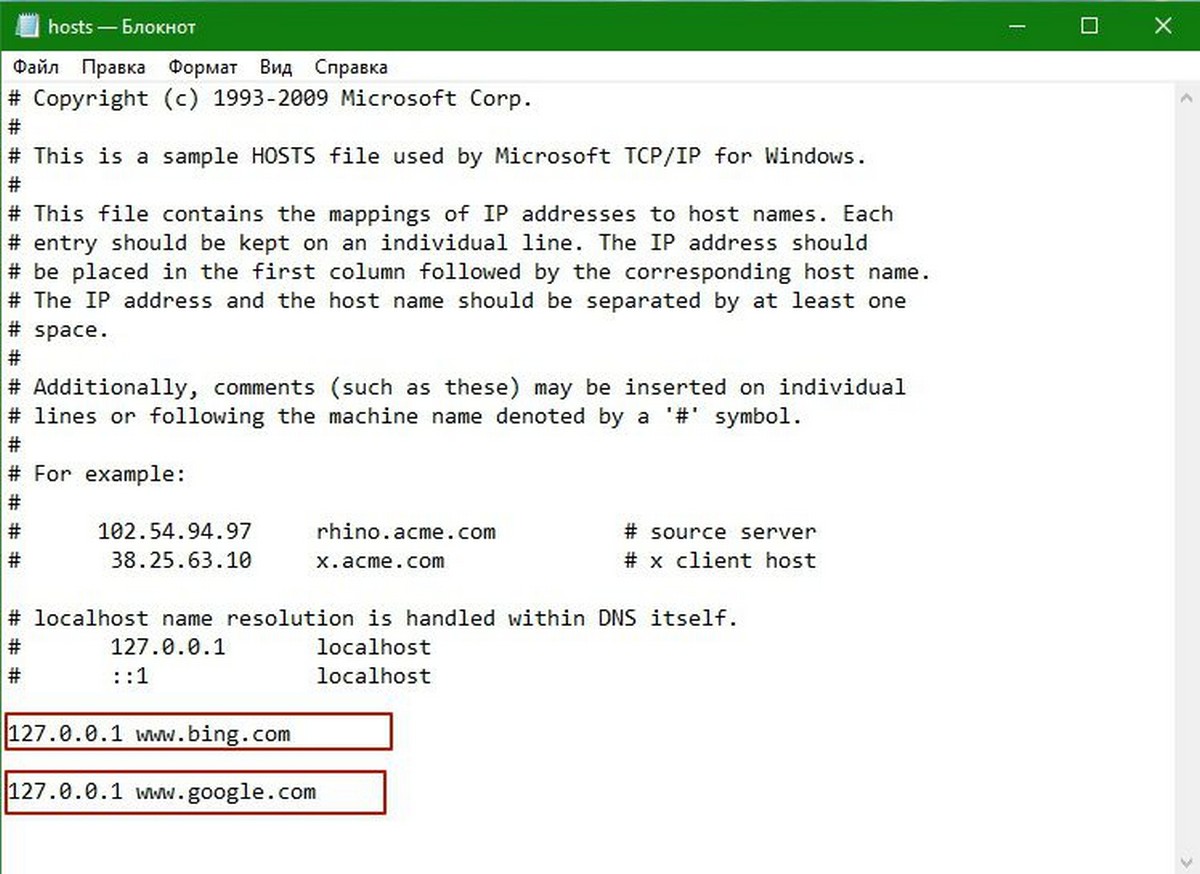- Как заблокировать отдельные сайты на Windows 10
- Блокировка сайта на роутере
- В файле hosts
- Расширение браузера
- Родительский контроль в Виндоус 10
- Отдельный софт
- Как заблокировать сайт на компьютере
- Как заблокировать сайт на компьютере с Windows 10
- Как заблокировать доступ к сайту на компьютере с помощью брандмауэра Windows
- Windows 10 Как заблокировать любые сайты на вашем ПК.
- Как блокировать веб-сайты на вашем Windows 10 ПК путем редактирования файла host.
- Как заблокировать сайты на вашем компьютере в Windows 10
- Заблокировать сайты в hosts
- Заблокировать сайты с помощью URL Blocker
Как заблокировать отдельные сайты на Windows 10
Потребность заблокировать сайт может возникнуть при разных обстоятельствах. Кто-то хочет ограничить детей от бескрайних возможностей интернета, а кому-то просто не хватает самоконтроля, чтобы не заходить в социальные сети каждый пять минут. В любом случае, существует множество способов для блокировки порталов. У каждого есть свои особенности — выберите подходящий вариант для вас.
Блокировка сайта на роутере
Каждый роутер оснащён этой возможностью «из коробки». Чем современнее установленное на роутере ПО, тем больше функций контроля в нём есть. Например, можно установить время использования интернета для каждого устройства, не обязательно даже знать точный mac адрес.
Установите фильтр для адресов в панели роутера. Зачастую в роутерах можно блокировать как конкретные адреса, так и ключевые слова, которые могут встретиться в ссылке.
Зайти в панель вашего роутера можно по адресу «192.168.0.1» (есть варианты, смотрите спецификации роутера). В зависимости от модели, название функции может отличаться. Но, чаще всего, они называются «родительский контроль», «фильтр» или «брандмауэр».
В файле hosts
Простой способ заблокировать перечень адресов на ПК. Для этого достаточно отредактировать один файл. Откройте обычный блокнот от имени администратора и введите адрес « C:\Windows\System32\drivers\etc » в поле «открыть». Выберите отображение всех файлов, а не только txt, чтобы в окне появились файлы. Выберите hosts и введите туда перечень адресов, которые нужно заблокировать. Желательно вводить адреса как с тремя W перед ссылкой, так и без.
Способ подойдёт для постоянной блокировки, потому что в другом случае придётся иметь дополнительный файл hosts без блокировок и постоянно заменять их друг другом.
Расширение браузера
Элементарный способ, но подойдёт для тех, кому просто недостаёт самоконтроля при работе за ПК. Установите расширение на браузер, которым вы пользуетесь чаще всего, и оно будет блокировать съедающие свободное время сайты. А в качестве заглушки покажет какую-нибудь мотивирующую цитату. Наиболее удачные расширения: «Productivity Owl» («Продуктивная сова») или мотивирующее «Go Fucking Work».
Для родительской блокировки такой способ не подойдёт, потому что расширения выключаются одним кликом. Или просто скачать другой браузер. У ребёнка это не вызовет никаких трудностей.
Родительский контроль в Виндоус 10
В Виндоус 10 доступна функция блокировки сайтов для отдельных учётных записей. Чтобы задействовать эту функцию, зайдите в параметры учётных записей. Предварительно создайте учётную запись Майкрософт, если вы не сделали это раньше. Затем во вкладке с семьёй добавьте туда члена семьи, которому будет ограничен доступ. Далее откроется возможность управления семейными настройками.
Ограничение доступа происходит не на компьютере, а в настройках учётной записи Майкрософт. Отыщите в учетной записи профиль ребёнка и перейдите во вкладку с блокировками содержимого. Там можно заблокировать определённые ссылки. Блокировка работает только в официальных браузерах Майкрософт.
Отдельный софт
Как и расширения, блокировать отдельные сайты можно и с помощью приложений. Приложение-блокировщик Cold Turkey закрывает доступ не только к сайтам, но и другим приложениям. С помощью этой нехитрой софтины можно полностью перекрыть развлекательные возможности, включая игры.
Заблокировать перечень сайтов можно и в антивирусах. Эта популярная функция добавлена во все известные антивирусные программы.
Как заблокировать сайт на компьютере
Думаю многим будет интересно как заблокировать доступ к сайту на компьютере. С помощью этого способа Вы можете ограничить доступ к различных сайтов встроенными средствами Windows.
Как Вы уже поняли в этой статье я покажу Вам как заблокировать сайт на компьютере. Это мы будем делать с помощью редактирования файла hosts и в втором способе с помощью брандмауэре windows.
Как заблокировать сайт на компьютере с Windows 10
- Откройте блокнот от имени администратора, на Windows 10 для этого откройте пуск и начните вводить слово блокнот в поиске, нажмите правой клавишей мыши и выберите Запустить от имени администратора.
- После открытия блокнота от имени администратора нажмите Файл -> Открыть и перейдите по пути: C:\Windows\System32\drivers\etc где находится сам файл hosts.
- Выберите тип файла: Все файлы. Выделите файл hosts и нажмите Открыть.
- На примере покажу Вам как заблокировать сайт на компьютере, а именно vk.com, для этого добавляю в файл hosts, следующую строку: 127.0.0.1 vk.com, где 127.0.0.1 — это адрес используется для обозначения «текущего компьютера», на который будут перенаправлятся все обращения к этому сайту.
- Также на примере показал что можно сделать перенаправления на любой сайт, для этого надо знать только IP сайта.
Если боитесь что то сломать можете сделать резервную копию файла hosts. Хоть там и важной информации по умолчанию не имеется.
Как заблокировать доступ к сайту на компьютере с помощью брандмауэра Windows
- Для просмотра IP-адреса сайта откройте командную строку (администратор) и введите ping адрес_сайта после чего нажмитеEnter.
- Откройте настройки брандмауэра Windows. Панель управления -> Брандмауэр Windows -> Дополнительные параметры.
- Выберите пункт Правила для исходящего подключения и нажмите Создать правило.
- Отметьте пункт Настраиваемые .
- В следующем окне выберите Все программы.
- В окне Область найдите пункт Укажите удаленные IP-адреса, к которым применяется правило и отметьте Указанные IP адреса, выберите Добавить и добавьте IP-адрес сайта, который Вы хотите заблокировать.
- В окне Действие установите флажок на Блокировать подключение.
- Перейдите в окно Имя и укажите имя правила брандмауэра Windows и сохраните правило.
После этих действий Вы успешно сможете заблокировать доступ к сайту. Но помните что IP-адрес многих сайтов может меняться.
В этой статье я показал Вам 2 способа как заблокировать доступ к сайту используя при этом только встроенные в Windows средства. Пишите в комментарии была ли Вам полезная эта статья и какие ещё Вы знаете способы блокировки сайтов на Windows.
Windows 10 Как заблокировать любые сайты на вашем ПК.
Публикация: 16 Июнь 2017 Обновлено: 12 Март 2019
Наверно большая часть нашей жизни можно сегодня назвать цифровой. Мы посещаем десятки сайтов каждый день, чтобы получать и обмениваться информацией. Но сайты, которые мы посещаем, возможно, не совсем подходят для наших детей.
Если вы делите свой Windows 10 PC с детьми, это хорошая идея, блокировать доступ к определенным веб-сайтам на вашем компьютере.
Конечно, существуют десятки бесплатных и коммерческих программных продуктов, позволяющих блокировать веб-сайты на компьютере, но вы можете использовать встроенную в файл host блокировку URL-адреса на компьютере Windows. Это просто, все что нужно сделать — добавить URL-адрес веб-сайта в файл host. Ни один из браузеров, установленных на вашем компьютере не сможет открыть заблокированные вами сайты.
Как блокировать веб-сайты на вашем Windows 10 ПК путем редактирования файла host.
Как уже говорилось, вы можете блокировать веб-сайты на вашем Windows 10 ПК без установки какого-либо дополнительного программного обеспечения. Все, что вам нужно сделать, это отредактировать файл host. Вот как это сделать.
Шаг 1: Откройте программу Блокнот от имени администратора. Для этого введите — Блокнот в меню Пуск или на панели задач в поле поиска, кликните правой кнопкой мыши на значок блокнота, а затем выберите Запуск от имени администратора.
Нажмите кнопку Да, когда появится окно управления учетными записями пользователей.
Шаг 2: В окне программы Блокнот, нажмите кнопку меню Файл, нажмите кнопку Открыть.
(где «C» буква диска где установлена Windows 10) и выберите файл host.
Примечание: вам потребуется изменить тип файла текстовые документы на все файлы (см рисунок ниже)
Нажмите кнопку Открыть, чтобы открыть файл с помощью блокнота.
Шаг 3: После того, как файл host открыт с помощью блокнота, добавьте URL адреса веб — сайтов, к которым вы хотите, заблокировать, запретить доступ на вашем ПК следующим образом:
Шаг 4: После добавления адресов сайтов, откройте меню Файл, а затем нажмите кнопку Сохранить или нажмите сочетания клавиш Ctrl + S , чтобы сохранить изменения. Все!
Теперь попробуйте открыть один из введенных для блокировки сайтов в любом из веб-браузеров на вашем компьютере. С этого момента ни один из заблокированных сайтов не будет загружаться на вашем компьютере.
Для того, чтобы снова разблокировать сайты, снова откройте файл host, и удалите адрес сайта из файла host. Сохраните файл.
Как заблокировать сайты на вашем компьютере в Windows 10
В сегодняшней статье рассмотрим пару способов блокирования определенных сайтов, чтобы они не открывались во всех браузерах на вашем компьютере.
Если вы хотите кому-то закрыть доступы к определенному сайту – желательно этому пользователю создать учетную запись без прав администратора и запретить открытие заданных сайтов. Конечно вы можете запретить открытие сайтов и пользователю, под которым входите в компьютер, но если данный пользователь с правами администратора – он может, используя данную инструкцию, снова разрешить вход на нужный ему сайт. Если вы выполните один из вариантов описанных ниже и внесете определенные сайты в список запрещенных – выбранные вами сайты не будут открываться во всех браузерах. Хотя есть и исключения: в opera и яндекс браузере можно включить vpn, он будет открывать запрещенные сайты (решение данной проблемы – создание пользователя без прав администратора и удаление данных браузеров); анонимайзеры, через них можно заходить на любой сайт (данный вопрос можно решить только добавив большую их часть в список запрещенных). Инструкция писалась в Windows 10, но способы подходят для всех версий Windows.
Заблокировать сайты в hosts
Самый простой способ не требующий установки дополнительного программного обеспечения.
1. Откройте “Блокнот” от имени администратора: один из способов – в строке поиска напишите “Блокнот”, нажмите на найденном варианте правой клавишей мыши и выберите “Запустить от имени администратора”.
2. В открывшемся блокноте зайдите в “Файл” => Открыть.
3. В адресную строку вставьте C:\Windows\System32\drivers\etc и нажмите клавишу Enter => справа внизу вместо “Текстовые документы” выберите “Все файлы” => выберите появившийся файл hosts и нажмите на “Открыть”.
4. Ниже всех надписей с новой строки напишите 127.0.0.1 имя сайта (вместо “имя сайта” напишите сайт, доступ к которому вы хотите заблокировать. К примеру нам нужно заблокировать доступ к нескольким сайтам: www.youtube.com, https://yandex.ua и https://vk.com – введите после всего написанного в файле hosts надписи:
127.0.0.1 www.youtube.com
127.0.0.1 https://yandex.ua
127.0.0.1 https://vk.com
Каждая надпись вводится с новой строки, смотрите на рисунке.
5. Сохраните изменения зайдя в “Файл” => “Сохранить”, или нажав клавиши Ctrl+S, после чего закройте блокнот.
Попробуйте в любом браузере открыть один из заблокированных вами сайтов, вы увидите ошибку “Не удается получить доступ к сайту”. Чтобы вернуть всё как было – проделайте с первого по третий пункт и удалите добавленные вами строки, после чего сохраните и закройте файл.
Заблокировать сайты с помощью URL Blocker
Есть множество утилит, которые сделают тоже самое, что мы описывали в предыдущем пункте. Мы будем использовать небольшую утилиту URL Blocker, которая не требует установки и не предлагает никакой рекламы.
1. Скачайте URL Blocker. Внизу открывшейся страницы нажмите на “Download” и откройте скачанный файл.
2. Возможно система напишет, что данный файл может подвергнуть компьютер риску. Нажмите на “Подробнее” и выберите “Выполнить в любом случае”.
3. В нижнюю строку введите адрес сайта, доступ к которому нужно заблокировать и нажмите на “Add”.
Все введенные вами адреса будут отображаться в поле выше, чтобы применить изменения и заблокировать к ним доступ нажмите на “Apply”. Чтобы изменения вступили в силу вам нужно выйти из системы и войти снова, для этого нажмите на “Да”.
Попробуйте в любом браузере открыть один из заблокированных вами сайтов, вы увидите ошибку “Не удается получить доступ к сайту”. Чтобы вернуть всё как было – откройте приложение снова, нажмите на “Default”, после чего подтвердите нажав на “Да”.
На сегодня всё, если у вас есть дополнения или вы знаете другие способы – пишите комментарии! Удачи Вам 🙂