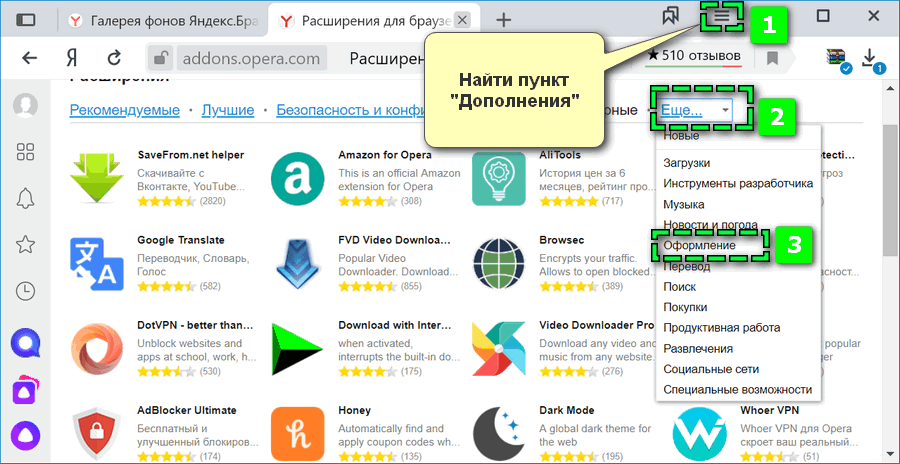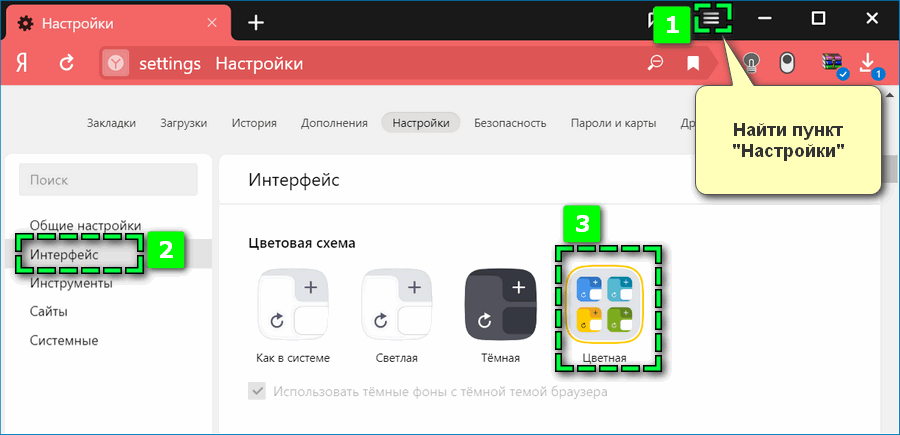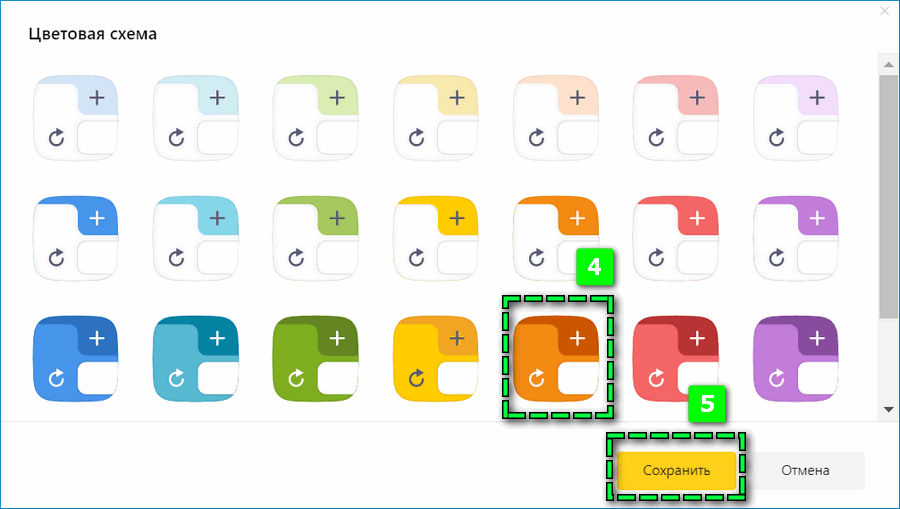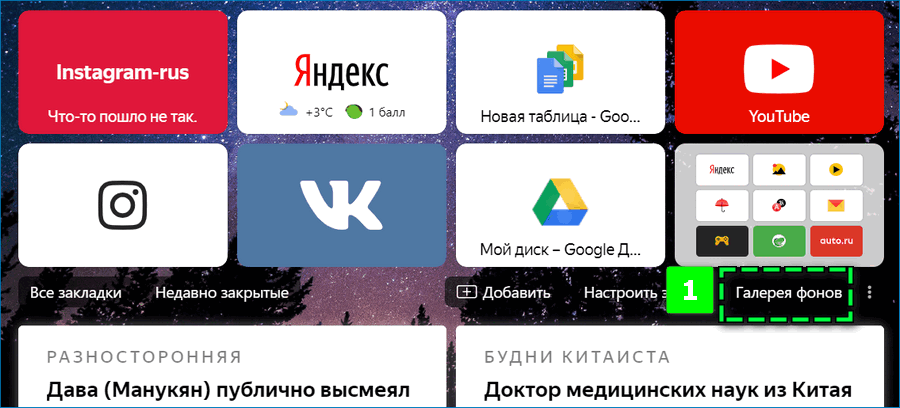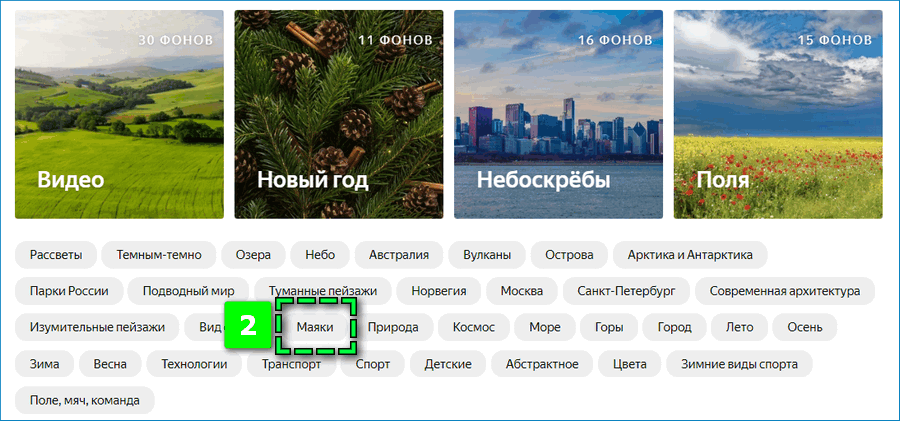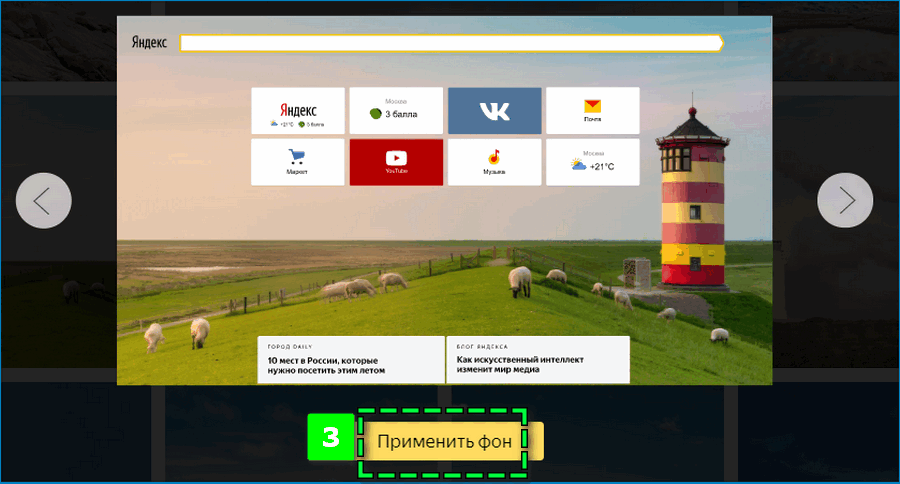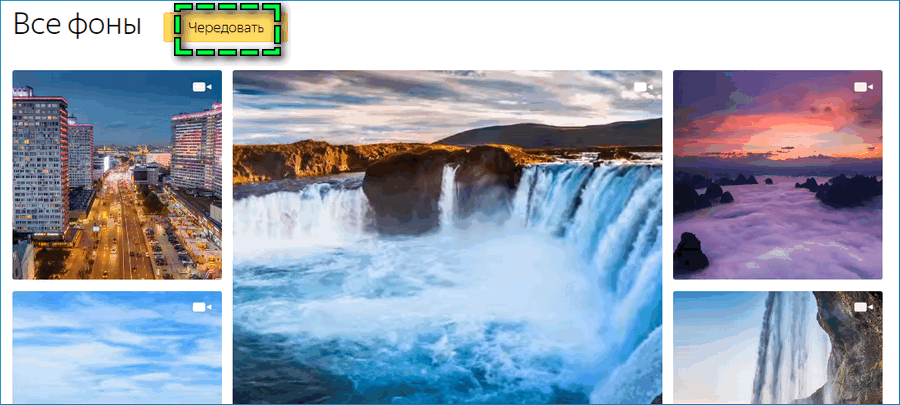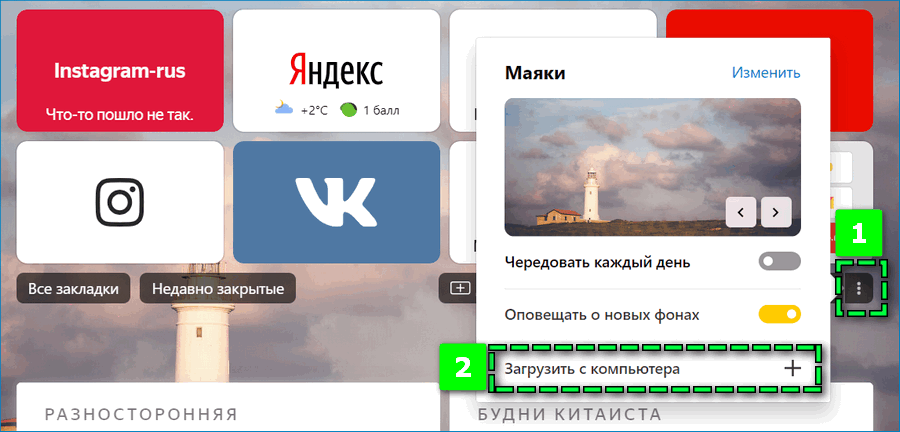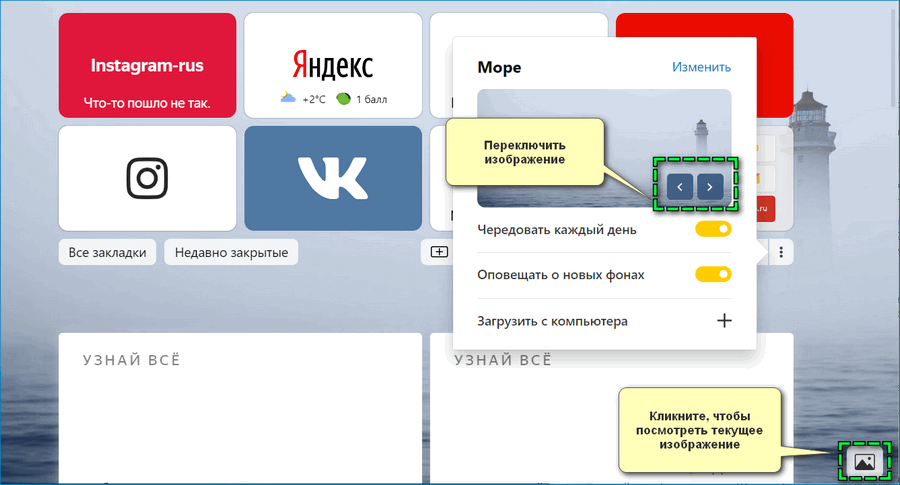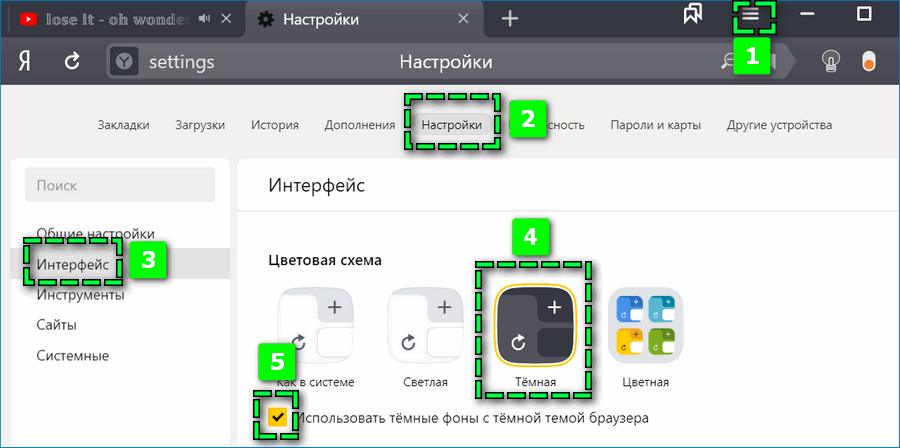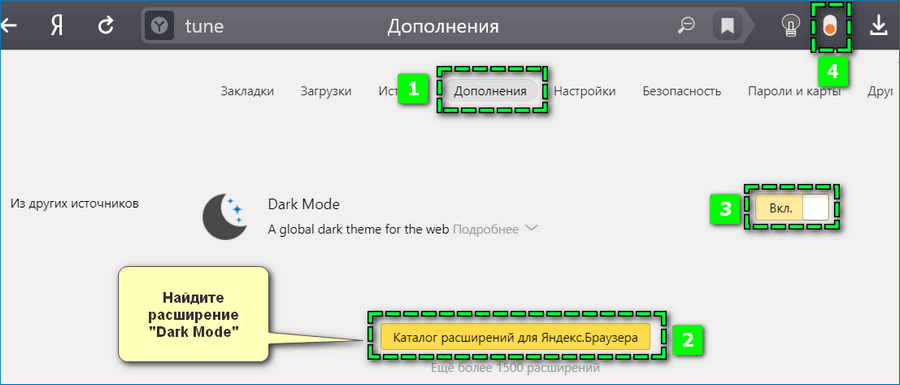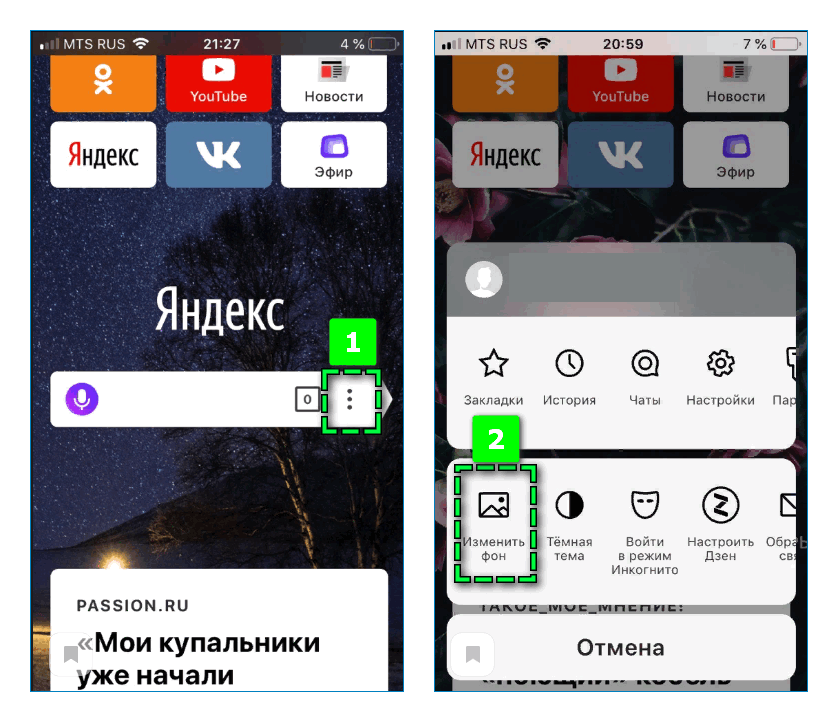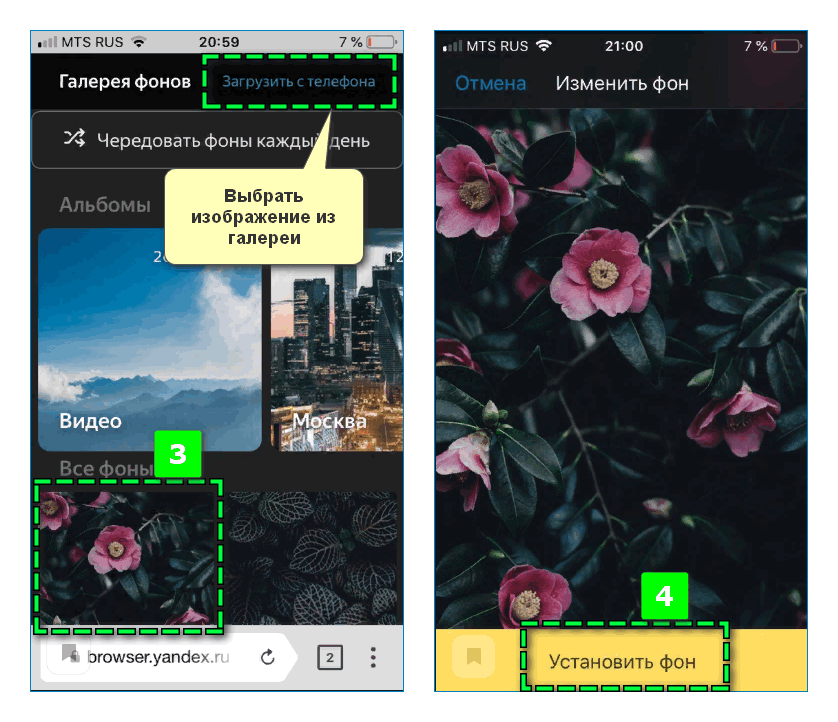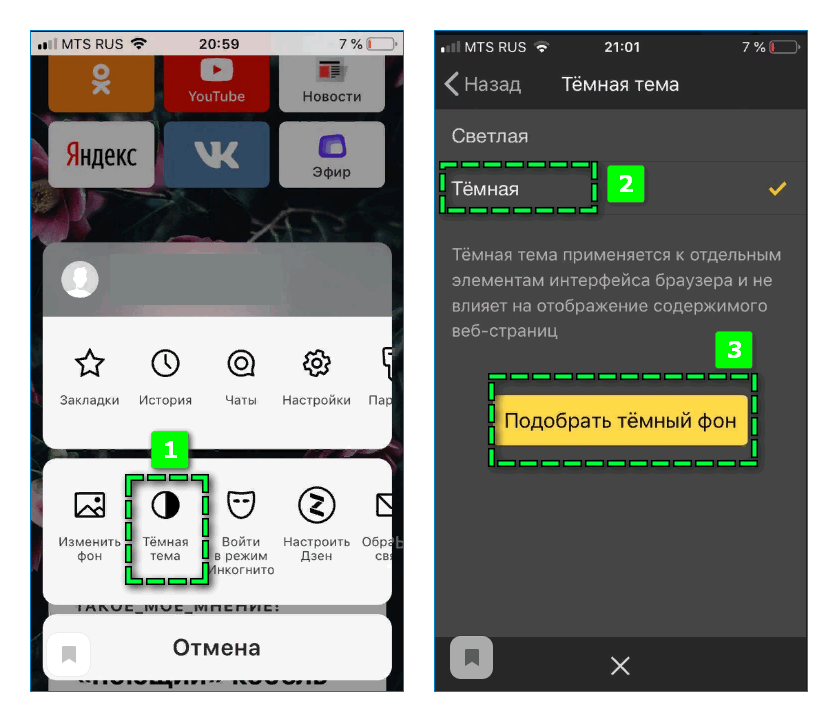- Смена фоновой темы в Яндекс.Браузере
- Установка темы в Яндекс.Браузере
- Способ 1: Установка готовых фонов
- Параметры фона
- Способ 2: Установка собственного изображения
- Скачайте быстрый и безопасный браузер
- Безопасный
- Быстрый
- С галереей фонов
- С фильтром рекламы
- С защитой паролей
- С синхронизацией
- С Дзеном
- С тёмной темой
- С Умной строкой
- Автовынос видео
- Темы для браузера Яндекс — как установить и настроить
- Изменить тему в Яндекс.Браузере с компьютера
- Способ 1: Обновление цветовой схемы
- Способ 2: Изменение фона
- Способ 3: Темная тема
- Изменить тему Яндекс.Браузера на смартфоне
Смена фоновой темы в Яндекс.Браузере
В браузере от Яндекс есть возможность, связанная с изменением интерфейса. Пользователь может установить статичный или живой фон из предложенной галереи, что выгодно отличает этот веб-обозреватель от остальных. О том, как это сделать, мы сейчас и расскажем.
Установка темы в Яндекс.Браузере
Не все начинающие пользователи знают, как установить фон для Яндекс.Браузера. Между тем, это крайне легкий процесс, не требующий длительных временных затрат и выполнения сложных манипуляций. У программы есть свой каталог красивых заставок, позволяющих разнообразить вкладку «Табло» (так в Яндекс.Браузере называется новая вкладка). На свой вкус каждый пользователь может выбрать обычную картинку и анимацию.
Хотим сделать несколько уточнений касательно анимированных изображений:
- Воспроизведение анимации потребляет немного больше ресурсов компьютера или ноутбука, поэтому на старых и слабых устройствах возможны подвисания при открытии «Табло».
- После нескольких минут бездействия анимация приостанавливается браузером автоматически в целях экономии ресурсов. Это происходит, например, когда открыто «Табло» и вы ничего не делает за ПК, либо окно браузера развернуто, но неактивно, и вы пользуетесь другой программой. Повторное воспроизведение начинается при движении мышкой или переключения из другого приложения в веб-обозреватель.
- Вы можете самостоятельно управлять воспроизведением и остановкой анимации через настройки «Табло». В первую очередь это актуально для владельцев ноутбуков, периодических работающих от заряда батареи.
Способ 1: Установка готовых фонов
Долгое время Яндекс никак не обновлял собственную галерею, однако теперь веб-обозреватель почти полностью избавился от прежних картинок и обзавелся большим количеством новых. Практически каждый пользователь сможет подобрать для себя красивые обои, которые будут украшать новую вкладку. Давайте разберемся, как устанавливать классические и анимированные картинки.
- Откройте новую вкладку и найдите кнопку «Галерея фонов».
Сперва отображаются новые или популярные категории, чуть ниже в виде тегов расположены категории. Во всех них находятся стандартные тематические изображения.
Для анимированных обоев есть отдельный раздел «Видео».
Перейдя в раздел с изображениями, подберите понравившееся. Если нравится все (или почти все), сразу же кликните по кнопке «Чередовать эти фоны». После этого каждый день на новой вкладке будут отображаться разные обои. Когда список закончится, начнется его повторение с первой же картинки. Картинку, которая вам не понравится, можно будет пролистнуть. Об этом мы расскажем чуть ниже.
Если вы зашли в раздел с «Видео», здесь никаких кардинально других отличий от вышенаписанного нет. Единственное — можно навести курсор мышки на плитку со стоп-кадром, чтобы быстро просмотреть полную версию анимации.
Чтобы не пропускать обновлений, последние заставки отображаются ниже, во «Все фоны». У анимированных есть значок видеокамеры, чтобы вы могли быстро отличить их.
Параметры фона
Как таковые настройки для устанавливаемых фонов отсутствуют, но есть пара параметров, которые могут вам пригодиться.
Откройте «Табло» и нажмите на кнопку с тремя вертикальными точками рядом с «Галерея фонов», чтобы появилось выпадающее меню с настройками.
- Используйте стрелки влево и вправо, чтобы переключать на предыдущие и последующие обои соответственно. Если вы включили чередование картинок определенной тематики (допустим, «Море») изображения будут меняться последовательно этому списку. А если делали выбор из раздела «Все фоны», стрелки переключат на те картинки, что были выпущены разработчиками ранее или позднее текущего фона.
Параметр «Чередовать каждый день» говорит сам за себя. Правила изменения картинок полностью аналогичны пункту выше с ручной их сменой.
Функция «Анимация фона» появляется только при установке анимированных фонов. Вы можете выключить анимацию, например, если ресурсы компьютера нужны для других программ или чтобы анимация не разряжала ноутбук, работающий от батареи. Когда тумблер сменит цвет с желтого на черный, воспроизведение остановится. Включить его можно будет точно так же в любой момент.

Способ 2: Установка собственного изображения
Помимо стандартной галереи фонов доступна установка и персональных картинок, причем сделать это можно сразу двумя вариантами.
Загрузка с компьютера
Хранящиеся файлы на жестком диске вашего ПК могут быть установлены в качестве фона браузера. Для этого картинка должна быть формата JPG либо PNG, желательно с высоким разрешением (не ниже разрешения вашего дисплея, иначе при растягивании она будет выглядеть некрасиво) и хорошим качеством.
- Откройте «Табло», нажмите на троеточие рядом с «Галерея фонов» и выберите пункт «Загрузить с компьютера».
Используя проводник Windows, отыщите нужный файл и кликните по нему.
Фон в Яндекс.Браузере автоматически сменится на выбранный.

Через контекстное меню
Очень удобная функция установки фона прямо с сайта поддерживается Яндекс.Браузером. Вам даже не надо скачивать картинку на ПК, чтобы затем установить ее методом, описанным выше. Поэтому если вы нашли какое-то красивое изображение, устанавливайте его на фон за пару кликов.
В другой нашей статье мы подробно описали все рекомендации и советы касательно этого процесса. Нажмите по ссылке ниже и прочитайте информацию из «Способа 2».
Теперь вы знаете, как можно быстро и легко менять фон в Яндекс.Браузере. Напоследок заметим, что установка темы в привычном понимании этого слова невозможна — программа поддерживает лишь установку встроенных или персональных изображений.
Скачайте быстрый
и безопасный браузер
Скачивая программу, вы принимаете условия Лицензионного соглашения.
Безопасный
Технология Protect защищает от угроз в интернете: проверяет скачанные файлы на вирусы, блокирует вредоносные сайты, бережёт от кражи пароли и данные банковских карт.
Скачивая программу, вы принимаете условия Лицензионного соглашения.
Быстрый
Браузер быстро загружает сайты и видео, даже если интернет медленный. Например, чтобы можно было посмотреть фильм за городом.
Скачивая программу, вы принимаете условия Лицензионного соглашения.
С галереей фонов
Вы можете выбрать оформление главного экрана браузера из сотен вариантов — в галерее есть фотографии и видеофоны. Если ничего подходящего не нашлось, можно загрузить свою картинку.
Скачивая программу, вы принимаете условия Лицензионного соглашения.
С фильтром рекламы
Браузер фильтрует рекламу, блокируя ту, которая сильно раздражает. Например, он не показывает всплывающие окна и баннеры, которые закрываются после обратного отсчёта.
Скачивая программу, вы принимаете условия Лицензионного соглашения.
С защитой паролей
Браузер умеет придумывать за вас пароли, сохранять их и синхронизировать между устройствами. Дополнительно защитить пароли можно специальным мастер-паролем, который будет известен только вам.
Скачивая программу, вы принимаете условия Лицензионного соглашения.
С синхронизацией
Если включить синхронизацию, закладки и открытые сайты будут доступны на любом устройстве. Кроме того, сохранённые на компьютере пароли не придётся вводить на смартфоне.
Скачивая программу, вы принимаете условия Лицензионного соглашения.
С Дзеном
Интересные статьи, новости и видео — в Дзене, персональной подборке на стартовом экране браузера. Автоматическая система анализирует ваши вкусы и предлагает то, что может понравиться.
Скачивая программу, вы принимаете условия Лицензионного соглашения.
С тёмной темой
Если захочется, интерфейс браузера можно перекрасить в тёмные цвета. Так, например, будет удобнее работать в темноте или при слабом освещении.
Скачивая программу, вы принимаете условия Лицензионного соглашения.
С Умной строкой
Задавать вопросы и искать сайты можно в одной строке, которая всегда на виду. На многие вопросы Яндекс отвечает сразу, без перехода к результатам поиска — например, о погоде или высоте Фудзиямы.
Скачивая программу, вы принимаете условия Лицензионного соглашения.
Автовынос видео
При просмотре видео в Яндекс.Браузере вы можете параллельно заниматься чем-то ещё. Например, смотреть сериал и параллельно изучать актёрский состав. При переключении вкладки видео начинает проигрываться в отдельном окне.
Скачивая программу, вы принимаете условия Лицензионного соглашения.
Темы для браузера Яндекс — как установить и настроить
Новые темы для браузера Яндекс позволят разнообразить стандартный интерфейс веб-обозревателя. Через базовые параметры фона можно выбрать облик с тематическими изображениями. Например, с красивыми пейзажами города, подводного мира или новогодними натюрмортами.
Изменить тему в Яндекс.Браузере с компьютера
В браузере Яндекс предусмотрены десятки разных оформлений, в том числе с анимацией. При желании можно настроить автоматическое чередование картинок.
Ранее в Яндекс.Браузере было можно скачать темы через Google-расширения для браузера Яндекс. Например, темы с персонажами аниме. На 2020 год загрузить альтернативное оформление можно только для отдельных веб-сайтов – YouTube, Twitter, ВКонтакте, WhatsApp.
Подобные варианты можно найти в «Расширениях». Перейдите через панель меню в «Дополнения», пролистайте страницу вниз и войдите в «Каталог расширений». Найдите в верхней панели кнопку «Еще» — «Оформление». Откроется список с разными темами для социальных сетей.
Способ 1: Обновление цветовой схемы
Чтобы поменять тему в Яндекс Браузере:
- Войдите в «Настройки» через панель управления.
- Перейдите в раздел «Интерфейс».
- Нажмите на вкладку «Цветная» в пункте касательно схем оформления.
- Выберите один из вариантов.
- Подтвердите действие кнопкой «Сохранить».
Способ позволит изменить цвет только основной панели и вкладок веб-обозревателя. Выбранная схема будет отображаться на любых сайтах, открываемых в Яндексе.
Способ 2: Изменение фона
Кроме цветового оформления боковой панели для браузера можно изменить фон в главном окне веб-обозревателя. Чтобы установить новую заставку в Яндексе:
- Кликните на ссылку «Галерея фонов» на странице вкладок.
- Выберите категорию оформления.
- Откройте понравившееся изображение.
- Нажмите на «Применить фон» для подтверждения действия.
Обозреватель автоматически перенесет на первую страницу, на фоне которой отобразится выбранная картинка.
При желании можно установить несколько тем, которые периодически будут изменяться. Чтобы активировать функцию кликните на «Чередовать» на странице всех доступных картинок или в конкретной категории.
Чтобы на фоне отображалась фотография из личной галереи:
- Найдите иконку в виде трех точек рядом со ссылкой «Галерея фона».
- Перейдите по пункту «Загрузить с компьютера».
- Выберите через проводник нужное фото.
- Кликните «Ок».
В параметрах фона можно найти опции, позволяющие переключать картинки без перехода в основное меню настроек.
Способ 3: Темная тема
В Яндекс.Браузере для компьютера можно применить темный вариант оформления. Установить альтернативную тему можно через базовые настройки или с помощью дополнительного расширения.
В рамках первого способа перейдите к параметрам цветовой схемы веб-обозревателя: открыть через верхнюю панель «Настройки», затем «Интерфейс». Выбрать из предложенных вариантов пункт «Темная».
Чтобы фон главной страницы и панель вкладок сочетались, установите галочку на соответствующем пункте под настройками цветовой схемы.
Альтернативный способ – войдите в «Дополнения», затем через «Каталог расширений» загрузите в Яндекс.Браузер Dark Mode. Активируйте через настройки установленных дополнений сервис и включите темную тему с помощью ползунка в верхней панели.
Изменить тему Яндекс.Браузера на смартфоне
Возможности настроить на смартфоне тему для браузера Яндекс ограничены в сравнении теми, что представлены на десктопных устройствах. Функционал мобильных приложений позволяет изменять только фон главной страницы.
Чтобы обновить интерфейс Яндекс.Браузера на iPhone или Android:
- Перейдите в параметры веб-обозревателя с помощью иконки в виде трех точек справа от поисковой строки.
- Откройте вкладку «Изменить фон».
- Выберите понравившуюся картинку или загрузите фото из галереи смартфона.
- Подтвердите решение кнопкой «Установить фон».
В параметрах присутствует пункт «Темная тема», однако в сравнении с десктопной версией функция работает иначе. Темное оформление мобильного браузера предлагает на выбор изображения для фона в более черных оттенках.
Темы для браузера Яндекс предназначены для того, чтобы обновить привычный интерфейс. Стандартное оформление может быстро наскучить пользователю, измененные цветовые схемы и фон в свою очередь помогут сделать веб-обозреватель привлекательнее.