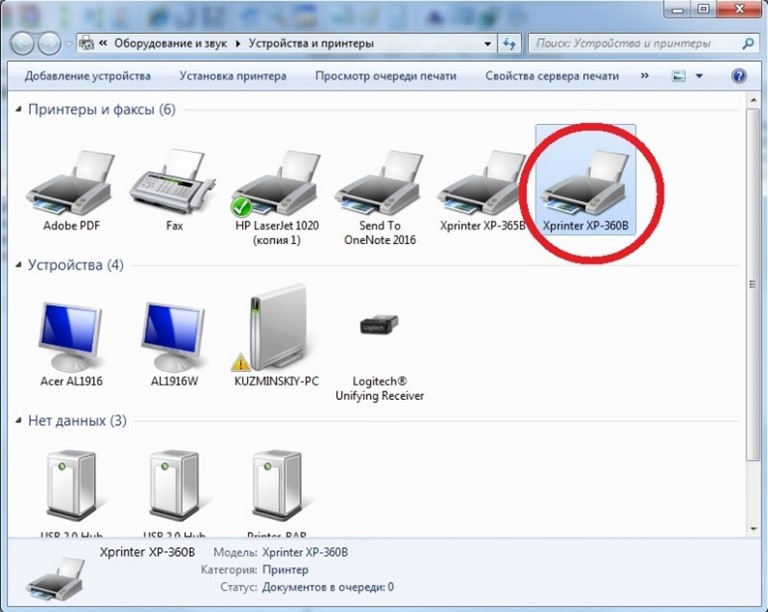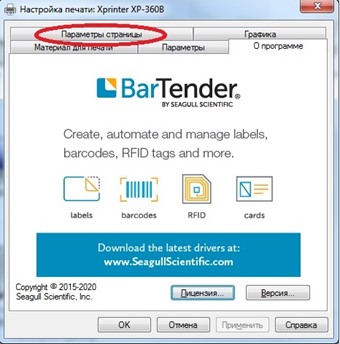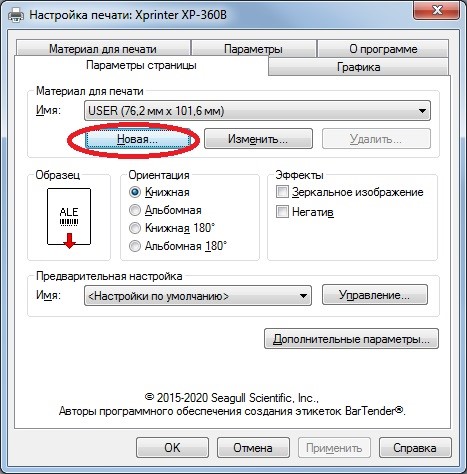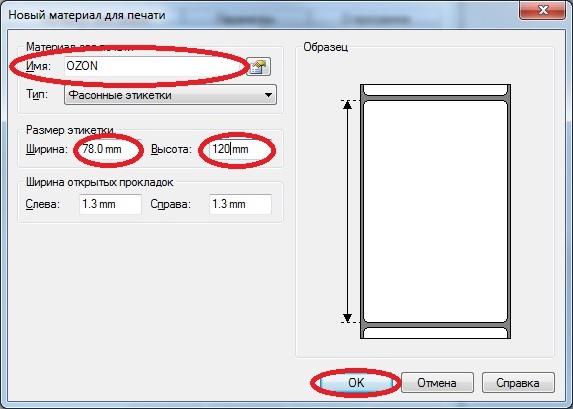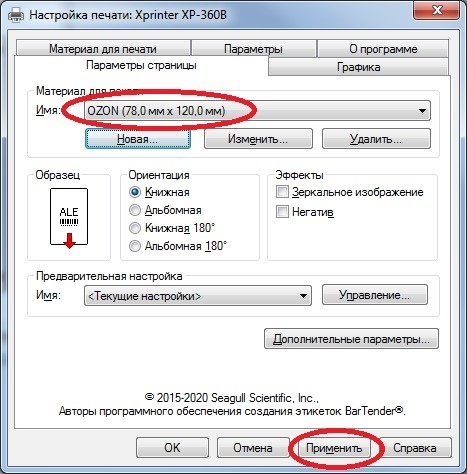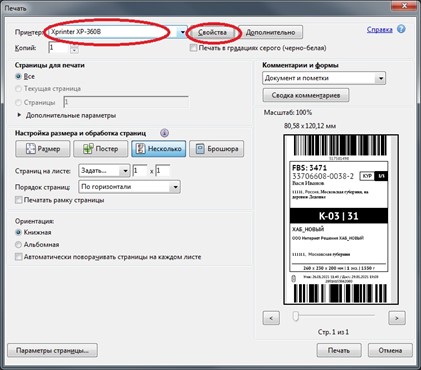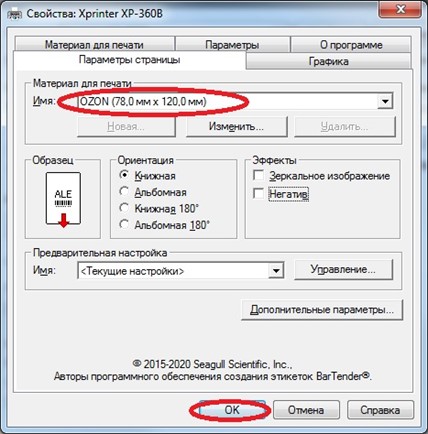- Printing labels: Xprinter XP-360B with drivers for Linux
- Installing
- Printing labels
- 6 Comments
- Драйвер / Документация
- Настройка принтера этикеток XPrinter на Linux в VMware Workstation
- Подключение принтера этикеток Xprinter к компьютеру по USB
- Подготовка
- Установка драйвера
- Настройка размера этикеток
- Пробная печать
- Xprinter xp 365b драйвер linux
Printing labels: Xprinter XP-360B with drivers for Linux
This post covers installing Xprinter models XP-235B, XP-360B, XP-365B, XP-370B and possibly more models. In that case, please leave a comment. The Xprinter XP-360B has proven to be a valuable addition for the office, it is here in use for years now and is able to spit out labels at an insane speed. But for incidental labels it works fine too. Getting it running in Xubuntu (Ubuntu Linux plus XFCE) was a real challenge without known drivers. This page is aiming to help and should give enough clues for similar environments.
Table of Contents
Installing
Web rot, old post from Gempur left without further clues. It was a PITA to get it working years ago… But, I tend to save a lot, drivers gone, drivers back: https://vanderworp.org/wp-content/uploads/2019/08/Linux64_v0.2.06.zip.
dmesg, not very helpful:
[ 6480.079317] usb 3-1: new full-speed USB device number 3 using ohci-pci
[ 6480.274571] usb 3-1: New USB device found, idVendor=1fc9, idProduct=2016, bcdDevice= 1.00
[ 6480.274575] usb 3-1: New USB device strings: Mfr=0, Product=0, SerialNumber=0
[ 6480.280677] usblp 3-1:1.0: usblp0: USB Bidirectional printer dev 3 if 0 alt 0 proto 2 vid 0x1FC9 pid 0x2016
The archive from 2013 contains an outdated pdf, currently running Xubuntu 20.04 it needs some clarification:
- Extract the zip in “Downloads”
- Terminal >sudo su
- cd /home/username/Downloads/Linux64_v0.2.06
- tar -xzvf tscdriver-0.2.06-x86_64.tar.gz
- move all to an appropriate location, I did put dir tscdriver-0.2.06 in
/
- Now go to Whisker > settings > printers and add a new printer.
- Select “Xprinter XP-360B” > Forward > WAIT > Provide ppd > Browse to /home/username/tscdriver-0.2.06/ppd and select driver TDP-245Plus.ppd.
- That’s it.
Printing labels
But how do we print labels? A good start is gLabels. Make a template for your label size and go testing, it works well!
6 Comments
This method also worked for the Xprinter Model XP-235B, for which no Linux driver is available from the manufacturer.
Thanks for sharing Henk, It is good to know that Linux drivers for Xprinter are available. I would really like to know about model XP-365B and XP-370B too (and other models).
Many thanks for your article. I was able to successfully run xp-370b with it on Ubuntu 19.10.
Источник
Драйвер / Документация
Драйверы и документация для принтеров чеков торговой марки XPrinter
| Наименование | Описание | Тип | Размер | Скачать |
| Xprinter POS Printer Driver для чековых принтеров | Driver V7.77 (для всех операционных систем, включая Win7, Win8 , Win 10 ) | Драйвер | 3.4М |  |
| Xprinter Barcode Driver для принтеров этикеток | Xprinter Barcode Driver V2018.3 | Драйвер | 40M |  |
| OPOS Drivers | OPOS80E 2.0F English version | Драйвер | 948K |  |
| Linux Driver | Xprinter Linux Driver | Драйвер | 279K |  |
| Xprinter barcode driver | Xprinter barcode driver (устаревшая версия) | Драйвер | 1280K |  |
| For Win 98, 2000 Pro, 2000 Server, XP Home, XP Pro | Драйвер | 4920К |  | |
| TSC Windows Driver V7.2 M1 (выбрать TTP-244), для принтеров этикеток XP-350B, XP-360B. Совместимый драйвер For 2000 Pro, 2000 Server, XP Home, 32/64-bit XP Pro, 32/64-bit Server 2003, 32/64-bit Win Vista, 32/64-bit Win 2008 Server and Windows 7 Источник Настройка принтера этикеток XPrinter на Linux в VMware WorkstationПример для настройки в CentOS без графической оболочки, по аналогии можно настроить на любой ОС Linux. Решаю специфичную задачу, из php нужно печатать этикетки с произвольным текстом по шаблону. Поскольку на мероприятии нельзя рассчитывать на стабильный интернет, а большая часть задач по автоматизации пересекается с веб-сайтом, приняли решение работать с виртуальной машиной на VMware. XPrinter подойдут и для задач маркировки, под windows устанавливаются значительно проще. Остановился на модели XP-460B с шириной этикетки до 108 мм. Поскольку настройкой Linux и подключением устройств к нему занимаюсь крайне редко, искал готовые мануалы по настройке, понял что самый простой способ подключить принтер через cups. У меня не получилось подключить принтер по USB, не помогли никакие манипуляции по советам в мануалах, только сломал виртуальную машину несколько раз.
Драйвера размещены на сайте для серии устройств, в моём случае 4 inch Label Printer Drivers. Как оказалась, XP-460B уже снят с производства, понял к какой серии он относится по хлебным крошкам похожей модели XP-470B. Для Linux в архиве 1 файл 4BARCODE. Это «2 в 1» файл, bash сценарий с tar архивом, который сам себя распаковывает и копирует драйвера в cups. В моём случае для распаковки нужен bzip2 (для серии 80 мм используется другой архиватор) Далее нужно открыть localhost:631 в браузере, для удобства делаю настройку, чтобы открыть из браузера в windows. Редактируем /etc/cups/cupsd.conf: Добавляем 631 порт в firewall (или в iptables): Открываем ссылку в браузере по IP виртуальной машины, в моём случае 192.168.1.5:631/admin Добавляем принтер (нужно ввести root и пароль) Есть 2 варианта, которые мне удалось настроить, по протоколу LPD и через samba.
В настройках cups вводим lpd://192.168.1.52/Xprinter_XP-460B, где 192.168.1.52 — IP компьютера, на котором установлен принтер, Xprinter_XP-460B — название принтера в настройках общего доступа windows Выбираем драйвер 4BARCODE => 4B-3064TA В параметрах ничего не выбираем и не сохраняем! Я пробовал настроить размер этикетки, но тогда принтер по какой-то причине не работает. Размер этикетки можно задать в задании на печать. Пробуем распечатать пробную страницу — готово! Когда всё получилось и принтер распечатал пробную страницу, задания можно отправлять через консоль: В данном примере этикетка имеет размеры 100х100 мм, 2 мм подобраны экспериментально. Расстояние между этикетками 3 мм, но если выставить высоту 103 мм, происходит сдвиг ленты, неудобно отрывать этикетку. Недостаток протокола LPD — задания отправляются как на обычный принтер, формат ESC/P0S не отправляется на печать, сенсор не калибрует этикетки. Дальше можно работать с принтером через php. Есть библиотеки для работы с cups, мне проще отправить команду в консоль через exec(); Поскольку ESC/P0S не работает, я решил сделать шаблоны в pdf через библиотеку tFPDF Источник Подключение принтера этикеток Xprinter к компьютеру по USBПодготовкаДля установки вам необходим компьютер с ОС Windows Vista, Windows 7, Windows 8 или Windows 10. Операционные системы старше, такие как Windows XP, не поддерживаются. Установите в принтер ленту с термоэтикетками. Подключите принтер к компьютеру и в розетку, но пока оставьте выключенным. Установка драйвераСкачайте драйвер здесь и запустите его установку. В первом окне согласитесь с лицензионным соглашением. На шаге выбора папки для распаковки установщика драйвера можно ничего не менять и нажать «Далее». Оставьте флаг запуска Driver Wizard включенным, второй флаг можно снять. Нажмите «Готово». Может появиться запрос системы безопасности на подтверждение установки, его нужно принять. Если запрос не появляется и ничего не происходит, проверьте панель задач операционной системы. Окно запроса может быть свернуто. Откройте его и продолжите установку. Выберите «Установить драйверы принтера» и нажмите «Далее». На данном шаге нужно выбрать способ подключения принтера.
Поскольку принтер уже был подключен ранее, осталось его включить. Включите принтер кнопкой на корпусе. В окне установки будет показан новый принтер, если драйвер для него не был установлен ранее.
Проблемы с установкой и печатью могут быть вызваны конфликтом с драйверами других принтеров, установленных на ваш компьютер ранее. Для решения таких проблем пользователям с недостаточным опытом рекомендуем обратиться к IT-специалисту. На следующем шаге можно указать имя принтера и назначить его принтером по-умолчанию. Также можно включить сетвой доступ для печати с других компьютеров. Большинству пользователей подойдут стандартные значения, поэтому можно просто нажать «Далее». Последний шаг установки – сводный список выбранных параметров. Нажмите «Готово», чтобы завершить установку. Установщик задумается на некоторое время, затем уведомит об успешной установке. Можно переходить к настройке печати принтера. Настройка размера этикетокОткройте окно «Устройства и принтеры» и в нем кликните правой кнопкой мыши по принтеру этикеток. В появившемся меню выберите «Настройка печати». Здесь необходимо указать тип и размеры печатного носителя, т.е. этикеток или ленты. Таких шаблонов можно сделать несколько для быстрого переключения между ними, если вы используете этикетки разного размера. Переключать шаблоны можно в выпадающем списке «Материал для печати». Для внесения шаблона вашей этикетки нажмите «Новая. «. В окне «Новый материал для печати» заполните поля: «Имя» — здесь укажите произвольное название этикетки, например «Для маркетплейса». «Тип» — для самоклеящихся этикеток оставьте «Фасонные этикетки». «Ширина» и «Высота» — укажите точный размер ваших этикеток в миллиметрах. Драйвер не даст установить ширину этикетки больше поддерживаемой вашим принтером. Остальные поля в большинстве случаев можно не трогать. Для сохранения настроек нажмите «ОК» в этом окне и в окне «Настройка печати». Пробная печатьВ окне «Устройства и принтеры» нажмите правой кнопкой мыши по принтеру этикеток, затем «Свойства принтера». В окне свойств, на вкладке «Общие» кликните кнопку «Пробная печать». Так выглядит результат тестовой печати: Если после настройки печати принтер печатает этикетки не полностью или есть другие дефекты печати, необходимо провести процедуру калибровки принтера. Эта процедура отличается для разных моделей принтеров, за подробностями обратитесь к инструкции вашего принтера. Источник Xprinter xp 365b драйвер linux(Установка драйверов для всех ОС WIN производится одинаково) 2. Заходим на страницу загрузок, выбираем производителя и модель своего принтера Xprinter XP-360B или XP-365B 3. Сохраняем файл в удобную для вас папку 4. Запускаем файл
5. Жмем «далее» и завершаем предустановку драйвера 7. По умолчанию должен запуститься мастер установки «DriverWizard». Если по каким-то причинам этого не произошло, открываем появившеюся папку «Seagull» в корне диска С (или куда вы указали при установки). a) b) Запускаем файл «DriverWizard» И продолжаем установку 8. Выбираем первый пункт и жмем «далее»
9. Выбираем четвертый пункт и жмем «далее»
10. Выбираем из списка свой принтер XP-360B или XP-365B и жмем «далее»
12. При необходимости переименовываем принтер и ставим галку «использовать по умолчанию», жмем «далее» 14. Процесс установки 16. В панели управления «устройства и принтера» проверяем установку принтера XP-360B или XP-365B 17. Драйвера установлены и принтер готов к работе. Один из способов печати этикеток для OZONа на принтерах Xprinter XP-360B и XP-365B Из личного кабинете OZONа сохраняете нужные этикетки в формате PDF. В панели управления — Устройства и принтера кликаем правой кнопкой по нужному принтеру и в открывшемся меню выбираем «Настройка печати» в открывшемся окне выбираем закладку «Параметры страницы».
Указываем «Имя» и размеры этикеток (78х120) Проверяем и Нажимаем «Применить»
Сохраненный ранее файл открываете в AdobReader и нажимаем печать
Если Ваш принтер не указан «как по умолчанию», выбираете свой принтер и нажимаете «Свойства»
Выбираете созданный вами профиль и подтверждаете выбор Выбираем необходимые страницы и нажимаем «Печать» Источник |


















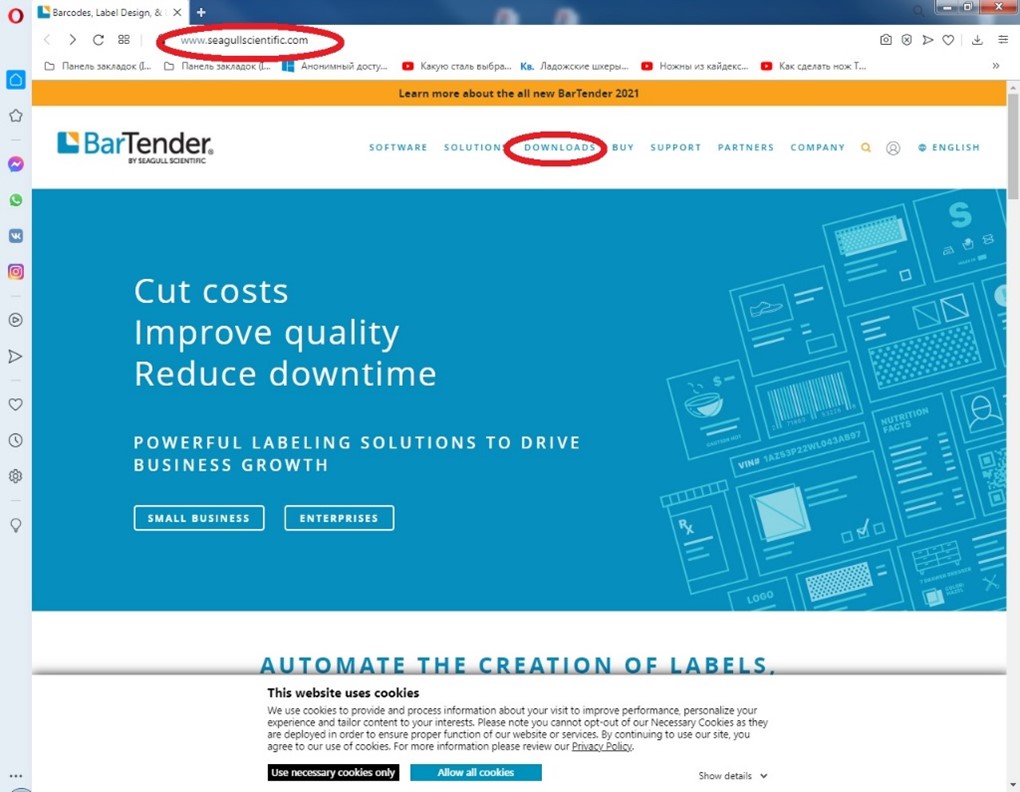
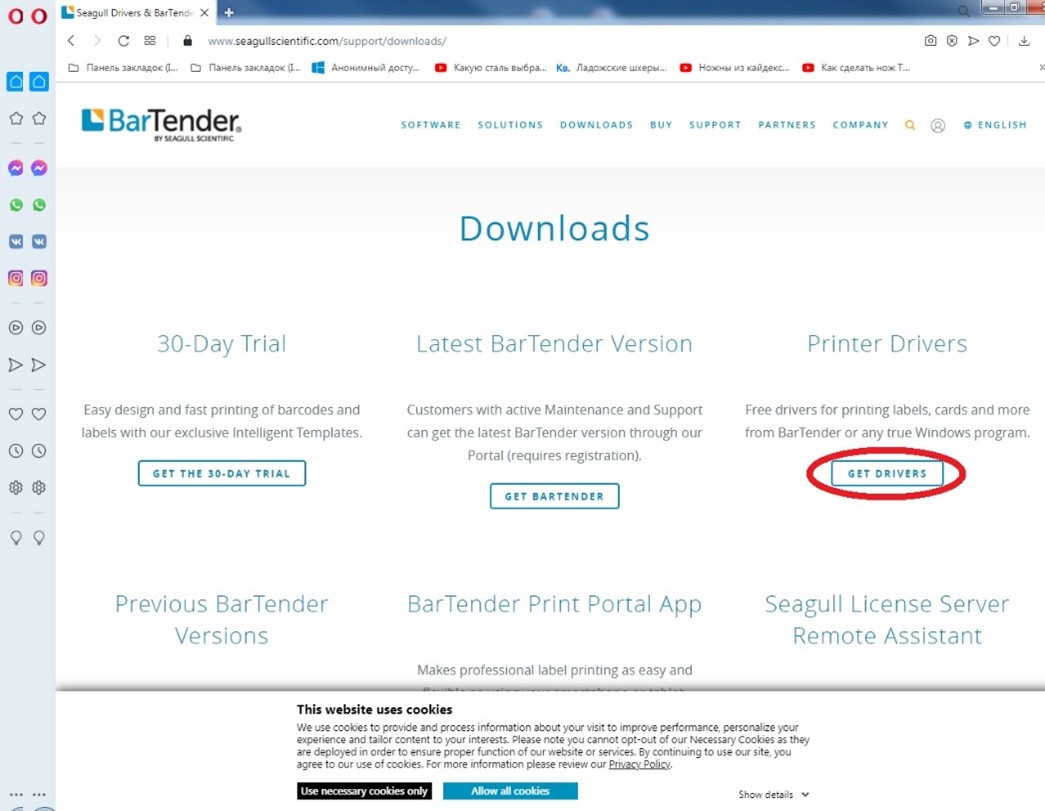
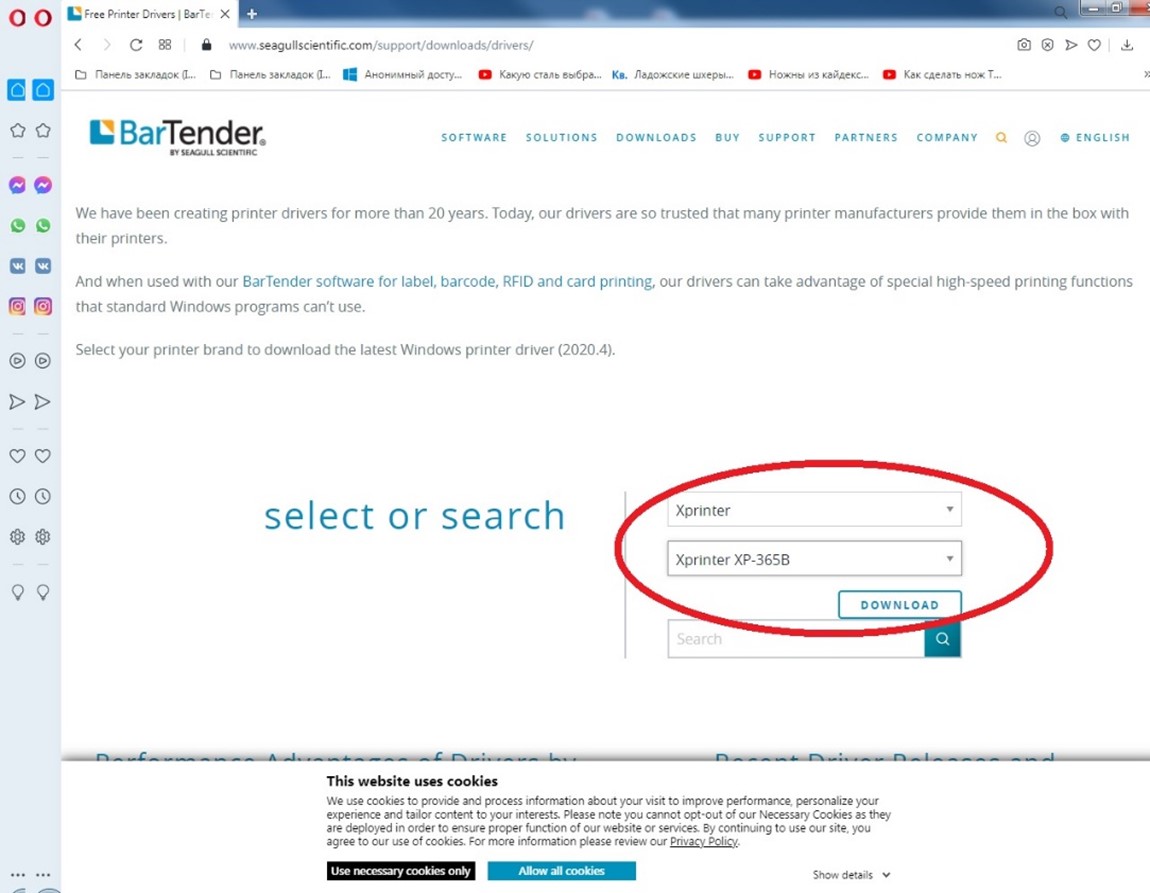
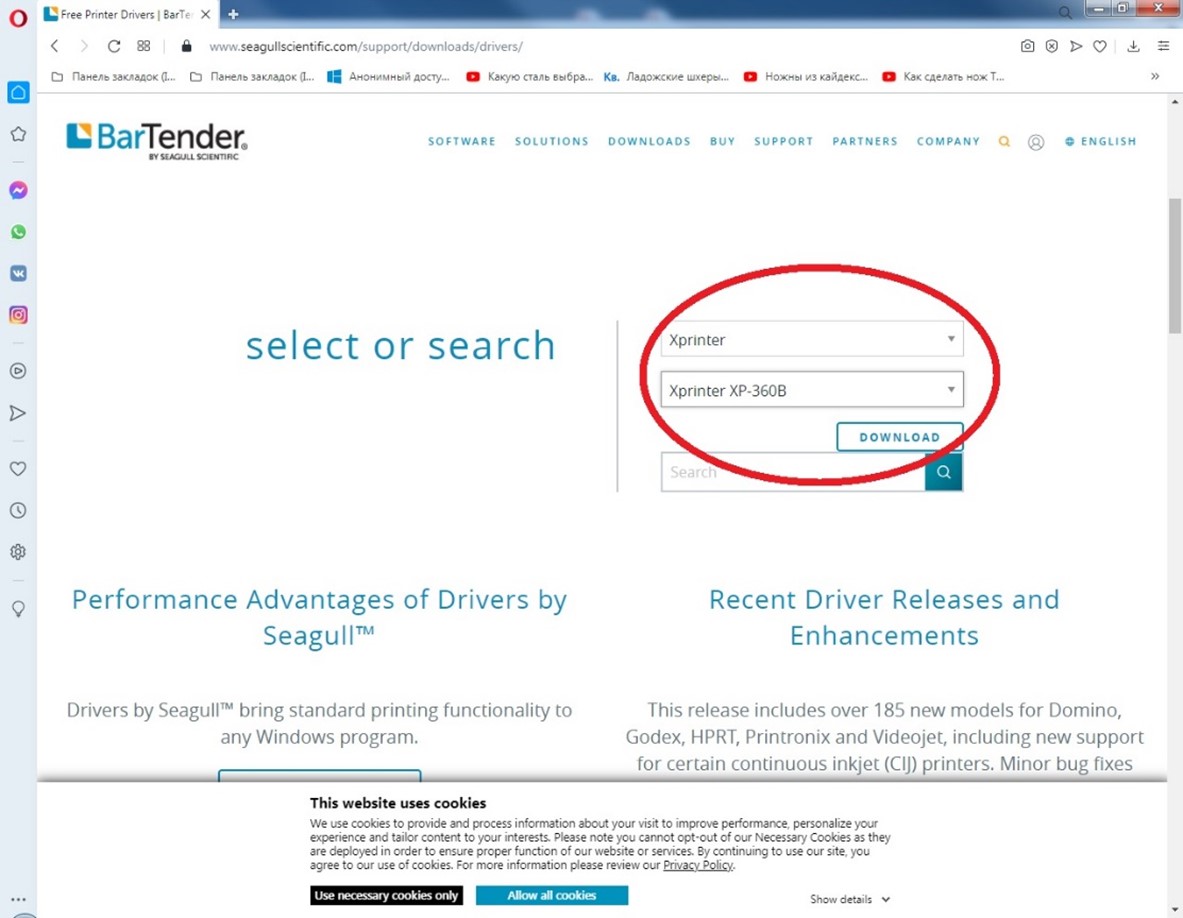
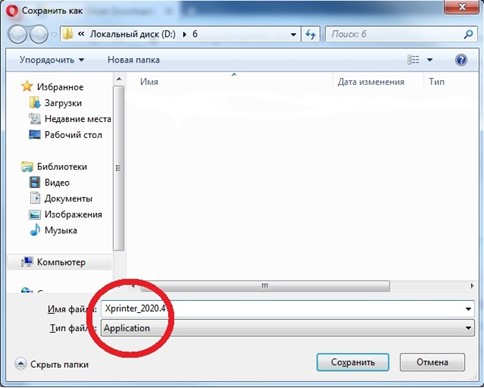
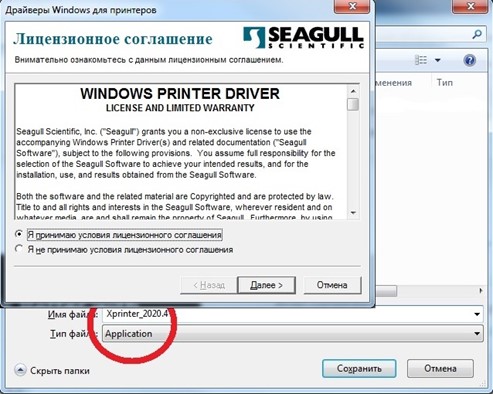
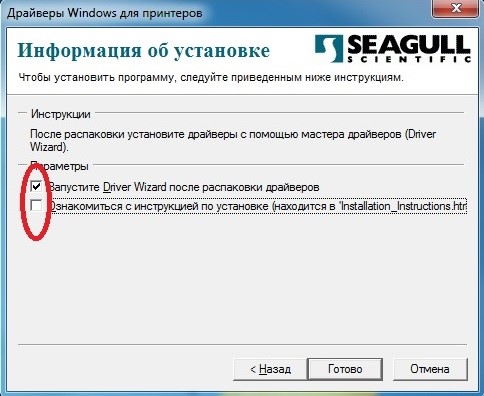
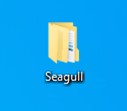
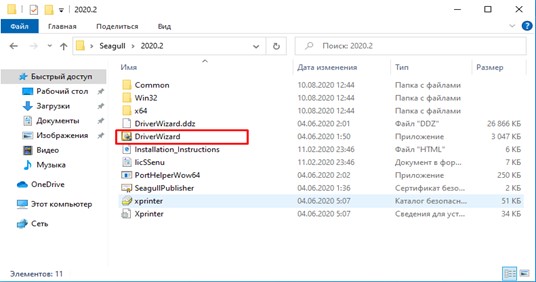
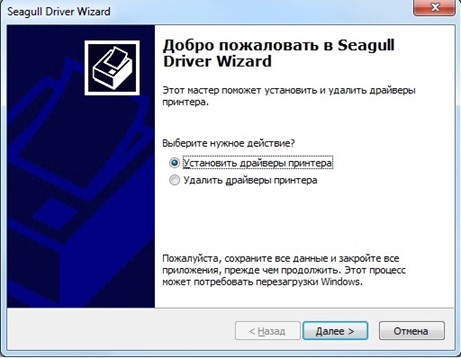
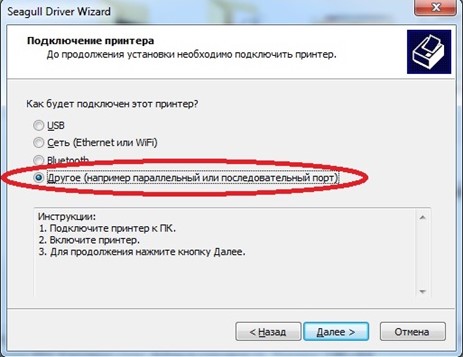
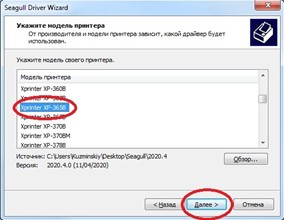 или
или 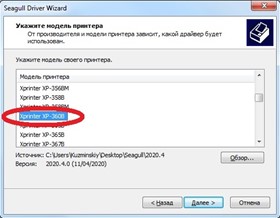
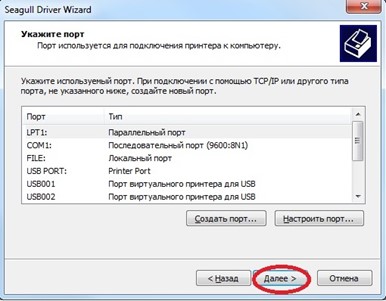
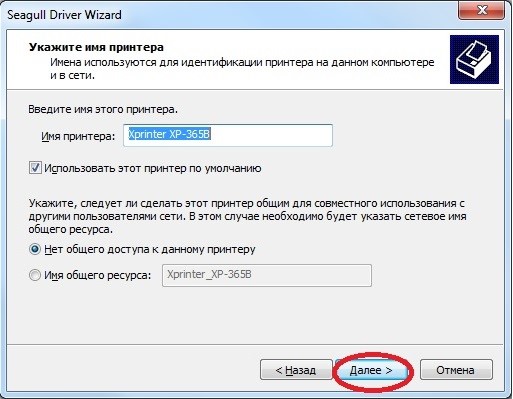
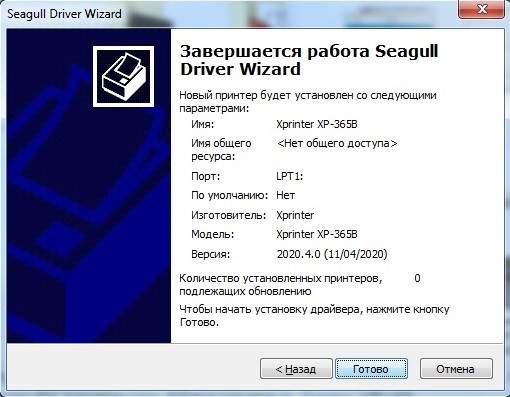
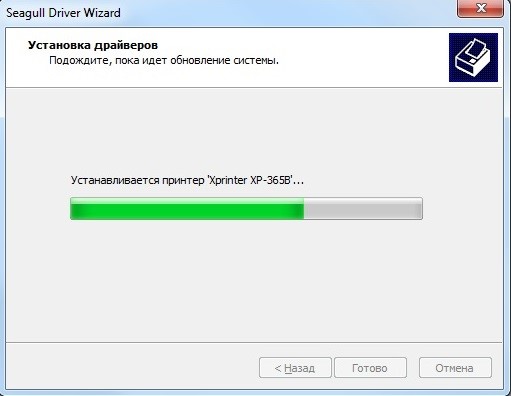
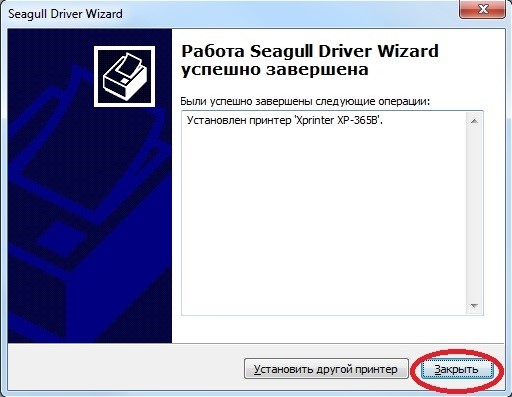
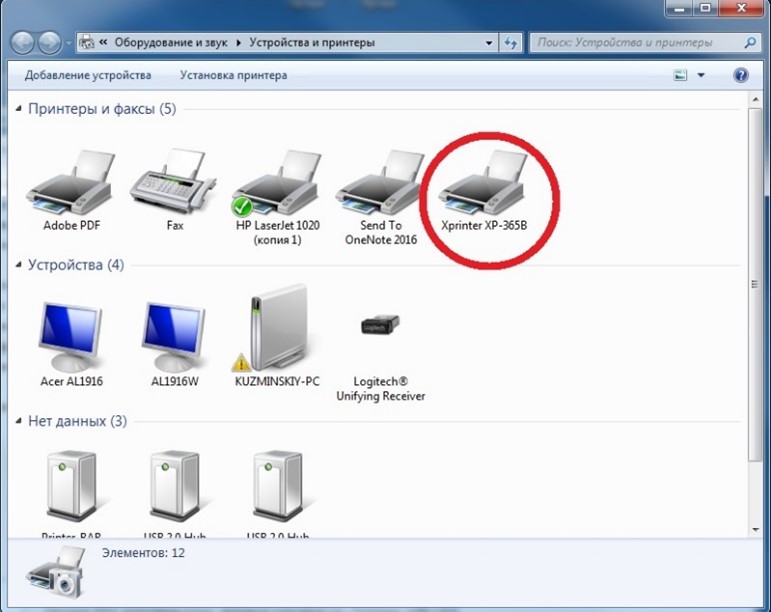 или
или 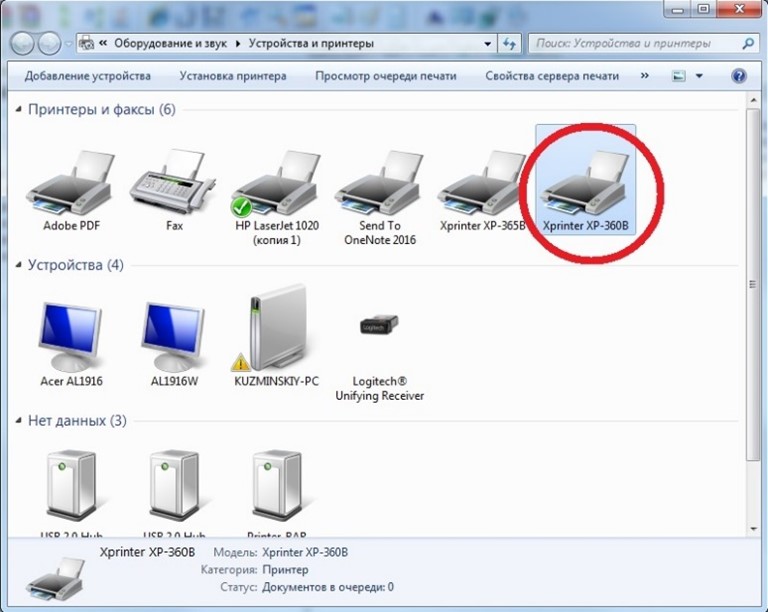
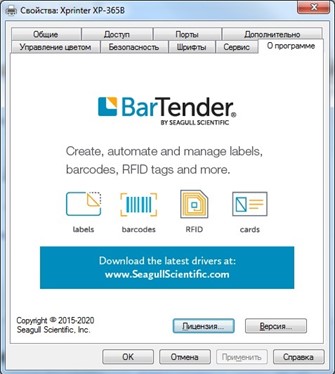
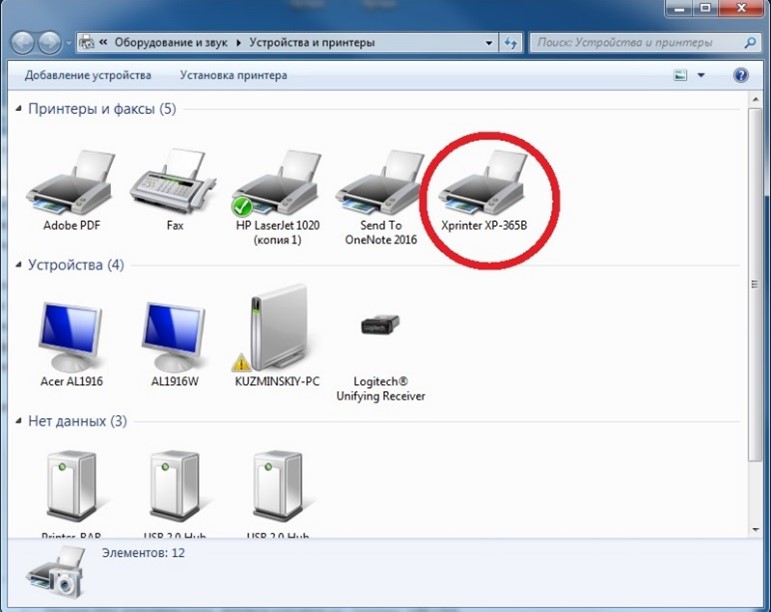 или
или