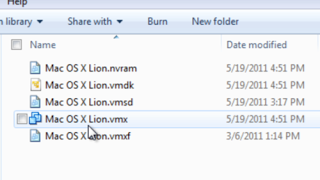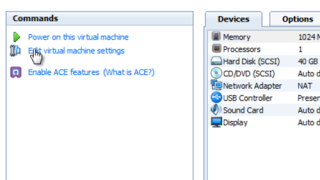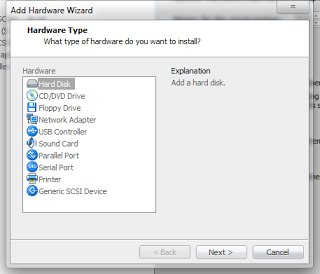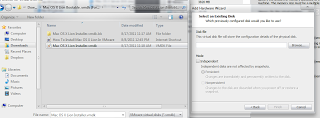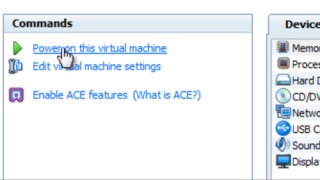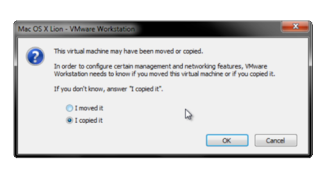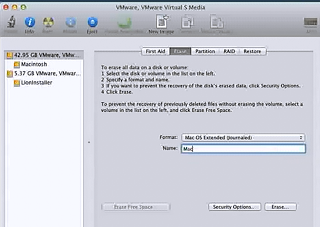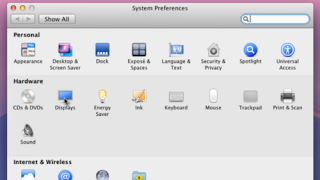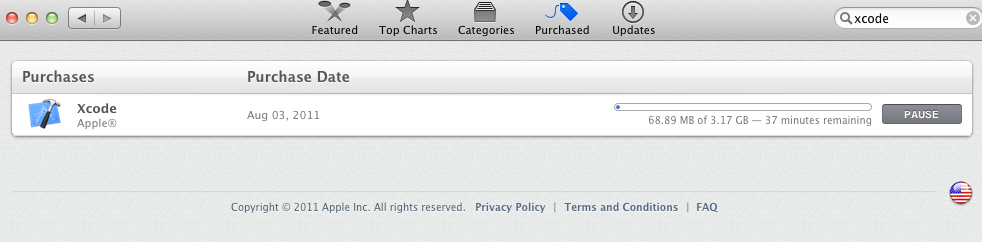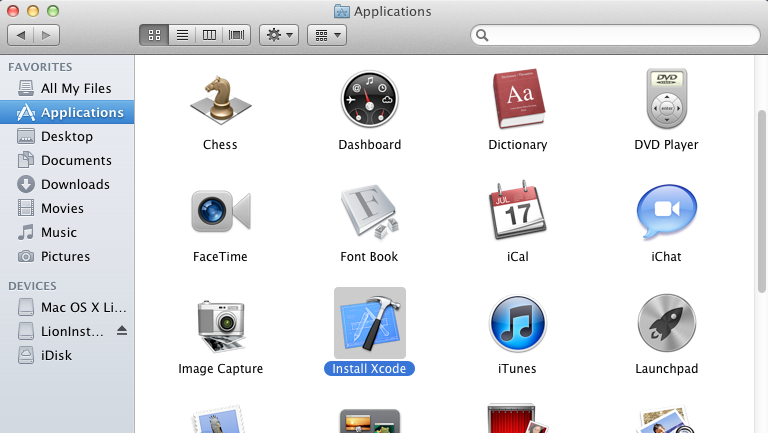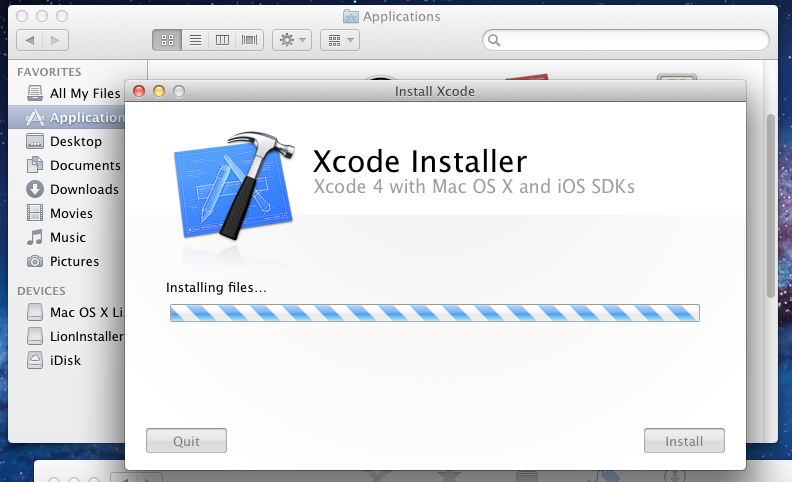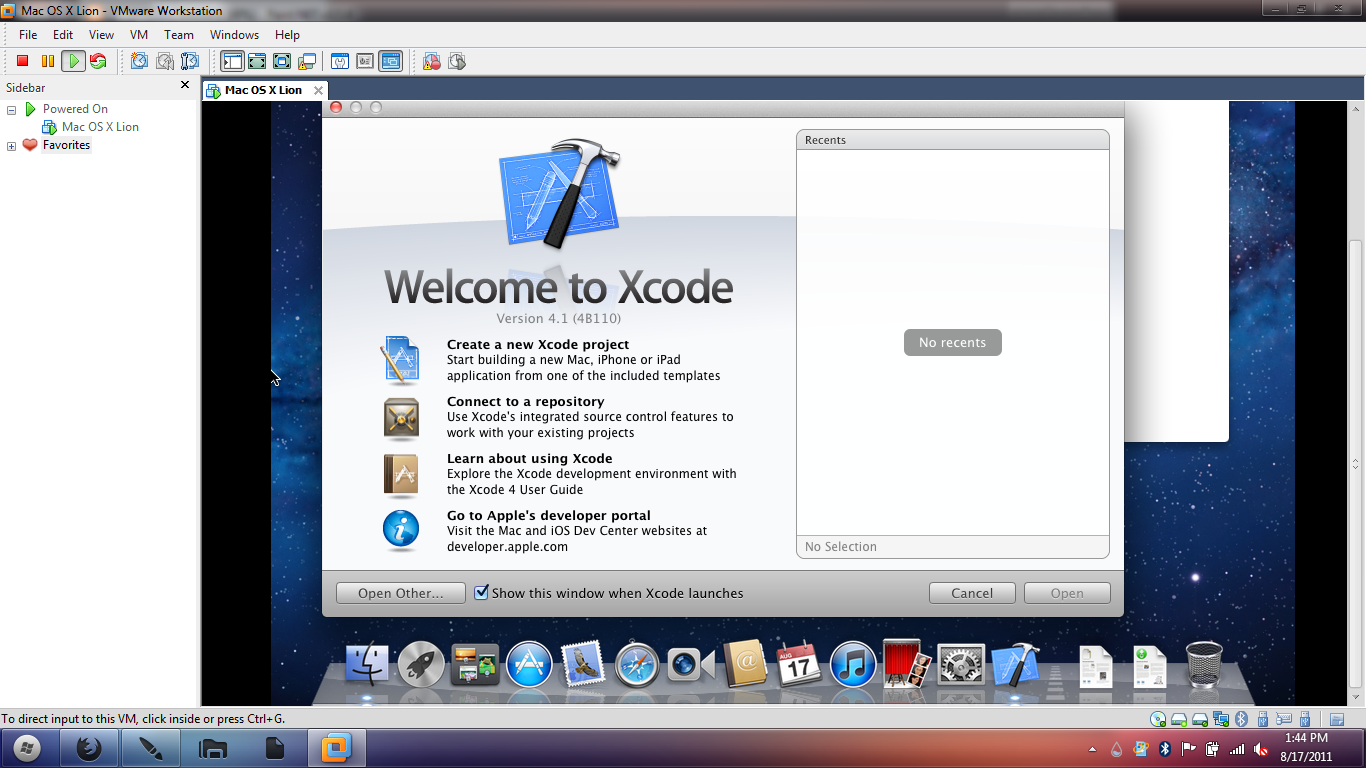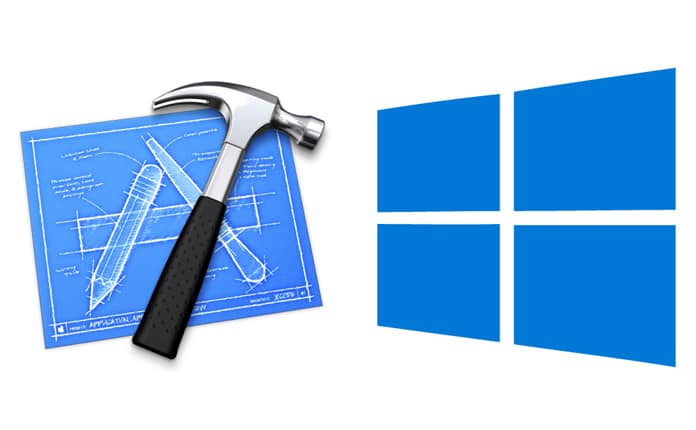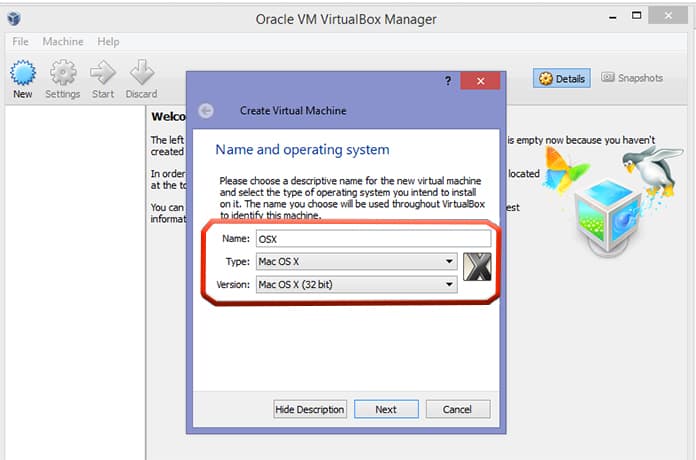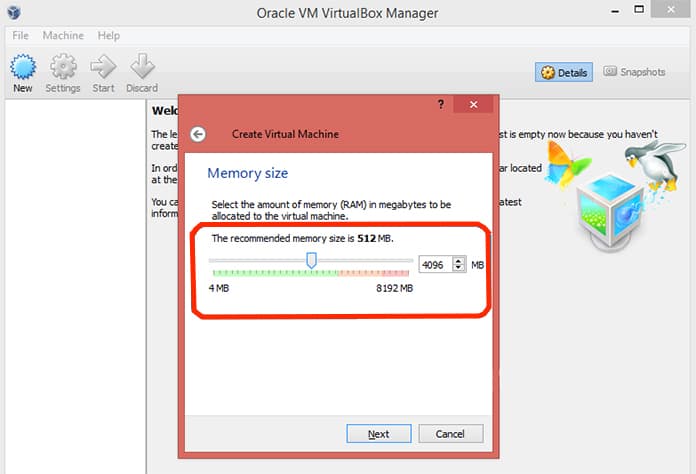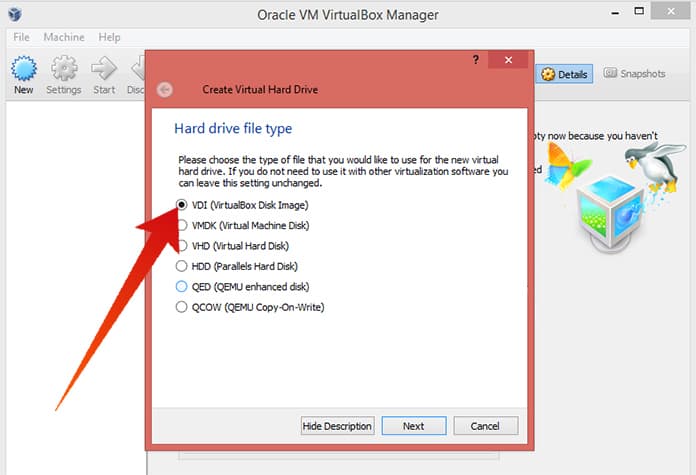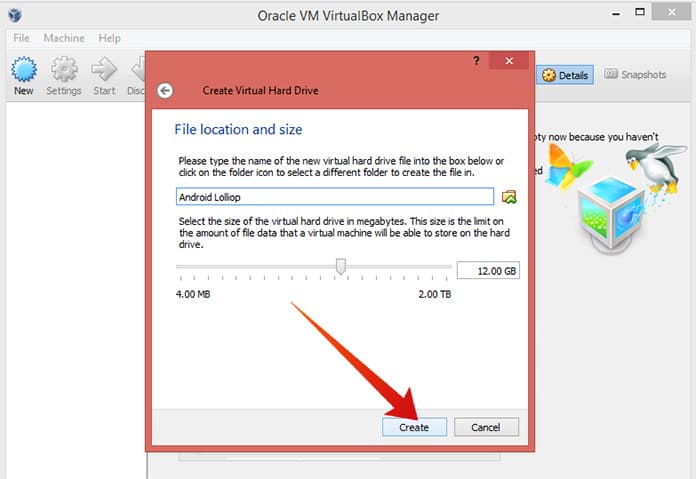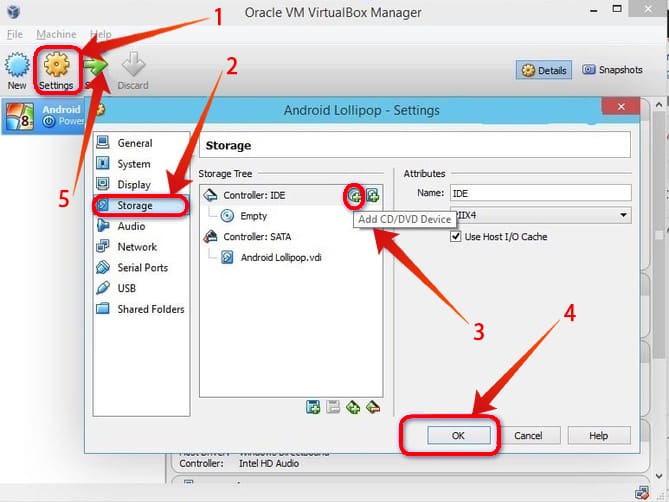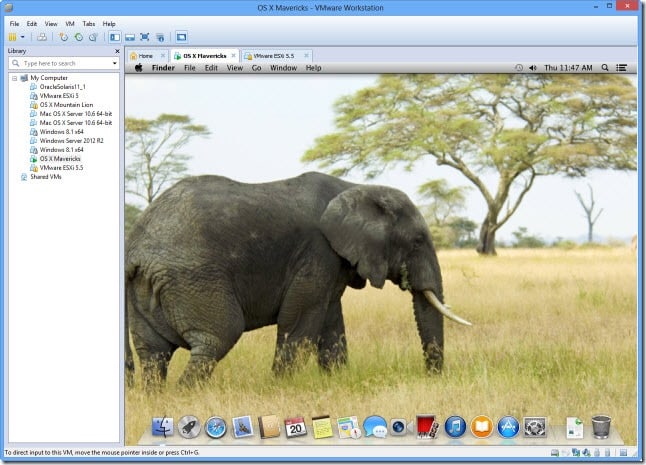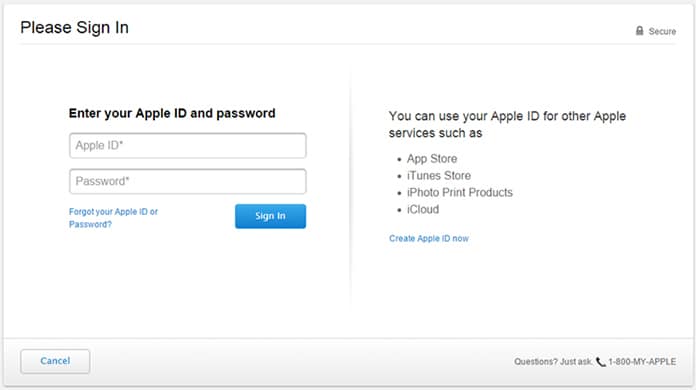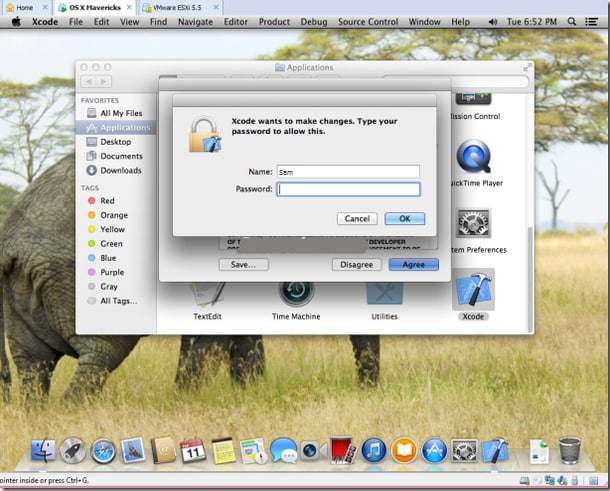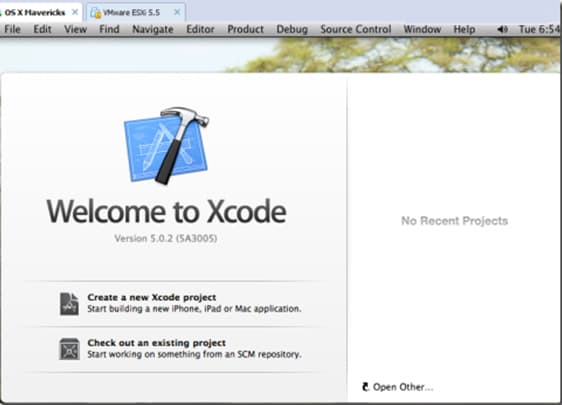- Максим Михеев
- . о Mac OS, iOS, Xcode, Objective-C и не только.
- Установка Xcode в Windows
- Внимание!
- Этап I. Установка OS X в Windows 7
- Основные требования
- Установка
- Этап II. Установка Xcode
- How to Install Xcode on Windows 10/8/7 PC
- How to Install Xcode for Windows 10/8/7 PC
- Steps to Install Xcode on Windows Computers
- Xcode на windows
- 2 ответа 2
Максим Михеев
. о Mac OS, iOS, Xcode, Objective-C и не только.
Установка Xcode в Windows
С момента написания моего предыдущего поста о процессе установки Xcode на Windows-машину прошло больше двух лет. За это время многое изменилось, процесс установки существенно упростился. Поэтому я взял на себя труд обновить указанное руководство, оставив, тем не менее, оригинальную статью для истории и любителей утверждать, что “раньше трава была зеленее…”.
Внимание!
Описание процесса установки, праведённое в данной статье, безнадёжно устарело. Если вы попытаетесь следовать данной инструкции, с высокой долей вероятности, у вас ничего не выйдет!
Этап I. Установка OS X в Windows 7
Эти инструкции описывают процесс установки полностью функциональной OS X 10.7 Lion на Windows-машине. Процесс займет около часа, но большую часть времени вы потратите на загрузку необходимых файлов. Несмотря на то, что в данном обзоре использовалась Windows 7, данный процесс подойдет и для других версий Windows.
Основные требования
- Ноутбук или настольный компьютер, поддерживающий виртуализацию (большинство современных компьютеров).
- 1 Гб оперативной памяти или больше.
- VMWare Workstation — это платная программа, но, немного поискав, можно найти ее бесплатно.
- VMWare Hard Drive — набор vmx-файлов в самораспаковывающемся архиве.
- OS X Lion — VMDK-файл.
Перед началом установки убедитесь, что в BIOS вашего компьютера включена виртуализация (Virtualization). Она может быть выключена по-умолчанию производителем компьютера.
Установка
Шаг 1. Распакуйте загруженный вами архив Mac OS X Lion VMware Files.exe двойным кликом.
Шаг 2. Откройте появившуюся при распаковке архива папку Mac OS X Lion VMware Files.
Шаг 3. Следуйте инструкциям, приведенным в этом видео для разблокировки VMWare. Вместо использования файлов из видео, используйте файлы, полученные на шаге 2.
Шаг 4. После шага 1 у вас должна появится папка Mac OS X Lion. Найдите в ней файл с названием Mac OS X Lion.vmx и сделайте по нему двойной клик. Файл откроется в VMWare Workstation.
Шаг 5. В левой части окна нажмите на Edit Virtual Machine Settings. Во вкладке Memory выберите, сколько памяти будет использовать виртуальная машина с OS X. Во вкладке Sound выберите свою звуковую карту в настройке Specify host sound card. Если после запуска виртуальной машины звука не будет, смените эту настройку на Use default host sound card.
Шаг 6. В нижней части окна нажмите кнопку Add. Выберите Hard Disk, нажмите Next, затем выберите Use an existing virtual disk.
Шаг 7. В открывшемся окне найдите и выберите файл Mac OS X Lion Installer.vmdk, который был загружен с помощью торрента. Нажмите Finish и OK.
Шаг 8. В левой части окна нажмите Power on this virtual machine.
Шаг 9. Если появится окно с вопросом о починке образа диска, нажмите Repair. Если появится окно с вопросом о виртуальной машине, как на рисунке ниже, выберите I copied it и нажмите OK. Если появится окно с сообщением о CD-приводе, нажмите OK.
Шаг 10. Машина должна запуститься в течение нескольких минут. Для удобства можете добавить данную машину в Избранное, выбрав File > Add to Favorites.
Шаг 11. После загрузки должен появится экран Install Mac OS X. В верхней части экрана нажмите Utilities, затем нажмите Disk Utility. Выберите жесткий диск 42.45 GB. Выберите вкладку Erase и дайте жесткому диску название в поле ввода Name. Нажмите Erase…, в появившемся окне нажмите Erase.
Шаг 12. После завершения процесса, закройте окно Disk Utility. На экране Install нажмите Continue, затем Agree. Выберите 40 GB Hard Disk для установки OS X Lion. Нажмите Install. Процесс установки займет порядка получаса. После установки вам будет предложено создать аккаунт пользователя.
Шаг 13. Для запуска виртуальной машины в полноэкранном режиме в OS X откройте Preferences, выберите Displays. Далее выберите разрешение своего монитора. После этого в VMWare нажмите кнопку Full Screen, она десятая слева на тулбаре.
Шаг 14. Установка и настройка OS X завершена, теперь можно переходить к установке Xcode.
Этап II. Установка Xcode
Шаг 1. Если у вас его еще нет, создайте бесплатный аккаунт разработчика. Это необходимо для того, чтобы бесплатно загрузить Xcode. После этого, откройте приложение App Store и загрузите Xcode. Вы можете следить за состоянием загрузки на вкладке Purchases (Покупки).
Последние версии Xcode обычно устанавливаются автоматически после загрузки. Однако если в Launchpad никакого Xcode после загрузки не появилось, следуйте шагам 2-5. Если Xcode появился в Launchpad и в Dock, установка завершена и все готово к разработке приложений для OS X и iOS.
Шаг 2. После завершения загрузки откройте в Finder (Проводник в OS X) папку Applications (Программы), найдите иконку Install Xcode и сделайте по ней двойной клик.
Шаг 3. Следуйте инструкциям установщика приложения, дождитесь завершения установки.
Шаг 4. После завершения установки Xcode запустится сам. Если этого не произошло, откройте в Finder папку Applications (Программы), найдите иконку Xcode и запустите его двойным кликом. Рекомендую перетащить иконку в Dock (список программ в нижней части рабочего стола), чтобы не искать ее каждый раз в разделе Приложения.
Шаг 5. Все готово к разработке приложений для OS X и iOS!
Теперь Вы можете начать программировать на Objective-C. Если Вы ни разу не программировали на этом языке, где этому научиться я расскажу в одной из своих следующих заметок. Также можно воспользоваться встроенной в Xcode справочной системой.
Более подробно с процессом можно ознакомиться по этой ссылке (английский).
How to Install Xcode on Windows 10/8/7 PC
Xcode is an IDE that is used to develop apps for different operating systems. As we know, we have a lot of different software tools and systems that can be used to develop apps for operating systems like Windows and Linux. On the very another hand, when it comes to developing Mac apps, it is not an easy job. We can easily install any software tool on an operating system like Windows to develop apps on it. But, Mac requires SDK that is Xcode. This is a platform that can be used to develop apps on Mac or iOS. In this post, we will show you how to install Xcode on Windows 10, 8, 7 or Vista PC.
How to Install Xcode for Windows 10/8/7 PC
The problem with Xcode is it is challenging and complicated to install. However, here we will tell you an easy way to install this tool on your machine. You will need some stuff in order to install Xcode on Windows 10,8, or 7 PC.
- Mac OS X Virtual machine
- Intel processor with dual core integrity
- Hardware virtualization
- Xcode application install package
- Memory of the system with at least 2GB
Steps to Install Xcode on Windows Computers
Here you will get to know how you can install the package to your virtual machine in order to get the installation of Xcode completed. You can download the latest Xcode application package from the official site of Apple. All you need is going to the Xcode website, putting your Apple ID and downloading the package. Now if you are ready for the installation process, have a look at this process.
Step 1: You will need to download VirtualBox on your Windows OS running machine. You can easily download this tool from the official website of VirtualBox.
Step 2: After downloading VirtualBox on your system, get OSX Mavericks ISO as a virtual machine.
Step 3: Now open the install VirtualBox on your system. On the top left corner, you will see the New option. Click on it.
Step 4: Here you can create a virtual machine on your system. You will have to enter the Name as OSX, Type as Mac OS X and Version as Mac OS X (32 bit).
Create Virtual Machine to Install Xcode on Windows 10
Step 5: After putting the necessary information in it, click on next to proceed to the next step.
Step 6: Now you will see Memory Size option. This option allows your system to provide enough Ram to the virtual machine.
Step 7: Select the size as a minimum of 1GB and click Next.
Select the amount of RAM to create virtual machine
Step 8: Now you will see the type of virtual hard drive. Choose the first option named as VDI (VirtualBox Disk Image) and click Next.
Select VDI to install Mac OS on Windows PC
Step 9: Now select the hard drive space you want to allocate to the virtual machine and click Create.
Select HD size to install Xcode on Windows
Step 10: The virtual machine has successfully been created on your VirtualBox.
Step 11: In the head left corner, you will see the Settings icon. Click on it. Now click on Storage then Load iOS File and click OK.
Add storage and Start the MAC OS X Machine
Step 12: After that, you just follow the on-screen steps of OSX boot.
Download and Install Xcode on Windows 10,8 or 7 PC
Step 13: Now open the Safari browser in your VirtualBox and log in with your Apple ID.
Download Xcode for PC running Windows 10/8/7
Step 14: Type Xcode in the search bar and select the Xcode from the search results.
Install Xcode on Windows Computer
Step 15: Provide your name and password there and click OK.
Download and install xcode on PC
Step 16: You are all done! You have successfully installed Xcode on your machine.
Use Xcode on Windows 7, 8 or 10 PC
You have successfully installed Xcode, app development software on your Windows PC or Laptop. The performance and speed of Xcode won’t be extremely high because you are running this software on Windows, but it can be used for educational purpose. Hope that these steps will help you to install Xcode on Windows 10, 8 and 7 PC.
Xcode на windows
Всем привет! Хочу переквалифицироваться в ios разработчика, и писать на xcode. Проблема в том, что нет макбука. Если какие то варианты как завалить xcode на винду, или все же лучше купить макбук ? Прошу отвечать только людей, которые смогли поставить xcode на windows и писать программы на нем, теория не интересует)))
2 ответа 2
Немного не по тематике, но отвечу. Хороших варианта у Вас 3:
Второй вариант предпочтительнее, т.к. немного пошаманив получаете полноценный мак(бук). Сам пользуюсь ноутбуком HP ProBook 4540s. Если будете собирать стационарный, то проблем намного меньше.
Первый вариант намного проще, но даже на довольно мощных машинах добиться быстрой работы проблематично. У себя, чтоб довольно комфортно работал Xcode, виртуалка на SSD, выделяю 12 Гб оперативной памяти и 6 ядер. Если еще нужны подробности — спрашивайте.
Xcode существует и всегда существовала только для OS X, исходный код закрыт, поэтому нужна OS X.
Самый простой способ получить OS X на Windows — арендовать VPS с OS X и подключаться по удаленному рабочему столу — обычно VNC, реже RDP, получается нечто вроде TeamViewer и вот вам полноценный Mac, разве что может не быть рут-доступа (не получится ставить программы, впрочем Xcode тогда уже стоит), и если не считать того что не получится слушать аудио и т.п. Разумеется, платно — 2000-3000 рублей в месяц, но окупается одним авансом за проект, а иногда бывает, что после неуплаты не блокируют, особенно там где нет рут доступа.
Но если у вас процессор Intel, достаточно мощный, поддерживает VT-x, то можно пробовать поставить Hackintosh на жесткий диск или OS X в виртуальную машину.
Начинать лучше со старых версий, таких как 10.6 Lion, особенно если не уверены в мощности.
Если AMD, то «геморроя» гораздо больше, нужен образ с кастомным ядром. В таком случае рекомендую сперва освоить реверс-инжиниринг, чтобы все проблемы стали решаемыми хотя бы ценой N времени и N денег.