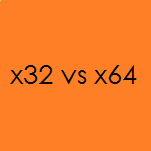- 64 разрядная windows 7 или 32 бита, x64 и x86 в чем разница?
- Что значит x64 и x86 в чем разница
- Как узнать какая у меня разрядность системы?
- Какая разница и что это дает?
- Разрядность Windows 7. Особенности 32-х и 64-х битной операционной системы
- Разрядность операционной системы Windows 7
- Как узнать, скольких разрядная у вас операционная система
- Блог молодого админа
- Увлекательный блог увлеченного айтишника
- Разрядность Windows и чем отличаются версии x32, x64 и x86
- Различия между x32 и x64
- За и против
- Как узнать разрядность Windows?
- Комментарии к записи “ Разрядность Windows и чем отличаются версии x32, x64 и x86 ”
- Windows x32 и x64 в чем же разница
64 разрядная windows 7 или 32 бита, x64 и x86 в чем разница?
Что значит x64 и x86 в чем разница
32-разрядные и 64-разрядные версии Windows эти цифры означают архитектуру процессора, чем выше разрядность тем больше оперативной памяти может использовать Ваша ОС, иногда 32 обозначают как x86, то есть в любом случае x64 более современная архитектура так как имеет 64 битную разрядность, а x86 архитектура имеет всего 32 битную разрядность.
Как узнать какая у меня разрядность системы?
В свойствах компьютера или при помощи программы Securable (_https://www.grc.com/securable.htm), также с помощью нее можно узнать поддерживает ли ваш процессор 64 разрядную операционную систему.
Какая разница и что это дает?
Шестидесяти четырех битная система может увидеть и работать с большем объемом памяти, 32 она же уже x86 устаревшая архитектура процессора работает лишь с 3 гигабайтами, до нее была 8, 16 битные системы, все мы наверно помним 8 битную Денди (не с очень то красивой графикой) и 16 битную Sega mega drive (по красочней чем на денди графикой), ну а потом уже Sony Playstation 32, тогда еще появилась Nintendo 64 но особой популярностью, 64 разрядность не пользовалась, так как на тот момент не писались в таком масштабе программы и драйвера под нее. Но на сегодняшней момент все изменилось, и производители стали активно разрабатывать приложения и драйвера, под эту систему, а почему именно сейчас?, а не тогда когда появилась Windows XP 64 не пользующаяся особой популярностью по причине отсутствия приложений и поддержки драйверов различными устройствами, а все потому что не было необходимости для обычного пользователя, так как нам хватало и той оперативной памяти с которой могла работать 32 разрядная ОС, это максимальных 3 Gb.
Так что пришло время, поднялись требования программ к ресурсам системы. Не цифры разрядности дают прирост производительности, а объем оперативной памяти и как программа может этот объем использовать, та как сама по себе разрядность не дает скорости, если вы установили себе 64 ОС и установили программу поддерживающую эту разрядность, сам факт этого не даст значительного прироста, а вот работа программы с вашей ОП уже может значительно ускорить работу программы, как это происходит, все дело в том что программы до этого использовали в качестве буфера, на виртуальном жестком диске, и обращение к этому дампу значительно медленнее чем обращение к оперативной памяти, сейчас же идея приложения заключается в использование места под дамп именно в оперативной памяти компьютера, тем самым уменьшить время на затраты при обращении к нему.
Вот я надеюсь хоть как то смог мало мальски для неопытных людей разобрать что к чему в этих цифрах. Так что можно подвести вывод, если вы офисный сотрудник и у вас кроме офисных программ больше ничего не установлено то вам вообще все равно что использовать, но лучше 32, так как у вас будет не так много папок Programm files ))), объясню все дело в в том что если вы установите себе 64 битную ОС то при установке приложений 32 битных вы получите вторую папку Programm files (x86) так как все программы хранятся отдельно по разрядности. По этому для офиса или использования в домашних условиях для не продвинутых пользователей и не геймеров я бы рекомендовал 32.
Если вы уже ПРОюзер и Игроман то 64 система это для вас, так как на сегодняшний момент играм требуется уже больше оперативной памяти чем 3 Гб, да и профессиональные программы как фотошоп или видео редакторы уже могут использовать в своих целях большой объем оперативной памяти.
Разрядность Windows 7. Особенности 32-х и 64-х битной операционной системы
Разрядность операционной системы Windows 7
Как узнать, скольких разрядная у вас операционная система
Остается только выяснить, как и где узнать разрядность своего компьютера или ноутбука, работающего под Windows 7. В этом нет ничего сложного. Для этой цели нужно проделать совсем простые действия.
В Windows 7 сначала нажимаем на значок «Компьютер», из меню «Пуск», и правой кнопкой мыши выбираем из контекстного меню «Свойства». Эти действия помогут пользователю попасть в меню системных свойств (рис. 1). Именно здесь, в свойствах системы, можно узнать, какая у вас разрядность ОС – 32-х или 64-х битная (рис. 2). Все очень легко и просто. Для этого не нужно проходить никаких компьютерных курсов.

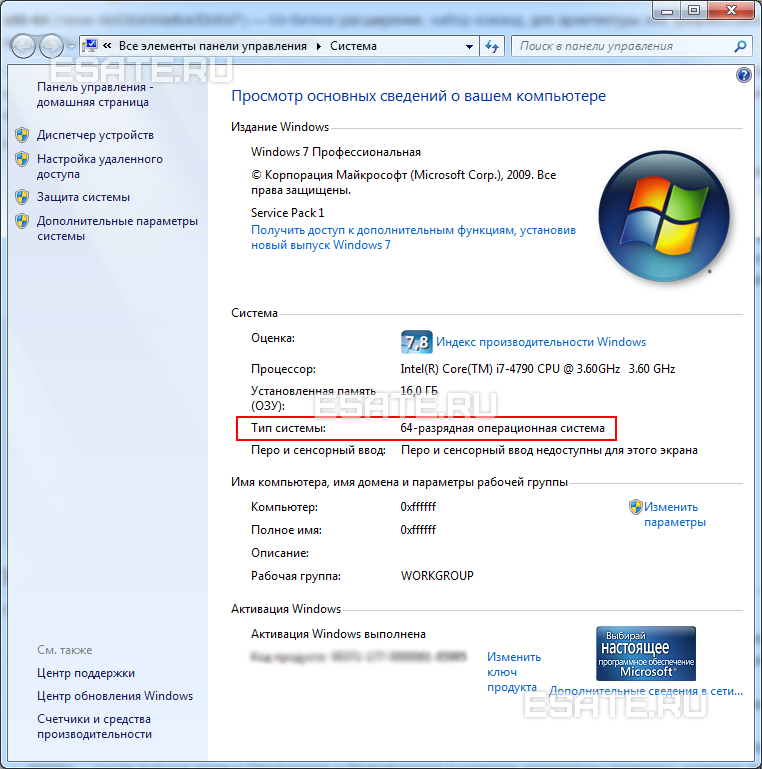
Возможно, у кого-то возникнет вопрос. Если все так замечательно с 64-х битным регистром, то почему он так долго добирался до рядового пользователя? Все объясняется просто. Регистр с количеством битов 64 не пользовался спросом по той простой причине, что у этого регистра была слабая поддержка драйверов.
Это была основная причина, не позволившая 64-х битным регистрам отвоевать лидирующие позиции у 32-х битных ОС, которые и сейчас широко распространены. Почти половина пользователей во всем мире до сих пор использует Windows XP с 32-х битным регистром.
На 64-х битных операционных системах работают почти все 32-х битные приложения и программы. Для некоторых необходимо проводить апгрейд. Если и это не помогает, то лучше установить новое приложение или устройство. Например, поменять старый принтер на новый.
Компания Microsoft еще в 2001 выпустило издание Windows XP с 64-х битным регистром. Но поддержка драйверов была настолько слабой, что это издание не получило широко распространения. Хотя первый 64-х битный компьютер появился еще в 1985 году. Это был компьютер CrayUNICOS или консоль Playstation 2. Правда, в те времена считалось, что 64-х битные вычисления в первую очередь нужны для суперкомпьютеров и больших серверов.
Если использовать Windows 7 x64 с новыми приложениями и драйверами, то никаких проблем возникать в работе не будет.
Блог молодого админа
Увлекательный блог увлеченного айтишника
Разрядность Windows и чем отличаются версии x32, x64 и x86
При установке операционной системы Windows на компьютер наверняка многие из вас видели одну из этих странных надписей, именуемую как разрядность: x32, x64 и x86. О том, что это за цифры, знают немногие, при этом появилась легенда, что, мол, чем больше эта цифра, тем мощнее работает операционная система. Забегая вперед скажу, что это не так, хотя доля правды в этих словах есть.
Цифры, упоминаемые чуть выше, обозначают ничто иное, как разрядность процессора. Последний для осуществления различных задач использует память, хранящую промежуточные параметры. Если размер этой памяти составляет 32 бита, тогда процессор (и операционную систему) именуют 32-битным, а если 64 бита, значит, 64-битным соответственно. Запутаться тут очень трудно. А вот что обозначает цифра x86 — 86 бит? Отнюдь, это еще одно обозначение 32-битного процессора.
Важно помнить одну важную деталь — если вы специально не устанавливали 64-битную операционную систему, то она у вас на 99% будет 32-битной. Однако это правило касается только тех компьютеров, которые были выпущены примерно до 2010-2011 года, потому что в настоящее время 32-битные процессоры выпускать практически прекратили. Все новые ноутбуки и ПК комплектуются исключительно Windows x64.
Вы еще не запутались? Прекрасно, тогда продолжим дальше углубляться в эту тему. Памяти размером в 32 бита в былое время хватало с головой — даже если процессор испытывал недостаток памяти, то он разбивал ее на несколько частей по 32 бита, что в свою очередь пагубно сказывалось на времени обработки вычислительных задач. Впоследствии в продаже начали появляться мощные вычислительные ПК, которым 32 бита памяти банально не хватало. Тогда производители решили создать более мощный 64-битный процессор, памяти которого хватало для того, чтобы моментально справляться даже со сложными задачами. Как я упоминал чуть выше, сегодня почти все производители перешли на создание 64-битных процессоров. При этом на него можно поставить привычную 32-разрядную операционную систему Windows — процессор будет имитировать работу 32-битного процессора. При установке Windows x64 будет задействована вся мощность.
Стоит ли переходить на «Виндовс» 64 bit? Вопрос очень интересный, однако ответ на него наверняка вас не обрадует — это зависит исключительно от ваших потребностей. То есть ли вы используете сложные программы, которые требуют больших вычислительных работ, то да, переходить однозначно стоит. Если же используете ПК для серфинга в интернете, то задействовать процессор вам вряд ли когда-придется. Впрочем, более подробно об этом я расскажу чуть ниже.
Различия между x32 и x64
Хотелось бы поведать более подробно рассказать о различиях между разрядностью.
- Пожалуй, главное отличие заключается в том, что версия Windows x32 способна поддерживать не более 3 Гб оперативной памяти, в то время как версия x64 способна работать сразу с 32 Гб. Кроме того, x32 способна запускать только 32-битные программы, под которые будет выделено не более 3 Гб памяти, а оставшиеся Гб будут просто не использованы ею. x64 может легко работать с 32-битными программами, выделяя для них более 3 Гб. Для 64-быитных приложений может задействоваться вся оперативная память, используемая в компьютере.
- Следующее различие не менее важное: x64 поддерживает несколько ядер и процессоров одновременно. Поэтому если у вас установлен, скажем, четырехъядерный процессор, то лучше установить именно такую версию Windows, поскольку она будет работать намного более быстрее.
В целом, это и есть все отличия, которые могут быть вам интересны.
За и против
Давайте-ка еще раз пройдемся по всем пунктикам и выделим все плюсы и минусы обеих версий Windows.
- x64 является более производительной, если у вас установлен многоядерный процессор или сразу несколько процессоров. В остальных случаев каких-то заметных улучшений вы не обнаружите.
- 64-битная Windows позволяет работать более чем с 3 Гб оперативной памяти. Учитывая то, что даже обычный браузер типа Mozilla Firefox может легко «скушать» 1 Гб памяти, это огромный плюс.
- Некоторые программы и приложения способны работать исключительно в x32-системах и не поддерживают x64.
- Производители до сих пор не выпустили 64-разрядные версии драйверов для некоторых своих комплектующих, что может стать самой настоящей проблемой.
Как узнать разрядность Windows?
Ну а напоследок я расскажу вам о том, как узнать, какая именно версия «операционки» установлена на вашем компьютере.
- Для Windows 7 необходимо навести мышку на значок «Компьютер», нажать правую кнопку и выбрать пункт «Свойства». В открывшемся окне надо найти строчку «Тип системы», где будет указана разрядность.
- В случае с XP нужно проделать ту же самую процедуру, только есть один нюанс: если в пункте «Система» указано слово 64-Bit, то у вас 64-разрядная «Виндовс». Если такого слова нет, значит, 32-битная.
Комментарии к записи “ Разрядность Windows и чем отличаются версии x32, x64 и x86 ”
Спасибо, теперь буду знать.
сейчас наконец-то понял, почему комп не хочет видеть больше трех гигов оперативки))
Благодарю, просветили меня глупую))
windows 8 сейчас 64-разрядная идет?
Насколько я знаю, да. В 32 отпал смысл просто.
Все верно, сейчас даже в простых ноутах обычно не меньше 4 гигов оперативы
Спасибочки, помогли. Мне мой брат проспорил (сказал, что я не догадаюсь, в чем разница) 🙂
всегда думал, что 64 и 86 — одно и тоже, а оказалось, что это 32 и 86 одинаковая разрядность)) Хитро)
а я все равно ничего не понял(
тебе важно знать только то, что одна версия поддерживает до 3 гб оперативы, а вторая — сколько хочешь)
смысл тогда продавать 32-разрядную версию, если она давно устарела?
просто забей, тебе это реально не нужно)
А что тут непонятного? Всё расписано, по полочкам разложено.
А по факту работоспособности ничем они не различаются. Хотя так и должно быть, наверное.
у меня уже который год x32, я даже менять ничего не собираюсь, все устраивает
Небольшое дополнение:
В далеком-далеком прошлом, где еще не было 64-битных процессоров, в конце номера 32-битного процессора стоял номер ***86. Например 486, 80486 и т.д.
В 64-битных стоял номер ***64 соответственно. Поэтому x86 = 32 бита, а x64 = 64 бита.
Дополнение 1.1
В 32-битных процессоров «видно» не 3 ГБ, а 3 1/3 ГБ оперативки или 3,333…
Поправки к тексту:
===
версия x64 способна работать сразу с 32 Гб.
===
Зависит от версии. В Starter, например, есть искусственное ограничение на 16 Гб. А так — до 192 Гб.
===
x64 поддерживает несколько ядер и процессоров одновременно.
===
Поддерживаемость многоядерности/многопроцессорности не зависит от разрядности. W32 прекрасно работает с многоядерными процессорами.
===
если у вас установлен, скажем, четырехъядерный процессор, то лучше установить именно такую версию Windows, поскольку она будет работать намного более быстрее.
===
Отталкиваться необходимо не от количества ядер процессора, а от кол-ва установленной памяти. Насчет «намного быстрее» — оставляю это заблуждение на совести автора. Да, несколько быстрее, если программа специально оптимизирована для х64 архитектуры и умеет распараллеливать вычисления (для использования всех ядер). Таких программ пока что не очень много.
===
В 32-битных процессоров “видно” не 3 ГБ, а 3 1/3 ГБ оперативки или 3,333…
===
32 бита позволяют адресовать до 4 ГБ адресного пространства, без всяких 1/3. Другое дело, что в «верхние» адреса памяти обычно «отображаются» адреса устройств ввода-вывода («железа»), и поэтому несколько сот «последних» МБ недоступны пользователю. Опять-таки, зависит от конфигурации железа. Эта цифра может меняться.
4 ГБ в любом случае мало на сегодняшний день.
Windows x32 и x64 в чем же разница
Ни для кого не секрет, что операционная система Windows бывает 32 bit и 64 bit. и сегодня я постараюсь выяснить, в чем же разница и какую систему нам стоит использовать. Теперь все по порядку.
В начале давайте выясним в чем же разница между Windows x32 и x64.
Дело в том, что процессор, когда выполняет операции требует память и у него есть ее 32 бита. Но когда ему этой памяти не хватает. То он начинает разбивать ее на несколько частей по 32 бита, что естественно замедляет работу приложений. Но это же компьютерные технологии, которые развиваются с огромной скоростью. В следствии чего и были разработаны 64-х разрядные процессоры они же x64. Теперь процессоры получили больше скорости, но и оперативной памяти нужно было в два раза больше. Возможно вы уже сталкивались с тем, что 32-х битные системы не видят больше 3-х гигабайт оперативной памяти. А вот технологии x64 нужно минимум 4Гб памяти, иначе в использовании 64-х битных систем не будет смысла. Все процессоры которые сейчас появляются на рынку выпускаются 64-х битными. Но они отлично работают и с Windows x32, но не могут проявить всю свою мощность. Но никто же не мешает Вам перейти на Windows x64, что бы получить максимум от своего процессора. И еще один момент, который Вам нужно знать при переходе на Windows x64. Это то, что заметная скорость будет при работе только в тех программах, которые оптимизированные под технологию Windows x64.
Стоит ли переходить на Windows x64?
Да, стоит переходить на Windows x64 в том случае если у Вас мощный современный компьютер с 4-х ядерным процессором и памятью более 4Гб. Ну а если у Вас не сильно мощный компьютер и вы не работаете в тяжелых программах и не играете в игры, то переходить на Windows x64 я Вам не советую.