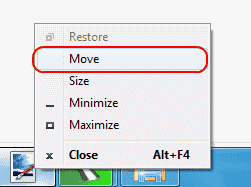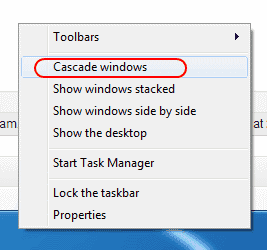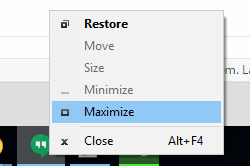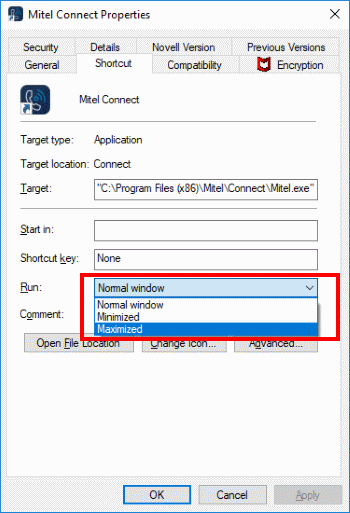- Windows: Bring Off-Screen Window Back Onto Screen
- Fix 1 – Resolution Trick
- Windows 10 & 8
- Windows 7
- Fix 2 – Show Desktop Toggle
- Fix 3 – Move Option 1
- Fix 4 – Move Option 2
- Fix 5 – Cascade Windows
- Fix 6 – Maximize
- How to Move Off-Screen Window Back To Screen in Windows 10
- Move an Off-Screen Window With Keyboard Only
- About Sergey Tkachenko
- 7 thoughts on “ How to Move Off-Screen Window Back To Screen in Windows 10 ”
- Windows window outside screen
- Выбранное решение
- Все ответы (5)
- Выбранное решение
- How to move windows that open up offscreen?
- 21 Answers 21
Windows: Bring Off-Screen Window Back Onto Screen
By Mitch Bartlett 115 Comments
While using Microsoft Windows, I had a window that had somehow fallen completely off of my screen. Right-clicking the window in the Taskbar and selecting Maximize brought it back, but there was no way I could get the window restored to where I could move it around my screen with my mouse.
Luckily, there are a couple of ways to bring off-screen windows back to the desktop screen.
Fix 1 – Resolution Trick
Windows 10 & 8
- Start the problematic application.
- Right-click a blank area of the Desktop, then choose “Display settings“.
- Select “Advanced display settings” at the bottom of the window.
- Temporarily change the “Resolution” to another value, then choose “Apply“.
- See if you can see the window on your screen now.
- Change the resolution back to the previous value, then select “OK“.
Windows 7
- Start the problematic application.
- Right-click a blank area of the Desktop, then choose “Screen Resolution“.
- Temporarily change the “Resolution” to another value, then choose “Apply“.
- See if you can see the window on your screen now.
- Change the resolution back to the previous value, then select “OK“.
Fix 2 – Show Desktop Toggle
- Hold down the Windows Key, then press “D“. Repeat these steps to see if it makes the window you are looking for reappear.
- Alternately, you can right-click a blank area of the taskbar, then choose “Show the desktop“, then repeat.
Fix 3 – Move Option 1
- Select the program in the task bar.
- Hold the Windows Key while pressing Left Arrow or Right Arrow repeatedly to move the window back into view.
Fix 4 – Move Option 2
- In Windows 10, 8, 7, and Vista, hold down the “Shift” key while right-clicking the program in the taskbar, then select “Move“. In Windows XP, right-click the item in the task-bar and select “Move“. In some instances, you may have to select “Restore“, then go back and select “Move“.
- Use your mouse or the arrow keys on your keyboard to move the window back onto the screen.
Fix 5 – Cascade Windows
- Right-click a blank area of the task-bar, then select “Cascade windows“.
Fix 6 – Maximize
Sometimes a single app will get stuck in a state where it cannot redraw onto the Window. You can usually alleviate this by doing the following.
- Hold “Shift” and right-click on the program icon in the taskbar, then choose “Maximize“.
How do I prevent my application from starting off the screen every time I launch it?
Most applications will stop doing this if you properly exit out of the application while it is on the screen. If you have already properly exited the application, you might need to uninstall and reinstall it.
Otherwise, you can try right-clicking the icon for the application, then choosing “Properties“. Under the “Shortcut” tab, change the “Run” setting to “Maximized“, then select “OK“.
How to Move Off-Screen Window Back To Screen in Windows 10
It probably happens to all of us. Sometimes an app starts normally, but its main window appears off-screen. This often happens with portable apps, when you run them from a flash drive on a display which has lower display resolution than the previous one. Here is how to resolve this issue.
To move an off-Screen window back to the Screen in Windows 10, do the following.
- Press and hold the Shift key and right-click the app’s taskbar icon.
- Select Move in the context menu.
- Use the left, right, up and down arrow keys on the keyboard to move your window. When you have moved the window to the desired position, press Enter.
There is an alternative way to achieve the same. It involves the keyboard only. You might find it faster. Also, it is the only way to move a window when it does not have a taskbar button, e.g. if it appears only in the system tray.
Move an Off-Screen Window With Keyboard Only
- Press Alt + Tab and select the app’s window thumbnail. The app window will become active, but still not visible.
- Press Alt + Space , then press M . This will activate the Move option of the window.
- Use the left, right, up and down arrow keys to move your window. When you have moved the window to the desired position, press Enter.
Winaero greatly relies on your support. You can help the site keep bringing you interesting and useful content and software by using these options:
Share this post
About Sergey Tkachenko
Sergey Tkachenko is a software developer from Russia who started Winaero back in 2011. On this blog, Sergey is writing about everything connected to Microsoft, Windows and popular software. Follow him on Telegram, Twitter, and YouTube.
7 thoughts on “ How to Move Off-Screen Window Back To Screen in Windows 10 ”
Thank you for the Shift key tip.
there is no option to move
this is impossible.
alt space M then move mouse on to the correct screen worked for me!
The Shift-click didn’t work for me (I’m using a later version of Windows 10 with a dark context menu so they might have forgotten to re-implement it with the updated design), but thankfully the keyboard method worked!
What do you do when it’s a window within an application and it doesn’t get a button on the taskbar nor does it show up in the Alt-Tab sequence?
Doesn’t seem to work anymore, three monitor setup, monitor 3 switched out with HDMI switch then launch Acrobat, it always opens on monitor 3 ! I can alt+tab select it and get the alt+space+m with a beep, cursor turns to a move cursor but arrow keys do nothing, taskbar cascade windows does nothing .
Windows window outside screen
Firefox opens a new window outside my two screens. Firefox is configured to open link in another tab. A web page that automatically open another page seems to be able to overrule that setting and can open a new window. That window is outside my screens. The website I have the problem with kayak.com. Search for flights with having at least one other site selected under «Compare vs Kayak » Windows 10 Pro. Firefox 48.0.2
Arrow key method from problem 980358 allows me to recover the window but is a nuisance. Jon
Выбранное решение
Some links can be set by the sender to open a new window.
This may help; Type about:config in the address bar. If a warning screen comes up, press the Be Careful button. At the top of the screen is a search bar. Enter dom.disable_window From this list, set everything to True.
As to the hidden window, try this; You may have corrupt xulstore.json or Localstore.rdf file.
Type about:support in the address bar and press enter.
Under the page logo on the left side, you will see Application Basics. Under this find Profile Folder. To its right press the button Show Folder. This will open your file browser to the current Firefox profile. Now Close Firefox.
Locate the above file. Then rename or delete it. Restart Firefox.
Все ответы (5)
Выбранное решение
Some links can be set by the sender to open a new window.
This may help; Type about:config in the address bar. If a warning screen comes up, press the Be Careful button. At the top of the screen is a search bar. Enter dom.disable_window From this list, set everything to True.
As to the hidden window, try this; You may have corrupt xulstore.json or Localstore.rdf file.
Type about:support in the address bar and press enter.
Under the page logo on the left side, you will see Application Basics. Under this find Profile Folder. To its right press the button Show Folder. This will open your file browser to the current Firefox profile. Now Close Firefox.
Locate the above file. Then rename or delete it. Restart Firefox.
FredMcD thank you for your reply. I have more information but first my reaction to your message. 1) Would setting all dom.disable_window prevent all windows from popping up? I want to see those windows, so that is not the desired solution. 2) I removed xulstore.json and still have the same problem.
The problem is reproducible with kayak.com. I have two screens. My left screen (HDMI) is set as primary but is marked as 2 in Settings->System->Display. My right screen (DVI) is marked 1. If I have Firefox on the left screen and do the search on Kayak, the second window pops up on the same screen and stays there. The problem occurs if I move Firefox to the right screen. With the search in Kayak, the second window pops up on the right screen also, but disappears of the screen to the right as soon as the page is completed.
I can live with this situation but I think Firefox should not doing this. It may be related to the screen numbering by Windows 10.
How to move windows that open up offscreen?
I have a dual monitor setup, and I recently played around with the positioning settings, and some of my single window applications do the favour of preserving where they were last closed, and opening in the same position later. Unfortunately, that now places them out of the viewable area of my screens!
Is there some way to force a particular window into the viewable area?
21 Answers 21
For Windows 7 and later users: 
I use this approach:
- Use Alt + Tab to switch to the off-screen application.
- Press Alt + SPACE to bring up the system menu (you won’t see it because it is off screen)
- Press R to select the «Restore» menu choice to ensure the windows isn’t maximized (you cannot move it if it is maximized)
- Press Alt + SPACE again, then M to select the «Move» menu choice.
- Press one of the arrow keys to initiate the movement.
- Now just use the mouse to place the window where you want.
If you are using a non-English version of Windows, the «R» and «M» menu choices will probably be different.
For Windows 10 in order to use the old move the window with the cursor keys trick you need to have the Shift key pressed when you open the context menu from the Task bar.
You can right-click the program’s button on the taskbar, and then click «Move». You can now use the arrow-buttons on your keyboard to move the window where you can see it. Requires some fiddling, sometimes the windows get «stuck» on the monitors edges. You can also try using the mouse, but the keyboard is a bit more reliable if you can’t see the window yet 😉
Back before there was the task bar, I used to fix this problem with Alt+Space to bring up the window menu, then M for the Move function. The arrow keys would then allow you to move the window back on-screen.
Another fast way is to r-click on the task bar and select Cascade Windows.
I ran into this problem, and absolutely nothing worked for me. So I went into Task Manager, and right-clicked the program that was off screen. Switch to didn’t work, nor did bring to front. To note, this was a static window, so maximize was unavailable via the taskbar. But you can maximize via the Task Manager, and that brings it to your main display! From there you can do whatever you need to with the window. 🙂
Edit: Discontinued as per comments
To quickly solve this problem in the future, and to position applications over the dual-screen I can recommend Winsplit Revolution. It reduces solving this problem to simply pressing Ctrl-Alt and a num-pad key to put the window back exactly where you want it.
I use a nifty little tool called Shove-it which simply checks whether any window is outside the screen edge and shoves it back onto the screen again. It’s ancient software (and the homepage proves it) but works on all Windows versions.
I just ran into this problem with Git GUI on Windows 7, which is based on Tk and as such tends to glitch out in weird ways at times on Windows. I tried hitting Alt-Space and using the move command to shimmy it back into view, but it seemed stuck. Maximising it would bring it back, but if I put it back into windowed mode it would disappear again.
What I did was maximise it, grab the title bar, and drag it to the side of the screen so that Aero Snap sized it to half the screen size and put it into windowed mode. After that, I dragged it away from the side of the screen, and regained control of it.
I had the same issue with winamp. The only (unsatisfactory) solution i found so far: change the screen resolution to a different one and back
You could use NIRSOFT WinLister. I noticed the “Move” method is not available on Windows 7 when you are using the classic theme, and various other methods failed so I’m posting my “IF all else fails” alternative.
Download the WinLister application here.
Run WinLister as Administrator and select the window you wish to move back on Screen. Not running as administrator will not give the application the ability to move the windows for you.
Right click and select “Center Selected Windows” and you’re done!
In some cases, despite having multiple screens at the remote location, you may not have access to them from your location. The key commands won’t work because you have been locked out of any view that is not on your screen.
In this case, if you can open additional instances of the application, do so. The first few instances will almost certainly appear in the task bar as yet more phantom windows. Keep doing this. Eventually, they will begin to populate the primary view. Then use the task bar icon to right click and close the off-screen instances. Once there are NO off-screen instances open, close the ones on the primary screen. Next time you open that application, it will appear on the primary screen and not «off camera.»
Select the window (e.g., using Alt + Tab ). Then hold Alt + F7 and move the window with the arrow keys back into view. Done.
Sometimes it is hard to know blindly where the hidden window is located (and thus how to move it towards the screen). Animations during selection of the window might be helpful. Due to my setup (I occasionally use a second screen on top of my laptop screen), windows that appear off screen are usually below. Holding Alt + F7 + Up therefore brings them into view.
For anyone familiar with PowerShell, try this:
- Copy & paste the below code into a PowerShell ISE session.
- Hit Run
- Press ALT+TAB / whatever to make the off-screen window active
- Wait a few moments (5 seconds from hitting RUN on the script)
- The window should now appear.
If the window is a main window, it will be moved to the top left corner of the screen.
If the window is a child window of another program, its top left corner will be aligned with its parent window’s top left corner.
put cursor on task bar..right click select show window side by side..it will bring the window on screen..and finally bring again cursor on task bar right click select undo show window side by side..
You can also use UltraMon (non-free, Windows, GUI) to set up a keyboard shortcut to move a window to the next or previous monitor.
I wrote an AHK script.
Win + Alt + Arrow : Move the active window to the monitor whose direction is indicated by the arrow. Note that this may cause your window to move outside the screen if you try to go up from monitor 2 or right from monitor 3 in your setup. I’ll update it in the future.
Win + Alt + Number : Move the active window to the given monitor number