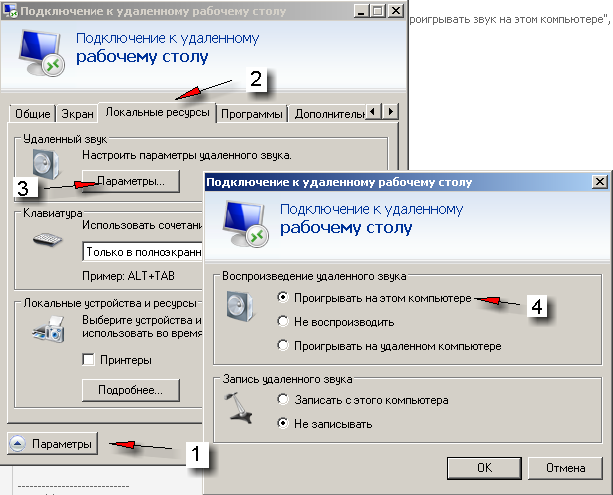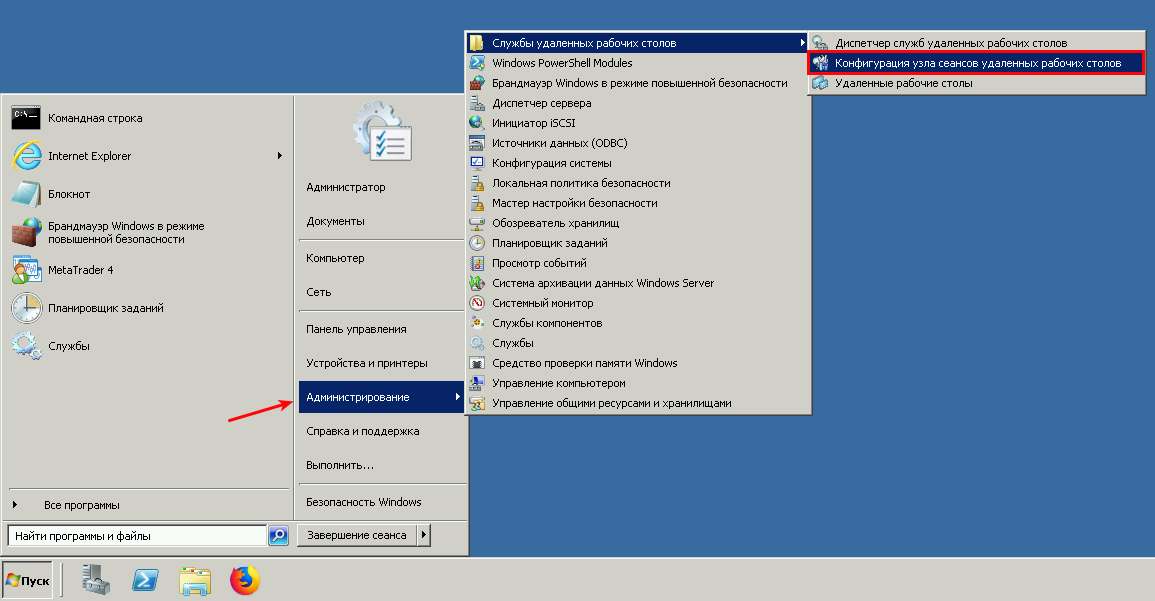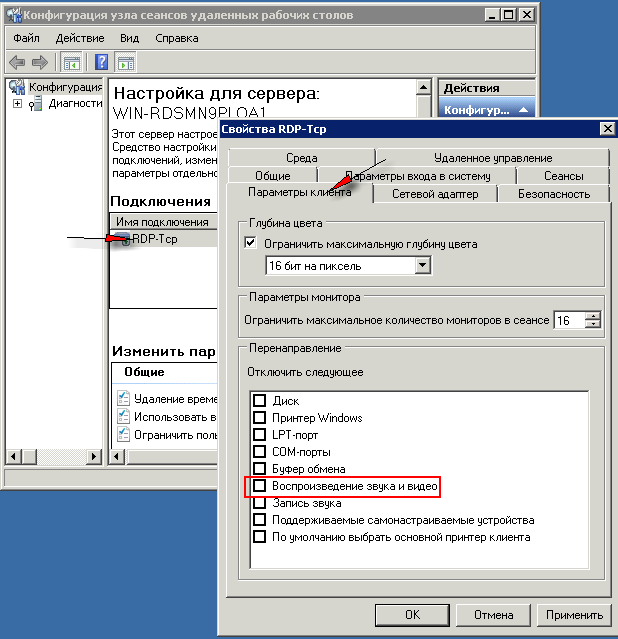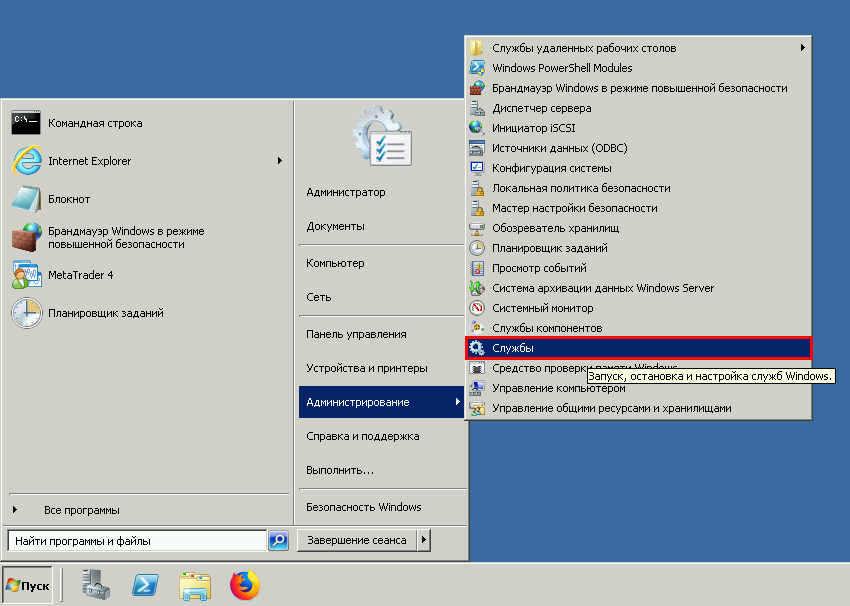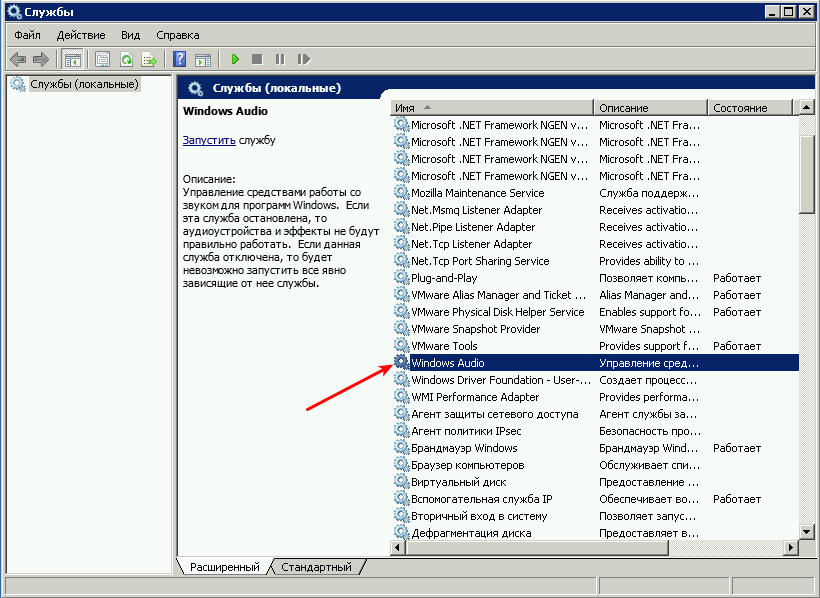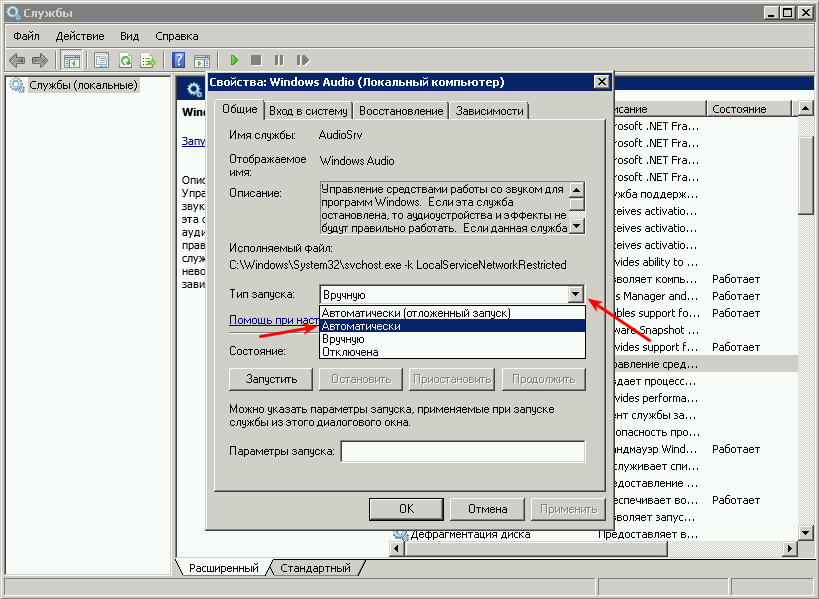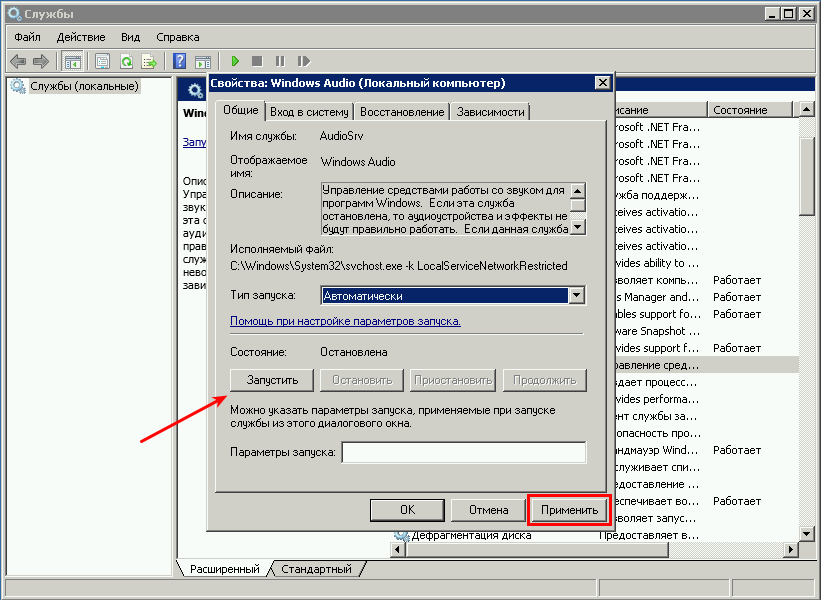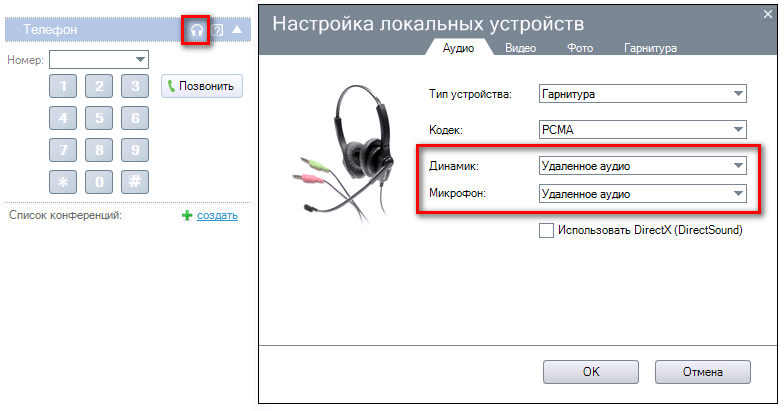- Как включить звук при работе через удаленный рабочий стол (DRP)? Windows 2008
- Параметры подключения
- Настройка сервера
- Служба Windows Audio
- Воспроизведение и запись звука через RDP
- Содержание
- Настройка удаленного аудио
- Установка службы роли RD Session Host на Windows 2008 R2
- Вопрос по Удалённому рабочему столу.
- Ответы (6)
- Включение воспроизведения звука с устройств, подключенных удаленно по Bluetooth Enable audio playback from remote Bluetooth-connected devices
- Добавление пользовательского интерфейса Add a user interface
- Использование Девицеватчер для наблюдения за удаленными устройствами Use DeviceWatcher to monitor for remote devices
- Включение и освобождение подключений воспроизведения звука Enable and release audio playback connections
- Открытие подключения к воспроизведению звука Open the audio playback connection
- Мониторинг состояния подключения для воспроизведения звука Monitor audio playback connection state
- Выпуски подключений и обработку удаленных устройств Release connections and handle removed devices
Как включить звук при работе через удаленный рабочий стол (DRP)? Windows 2008
Параметры подключения
Если Вы хотите, чтобы при подключении через удаленный рабочий стол работал звук (т.е. звук, воспроизводимый на сервере переносился на ваш компьютер),
в первую очередь нужно включить соответствующую опцию в настройках RDP клиента.
Для этого после запуска RDP клиента:
- Нажмите кнопку «Параметры«
- Перейдите на вкладку «Локальные ресурсы«
- В поле «Удаленный звук» нажмите кнопку «Параметры«
- В открывшемся окне установите «Проигрывать на этом компьютере«
- Сохраните изменения.
Однако включения перенаправления звука только на стороне клиента не достаточно,
т.к. по умолчанию в серверных ОС Windows сопоставление звука запрещено в настройках терминального сервера.
Что бы изменить настройки терминального сервера (разрешить сопоставление звука) нужно настроить сервер.
Настройка сервера
В Windows Server 2008: «Пуск» -> «Администрирование» ->»Службы удаленных рабочих столов» -> «Конфигурация узла сеансов удаленных рабочих столов«
-> правый клик на «RDP-Tcp» -> в появившемся меню «Свойства» -> вкладка «Параметры клиента» -> снять галочку в «Воспроизведение звука и видео» -> «ОК«.
Служба Windows Audio
Дальше нужно запустить службу Windows Audio которая тоже по умолчанию отключена на сервере:
«Пуск» — «Администрирование» — «Службы«
Далее в списке находите «Windows Audio» и два раза кликаете по ней.
В настройках службы нужно установить «Тип запуска — Автоматически«
Нажмите «Применить» и затем и можно сразу же запустить службу с помощью соответствующей кнопки:
Для того, что бы все изменения вступили в силу, нужно завершить текущий RDP сеанс («Пуск» -> «Завершить сеанс» или «Пуск» -> «Выполнить» -> «Logoff» -> «ОК«)
Затем заново подключитесь к удаленному рабочему столу Вашего сервера.
Если Вы все сделали правильно, то на Вашем компьютере будет воспроизводится весь звук, проигрываемый на VDS сервере.
Воспроизведение и запись звука через RDP
Содержание
Если ваша компания использует клиентские приложения Oktell на удаленном рабочем столе, то с помощью этой статьи вы сможете использовать вашу гарнитуру для совершения вызовов. Как известно, в службах удаленных рабочих столов в ОС Windows Server 2008 R2 и Windows 7 появилась возможность передачи звука через RDP-соединение. Таким образом, решается проблема с голосовым каналом, которую часто приходится решать, например, при работе с терминальными клиентами 1С.
ВНИМАНИЕ: Статья проверена на Windows Server 2008 R2. На Windows 7 запустить удаленную звукозапись не удалось, если вы найдете способ просьба сообщить нам в техническую поддержку.
Настройка удаленного аудио
Для работы с удаленным аудио и звукозаписью используется служба RDP Remote Recording. Ниже приведен алгоритм включения Remote audio recording на WS2008R2 и Win7.
1. Для Windows Server 2008 R2. Включить Windows Audio Service. Актуально для WS2008R2, так как по умолчанию данная служба отключена. Для включения достаточно кликнуть правой кнопкой по громкоговорителю в углу экрана и вызвать свойства, далее система сама предложит запустить сервис.
2. Разрешить перенаправление аудио/видео и записи звука в свойствах RDP-сервера. Настройка доступна в следующих местах:
- MMC-оснастке Remote Desktop Session Host Configuration. Следует учитывать, что опция не доступна в стандартной поставке Windows 7.
- Групповых политиках — доменных, либо локальных. Для этого наберите в командной строке gpedit.msc
3. Редактирование реестра Windows. Как выяснилось, даже если в политике нужные функции будут явно разрешены, передача аудио/видео работать начнет, а вот запись звука — нет. Для того, чтобы запись звука по RDP начала работать, нужно в реестровом поле:
задать следующее значение
После этого в записывающих устройствах (Recording Devices) ОС Windows 7 появится Remote Audio.
4. Для Windows Server 2008 R2. Установить роль Remote Desktop Session Host на WS2008R2. В режиме Remote Desktop fot Administration, который настраивается при установке системы, перенаправление записи звука не работает.
Установщик роли Remote Desktop Session Host будет настоятельно предлагать установить фичу Desktop Experience, если отметить галочки Audio and video playback, Audio recording redirection. Рекомендую снять эти галочки и поставить роль RDSH без фичи Desktop Experience, так как она для работы записи звука по RDP не требуется, но при этом в систему добавляет много ненужного. Подробнее читайте ниже.
5. Включить в RDP-клиенте функциональность Remote audio playback и Remote audio recording.
6. Для работы с удаленным аудио в клиентским приложении Oktell установите соответствующие настройки устройства в модуле «Телефон«. Выберите Remote audio для полей «Динамик» и «Микрофон»
В статье использована информация с сайта http://fadmin.ru
Установка службы роли RD Session Host на Windows 2008 R2
При развертывании службы роли RD Session Host необходимо выполнить в определенном порядке три действия, прежде чем сервер RD Session Host можно будет использовать для размещения приложений.
- Сначала нужно установить службу роли RD Session Host.
- Затем следует установить приложения, которые будут размещены на сервере RD Session Host.
- И, наконец, необходимо предоставить пользователям или группам нужные полномочия для подключения к серверу RD Session Host и сконфигурировать лицензирование службы удаленных рабочих столов, как описано в разделе «Развертывание лицензирования удаленных рабочих столов» далее в этой главе.
Шаги установки службы роли RD Session Host:
- Для установки службы роли RD Session Host выполните перечисленные ниже шаги.
- Войдите в нужный сервер с полномочиями локального администратора.
- Выберите в меню Start (Пуск) пункт Run (Выполнить).
- В диалоговом окне Run (Запуск программы) введите ServerManager .msc и щелкните на кнопке ОК.
- В разделе Roles Summary (Сводка ролей) щелкните на задаче Add Roles (Добавить роли).
- После загрузки мастера добавления ролей щелкните на кнопке Next (Далее).
- На странице Select Server Roles (Выберите серверные роли), выберите в списке роль Remote Desktop Services (Службы удаленных рабочих столов) и щелкните на кнопке Next.
- На странице Remote Desktop Services (Службы удаленных рабочих столов) щелкните на кнопке Next.
- На странице Select Role Services укажите только службу Remote Desktop Session Host (Узел сеансов удаленных рабочих столов). На данный момент это единственная установленная роль. Щелкните на кнопке Next.
- На странице Uninstall and Reinstall Applications for Compatibility (Удаление и повторная установка приложений для совместимости) щелкните на кнопке Next.
- На странице Specify Authentication Method for Remote Desktop Session Host (Укажите метод аутентификации для сервера узла сеансов удаленных рабочих столов) выберите вариант аутентификации для данного сервера RD Session Host (решение о методе должно приниматься на основании типа клиентов, которые будут в дальнейшем подключаться), а затем щелкните на кнопке Next.
- На странице Specify Licensing Mode (Укажите режим лицензирования) выберите вариант Configure Later (Настроить позже) и щелкните на кнопке Next. Лицензирование службы удаленных рабочих столов будет описано в разделе «Развертывание лицензирования удаленных рабочих столов» далее в главе.
- На странице Select User Groups Allowed Access to This RD Session Host Server (Выберите группы пользователей, которым разрешен доступ к данному серверу RD Session Host) оставьте предложенную по умолчанию группу Administrators (Администраторы) и щелкните на кнопке Next.
- На странице Configure Client Experience (Настройка внешнего вида клиента) выберите необходимый уровень функциональности Client Experience, который буцет доступен удаленным клиентам, когда они будут подключаться к этому серверу RD Session Host, и щелкните на кнопке Next.
- На странице Confirm Installation Selections (Подтвердите выбранные параметры установки) просмотрите результаты выбора и щелкните на кнопке Install (Установить).
- На странице Installation Results (Результаты установки) просмотрите результаты и щелкните на кнопке Close (Закрыть).
- В ответ на предложение перезапустить сервер щелкните на кнопке Yes (Да).
- После перезагрузки сервера войдите в него с полномочиями локального администратора.
- После входа в систему откроется страница Installation Results. Просмотрите результаты, приведенные на этой странице, и подтвердите успешную установку сервера RD Session Host.
Вопрос по Удалённому рабочему столу.
Есть 2 компьютера.
Компьютер 1 и Компьютер 2.
Я подключаюсь с компьютера 2 через удалённый рабочий стол на компьютер 1.
На компьютере 1 стоит микрофон. Как мне сделать чтобы на компьютере 2 было слышно что говорят в микрофон на компьютере 1 .
Запустить звуковой файл и прослушать я могу а вот как слушать звук с микрофона 🙁 ?
Ответы (6)
А внастройках подключение к удаленному рабочему столу Локальные ресурсы-Удаленный звук-Параметры-Воспроизведение удаленного звука-Проигрывать на удаленном компьютере, пробывали включить? Также необходимо в настройках звуковой карты установить параметр чтобы с микрофона звук передавался напрямую на динамики.
Был ли этот ответ полезным?
К сожалению, это не помогло.
Отлично! Благодарим за отзыв.
Насколько Вы удовлетворены этим ответом?
Благодарим за отзыв, он поможет улучшить наш сайт.
Насколько Вы удовлетворены этим ответом?
Благодарим за отзыв.
Здравствуйте. Я не зря в своём вопросе написал Компьютер 1 и Компьютер 2. Просто мне так понятней 🙂
1. [QUOTE]А внастройках подключение к удаленному рабочему столу Локальные ресурсы-Удаленный звук-Параметры-Воспроизведение удаленного звука-Проигрывать на удаленном компьютере, пробывали включить?[/QUOTE]
Не очень понял зачем мне включать «Проигрывать на удаленном компьютере» в моём случае Удалённый компьютер это Компьютер 1. В этих параметрах я ставлю галочку что то типа «Проигрывать на этом компьютере (дословно не помню как там написано)» т.е. на Компьютере 2.
С помощью этой галочки я могу на Компьютере 2 слушать аудио файлы которые лежат на Компьютере 1.
но я всё же попробую через часик так как Вы советуете.
2. [QUOTE] Также необходимо в настройках звуковой карты установить параметр чтобы с микрофона звук передавался напрямую на динамики. [/QUOTE]
Тут мне тоже не совсем понятно. Я делал так, на Компьютере 1, иду Пуск -> Панель управления -> Звук -> Вкладка Микрофон -> помоему какие то параметры и там ставлю галочку что то типа Воспроизводить звук с микрофона на этом же компьютере. Но это не помогает так как тут же начинается всё фонить . регулировка громкости динамиков и (или) микрофона никчему не приводит.
Я даже пробовал поставить эту галочку и пока тут у Компьютера 1 всё фонит пошёл к Компьютеру 2 зашёл удалённым рабочим столом на Компьютер 1, на Компьютере 2 звука небыло, зато фон на Компьютере 1 так и остался .
Включение воспроизведения звука с устройств, подключенных удаленно по Bluetooth Enable audio playback from remote Bluetooth-connected devices
В этой статье показано, как использовать аудиоплайбаккконнектион для включения удаленных устройств с подключением Bluetooth для воспроизведения звука на локальном компьютере. This article shows you how to use AudioPlaybackConnection to enable Bluetooth-connected remote devices to play back audio on the local machine.
Начиная с Windows 10, удаленные источники звука версии 2004 могут выполнять потоковую передачу аудио на устройства Windows, что позволяет выполнять такие сценарии, как Настройка динамиков Bluetooth и предоставление пользователям возможности слышать звук с телефона. Starting with Windows 10, version 2004 remote audio sources can stream audio to Windows devices, enabling scenarios such as configuring a PC to behave like a Bluetooth speaker and allowing users to hear audio from their phone. Реализация использует компоненты Bluetooth в операционной системе для обработки входящих звуковых данных и воспроизведения их на системных конечных точках системы, таких как встроенные динамики ПК или проводные наушники. The implementation uses the Bluetooth components in the OS to process incoming audio data and play it on the system’s audio endpoints on the system such as built-in PC speakers or wired headphones. Включение базового приемника A2DP Bluetooth осуществляется приложениями, которые отвечают за сценарий конечного пользователя, а не в системе. The enabling of the underlying Bluetooth A2DP sink is managed by apps, which are responsible for the end-user scenario, rather than by the system.
Класс аудиоплайбаккконнектион используется для включения и отключения подключений с удаленного устройства, а также для создания подключения, позволяя начинать воспроизведение звука удаленно. The AudioPlaybackConnection class is used to enable and disable connections from a remote device as well as to create the connection, allowing remote audio playback to begin.
Добавление пользовательского интерфейса Add a user interface
В примерах из этой статьи мы будем использовать следующий простой пользовательский интерфейс XAML, который определяет элемент управления ListView для вывода доступных удаленных устройств, TextBlock для вывода состояния соединения и три кнопки для включения, отключения и открытия соединений. For the examples in this article, we will use the following simple XAML UI which defines ListView control to display available remote devices, a TextBlock to display connection status, and three buttons for enabling, disabling, and opening connections.
Использование Девицеватчер для наблюдения за удаленными устройствами Use DeviceWatcher to monitor for remote devices
Класс девицеватчер позволяет обнаруживать подключенные устройства. The DeviceWatcher class allows you to detect connected devices. Метод аудиоплайбаккконнектион. жетдевицеселектор возвращает строку, которая сообщает наблюдателю устройства о том, какие типы устройств следует отслеживать. The AudioPlaybackConnection.GetDeviceSelector method returns a string that tells the device watcher what kinds of devices to watch for. Передайте эту строку в конструктор девицеватчер . Pass this string into the DeviceWatcher constructor.
Событие девицеватчер. added вызывается для каждого устройства, которое подключено при запуске наблюдателя устройства, а также для любого устройства, подключенного во время работы наблюдателя устройства. The DeviceWatcher.Added event is raised for each device that is connected when the device watcher is started as well as for any device that is connected while the device watcher is running. Событие девицеватчер. removed возникает при отключении ранее подключенного устройства. The DeviceWatcher.Removed event is raised if a previously connected device disconnects.
Вызовите девицеватчер. Start , чтобы начать наблюдение за подключенными устройствами, поддерживающими подключения воспроизведения звука. Call DeviceWatcher.Start to begin watching for connected devices that support audio playback connections. В этом примере будет запущен диспетчер устройств при загрузке главного элемента управления Grid в пользовательском интерфейсе. In this example we will start the device manager when the main Grid control in the UI is loaded. Дополнительные сведения об использовании девицеватчерсм. в разделе Перечисление устройств. For more information on using DeviceWatcher, see Enumerate Devices.
В добавленном событии наблюдателя устройства каждое обнаруженное устройство представлено объектом девицеинформатион . In the device watcher’s Added event, each discovered device is represented by a DeviceInformation object. Добавьте каждое обнаруженное устройство в наблюдаемую коллекцию, привязанную к элементу управления ListView в пользовательском интерфейсе. Add each discovered device to an observable collection that is bound to the ListView control in the UI.
Включение и освобождение подключений воспроизведения звука Enable and release audio playback connections
Перед открытием подключения к устройству необходимо включить подключение. Before opening a connection with a device, the connection must be enabled. Это информирует систему о том, что имеется новое приложение, которое хочет воспроизводить звук с удаленного устройства на компьютере, но воспроизведение звука не начинается до тех пор, пока не будет открыто подключение, которое показано на следующем шаге. This informs the system that there is a new application that wants audio from the remote device to be played on the PC, but audio does not begin playing until the connection is opened, which is shown in a later step.
В обработчике щелчка кнопки включить подключение к воспроизведению звука получите идентификатор устройства, связанный с текущим выбранным устройством в элементе управления ListView . In the click handler for the Enable Audio Playback Connection button, get the device ID associated with the currently selected device in the ListView control. В этом примере сохраняется словарь включенных объектов аудиоплайбаккконнектион . This example maintains a dictionary of AudioPlaybackConnection objects that have been enabled. Этот метод сначала проверяет, существует ли уже запись в словаре для выбранного устройства. This method first checks to see if there is already an entry in the dictionary for the selected device. Затем метод пытается создать аудиоплайбаккконнектион для выбранного устройства путем вызова трикреатефромид и передачи выбранного идентификатора устройства. Next, the method attempts to create an AudioPlaybackConnection for the selected device by calling TryCreateFromId and passing in the selected device ID.
Если соединение создано успешно, добавьте новый объект аудиоплайбаккконнектион в словарь приложения, зарегистрируйте обработчик для события StateChanged объекта и вызовитестартасинк , чтобы уведомить систему о том, что новое соединение включено. If the connection is successfully created, add the new AudioPlaybackConnection object to the app’s dictionary, register a handler for the object’s StateChanged event, and callStartAsync to notify the system that the new connection is enabled.
Открытие подключения к воспроизведению звука Open the audio playback connection
На предыдущем шаге было создано подключение к воспроизведению звука, но воспроизведение звука не началось до тех пор, пока соединение не будет открыто путем вызова Open или OpenAsync. In the previous step, an audio playback connection was created, but sound does not begin playing until the connection is opened by calling Open or OpenAsync. В окне кнопка подключения для воспроизведения звука щелкните обработчик, получите текущее выбранное устройство и используйте идентификатор для получения аудиоплайбаккконнектион из словаря подключений приложения. In the Open Audio Playback Connection button click handler, get the currently selected device and use the ID to retrieve the AudioPlaybackConnection from the app’s dictionary of connections. Ожидайте вызов OpenAsync и проверьте значение состояния возвращенного объекта аудиоплайбаккконнектионопенресултстатус , чтобы узнать, было ли соединение успешно открыто, и, если да, обновите текстовое поле Состояние подключения. Await a call to OpenAsync and check the Status value of the returned AudioPlaybackConnectionOpenResultStatus object to see if the connection was opened successfully and, if so, update the connection state text box.
Мониторинг состояния подключения для воспроизведения звука Monitor audio playback connection state
Событие аудиоплайбаккконнектион. коннектионстатечанжед возникает при изменении состояния соединения. The AudioPlaybackConnection.ConnectionStateChanged event is raised whenever the state of the connection changes. В этом примере обработчик для этого события обновляет текстовое поле Status (состояние). In this example, the handler for this event updates the status text box. Не забудьте обновить пользовательский интерфейс внутри вызова Dispatcher. RunAsync , чтобы убедиться, что обновление выполняется в ПОТОКЕ пользовательского интерфейса. Remember to update the UI inside a call to Dispatcher.RunAsync to make sure the update is made on the UI thread.
Выпуски подключений и обработку удаленных устройств Release connections and handle removed devices
В этом примере показана кнопка выпуска для воспроизведения звука , позволяющая пользователю освободить подключение к воспроизведению звука. This example provides a Release Audio Playback Connection button to allow the user to release an audio playback connection. В обработчике этого события мы получаем текущее выбранное устройство и используем идентификатор устройства для поиска аудиоплайбаккконнектион в словаре. In the handler for this event, we get the currently selected device and use the device’s ID to look up the AudioPlaybackConnection in the dictionary. Вызовите Dispose , чтобы освободить ссылку и освободить все связанные ресурсы, и удалите подключение из словаря. Call Dispose to release the reference and free any associated resources and remove the connection from the dictionary.