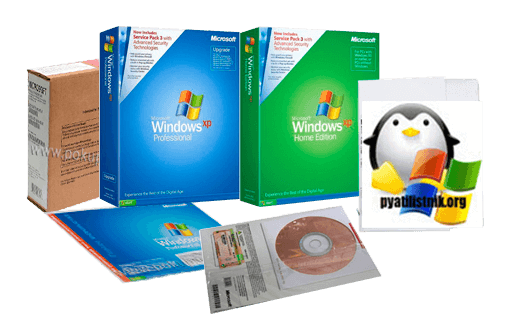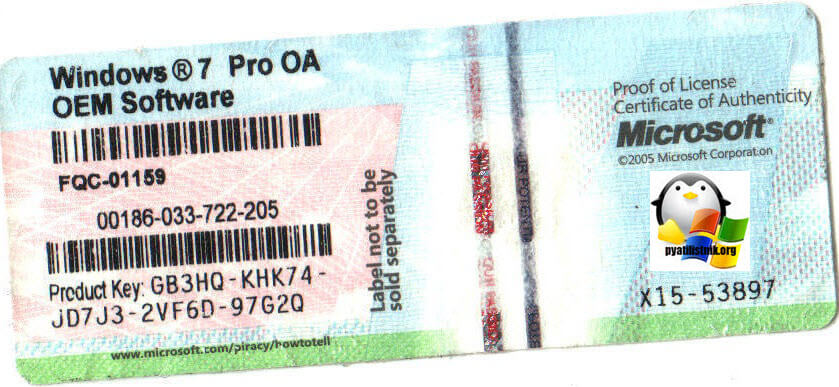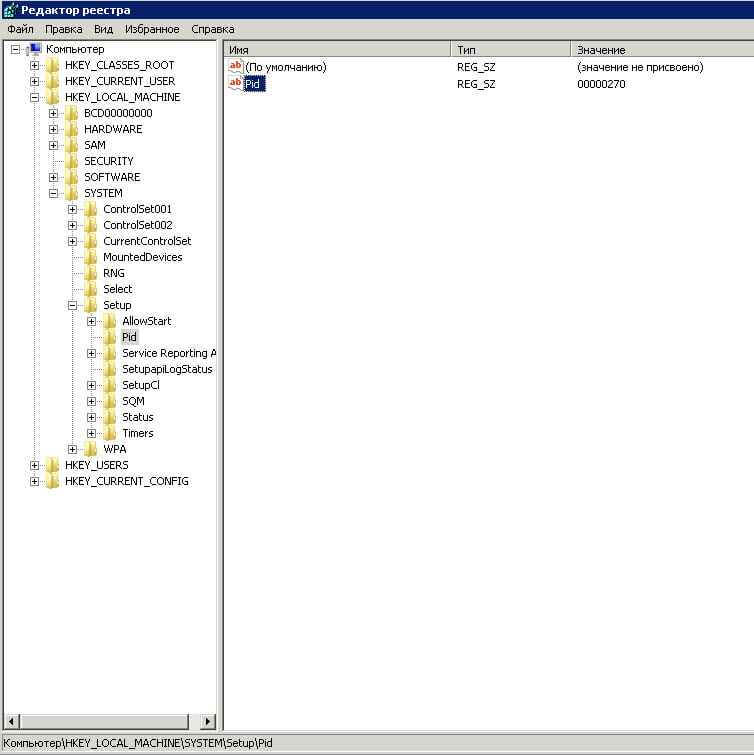- Windows vlk что это
- Виды лицензий Windows:
- Windows retail, что это такое
- Что это за программа VLC Media Player, функции программы
- Что это за программа VLC Media Player
- Возможности VLC Media Player, что он умеет
- VLC Media Player скачать бесплатно для Windows 7 и установить
- Как пользоваться программой VLC Media Player
- Эквалайзер в VLC Media Player, как его включить
- Как записать видео с экрана в VLC Media Player
- Как конвертировать видео в программе VLC Media Player
- Заключение
- Что означают буквы — RTM, OEM, Retail, VL в версиях Windows?
- Что такое RTM, RETAIL, VL, OEM и коробочная версия Windows?
- Что такое RTM-версия?
- Что такое RETAIL-версия?
- Что такое OEM-версия?
- Что такое VL-версия?
- Что такое ESD-лицензия?
- Преимущества ESD лицензий
- Чем отличаются образы дистрибутивов RTM-версия от RETAIL?
- Чем отличаются образы дистрибутивов OEM от Retail?
Windows vlk что это
Всем привет сегодня узнаем Как определить вид лицензии Windows (Retail,VL, OEM), рассмотрим в чем их различия и назначения. Будет полезно для системных администраторов, которые хотят в компании свой сервер лицензирования Windows. Так как KMS сервер, автоматически активирует, только Volume версии Windows. то вам придется произвести процедуру изменения вида выпуска ОС. Я думаю напишу вам статью, как изменить Retail на Volume.
Виды лицензий Windows:
Evalution — пробная версия, по функциям идентична Retail, но по истечении фиксированного тестового периода перестаёт загружаться.
Windows retail, что это такое
- Retail — она же FPP (Full Product Package), или коробочная версия. Продается в розницу в коробке. Требует активацию. Выглядит это подобным образом, установочный диск и в нем есть бумага и наклейка активации.
- OEM лицензия — сокращение от Original Equipment Manufacturer, идёт с новыми машинами, устанавливается производителем компьютеров, как правило на момент продажи уже активирована. При самостоятельной переустановке, как правило, требует активации. Стоит отметить, что OEM версии крупных вендоров не требуют активации на «родном» оборудовании. Вы можете обнаружить на купленных устройствах, подобную наклейку от OEM Software.
- VL лицензия — сокращение от Volume License, изначально только для крупных предприятий (или корпоративная лицензия), в розницу не продается. Данная версия не требует активации. При этом один и тот же ключ устанавливается на большом количестве машин (до 500, GVLK ключ). Иногда этот тип лицензии называют VLK (Volume License Key), что фактически означает тоже самое.
- CPP — сокращение от Compliance Checking Program, она же Update. Версия предназначенная только для установки поверх существующей копии Windows. Имеет более низкую стоимость чем Retail.
Теперь от теории к практике, на примере операционной системы windows 7.
Чтобы узнать установленную версию Windows, производим следующие телодвижения:
- Заходим в «Пуск» > «Выполнить» > «CMD»
- В открывшейся командной строке вводим regedit.exe (для открытия реестра)
- Командную строку можно на этом закрыть — больше она нам не понадобится.
- В реестре переходим по следующим папкам:
HKEY_LOCAL_MACHINE => SYSTEM => Setup => Pid и смотрим на файл с именем «Pid» (открывать не обязательно)
Как определить вид лицензии Windows (Retail,VLК, OEM)
В указанном значении последние 3 цифры — то, то нам нужно.
Если там будет указано «OEM» — это OEM. Что это означает смотрим выше.
Если указано «270» — это VL. Так же смотреть выше.
Если указано «ЦЦЦ» — это Retail. (Ц — это цифра) . Описание выше
(разъяснено применимо к Win7. Для WinXP — дистрибутив VLK — смотреть по принципу Retail для Win7, OEM — как OEM)
Что это за программа VLC Media Player, функции программы
Что это за программа VLC Media Player? В статье рассмотрим, как работает эта утилита на компьютере. Покажем основные возможности программы, ее дополнительные инструменты.
Что это за программа VLC Media Player

Этот медиаплеер бесплатно скачивается на компьютер. Он подходит для работы в операционных системах Windows, macOS, Android, Linux, iOS. Поддерживает другие системы.
Медиаплеер VLC выглядит следующим образом (Скрин 1).
Проигрыватель простой в использовании. В нем не надо разбираться, как работать. Его инструменты для воспроизведения видео, аудио, доступны на панели управления. Достаточно выбрать функцию проигрывателя, чтобы его использовать.
Далее, будет рассказываться о возможностях VLC, о том, как пользоваться проигрывателем на компьютере.
Возможности VLC Media Player, что он умеет
Проигрыватель VLC располагает многими возможностями, для работы с видео или аудио:
- Медиа. Данная возможность находится на первом месте, в панели инструментов проигрывателя. Она позволяет открывать файлы, папки, диски, URL, сетевые потоки. Может сохранять плейлисты, их передавать пользователям. У него есть функции – устройство захвата экрана, конвертация файлов.
- Воспроизведение. Этот инструмент проигрывателя управляет воспроизведением видео в плеере. С помощью функции, можно остановить видео, перейти на следующий показ, увеличить или замедлить скорость воспроизведения видео.
- Аудио. Данный раздел проигрывателя, настраивает аудиодорожку, аудиоустройство. Может увеличивать, уменьшать или выключать звук.
- Видео. С помощью этого инструмента, вы сможете управлять видеороликом в плеере. Расширять видео на весь экран, изменять масштаб, соотношение сторон, использовать кадрирование, и другое. Также вы сможете сделать скриншоты с Яндекс диска и в программе Джокси. Кстати, если вы хотите сделать скриншоты на телефоне, можете воспользоваться статьей на блоге.
- Субтитры. Эта возможность позволяет добавить, например, файл субтитров на видеодорожку.
- Инструменты. Здесь пользователи смогут настроить проигрыватель, выбрать различные фильтры, эффекты, сделать синхронизацию дорожек звука, добавить модули и расширения.
- Вид. В этом разделе, можно изменить вид проигрывателя. К примеру, добавить интерфейс, дополнительные инструменты.
- Помощь. Эта возможность помогает проверить обновления VLC, посмотреть информацию о программе и справку о его использовании.
Данные возможности являются основными. Они были взяты с функционала VLC Media Player.
VLC Media Player скачать бесплатно для Windows 7 и установить
Скачать и установить проигрыватель VLC можно за минуту. Для этого открываем официальный сайт программы – «videolan.org/vlc%2F». На главной странице сайта выбираете тип операционной системы, справа от кнопки «Загрузить» (Скрин 2).
После выбора систем, начнется загрузка медиаплеера на компьютер. Он весит 39,3 Мегабайта, поэтому его быстро загрузите.
Далее, устанавливаем программу на компьютере. Щелкните пару раз по загруженному файлу VLC. В окне установки, нажмите несколько раз «Далее». Затем, укажите путь для программы, куда нужно установить (Скрин 3).
После этого жмете кнопу «Установить» и ожидаете окончания установки проигрывателя.
Как пользоваться программой VLC Media Player
Пользоваться программой VLC Media Player, сможет каждый человек. Давайте, запустим в ней видеоролик с компьютера. Кликните по видео правой кнопкой мыши. Выберите команду из меню «Открыть с помощью» (Скрин 4).
Откроются списки программ. Нажимаем по программе «VLC Media Player». Если видео поддерживает кодеки, оно будет проигрываться в проигрывателе.
Далее, разберем другие инструменты проигрывателя.
Эквалайзер в VLC Media Player, как его включить
В медиаплеере есть инструмент эквалайзер. Он позволяет управлять балансом звука, тембрами, видеоэффектами, синхронизирует аудио с видео. Чтобы его включить, запускаем в проигрывателе видео. Далее, внизу плеера нажмите на три линии – «Показать окно дополнительных параметров» (Скрин 5).
После нажатия, будет открыто окно эквалайзера. Установите галочку перед словом «Включить», чтобы функции эквалайзера активировались.
Проводим ползунок по шкале вверх или вниз для регулировки звука. Затем, нажимаем «Сохранить».
Видеоэффекты могут настроить тон, яркость, насыщенность, контрастность, гамму-коррекцию видео. Для активации функций, переходите во вкладку «Видеоэффекты» и ставите маркер перед «Настройка изображения». Далее, меняете параметры и сохраняете изменения.
Другие параметры эквалайзера VLC плеера:
- четкость;
- устранение полос;
- зернистость пленки;
- синхронизация – с ее помощью можно синхронизировать дорожки звука или дорожки субтитров на видео.
к оглавлению ↑
Как записать видео с экрана в VLC Media Player
У проигрывателя VLC Media Player, есть возможность записи видео с экрана компьютера. Запускаем плеер на компьютере и нажимаем раздел «Медиа». В нем выбираем функцию «Открыть устройство захвата» (Скрин 6).
В открытом окне можно выбрать режим устройства захвата – например, «Экран» (Скрин 7).
Желаемую частоту кадров устанавливаем на 30. Далее, опускаемся вниз и нажимаем по стрелке, где написано «Воспроизвести». Выбираем «Конвертировать», чтобы подготовить видео к воспроизведению.
Далее, оставляем функцию «Преобразовать», выбираем формат видео, например, mp4 (Скрин 8).
Указываем конечный файл, куда нужно сохранить записанное видео, например, на рабочий стол компьютера. После чего жмем кнопку «Начать», чтобы началась запись с экрана.
Если вы хотите записать свое лицо на камеру, выберите в режиме записи команду «DirectShow» и подключите микрофон к компьютеру. После, нажмите «Воспроизвести». Когда видео запишется, оно должно сохраниться на компьютере в разделе видео.
Во время записи с экрана компьютера не записывается звук. Эта проблема легко решается – воспользуйтесь другими программами для записи видео с экрана. Одна из них – OBS Studio.
Как конвертировать видео в программе VLC Media Player
Данный плеер может конвертировать видео-файлы. Для этого нажмите на раздел VLC – «Медиа» и выберите Конвертировать/Сохранить (Скрин 9).
В открытом окне добавьте файл видео, например, в формате Avi (Скрин 10).
Далее, нажмите кнопку «Конвертировать». На следующем шаге, выберите формат видео в настройках – например, Mp4. Далее, указываете путь сохранения видео на компьютере (Скрин 11).
После этого нажимаем «Начать», чтобы завершить конвертирование видео. Вы можете использовать и другие сервисы для конвертации видео — они проще работают.
Заключение
Сегодня выяснили, что это за программа VLC Media Player. Этот плеер отлично подходит для просмотра видео или прослушивания аудио. Если будете его использовать для записи видео или конвертации файлов, могут возникать ошибки при работе – это зависит от установленной системы на компьютере и других параметров. Избежать данной проблемы помогут дополнительные софты. Они ориентированы на работу с видео или аудио-файлами.
Что означают буквы — RTM, OEM, Retail, VL в версиях Windows?
Что такое RTM, RETAIL, VL, OEM и коробочная версия Windows?
Что такое RTM-версия?
RTM — (аббревиатура от англ. Release To Manufacturing или, реже, англ. Ready To Market) — обозначение готовности продукта к тиражированию и выпуску (например, на CD-ROM или DVD). Имеет синонимы Final, Gold. «Финальная версия» продукта и «RTM-версия» — синонимы. Разговорное выражение «ушла на золото» обозначает, что появилась RTM-версия программного продукта. В компьютерной литературе можно встретить выражение: «вышла RTM-версия операционной системы». Это означает, что выпущен «финальный», окончательный продукт.
Что такое RETAIL-версия?
Retail-версия – обычная «коробочная версия», с точки зрения потребителя, версия, продаваемая в магазинах в красочных больших коробках. Соответственно, ограничений OEM-варианта у этой версии нет – она поддерживает как чистую установку, так и обновление уже существующей операционной системы. Требует активации в течение тридцати суток с момента своей установки;
Что такое OEM-версия?
OEM-версия предназначена для поставок только с новыми серверами и непригодна для обновления уже существующей операционной системы, поддерживает только чистую новую установку. Эта версия требует активации в течение тридцати суток с момента установки;
Что такое VL-версия?
Volume License (в интернете встречаются аббревиатуры vl; vlk – volume license key; vlm – volume license media) – то, что у нас часто называют «корпоративная версия» или «корпоративная лицензия», этот вариант поставляется лишь очень крупным корпоративным клиентам и отличается от обычной retail-версии тем, что, на радость пиратам, абсолютно не требует никакой активации.
На самом деле это не так. По крайней мере win 2008 server standard + sp2 требует активации. Наверное предполагается что в корпоративной сети есть KMS сервер, с которого и происходит активация, а вот если его нет, то увы… только активатор поможет или поискать публичный KMS сервер.
Что такое ESD-лицензия?
Электронные ключи Microsoft (ESD) – это электронные лицензии на ПО Microsoft, которые поставляются напрямую заказчикам через реселлеров, ритэйлеров и интернет-магазины в режиме онлайн.
ESD (Electronic Software Delivery) – это метод поставки программного обеспечения по электронной почте, который обрел широкую популярность среди покупателей. После заказа на вашу почту приходит ключ и ссылка на дистрибутив продукта.
Преимущества ESD лицензий
- ключ поставляется в кратчайшие сроки;
- экономия времени – нет необходимости ждать коробочную версию;
- при потере диска с записью дистрибутива, вы сможете снова скачать программный продукт на личной страничке Microsoft;
- электронная версия – полноценный аналог коробочной в плане функций, подлинности.
- Что служит подтверждением легальности ESD?
- Доказательством подлинности купленной электронной версии программы является ключ, который вводился для активации, и документы, подтверждающие совершение покупки.
Чем отличаются образы дистрибутивов RTM-версия от RETAIL?
Нет, не отличается. Это абсолютно идентичные версии. Просто после установки RTM-версии необходимо войти в «Центр обновления Windows» и установить все доступные обновления.
Чем отличаются образы дистрибутивов OEM от Retail?
Образы OEM и Retail отличаются друг от друга только одним файлом – ei.cfg, а точнее одной строчкой в этом файле. В этой строчке указывается канал распространения (можете взять и отредактировать). Больше никаких отличий в образах Retail и OEM нет!
Внимание! Поставка OEM отличается от поставки BOX (Retail-версия) «привязкой» лицензионного ключа к материнской плате вашего компьютера. За счет чего стоимость данного пакета, как правило, существенно ниже аналогичной редакции программного обеспечения Microsoft поставки BOX.