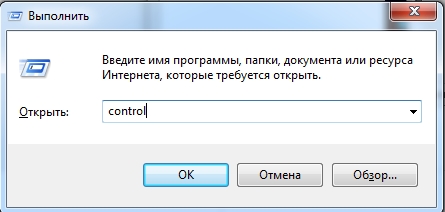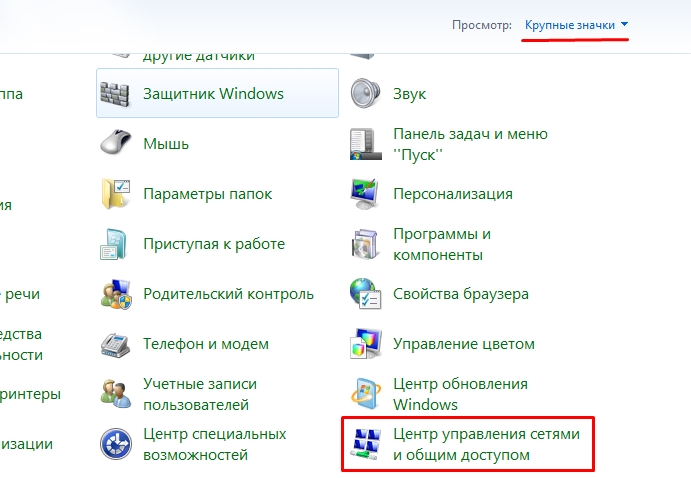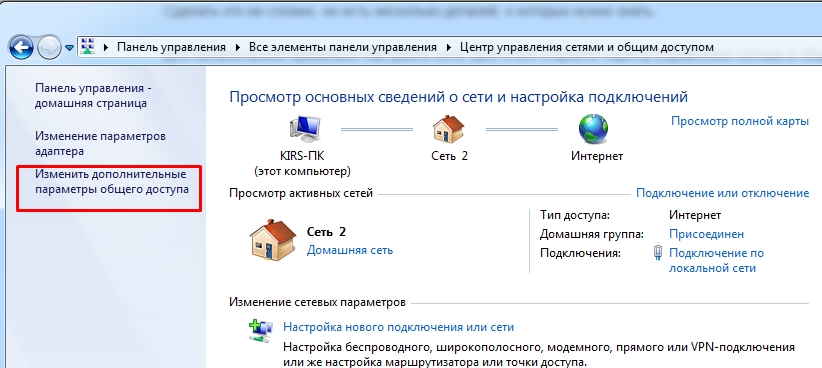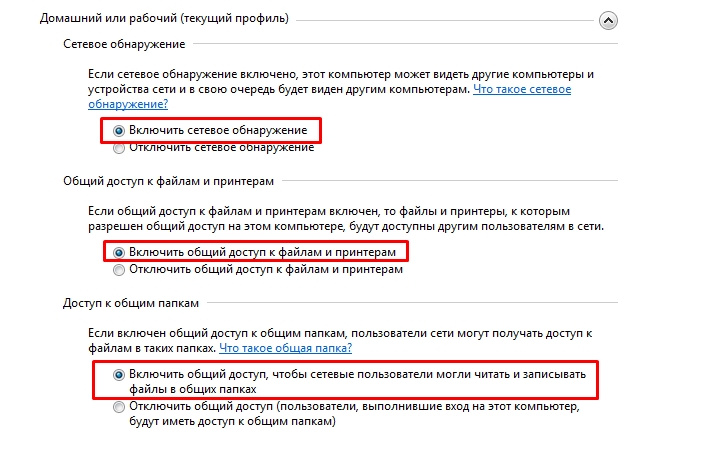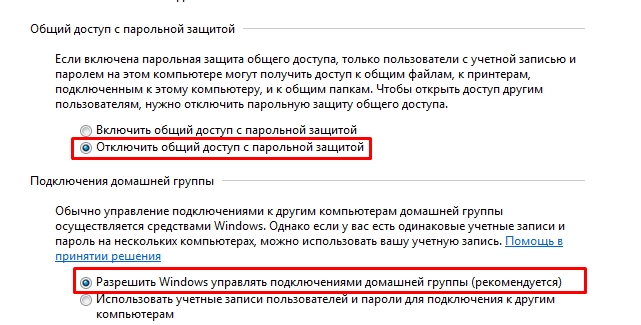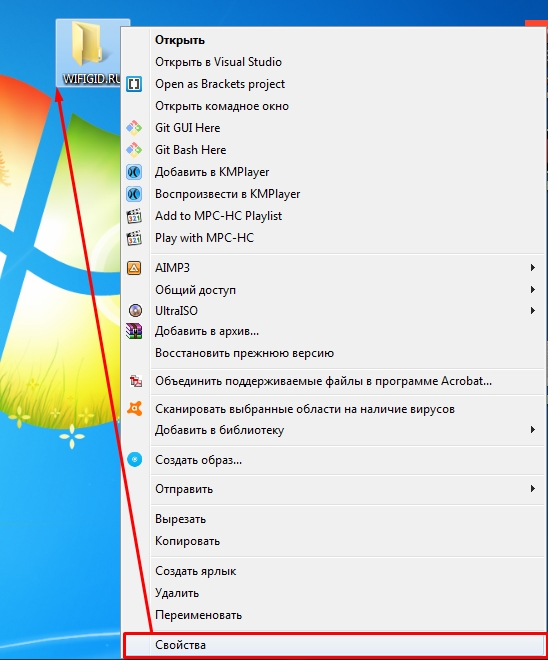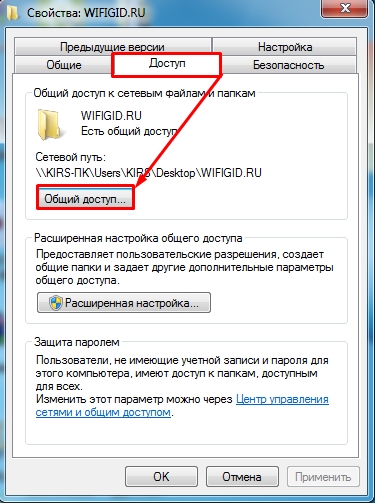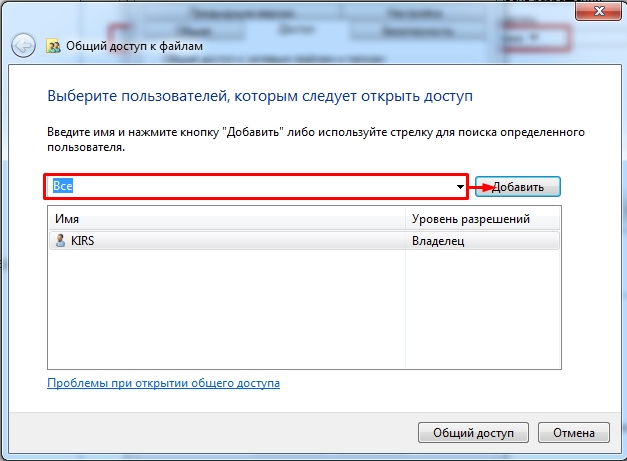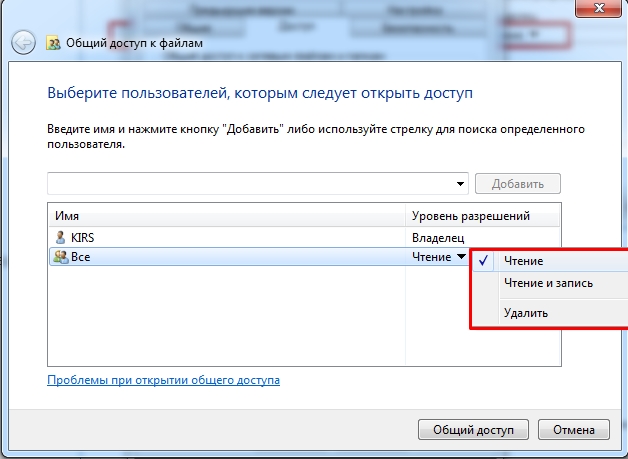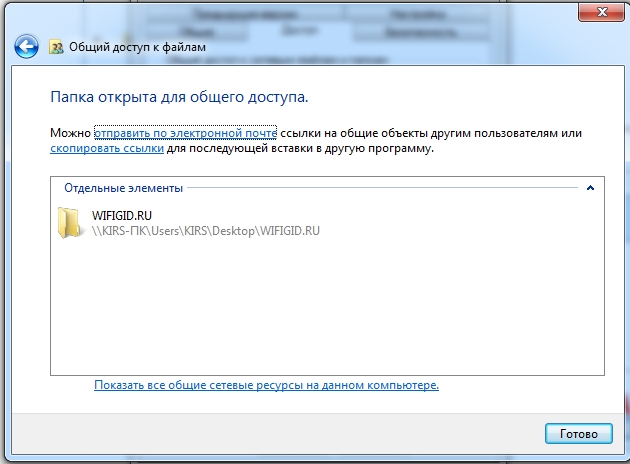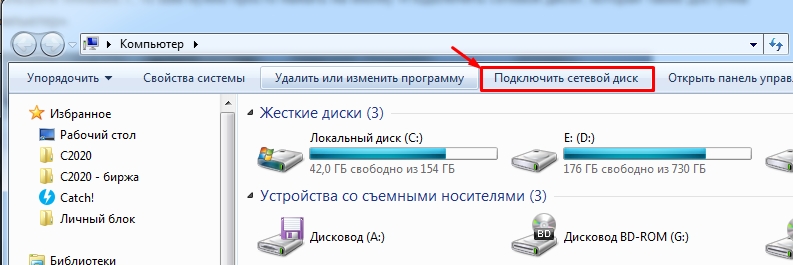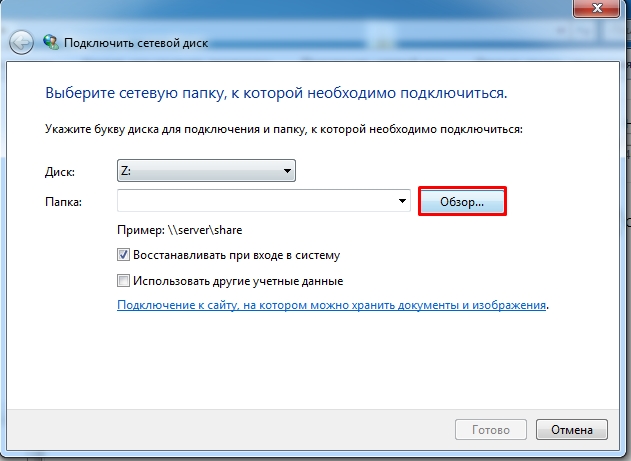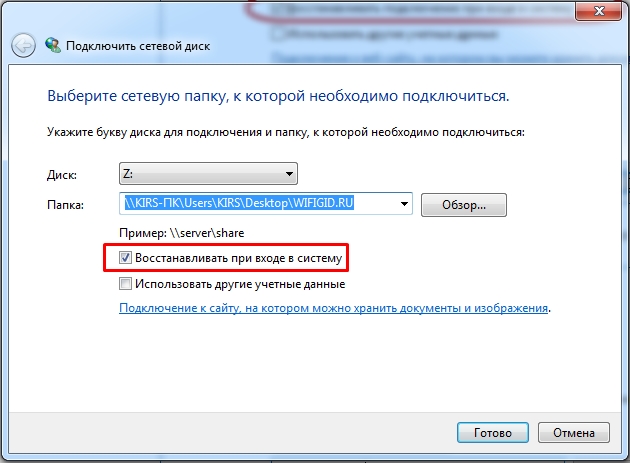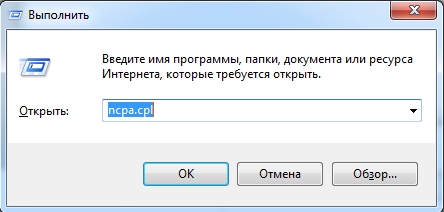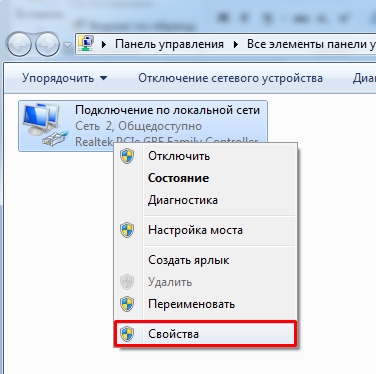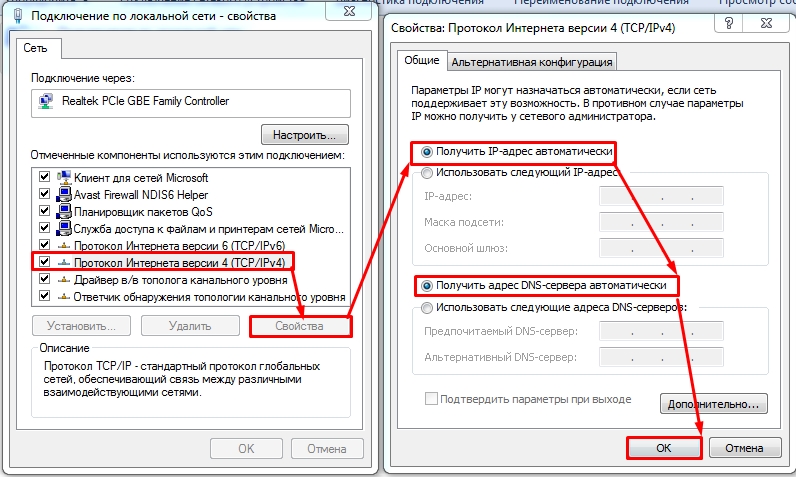- Как подключить сетевой диск за 3 шага
- ШАГ 1: Настройка общего доступа
- ШАГ 2: Расшариваем пространство
- ШАГ 3: Подключение
- Есть проблемы с подключением
- WebDAV: Подключаем сетевой диск облачного хранилища в Windows 10 и Linux
- Содержание
- Подключение сетевого диска по протоколу WebDAV в Windows 10
- Как повысить максимальный размер загружаемых файлов до 4 ГБ
- Что делать, если не удается подключиться к каталогу WebDAV
- Подключение сетевого диска по протоколу WebDAV в Linux
- Первый способ. Подключение из файлового менеджера
- Второй способ. Монтирование сетевого диска по протоколу WebDav
- Как подключить сетевой диск
- Подключение сетевого диска с помощью командной строки
Как подключить сетевой диск за 3 шага
Всем привет! Для начала давайте я отвечу на вопрос: а что такое сетевой диск? – это небольшая область памяти жесткого диска на одном компьютере, находящейся в локальной сети, и на который могут иметь доступы другие компьютеры, находящиеся в той же локалке.
Как вы уже поняли, в первую очередь – первый компьютер, на котором мы будет создавать локальный диск, и второй, с которого мы будем заходить на расшаренное пространство – должны быть в одной локальной сети. В домашних условиях достаточно подключиться к обычному роутеру. При этом подключение может быть как по Wi-Fi, так и с помощью кабеля к отдельному LAN порту.
Далее я расскажу, как сделать и подключить локальную папку (как сетевой диск). Если у вас будут какие-то вопросы, то пишите в комментариях.
ШАГ 1: Настройка общего доступа
Необходимо сделать так, чтобы основной компьютер, на котором будет расшарена папочка или диск, был виден другим.
- Вам нужно зайти в «Панель управления» для этого нажмите на клавиши «Win» и «R».
- И введите команду:
ПРИМЕЧАНИЕ! Также туда можно попасть на Windows 7 через меню «Пуск», а в Windows 10 нужно нажать правой кнопкой по той же самое кнопке.
- Находим и переходим в раздел «Центра управления сетями» – если вы не можете его найти, то установите режим просмотра как крупные или мелкие значки.
- Переходим на третью ссылку в блоке слева для изменения параметров.
- Устанавливаем параметры как на картинке ниже, чтобы компьютер был виден в сети, а также были доступны его файлы и другие подключенные устройства.
- Пролистываем ниже, выключаем доступ с паролем и разрешаем управлять группой самой Windows.
- Сохраняем параметры, нажав на кнопку ниже.
ШАГ 2: Расшариваем пространство
- В любом месте на компьютере создайте папку. Вы также можете использовать уже имеющуюся с файлами и данными. Зайдите в «Свойства» этого раздела.
- На вкладке «Доступ» нажимаем по верхней кнопке.
- Из списка выбираем «Все» и нажимаем «Добавить».
- Вы можете задать права доступа. Например, если вы расшарили папку с фотографиями и боитесь, что кто-то что-то изменит или сотрет, то установите права для «Чтения» – тогда другие устройства не смогут делать изменения в этом месте, но смогут иметь к нему доступ. Если же вы хотите дать полные права, то установите «Чтение и запись».
- В самом конце нажимаем по кнопке «Общий доступ».
- В самом конце вы увидите полный адрес сетевого дискового пространства.
ШАГ 3: Подключение
Напомню, что вам не обязательно подключать или создавать сетевой диск в Windows (7, 10), и можно просто создать сетевую папку. Зайдите в «Компьютер» и нажмите по кнопке «Подключить сетевой диск» или если вам нужно просто зайти в папку, то слева в разделе «Сеть» выбираем второй комп и нажимаем по нужной папочке.
ВНИМАНИЕ! Если у вас комп с Windows 10 и он не видит расшаренную папку, то идем сюда.
Итак, что мы тут видим. В первую очередь – это буква диска, которая по идее должна установиться автоматически, но вы можете её поменять. Далее после слова «Папка» должна идти ссылка на расшаренную папку – чтобы не вводить её вручную нажимаем на «Обзор».
Далее вы увидите свою локальную сеть, выберите основной комп, который выступает неким сервером, выделите нужную папку и нажмите «Готово». Ссылка сразу же добавится в строку. Обязательно проверьте, чтобы стояла галочка «Восстанавливать при входе в систему».
После того как вы подтвердите настройки, диск начнет отображаться в «Компьютере» как локальный, хотя по сути это все та же папка в Виндовс.
Есть проблемы с подключением
Нужно зайти в настройки сети и проверить – какие настройки IP стоят в сетевой карте.
- Нажимаем по «Win+R» и вписываем команду:
- Зайдите в свойства того адаптера, через который вы подключены к роутеру.
- Выделите четвёртый протокол, зайдите в «Свойства» и установите автоматическое получение IP и DNS.
Если это не поможет, то зайдите опять в «Центр управления сетями» и посмотрите, какой профиль сети стоит, должна стоять «Частная сеть». Если стоит что-то другое, то установите нужный профиль, а потом снова пройдите процедуру настройки от 1 до 3 шага. Если проблема останется, то проверьте подключение к сети роутера. Напомню, что вы также можете задавать свои вопросы в комментариях.
WebDAV: Подключаем сетевой диск облачного хранилища в Windows 10 и Linux
Web Distributed Authoring and Versioning (WebDAV) – это расширение HTTP, которое обеспечивает совместный способ редактирования и управления вашими файлами на удаленном веб-сервере. В этой статье вы узнаете, как подключить диск WebDAV в Windows 10 и Linux, для того чтобы получить доступ файлам облачного хранилища непосредственно в файловом менеджере.
Содержание
Подключение сетевого диска по протоколу WebDAV в Windows 10
Чтобы подключиться к каталогу WebDAV в Windows 10, вам понадобится URL-адрес облачного хранилища по протоколу WebDAV, данные для авторизации в вашу учетную запись.
- Откройте Проводник на своем компьютере и нажмите правой кнопкой мыши по значку «Этот компьютер».
- В открывшемся контекстном меню нажмите на «Подключить сетевой диск. »
- В новом диалоговом окне введите букву диска, которую вы хотите сопоставить и в опции «Папка» укажите URL-ссылку сетевого хранилища, которая работает по протоколу WebDav. Поставьте галочку на опции «Использовать другие учетные данные».
Например, для облачного хранилища NextCloud ваша персональная ссылка доступна в левом нижнем углу веб-интерфейса облака, в окне Настройки.
Для облачного хранилища OneDrive ссылка на подключение должна содержать идентификатор.
Ссылка выглядит следующим образом:
Где xxxxxxxx – это идентификатор. Скопировать свой идентификатор можно в URL-адресе OneDrive. Авторизуйте в OneDrive , затем в адресной строке браузера скопируйте данные после знака равно.
- В следующем окне ведите учетные данные авторизации облачного хранилища.
Будет произведена авторизация и затем подключение к облачному хранилищу.
- Нажмите правой кнопкой мыши по значку «Быстрый доступ» , в появившемся меню выберите «Закрепить текущую папку на панели быстрого доступа».
Как повысить максимальный размер загружаемых файлов до 4 ГБ
По умолчанию в Windows максимальный размер файлов, которые можно пересылать по WebDAV, около 50 МБ. Чтобы повысить до 4 ГБ, выполните следующие действия:
- Редактор реестра. Откройте меню Пуск и с помощью поиска в нем откройте приложение regedit от имени Администратора.
- В редакторе реестра Regedit перейдите в каталог
- Найдите значение FileSizeLimitInBytes. Нажмите правой кнопкой мыши и выберите «Изменить», а затем измените значение на ffffffff.
Что делать, если не удается подключиться к каталогу WebDAV
Если вы не можете подключиться к каталогу WebDAV, обновите базовый уровень проверки подлинности в реестре Windows.
- Редактор реестра. Откройте меню Пуск и с помощью поиска в нем откройте приложение regedit от имени Администратора.
- В редакторе реестра Regedit перейдите в каталог
- Найдите значение BasicAuthLevel. Нажмите правой кнопкой мыши и выберите «Изменить», а затем измените значение на 2.
Подключение сетевого диска по протоколу WebDAV в Linux
Рассмотрим два способа подключения WebDav в Linux.
Первый способ. Подключение из файлового менеджера
- Откройте файловый менеджер. В зависимости от файлового менеджера расположение опции для подключения может отличаться. Затем, например в файловом менеджере Nemo нажмите на Файл > Подключение к серверу.
- В следующем окне выберите протокол WebDav (если поддерживает облако, то WebDav c шифрованием https).
- Введите данные для авторизации на облачном хранилище. Ссылка на подключение должна быть по типу:
В зависимости от облачного хранилища ссылка может отличаться, но в любом случае в ссылке ввместо http (https) должен быть указан протокол davs.
Второй способ. Монтирование сетевого диска по протоколу WebDav
Во время установки вас спросят, хотите ли вы, чтобы непривилегированным пользователям было разрешено монтировать ресурсы WebDAV. Выберите Да.
- Создаем папку в которую будем монтировать сетевой диск и папку для хранения конфигурации:
Вместо папки nextcloud можно указать свое название.
- Продолжаем:
- Ограничиваем права доступа к папке для только владельца:
- Редактируем файл secrets:
В конце файла нужно вставить ссылку на подключение и данные для авторизации. Пример для подключения облака NextCloud:
- Редактируем таблицу файловой системы:
В конце файла добавляем ссылку на подключения с именем и паролем и конфигурацией монтирования. Пример для подключения к NextCloud:
- Добавляем себя в группу davs2:
- Команда монтирования диска:
- Команда для размонтирования:
Где nextcloud – это ваша папка названия сетевого диска (этап 2 в данной инструкции).
Как подключить сетевой диск
Многие пользователи, администрируя свою домашнюю локальную сеть сталкиваются с необходимостью подключать сетевые диски. Если вас также интересует этот вопрос, то данная стать должна вам помочь. Здесь мы расскажем о том, как подключить сетевой диск, а также правильно открыть доступ к папке для сетевого диска.
Шаг № 1. Открываем доступ к папке (подготовка первого компьютера).
Первое, что нужно сделать, это открыть доступ к папке, которая должна использоваться как сетевой диск на другом компьютере. Сделать это не сложно, но есть несколько деталей, о которых нужно знать.
Для начала нужно правильно настроить сеть. Для этого откройте «Центр управления сетями и общим доступом» и нажмите на ссылку «Изменить дополнительные параметры общего доступа» (скриншот внизу).
В открывшемся окне нужно включить «Сетевое обнаружение».
Также здесь нужно отключить «Общий доступ с парольной защитой» (если он вам не нужен).
После этого можно открывать доступ к папке, которую вы хотите подключать как диск. Для этого кликните по не правой кнопкой мышки и выберите пункт «Свойства».
Дальше перейдите на вкладку «Доступ» и нажмите там на кнопку «Общий доступ».
В появившемся окне нужно выбрать пункт «Все» и нажать на кнопку «Добавить».
После этого пользователь «Все» появится в списке пользователей, которые имеют доступ к этой папке. При необходимости вы можете изменить права этого пользователя с чтения на запись. После внесения всех настроек нужно нажать на кнопку «Поделиться».
Последний шаг – подтверждаем открытие доступа к папке нажатием на кнопку «Готово».
Все, доступ к папке открыт. Теперь можно переходить к подключению сетевого диска на втором компьютере.
Шаг № 2. Запускаем мастер для подключения сетевых дисков (на втором компьютере).
Если вы используете Windows 8 или Windows 10, то для того чтобы подключить сетевой диск вам нужно открыть окно «Мой компьютер» и на вкладке «Компьютер» нажать на кнопку «Подключить сетевой диск».
Если же вы используете Windows 7, то вам нужно просто нажать на кнопку «Подключить сетевой диск», которая также доступна из окна «Мой компьютер».
В операционной системе Windows XP для подключения сетевого диска нужно открыть «Мой компьютер», а потом меню «Сервис – Подключить сетевой диск».
Шаг № 3. Подключаем сетевой диск следуя инструкциям мастера.
Итак, после запуска мастера для подключения сетевых дисков перед вами должно появиться примерно такое окно, как на скриншоте внизу. В данном окне нужно выбрать букву для сетевого диска, а также указать адрес к сетевой папке, которую вы хотите подключить как диск.
Букву диска можете выбрать любую, которая вам понравится. А адрес папки нужно указать в таком формате:
Также адрес папки можно указывать с использованием IP адреса:
В нашем случае мы выберем букву диска Z, а адрес папки укажем как \\notebook\tmp. Если вы не помните точно название компьютера и общей папки, то можете воспользоваться кнопкой «Обзор»
Также установим галочку напротив пункта «Восстанавливать подключение при входе в систему» для того чтобы после перезагрузки компьютера наш сетевой диск был подключен заново.
После внесения всех настроек, нужно подтвердить подключение сетевого диска нажимаем на кнопку «Готово».
Если вы сделали все правильно, то после этого система должна подключить общую папку как сетевой диск и открыть окно с этим диском. Также подключенный сетевой диск должен появиться в окне «Мой компьютер» (скриншот внизу).
Подключение сетевого диска с помощью командной строки
Также вы можете подключать сетевые диски с помощью командной строки. Это делается при помощи команды NET USE. Например, для того чтобы подключить сетевой диск нужно выполнить следующую команду:
Где Z – это буква диска, которую вы хотите использовать для сетевого диска, а \\notebook\tmp – это сетевой адрес нужно вам папки. На скриншоте внизу демонстрируется выполнение данной команды.
Для того чтобы подключенный диск восстанавливался при каждом входе в систему нужно выполнить следующую команду:
Если выполнить net use /Persistent:No, то подключенный диск не восстановится после перезагрузки. Для удаления подключенных дисков можно использовать команду net use z: /delete. Где Z – это буква сетевого диска, который нужно удалить.