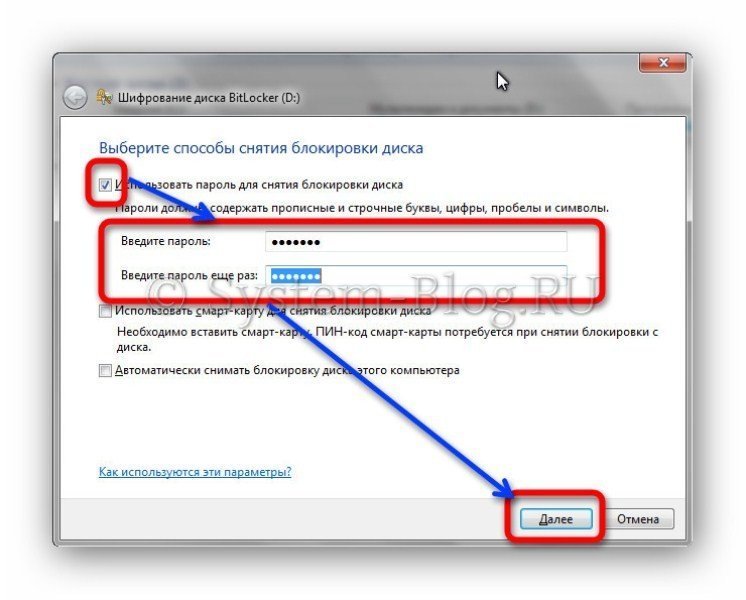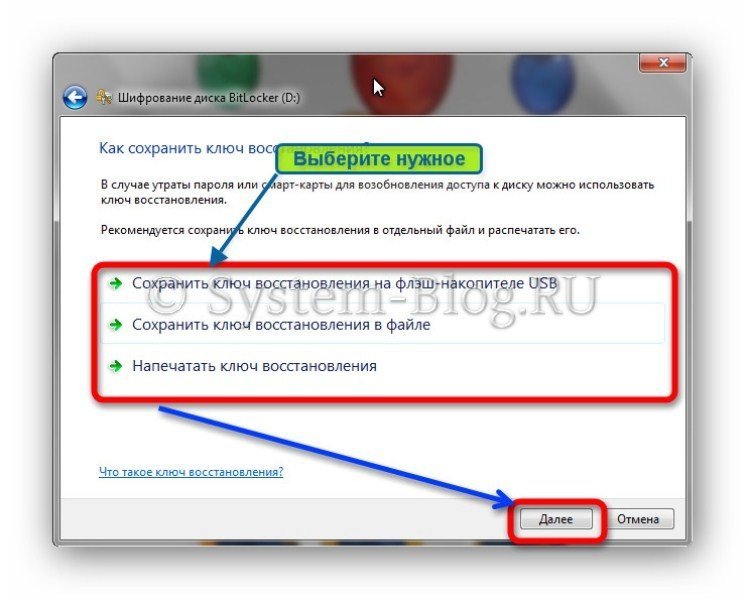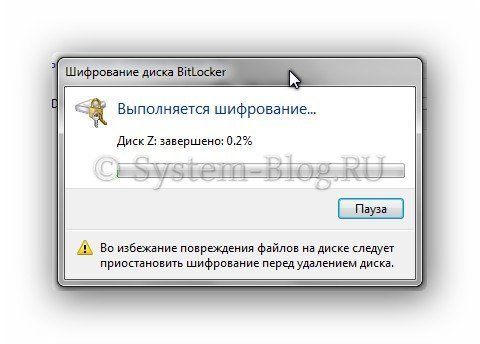- Как поставить пароль на жёсткий диск или флешку: инструкция без дополнительных программ
- Как поставить пароль на жёсткий диск/флешку с помощью BitLocker
- Похожие статьи:
- Как поставить пароль на диск в Windows
- Как поставить пароль на жесткий диск
- Как поставить пароль на жесткий диск
- Как поставить пароль на жесткий диск
- Способ 1: Disk Password Protection
- Способ 2: TrueCrypt
- Способ 3: BIOS
- Как создать виртуальный жесткий диск, зашифровать его и настроить авто-подключение после перезагрузки Windows
- Работа с виртуальными дисками
- Как создать виртуальный диск (VHD)
- Как зашифровать диск (доступ только по паролю)
- Как сделать авто-монтирование виртуального HDD при перезагрузке Windows
Как поставить пароль на жёсткий диск или флешку: инструкция без дополнительных программ
В этой статье я расскажу вам о том, как поставить пароль на жёсткий диск или флешку. В данной инструкции мы не будем использовать какие-то сторонние программы, всё будет сделано с помощью встроенных инструментов Windows. И это обстоятельство вселяет надежду о надёжности метода.
Как поставить пароль на жёсткий диск/флешку с помощью BitLocker
Bitlocker – это утилита, которая включена в состав Windows 7 и старше. С её помощью можно защитить разделы жёсткого диска или флешку. Если установить пароль описанным методом, доступ к данным на носителе нельзя будет получить, даже если он извлечён из компьютера и переставлен в другой. То есть, даже вне вашей системы ваша информация будет защищена при наличии, конечно же, надёжного пароля.
Чтобы поставить пароль на жёсткий диск/флешку, выполните следующее:
- Нажмите правой кнопкой на раздел жёсткого диска/флешку, и перейдите в строчку «Включить Bitlocker».
Поставьте галочку на «Использовать пароль для снятия блокировки». Ниже напишите свой пароль, и повторите его. Придумайте надёжный пароль, и не забудьте его. После этого нажмите кнопку «Далее».
Придумайте пароль для жёсткого диска
- Следующий этап – это сохранение данных для восстановления пароля, если вдруг вы его забыли. Рекомендую не пропускать данный этап, так как вы рискуете в этом случае. Перед тем, как поставить пароль на жёсткий диск, придумайте, как вы будет хранить данные для его восстановления. Их можно распечатать, сохранить в файл на компьютере или на флешке. Выберите необходимое и нажмите кнопку «Далее».
Сохраните файл для восстановления пароля в случае утери
- Нажмите кнопку «Начать шифрование» и дождитесь окончания процесса. Если диск большой по объёму, то это может затянуться надолго. В конце иконка диска приобретёт вид с замочком.
Дождитесь окончания процесса шифрования
Теперь вы знаете, как поставить пароль на жёсткий диск. Попробуйте открыть зашифрованный раздел, чтобы убедиться, что всё работает, как надо.
Похожие статьи:
Чтобы установить пароль на запуск программы в Windows, можно использовать одну маленькую и простую программу,…
Чтобы установить пароль на запуск программы в Windows, можно использовать одну маленькую и простую программу,…
Чтобы установить пароль на запуск программы в Windows, можно использовать одну маленькую и простую программу,…
Как поставить пароль на диск в Windows
Многие пользователи своего домашнего компьютера часто разделяют свои файлы и папки между несколькими пользователями. Я, например, в таком случае ставлю пароль на жесткий диск, что бы мои файлы были только моими.
Прежде всего сейчас дома уже мало кто использует Windows XP систему, потому речь пойдет о Windows 7 и ее возможностях без установки дополнительного программного обеспечения для установки пароля на локальный диск своего компьютера.
Как поставить пароль на жесткий диск
Первое, что нужно сделать – это зайти в панель управления и найти там кнопку «шифрование диска Bitlocker«.
После нажатия видим такую картинку, жмем включить BitLocker.
Далее выбираем способ снятия пароля, если у вас надежный пароль, не забудьте его, а то все ваши файлы уйдут в небытие. доступ к диску в таком случае можно будет получить после форматирования, так что будьте внимательны и осторожны.
А далее начнется шифрование диска, доступ можно будет получить после завершения только при помощи пароля, который вы задали.Удачи
После того как завершится шифрование, будет установлен ваш пароль на диск. После каждой перезагрузки придется его вводить.
Как поставить пароль на жесткий диск
На жестком диске хранится вся важная для пользователя информация. Чтобы защитить устройство от несанкционированного доступа, рекомендуется установить на него пароль. Сделать это можно с помощью встроенных средств Windows или специального программного обеспечения.
Как поставить пароль на жесткий диск
Установить пароль можно на весь жесткий диск или его отдельные разделы. Это удобно, если пользователь хочет защитить только определенные файлы, папки. Чтобы обезопасить весь компьютер достаточно воспользоваться стандартными средствами администрирования и установить пароль для учетной записи. Для защиты внешнего или стационарного жесткого диска придется использовать специальный софт.
Способ 1: Disk Password Protection
Триал-версия программы доступна для бесплатной загрузки с официального сайта. Позволяет установить пароль при входе на отдельные диски и разделы HDD. При этом для разных логических томов коды блокировки могут отличаться. Как установить защиту на физический диск компьютера:
- Запустите программу и в главном окне выберите нужный раздел или диск, на который хотите поставить защитный код.
- Кликните правой кнопкой мыши по имени HDD и в контекстном меню выберите «Установить защиту загрузки».
Повторите ввод и при необходимости добавьте к нему подсказку. Это небольшой сопроводительный текст, который появится в случае неправильного ввода кода блокировки. Нажмите на синюю надпись «Подсказка к паролю», чтобы добавить ее.
Дополнительно программа позволяет использовать режим скрытой защиты. Это специальная функция, которая незаметно блокирует компьютер и запускает загрузку операционной системы только после правильного ввода защитного кода.
После этого все файлы на жестком диске компьютера зашифруются, а получить к ним доступ можно будет только после ввода пароля. Утилита позволяет устанавливать защиту на стационарные диски, отдельные разделы и внешние USB-устройства.
Совет: Чтобы защитить данные на внутреннем диске, не обязательно ставить на него пароль. Если к компьютеру имеют доступ другие люди, то ограничьте им доступ через администрирование или настройте скрытое отображение файлов и папок.
Способ 2: TrueCrypt
Программа распространяется бесплатно и может использоваться без установки на компьютер (в Portable-режиме). TrueCrypt подходит для защиты отдельных разделов жесткого диска или любых других носителей информации. Дополнительно позволяет создавать зашифрованные файлы-контейнеры.
TrueCrypt поддерживает работу только с жесткими дисками структуры MBR. Если вы используете HDD с GPT, то поставить пароль не получится.
Чтобы поставить защитный код на жесткий диск через TrueCrypt, выполните следующие действия:
- Запустите программу и в меню «Volumes» кликните «Create New Volume».
Откроется мастер шифрования файлов. Выберите «Encrypt the system partition or entire system drive», если хотите установить пароль на диск, где установлена Windows. После этого нажмите «Next».
Укажите тип шифрования (обычный или скрытый). Мы рекомендуем использовать первый вариант — «Standard TrueCrypt volume». После этого нажмите «Next».
Далее программа предложит выбрать, стоит ли зашифровать только системный раздел или весь диск. Выберите нужный вариант и нажмите «Next». Используйте «Encrypt the whole drive», чтобы поставить защитный код на весь жесткий диск.
Укажите количество установленных на диске операционных систем. Для ПК с одной ОС выберите «Single-boot» и нажмите «Next».
В выпадающем списке выберите желаемый алгоритм шифрования. Мы рекомендуем использовать «AES» вместе с хешированием «RIPMED-160». Но вы можете указать любой другой. Нажмите «Next», чтобы перейти на следующий этап.
Придумайте пароль и подтвердите его ввод в поле ниже. Желательно, чтобы он состоял из случайных комбинаций цифр, латинских букв (прописных, строчных) и специальных символов. Длина не должна превышать 64 знака.
После этого начнется сбор данных для создания криптоключа.
Когда система получит достаточное количество информации, ключ будет сгенерирован. На этом создание пароля для жесткого диска заканчивается.
Дополнительно ПО предложит указать место на компьютере, куда будет записан образ диска для восстановления (в случае потери защитного кода или повреждения TrueCrypt). Этап не является обязательным и может быть сделан в любое другое время.
Способ 3: BIOS
Способ позволяет установить пароль на HDD или компьютер. Подходит не для всех моделей материнских плат, а отдельные этапы настройки могут отличаться в зависимости от особенностей сборки ПК. Порядок действий:
- Выключите и заново запустите компьютер. При появлении черно-белого загрузочного экрана нажмите клавишу для перехода в BIOS (отличается в зависимости от модели материнской платы). Иногда она указывается в нижней части экрана.
Когда появится главное окно BIOS, то перейдите здесь на вкладку «Security». Для этого используйте стрелочки на клавиатуре.
Здесь найдите строку «Set HDD Password»/«HDD Password Status». Выберите ее из списка и нажмите клавишу Enter.
После этого для доступа к информации на HDD (при входе и загрузке Windows) придется постоянно вводить указанный в BIOS пароль. Отменить его можно будет здесь же. Если в BIOS такого параметра нет, то попробуйте воспользоваться Способами 1 и 2.
Пароль можно поставить на внешний или стационарный жесткий диск, съемный USB-носитель информации. Сделать это можно через BIOS или специальный софт. После этого другие пользователи не смогут получить доступ к хранящимся на нем файлам и папкам.
Как создать виртуальный жесткий диск, зашифровать его и настроить авто-подключение после перезагрузки Windows

В некоторых случаях виртуальный диск штука крайне полезная (я бы даже сказал незаменимая 👌), например:
- на него можно установить еще одну Windows (как будто это реальный HDD);
- его можно зашифровать с помощью BitLocker (встроена в Windows). Тогда файлы на этом диске будут защищены от посторонних лиц;
- на нем можно хранить множество мелких файлов (картинок, скажем). Это гораздо удобнее в плане переноса: скопировать 1 виртуальный диск раз в 10-20 быстрее, чем десятки тысяч мелких файлов;
- через него можно передавать файлы в виртуальную машину (и обратно).
Если у вас современная ОС Windows 10 — то полноценно пользоваться виртуальными дисками можно без каких-либо программ. Собственно, о том, как всё это настроить и будет сегодняшняя заметка. 👇
Работа с виртуальными дисками
Как создать виртуальный диск (VHD)
1) Сначала необходимо открыть управление дисками (утилита встроена в Windows). Универсальный способ сделать это: использовать сочетание Win+R (появится окно «Выполнить») , ввести команду diskmgmt.msc и нажать OK.
diskmgmt.msc — запускаем управление дисками
2) Далее откройте раздел «Действие» и выберите пункт «Создать виртуальный жесткий диск» .
Примечание : если список меню в разделе «Действие» не активен — значит у вас выбран какой-то диск. Просто нажмите левой кнопкой мышки в любом свободном месте окна под списком диском, а затем повторите попытку.
Создать виртуальный диск
3) После укажите расположение для диска, размер, формат, и тип (рекомендую выбрать динамический, т.к. он «меньше» отнимает места на реальном диске) .
4) В нижней части окна появится новый диск: для начала его нужно инициализировать (достаточно кликнуть по нему правой кнопкой мышки и выбрать оное в меню).
5) Если работает только с Windows 10 — таблицу разделов лучше выбрать GPT (в противном случае — MBR).
6) Далее новый диск нужно отформатировать.
Для этого кликните правой кнопкой мышки по не распределенной области этого диска, из появившегося меню выберите вариант «Создать простой том» .
Создать простой том
7) Укажите размер тома (в большинстве случаев лучше оставить по умолчанию).
8) Назначьте ему букву (можно выбрать любую свободную).
9) Затем нужно указать файловую систему и метку тома (для внешних жестких дисков — лучше выбирать exFAT, для остальных NTFS).
10) Последний штрих — подтвердить операцию форматирования.
Завершение создания тома
11) Собственно, теперь у вас в «Моем компьютере» должен был появиться новый диск (в моем случае диск «F:\») . Задача выполнена?! 👌
Как зашифровать диск (доступ только по паролю)
Созданный нами в предыдущем шаге диск, может открыть и просмотреть любой из пользователей (т.е. он никак не защищен). Если вы хотите хранить внутри такого виртуального диска какие-нибудь личные файлы (которые никому не следует показывать) — их следует зашифровать.
Весьма неплохим вариантом может стать шифрование с помощью BitLocker (он встроен в Windows 10 Pro, если у вас другая редакция — можете воспользоваться альтернативными способами).
1) И так, для включения шифрования — в «Моем компьютере» нужно кликнуть по диску ПКМ и выбрать из меню проводника «Включить BitLocker» .
2) Далее указать два раза пароль, который будет использоваться для расшифровки и доступа к данным.
3) После, Windows предложит сохранить ключ (может потребоваться для восстановления доступа к диску, если вы забудете пароль. Рекомендую сохранить на флешку. ).
4) Далее нужно указать какую часть диска требуется зашифровать (в общем-то, большой разницы между этими вариантами нет — всё равно доступ к файлам без пароля получить будет нельзя).
5) В следующем шаге рекомендую включить режим совместимости (вдруг диск будете переносить?)
6) Ну и последний шаг — согласиться на шифрование.
7) Обратите внимание, что на зашифрованном диске в «Моем компьютере» начнет гореть знак замка. Когда пароль не введен — замок закрыт, как на моем скриншоте ниже.
8) После правильного ввода пароля — замок становится открытым, да и цвет значка меняется на серый (теперь с диском можно работать 👌). См. пример ниже.
На диске появился открытый замок!
Как сделать авто-монтирование виртуального HDD при перезагрузке Windows
После выключения/включения (или перезагрузки) ПК — наш созданный диск нужно будет вручную подключать через управление дисками (и пока этого не сделать — в «Моем компьютере» он не появится. ) .
Разумеется, это не очень удобно, если вам нужно постоянно работать с диском, и чтобы он всегда был на «виду» в проводнике. Ниже покажу один из способов, как это можно исправить.
1) Сначала создайте обычный текстовый документ (я, например, разместил его на рабочем столе).
2) Далее вставьте в него следующие строки (прим.: разумеется, путь к файлу-диска укажите свой) и сохраните:
Что нужно вставить в блокнот
3) Переименуйте этот текстовый блокнот в файл с расширением «CMD» (само название может быть любым, в моем случае «open_vhd.dhd») . Если у вас не видны расширения файлов (CMD, TXT и пр.) — ознакомьтесь с этим.
4) После откройте планировщик заданий: для этого нажмите Win+R (чтобы появилось окно «Выполнить») и используйте команду Taskschd.msc .
Taskschd.msc — планировщик заданий
5) Затем создайте простую задачу, перейдите в раздел «Триггеры» и нажмите на кнопку «Создать» .
Создать простую задачу, триггеры / Кликабельно
Укажите, что задание должно выполняться при каждом входе в систему для любого пользователя, и нажмите OK.
При входе в систему
6) Во вкладке «Общие» укажите имя задачи (может быть любым), и поставьте галочку, что задача нужно с наивысшими правами (см. пример ниже).
С наивысшими правами
7) Ну и последний момент: во вкладке «Действия» создайте новую задачу.
После укажите, что вам нужна задача в виде запуска новой программы и в строку «Сценарий» задайте следующее:
C:\Windows\System32\diskpart.exe /s «C:\Users\alex\Desktop\open_vhd.cmd»
Разумеется, путь к файлу с расширением «CMD» (который мы создали чуть ранее) у вас будет свой. Например, вместо «C:\Users\alex\Desktop\open_vhd.cmd» может быть что-то вроде «C:\open_vhd.cmd» (или «C:\Users\LENA\Desktop\open_vhd.cmd») .
8) Собственно, на этом всё. После перезагрузки компьютера — диск будет подключен автоматически. Стоит отметить, что если диск защищен паролем — то прежде, чем вы сможете работать с файлами, вам нужно будет ввести код доступа.
После перезагрузки ПК — в «Моем компьютере» появился диск F:\ (наша версия диска была зашифрована, поэтому для доступа к файлам — необходимо ввести пароль!)