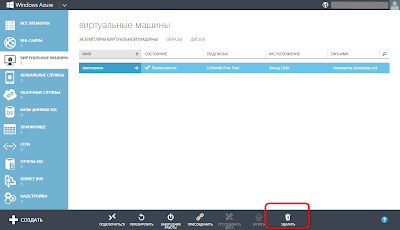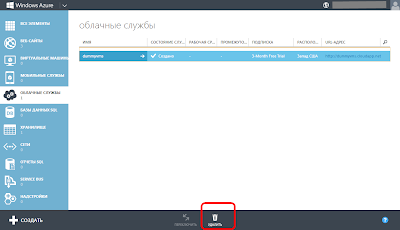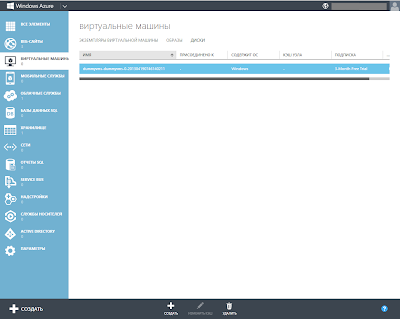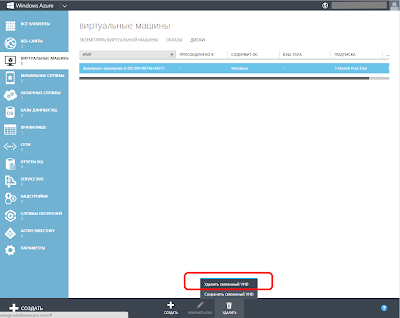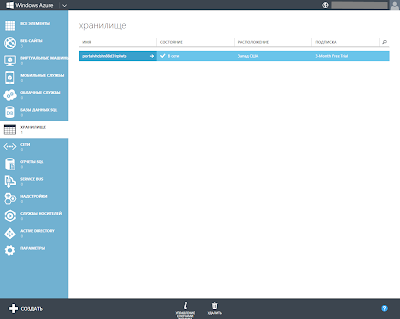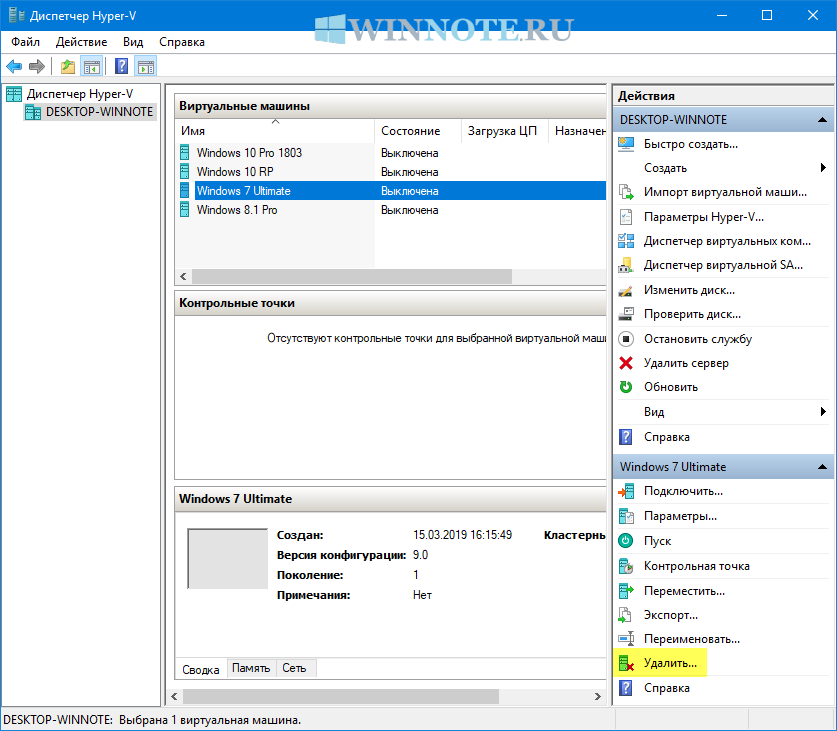- Удаление среды Windows XP Mode, виртуальных машин или Windows Virtual PC
- Удаление отсутствующих виртуальных машин из консоли диспетчер виртуальных машин
- Аннотация
- Подготовка системы
- Мои 5 копеек. Вставить.
- 25 апреля 2013 г.
- Как полностью удалить виртуальную машину на Windows Azure?
- Шаг 1: Удаление самой виртуальной машины
- Шаг 2: Удаление облачной службы, связанной с удаляемой виртуальной машиной
- Шаг 3: Удаление диска VHD виртуальной машины
- Шаг 4: Удаление хранилища, связанного с виртуальной машиной
- Как удалить виртуальную машину Hyper-V в Windows 10
- Как удалить виртуальную машину Hyper-V в «Диспетчере Hyper-V»
- Как удалить виртуальную машину Hyper-V в Windows PowerShell
- Windows virtual machine как удалить
- Oracle Virtualbox
- Некоторые настройки ВМ и гостевой системы
- VMware Workstation Pro
- Некоторые опции виртуальной машины VMware
- Microsoft Hyper-V
- Некоторые опции виртуальных машин Hyper-V
- Готовые виртуальные машины с Windows от Microsoft
- 1. Инструменты для веб-разработчиков
- 2. Среда для разработки UWP-приложений
- Как установить Windows 7
- Как установить виртуальную машину
Удаление среды Windows XP Mode, виртуальных машин или Windows Virtual PC
Если среда Windows XP Mode, виртуальные машины или Windows Virtual PC больше не используются, то их можно удалить. Это окажет следующее воздействие на файлы и папки:
- При удалении среды Windows XP Mode также удаляются связанные виртуальные жесткие диски, поэтому данные, хранящиеся на этих дисках, будут удалены. К примеру, если при использовании среды Windows XP Mode данные сохранялись в таких каталогах Windows XP, как «Мои документы», или в папках, созданных в Windows XP Mode, то эти данные будут удалены. Чтобы этого избежать, можно создать резервную копию файлов из таких папок на диске основной системы. Данные, хранящиеся в папках на диске основной системы, не затрагиваются в процессе удаления.
При удалении виртуальных машин или Windows Virtual PC файлы, используемые виртуальной машиной, например файлы виртуальных жестких дисков (VHD-файлы), не удаляются. Это помогает предотвратить непреднамеренную потерю данных. Если требуется освободить пространство на жестком диске, удалите файлы виртуальной машины вручную.
 | Удаление среды Windows XP Mode |
Если среда Windows XP Mode запущена, завершите ее работу.
Откройте панель управления.
В разделе Программы выберите команду Удаление программы.
Дважды щелкните пункт Windows XP Mode.
 | Удаление виртуальной машины |
Если виртуальная машина запущена, завершите ее работу или выключите ее.
Если требуется удалить виртуальные жесткие диски, откройте параметры виртуальной машины и запишите расположение всех виртуальных жестких дисков.
В папке «Виртуальные машины» щелкните правой кнопкой мыши имя виртуальной машины и выберите команду Удалить. Виртуальная машина будет удалена из папки, а сам файл виртуальной машины (VMCX-файл) будет перемещен в корзину.
Откройте проводник и найдите расположение, в котором хранятся файлы виртуальной машины. Например, по умолчанию файлы виртуальной машины расположены в следующей папке, где username — это имя учетной записи пользователя Windows 7:
%systemdrive%\Users\username\AppData\Local\Microsoft\Windows Virtual PC\Виртуальные машины
Найдите и удалите файлы, которые называются так же, как виртуальная машина, и имеют следующие расширения: VMC, VMC, VPCBACKUP, VSV, VHT и VUD. Можно выполнить поиск файлов по расширениям.
Выполните очистку корзины.
 | Удаление Windows Virtual PC |
- Зайдите на портал Windows Azure и перейдите в раздел «Виртуальные машины».
- Откройте вкладку «Диски».
- Найдите диск, который использовался вашей виртуальной машиной. Его название будет начинаться с названия вашей виртуальной машины.
- других виртуальных дисков
- других контейнеров с блобами
- На портале Windows Azure, откройте раздел «Хранилище».
- Найдите хранилище, в котором хранится ваш диск VHD.
- Откройте хранилище (кликнув по нему в первой колонке).
- Перейдите на вкладку «Контейнеры».
- Удостоверьтесь, что кроме контейнера vhds других контейнеров в хранилище нет.
- Зайдите в контейнер vhds.
- Удостоверьтесь, что других блобов, т.е. дисков VHD, связанных с другими виртуальными машинами в контейнере нет.
- На портале Windows Azure, в разделе «Хранилище», выберите хранилище, в котором хранился ваш диск VHD.
- Нажмите «Удалить» и в появившемся внизу сообщении нажмите «Да».
Как удалить виртуальную машину Hyper-V в Windows 10
В данной статье показаны действия, с помощью которых можно удалить виртуальную машину Hyper-V в Windows 10.
Платформа Hyper-V позволяет запускать виртуализированные компьютерные системы поверх физического хоста. Эти виртуализированные системы (гостевые системы) могут использоваться и управляться так же, как если бы они были физическими компьютерными системами, однако они существуют в виртуализированной и изолированной среде.
При необходимости можно удалить виртуальную машину Hyper-V, при этом виртуальная машина удаляется только из диспетчера Hyper-V.
При удалении виртуальной машины Hyper-V удаляется файл конфигурации виртуальной машины, но не удаляются виртуальные жесткие диски (.VHDX-файлы).
Если виртуальная машина имеет какие-либо контрольные точки (snapshots), они удаляются и объединяются в файлы виртуального жесткого диска после удаления виртуальной машины.
Как удалить виртуальную машину Hyper-V в «Диспетчере Hyper-V»
Чтобы удалить виртуальную машину, откройте Диспетчер Hyper-V ( virtmgmt.msc ).
В списке установленных виртуальных машин выберите виртуальную машину Hyper-V которую вы хотите удалить (в данном примере, Windows 7 Ultimate) и выполните одно из следующих действий:
•Нажмите правой кнопкой мыши на выбранной виртуальной машине и в появившемся контекстном меню выберите пункт Удалить…
•В правом нижнем углу в панели действий выберите пункт Удалить…
•Нажмите на клавиатуре клавишу Del.
При появлении запроса на удаление виртуальной машины, нажмите кнопку Удалить.
Как удалить виртуальную машину Hyper-V в Windows PowerShell
Также можно удалить виртуальную машину используя консоль Windows PowerShell.
Прежде чем удалить виртуальную машину, сначала выведем список имеющихся виртуальных машин, для этого откройте консоль Windows PowerShell от имени администратора и выполните команду:
Запомните имя виртуальной машины которую необходимо удалить (в данном примере удалим виртуальную машину с именем Windows 7 Ultimate).
Чтобы удалить виртуальную машину, выполните команду следующего вида:
Remove-VM «Имя_Виртуальной_машины» -Force
Замените Имя_Виртуальной_машины в команде выше фактическим именем виртуальной машины которую вы хотите удалить (в данном примере Windows 7 Ultimate).
В данном примере команда выглядит следующим образом:
Remove-VM «Windows 7 Ultimate» -Force
Windows virtual machine как удалить
Чтобы иметь под рукой сразу несколько операционных систем с отдельным рабочим пространством и приложениями, не нужно покупать второй (третий, четвертый и т. д.) компьютер. Потому что всё это уместится в вашем единственном ПК. Как? Благодаря виртуальным машинам (ВМ) — особым программам, которые создают (эмулируют) внутри основной операционной системы воображаемые (виртуальные) компьютеры.
Виртуальный ПК почти как настоящий. У него есть собственный процессор, память, жесткий диск, сетевой адаптер и всё остальное. Конечно, это не физические устройства, но сделаны они так, чтобы операционные системы считали их именно такими — настоящими.
На одном физическом компьютере одновременно может работать несколько виртуальных. Сколько именно — зависит от аппаратных ресурсов: чем шустрее процессор, объемнее оперативка, просторнее накопитель, тем больше. Обычный домашний ПК средней производительности на базе Windows 10 справляется с одновременной работой трех-пяти легковесных ОС (например, Windows XP, Android и Lubuntu + основная система). Или двух-трех относительно тяжеловесных (например, основная Windows 10 + виртуальные Windows 7 и Mac OS X). Как вы уже поняли, приложения-эмуляторы виртуальных компьютеров позволяют устанавливать и запускать на них самые разные ОС.
Oracle Virtualbox
Виртуальная машина Oracle Virtualbox, пожалуй, наиболее известна и популярна у домашних пользователей ПК. Она русифицирована, бесплатна, поддерживает все основные операционные системы, включая Android, и довольно проста в применении. Сделать минимально необходимые настройки и установить в нее операционную систему сможет даже слабо подготовленный юзер, если имеет под рукой инструкцию по установке выбранной ОС.
Даже беглого взгляда на рабочую область Virtualbox достаточно, чтобы понять, что здесь к чему и как примерно пользоваться программой. Слева — список всех операционных систем, установленных на платформу Virtualbox (гостевых), справа — окно параметров виртуального компьютера выбранной из списка ОС или окно снимков — сохраненных состояний этой системы (некий аналог точек восстановления). На верхней панели — основные инструменты управления: кнопки мастера создания новой ВМ, перехода в меню настроек и запуска ВМ. Вверху справа — кнопки переключения вкладок левой части окна (на скриншоте показана вкладка настроек).
Освоить основные функции программы — установку и запуск операционной системы, настройку параметров виртуального компьютера, большинству пользователей удается без инструкций. А для самых пытливых умов, стремящихся постичь все секреты Virtualbox, на официальном сайте есть англоязычный учебник.
Рассмотрим процесс создания новой виртуальной машины и начало установки в нее Windows 10.
- Кликнем в верхней панели кнопку «Создать».
- В первом окошке мастера создания ВМ укажем имя ОС (оно будет отображаться в списке гостевых систем), ее тип (Windows, Linux и т. д.) и версию. В нашем примере это Windows 10 32 bit (можно поставить и 64 bit, но ей потребуется больше ресурсов). Для перехода к следующему шагу нажмем Next.
- Дальше укажем размер оперативной памяти ВМ. По умолчанию Windows 10 x86 отводится 1 Гб, но вы можете увеличить этот объем, сдвигая ползунок вправо. Если на вашем ПК не очень много оперативки, не отдавайте ВМ больше 2-3 Гб, иначе основная система будет тормозить из-за нехватки памяти.
- Следом создаем виртуальный жесткий диск. Если вы ставите систему первый раз, выбирайте вариант «Создать новый».
- Тип виртуального диска оставим по умолчанию.
- Формат хранения данных — это область на физическом накопителе вашего компьютера, который отводится ВМ. Она может иметь постоянный или динамически расширяемый объем в тех пределах, которые вы определите дальше. Для экономии места выберем динамический формат.
- Следом укажем имя тома (виртуального диска С) и его размер. По умолчанию — 32 Гб.
- После нажатия в последнем окошке кнопки «Создать» в списке появится новая виртуальная машина. Справа в рамке показаны ее параметры.
- Для перехода к установке Windows кликнем в верхней панели кнопку «Запустить».
- В окне, которое откроется после этого, появится окошко «Выберите загрузочный диск». Нажмите на иконку папки и укажите путь к дистрибутиву системы. Это может быть образ в формате .iso или физический носитель (DVD, флешка). Выбрав дистрибутив, нажмите «Продолжить».
- Дальнейший ход инсталляции ОС в виртуальную машину не отличается от установки ее на физический компьютер.
Некоторые настройки ВМ и гостевой системы
Клик в окне виртуальной машины захватывает курсор мыши (т. е. он будет двигаться только в пределах виртуального экрана). Для возврата курсора в основную ОС нажмите комбинацию Ctrl+Alt.
Для доступа ко всему набору функций гостевой ОС нужно установить специальные дополнения. Зайдите в меню «Устройства», щелкните «Подключить образ диска дополнений гостевой ОС» и следуйте дальнейшим инструкциям.
Чтобы подключить к гостевой системе папку для обмена файлами с основной, кликните в меню «Устройства» пункт «Общие папки». Нажмите на значок «папка+» в открывшемся окне и через поле «путь к папке» укажите ее в проводнике (в нем показаны каталоги основной системы).
Если хотите, чтобы настройка работала постоянно, отметьте «Авто-подключение» и «Создать постоянную папку». Общая папка будет доступна из проводника виртуальной машины как сетевая.
Чтобы сохранить текущее состояние гостевой ОС, откройте меню «Машина» и выберите «Сделать снимок состояния».
Чтобы изменить порядок опроса загрузочных устройств (например, для загрузки виртуальной машины с DVD), завершите работу гостевой ОС, откройте ее настройки (в главном окне Virtualbox) и зайдите на первую вкладку раздела «Система». В списке «Порядок загрузки» отметьте нужный носитель и, нажимая кнопки со стрелками, передвиньте его наверх.
VMware Workstation Pro
VMware Workstation pro — не менее функциональный продукт, чем Vrtualbox, но рассчитанный на профессиональное применение и интеграцию с другими сервисами производителя. Не бесплатный и довольно дорогостоящий, однако тоже очень популярный у домашних пользователей Windows.
Бесплатная версия VMware для личного использования тоже существует. Это VMware Workstation Player, но малая функциональность, сильно уступающая даже некоммерческому Vrtualbox, отвернула от него любовь наших сограждан.
Полноценный VMware Workstation Pro, с которым мы будем знакомиться сегодня, как и конкурент, поддерживает массу операционных систем, включая мобильные и Mac OS X (кстати, он совместим с большим количеством редакций OS X, нежели Virtualbox), и эмулирует все основные устройства компьютера. Еще он эмулирует интерфейс BIOS, в отличие от Vrtualbox.
Рассмотрим, как проходит процесс создания виртуальной машины и запуск установки Windows 10 на платформе VMware Workstation Pro.
Дизайн основного окна программы (который, кстати, видоизменяется от версии к версии) не позволит запутаться даже начинающему пользователю.
- Чтобы создать новую виртуальную машину, нажмем одноименную кнопку на вкладке «Главная».
- В первом окошке мастера создания ВМ укажем тип конфигурации. Если вам нужен компьютер со стандартными параметрами (которых достаточно в 90% случаев), отметим «Обычный».
- Следом укажем тип ОС, которую будем устанавливать на эту виртуальную машину. Программа дает возможность запустить установку сразу после создания ВМ, причем без лишних действий с вашей стороны. Если вы согласны на это, укажите путь к файлу образа или носителя с дистрибутивом системы, если нет, отметьте «Я установлю систему позже».
- Чтобы не вводить ключ продукта, имя пользователя и пароль во время установки Windows, введите это данные в следующее окно. Первый пункт можно пропустить.
- Дайте новой виртуальной машине имя и укажите будущее расположение папки с операционной системой.
- Определите размер виртуального диска. По умолчанию VMware отдает Windows 10 целых 60 Гб, но мы можем увеличить или уменьшить этот объем. Следом вам предстоит указать способ сохранения виртуального диска — в одном или нескольких файлах.
- Ниже показаны параметры только что созданного виртуального компьютера. Если вас что-то не устраивает, например, размер оперативной памяти, нажмите «Настройку оборудования».
- Измените нужные характеристики, вернитесь в предыдущее окно и кликните «Готово».
- После этого, наконец, запустится установка операционной системы. Ваше участие понадобится ближе к ее окончанию — для настройки сетевого обнаружения и проверки обновлений.
- После загрузки рабочего стола программа автоматически установит в новую систему VMware Tools — то же, что и дополнения гостевой ОС в Virtualbox. После этого виртуальная машина готова к работе.
Список всех установленных гостевых операционных систем находится на вкладке «Мой компьютер».
Некоторые опции виртуальной машины VMware
До установки VMware Tools окно гостевой системы, как и в Virtualbox, захватывает курсор мыши. Для возврата его в основную ОС нажмите Ctrl+Alt.
Чтобы попасть в интерфейс BIOS виртуальной машины, выделите ее в списке, откройте меню запуска (кнопка «play» на верхней панели) и кликните «При включении (машины) войти в режим BIOS».
Microsoft Hyper-V
Диспетчер виртуальных машин Hyper-V — это встроенный компонент операционных систем всех редакций Windows 7-10, за исключением начальной и домашних. Если разобраться, он не хуже и не сложнее, чем два рассмотренных выше, просто некоторые пользователи ничего не знают о его существовании и только поэтому предпочитают сторонний софт.
Чтобы активировать диспетчер Hyper-V, зайдите в раздел приложений панели управления Windows, щелкните «Включение и выключение компонентов Виндовс» и в открывшемся окошке отметьте «Hyper-V».
Перезагрузите компьютер, откройте поиск и с его помощью запустите диспетчер Hyper-V.
- Для создания новой ВМ в панели диспетчера «Действия» нажмите «Создать» — «Виртуальная машина».
- Дайте новой виртуальной машине имя.
- Определите ее поколение — 1 (старое, к которому относится Windows XP и все 32-битные системы) или 2 (новое — 64-битные Windows 7, 8.1 или 10).
- Выделите виртуальной машине оперативную память. Флажок «Динамическая» позволит основной ОС использовать часть памяти, которая не задействована гостевой ОС, для своих нужд. Этой полезной возможности, кстати, нет ни в Virtualbox, ни в VMware.
- Настройки сети отложим на потом. Оставим по умолчанию «Нет подключения».
- Далее определим размер, расположение виртуального диска и назначаем ему имя.
- Последний шаг — параметры установки гостевой ОС. Укажем месторасположение носителя с дистрибутивом или файла образа iso. Либо отложим установку Виндовс на другое время. После нажатия кнопки «Готово» виртуальная машина будет создана, а вслед за этим запустится инсталляция операционной системы. Ее ход тоже ничем не отличается от установки ОС на реальный компьютер.
Список всех виртуальных машин Hyper-V отображается в средней части окна диспетчера. Чтобы запустить любую из них, кликните 2 раза по ее имени. В окошке, которое откроется после этого, нажмите кнопку «Пуск».
Чтобы виртуальные машины Hyper-v могли подключаться к Интернету, запустите через панель «Действия» диспетчер виртуальных коммутаторов. Выберите в показанном ниже списке тип сети «Внешняя» и нажмите «Создать виртуальный коммутатор». Сети «Внутренняя» и «Частная» предназначены для соединения виртуальных компьютеров между собой, и большинству пользователей не нужны.
На следующей странице обычно ничего менять не требуется, кроме, если хотите, имени подключения. В выпадающем списке «Внешняя сеть» должен быть указан сетевой адаптер физического компьютера, который соединен с роутером или кабелем интернет-провайдера. Ниже должен стоять флажок «Разрешить управляющей ОС предоставлять общий доступ к адаптеру» (т. е. к Интернету).
Кстати, Hyper-v поддерживает не только операционные системы семейства Windows, но и некоторых конкурентов, в частности, Linux и FreeBSD. Полный список всех совместимых с ним платформ, а также условия их использования в среде Windows, приведены на сайте MSDN.microsoft.
Некоторые опции виртуальных машин Hyper-V
Чтобы сделать снимок состояния запущенной гостевой ОС, Откройте верхнее меню ее окна «Действие» и щелкните «Контрольная точка». Либо нажмите комбинацию Ctrl+N.
Доступ к настройкам отдельной виртуальной машины открывается из ее контекстного меню в списке главного окна диспетчера и скрывается за кнопкой «Параметры».
Прочие возможности программы тоже весьма незамысловаты и осваиваются без особого труда.
Готовые виртуальные машины с Windows от Microsoft
Чтобы заняться смелыми экспериментами с Windows, нужно либо установить её на виртуальную машину, либо в виде файла экспорта-импорта последней скачать систему с Интернета. У каждого из этих вариантов есть свои плюсы и минусы. Главными плюсами скачивания готовых «виртуалок» с Интернета являются сэкономленное время и отсутствие необходимости искать актуальный дистрибутив операционной системы. Но где можно скачать виртуальную машину с уже установленной Windows?
Одним из таких мест является веб-сайт компании Microsoft. На данный момент у компании есть два ресурса, на которых любой желающий может загрузить готовую «виртуалку» с разными версиями Windows для гипервизоров VirtualBox, VMware, Vagrant, Hyper-V и Parallels для Mac OS. Всё это доступно, естественно, легально, при этом совершенно бесплатно. Что конкретно предлагает нам создатель популярнейшей десктопной системы?
1. Инструменты для веб-разработчиков
Компания Microsoft предусмотрела специальный ресурс с инструментарием для теста веб-разработчиками поддерживаемых ими сайтов в окнах браузеров, поставляемых на борту Виндовс. Это различные версии Internet Explorer в составе версий системы 7 и 8.1, а также присутствующий в последней версии 10 штатный веб-обозреватель Microsoft Edge. На этом ресурсе можно скачать файлы экспорта-импорта «виртуалок» с 32— и 64-битными версиями Windows 7, 8.1 и 10.
Находится такой ресурс по адресу:
Все версии Windows поставляются в редакции «Корпоративная» с пробной 90-дневной лицензией Evalution. Язык систем – английский, их при необходимости можно русифицировать путём внедрения русского языкового пакета и выставления соответствующих языковых настроек.
Кстати, этот ресурс является дополнительным способом получения актуальных инсайдерских сборок Windows 10. Для скачивания предлагается и виртуальная машина со стабильной «Десяткой» на борту, и таковая со сборкой Insider Preview. Это один из простейших способов взглянуть, что нынче творится в рамках программы Windows Insider, но без лишней волокиты и долгого ожидания внедрения обновлений.
Чтобы скачать виртуальную машину с этого ресурса Microsoft, идём по данной выше ссылке. В графе «Virtual machine» указываем версию Windows. В графе ниже «Select platform» выбираем программу-гипервизор, в нашем случае это VirtualBox. По итогу кликаем ссылку с надписью «Download .zip».
И ждём завершения загрузки архива с виртуальной машиной.
2. Среда для разработки UWP-приложений
О судьбе Windows 10 Microsoft заботится больше любого иного своего проекта и прилагает максимум усилий, чтобы сделать как можно богаче выбор контента в Microsoft Store — магазине UWP-приложений. Для желающих создавать универсальные приложения софтверный гигант на другом своём ресурсе выложил среды их разработки — виртуальные машины с «Десяткой», в которые уже внедрены нужные для работы программные платформы.
Адрес этого ресурса:
Здесь предлагаются «виртуалки» для VirtualBox, VMware, Hyper-V и Parallels с двумя редакциями Виндовс 10:
• «Корпоративная» с пробной 90-дневной лицензией Evalution;
• «Профессиональная» с пробной лицензией на ближайшие 18 дней.Как и в первом случае, виртуальные системы поставляются с предустановленным английским системным языком и также требуют русификации.
Какой из этих двух вариантов выбрать? В первом случае Microsoft предлагает «чистые» системы, без какого-то дополнительного софта, что делает их файл экспорта-импорта не слишком увесистым — до 5 Гб, удобным и для скачивания, и для распаковки, и для процесса импорта. И это единственный возможный вариант из этих двух, если нужно заполучить версии системы 7 и 8.1. Во втором случае предлагается только последняя версия системы 10. Но весит она значительно больше, чем та, что предлагается в первом случае. Поскольку в предназначенные для создания UWP-контента редакции системы внедрены средства для разработчиков, файлы экспорта-импорта их виртуальных машин весят более 16 Гб. Тянуть такой объём с Интернета, естественно, нет смысла, если внедрённый функционал не будет задействован. Ну или как минимум не исследован.
Как установить Windows 7
Как установить виртуальную машину на свой компьютер и самое главное, какую виртуальную машину выбрать? Прежде чем задать вам этот вопрос, я побродил по интернету и понял, что самые простые в установке и настройках, это VirtualBox и Virtual PC, но есть ещё Hyper-V и VMWare. Я так понял, что сейчас вы меня спросите: «А зачем мне виртуальная машина?» Мой ответ: «Хочу устанавливать разные операционные системы и экспериментировать с ними, мне это очень интересно: Windows XP, Windows 7, но особенно Windows 8!» Установленная у меня Windows 7 работает отлично со всеми установленными в неё приложениями, но шумиха вокруг новой Windows 8 только нарастает и мне не хочется оставаться в стороне, вот и вы на вашем сайте уже два десятка статей про восьмёрку написали и дальше пишите. Вот думаю установить виртуальную машину (только не выберу какую) инсталлировать в неё Windows 8 и потихоньку так её изучить, а там глядишь в октябре, когда выйдет финальная версия Windows 8.1, установлю её второй операционной системой. Mark.
Здравствуйте админ! Скачал новую Windows 8.1 на сайте Майкрософт и захотел установить её себе на виртуальную машину VirtualBox, но установке выходит ошибка «Функции аппаратной виртуализации VT-x/AMD-V включены, но не функционируют». Что делать?Как установить виртуальную машину
Друзья, если вы ни разу не имели дело с виртуальной машиной, то объясню вам в двух словах, что это такое. Виртуальная машина, это настоящий компьютер, созданный внутри вашей основной операционной системы и в этот компьютер, вы можете установить другие операционные системы (несколько!) и не только Windows. Вы можете, как хотите экспериментировать с установленной в виртуальную машину операционной системой, выходить из неё в интернет, устанавливать различное программное обеспечение, не боясь заразить свой компьютер вирусом, короче подключите свою фантазию и вы найдёте ей применение. К примеру, один мой знакомый, научился заново устанавливать операционную систему и делить жёсткий диск на несколько разделов только при помощи виртуальной машины. Что касается выбора виртуальной машины, про каждую из существующих, на нашем сайте будет написана статья. Рекомендую вам установить виртуальную машину VirtualBox, её возможностей хватит не только начинающему, но и опытному пользователю, к тому же она бесплатна. Начните с неё. Простые и интуитивно понятные настройки, стабильная работа, сделали её одной из самых популярных.
Примечание: На нашем сайте есть статьи о VirtualBox, которые Вам могут пригодится Какие существуют виртуальные машины? Virtual PC – бесплатная, очень просто устанавливается в Windows 7, переходите по ссылке на сайт Майкрософт, скачивайте и устанавливайте.
https://www.microsoft.com/ru-ru/download/details.aspx?id=3702
VMware Workstaion платная, стоит 222,53 €, но есть 30-ти дневный испытательный срок. Нужна эта виртуальная машина в первую очередь для системных администраторов и разработчиков программного обеспечения.
Итак решено, устанавливаем виртуальную машину VirtualBox. Идём на сайт https://www.virtualbox.org/, нажимаем «Downloads», выбираем
VirtualBox 4.2.16 for Windows hosts x86/amd64.Скачивается установщик виртуальной машины, запускаем его обязательно от имени администратора, иначе в дальнейшем Вас при работе с виртуальной машиной будут преследовать различные ошибки. Щёлкаем на установщике правой мышью и выбираем «Запуск от имени администратора»
Программа очень просто устанавливается на наш компьютер.
Запускаем виртуальную машину от имени администратора.
Жмём на кнопку «Создать».
В первую очередь обращу ваше внимание на то, что если вы решили установить на виртуальную машину Windows 7 64-bit, выбирайте в списке Windows 7 64-bit. Если вы решили установить другую операционную систему, например Windows 8.1 64-bit, то обязательно выбираем в выпадающем списке Windows 8.1 64-bit и вводим придуманное имя виртуальной машины, например Windows 8.1, далее жмём Next.
В этом окне нужно указать объём памяти, который вы можете выделить виртуальной машине. Друзья, вы должны понимать, что выделенная виртуальной машине оперативная память будет недоступна установленной на вашем компьютере операционной системе. Если у вас своей оперативки всего 2 ГБ, то более 1024 Мб выделять виртуальной машине нельзя, ваша операционная система, при работе с виртуальной машиной, будет сильно тормозить. Если вы устанавливаете Windows 8, то оптимальным размером для неё является как раз 1024 Мб. Как видим, на моём компьютере установлено 8 ГБ оперативной памяти, значит, я могу выделить более 1 ГБ, например 2 ГБ.
Создать новый виртуальный жёсткий диск.
Тип файла выберите VDI
На этом этапе нам нужно указать формат виртуального жёсткого диска. Если отметить «Динамический виртуальный жёсткий диск» Значит пространство на вашем жестком диске, выделенное под нужды виртуальной машины, займётся не сразу, а по мере накопления файлов в вашей виртуальной машине. Рекомендую вам использовать этот вариант.
Указываем размер виртуального жёсткого диска. Если вы в первый раз создаёте виртуальную машину, укажите 50 ГБ, этого для установки Windows 8 вполне хватит. Но я лично укажу для себя больший объём. Почему? В процессе работы с виртуальной машиной, я буду устанавливать много операционных систем, поэтому я укажу объём 240 ГБ. Можете создать виртуальный диск на отличном от системного диске, это очень просто, нажмите на жёлтую папочку и откроется проводник, в нём укажите для размещения виртуального жёсткого диска любой раздел на вашем винчестере. Создать.
Видим итог. Итак, виртуальную машину мы создали, теперь её нужно настроить и установить в неё наконец Windows 8.
Выделяем нашу виртуальную машину и жмём «Настроить».Система. Снимаем галочку с пункта «Дискета». Оставляем первым загрузочным устройством CD/DVD-ROM, так как виртуальную машину мы будем загружать с установочного диска или образа Windows 8, вторым устройством оставляем Жёсткий диск.
Параметр «Процессор» оставляем всё как есть.
«Ускорение» Аппаратная виртуализация должна быть включена, наверняка вы будете устанавливать 64-битную операционную систему.
Дисплей. Видео. » Включить 3D-ускорение» и » Включить 2D-ускорение»
Видеопамять 128 МБНосители. Немного вашего внимания!В виртуальной машине будет доступен ваш физический дисковод, в моём случае Привод «I» и если у вас есть диск с Windows, вы можете использовать его для установки операционной системы, поставьте галочку на Живой CD/DVD.
Также здесь присутствует виртуальный дисковод, подсоединим к нему образ с операционной системой Windows 8, которую мы скачали во вчерашней статье. В параметре «Носители» выбирайте «Привод» и «Выбрать образ оптического диска»откроется проводник, в котором вы сможете выбрать скачанный образ Windows 8, затем нажмите «Открыть».
Образ Windows 8 присоединится к виртуальному дисководу.
Сеть. Отмечаем галочкой «Включить сетевой адаптер». Тип подключения «NAT».
USB. Отмечаем галочками пункты. Включить контроллер USB. Включить контроллер USB (EHCI)
Что такое USB-фильтр? Представьте себе такую ситуацию, все USB устройства, подключенные к вашему компьютеру, определятся в операционной системе, которая установлена на вашу виртуальную машину. Естественно вам это не нужно. USB-фильтры будут определять, какое именно USB устройство должно определиться в виртуальной машине, а какое в основной вашей системе. Чтобы увидеть, как всё это работает на деле, нужно сначала установить в нашу виртуальную машину операционную систему Windows 8.1, а далее вам всё станет понятно, читаем дальше.Примечание: Друзья, если Вы захотите загрузить виртуальную машину с USB-флешки, тогда прочтите нашу статью Загрузка c USB в VirtualBox
Чтобы все подключенные флешки USB-2.0 нормально работали в вашей виртуальной машине, установите себе плагин VirtualBox 4.2.16 Oracle VM VirtualBox Extension Pack, скачайте его на оф. сайте https://www.virtualbox.org/
Общие папки. Этот параметр обязательно нужно настроить. Так как общаться наша виртуальная машина с установленной у нас Windows будет через эти папки. Жмём на плюсик и вводим полный путь к нашей общей папке, например D:\share. Папка с названием share, в это время уже должна быть создана в корне диска (D:) Обязательно поставьте галочку на пункте Авто-подключение и общая папка появится в окне Компьютер сразу после загрузки установленной в виртуальную машину операционной системы.
Вот и все настройки. Жмём ОК!
Теперь нам с вами осталось только установить в виртуальную машину операционную систему Windows 8.1. Ещё раз убедимся, что во вкладке «Система» первым загрузочным устройством выставлен CD/DVD-ROM, а вторым жёсткий диск.
Включаем нашу виртуальную машину, нажимаем кнопку «Запустить»и сразу у вас может выйти вот такая ошибка «Функции аппаратной виртуализации VT-x/AMD-V включены, но не функционируют».
Чтобы избавиться от неё, идём в БИОС, выбираем вкладку «Дополнительно»
Войти в расширенный режим? ОК.
Переходим во вкладку «Дополнительно» Нажимаем «Конфигурация ЦП.
Выбираем опцию Intel Virtualization Technology и ставим её в положение Вкл (включено),
но это если у вас процессор от Intel. Если у вас процессор AMD, тогда ищем в БИОС опцию Secure Virtual Machines и тоже ставим её в положение Вкл (включено). Далее сохраняем произведённые нами настройки, жмём клавишу F10.
Сохранить конфигурацию и выполнить сброс? Да!
Камрады, чтобы статья была не слишком длинной, я разделил её на две части, в следующей статье, мы продолжим установку Windows 8.1 на нашу виртуальную машину.
Откройте панель управления.
В разделе Программы выберите команду Удаление программы.
В левой панели нажмите кнопку Просмотр установленных обновлений.
В разделе Microsoft Windows дважды щелкните пункт Windows Virtual PC (KB958559).
Перезагрузите компьютер, чтобы завершить удаление.
Удаление отсутствующих виртуальных машин из консоли диспетчер виртуальных машин
В этой статье описывается, как удалить виртуальную машину с состоянием «Отсутствует» в консоли диспетчер виртуальных машин с помощью Microsoft SQL Server сценария.
Исходная версия продукта: System Center 2016 диспетчер виртуальных машин, Microsoft System Center 2012 R2 диспетчер виртуальных машин, System Center диспетчер виртуальных машин, версия 1801, System Center диспетчер виртуальных машин, версия 1807
Исходный номер КБ: 3102955
Аннотация
Иногда после отката кластера дублирующиеся виртуальные машины могут отображаться в консоли администратора Microsoft System Center Virtual Machine Manager (VMM). Одна из этих виртуальных машин имеет состояние «Отсутствует», а другая имеет другое состояние. Отсутствующие виртуальные машины могут быть трудно удалить. В этой статье содержится SQL Server, который удаляет отсутствующие виртуальные машины.
Сценарий удаляет из базы данных VMM все виртуальные машины с состоянием «Отсутствует». Сценарий не удаляет виртуальные машины ни с одного хост-компьютера. К ним относятся все hosts Hyper-V, Virtual Server и VMware.
Подготовка системы
Чтобы подготовить систему и запустить сценарий, выполните следующие действия:
Закроем консоль администратора VMM.
Остановите службу Windows с именем VMMService на сервере VMM.
Полное резервное копирование базы данных VMM.
Установите Microsoft SQL Server Management Studio на том же компьютере, где хранится база данных VMM.
SQL Server Management Studio — это бесплатная загрузка от Корпорации Майкрософт, которую можно скачать с SQL Server Management Studio (SSMS).
Откройте SQL Server Management Studio, выберите базу данных VMM и запустите сценарийSQL Server. Это должно удалить все отсутствующие виртуальные машины из базы данных VMM. Если сценарий успешно, вы увидите следующие выходные данные:
После запуска SQL Server перезапустите VMMService, а затем откройте консоль администратора VMM, чтобы убедиться, что отсутствующие виртуальные машины удалены.
Мои 5 копеек. Вставить.
Впечатления от жизни
25 апреля 2013 г.
Как полностью удалить виртуальную машину на Windows Azure?
Вы уже знаете, что удаляя виртуальную машину на Windows Azure, вы можете ее восстановить.
Однако, чтобы ее восстановить, следует правильно удалить машину, то есть, кроме самой машины, нужно удалить еще одноименную облачную службу.
Как видите, создав виртуальную машину, Windows Azure создает еще несколько объектов (службу, диск).
Если вы хотите полностью удалить виртуальную машину, то нужно знать, что именно, кроме самой виртуалки, следует удалить из Windows Azure.
Шаг 1: Удаление самой виртуальной машины
Но обратите внимание на сообщение, которое появляется, когда вы нажимаете кнопку «Удалить».
Шаг 2: Удаление облачной службы, связанной с удаляемой виртуальной машиной
Поэтому, после удаления виртуальной машины, удалите и облачную службу.
Шаг 3: Удаление диска VHD виртуальной машины
Логично предположить, что диск будет в хранилище. И это так. Но если вы попытаетесь его оттуда удалить, у вас ничего не выйдет.
Выберите его и нажмите «Удалить» и далее «Удалить связанный VHD».
В появившемся сообщении внизу, нажмите «Да».
Дождитесь завершения удаления.