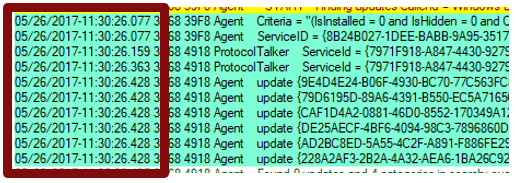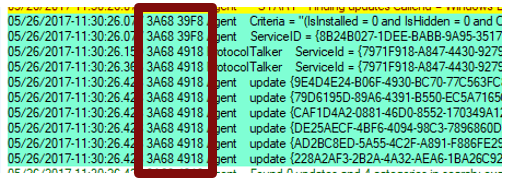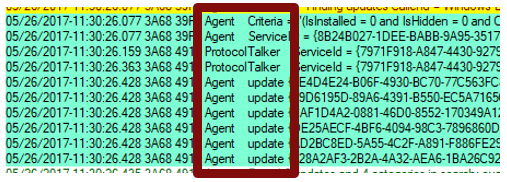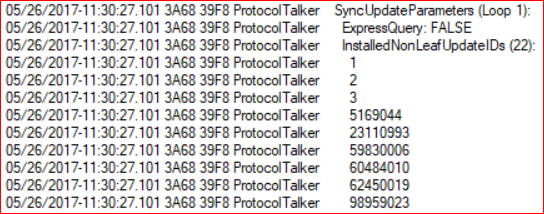- How to download updates that include drivers and hotfixes from the Windows Update Catalog
- Introduction
- Steps to download updates from the Windows Update Catalog
- Step 1: Access the Windows Update Catalog
- Step 2: Search for updates from the Windows Update Catalog
- Step 3: Download updates
- Installing drivers
- Software Update Services for IT Professionals
- Windows Update
- Automatic Updates
- Troubleshooting
- Similar problems and solutions
- Installing multiple updates with only one restart
- Microsoft security resources
- The Microsoft Download Center
- Product-specific download pages
- Internet Explorer
- Windows Media Player
- Office Updates
- Windows Update log files
- Generating WindowsUpdate.log
- Windows Update log components
- Windows Update log structure
- Time stamps
- Process ID and thread ID
- Component name
- Update identifiers
- Windows Setup log files analysis using SetupDiag tool
How to download updates that include drivers and hotfixes from the Windows Update Catalog
This article discusses how to download updates from the Windows Update Catalog.
Original product version: В Windows Server 2019, Windows Server 2016, Windows Server 2012 R2, Windows 10 — all editions
Original KB number: В 323166
Introduction
The Windows Update Catalog offers updates for all operating systems that we currently support. These updates include the following:
- Device drivers
- Hotfixes
- Updated system files
- New Windows features
We guide you through the steps to search the Windows Update Catalog to find the updates that you want. Then, you can download the updates to install them across your home or corporate network of Microsoft Windows-based computers.
We also discuss how IT Professionals can use Software Update Services, such as Windows Update and Automatic Updates.
This content is designed for an advanced computer user. We recommend that only advanced users and administrators download updates from the Windows Update Catalog. If you are not an advanced user or an administrator, visit the following Microsoft Web site to download updates directly:
Windows Update: FAQ
Steps to download updates from the Windows Update Catalog
To download updates from the Windows Update Catalog, follow these steps:
Step 1: Access the Windows Update Catalog
To access the Windows Update Catalog, visit the following Microsoft Web site:
Windows Update Catalog
To view a list of frequently asked questions about Windows Update Catalog, visit the following Microsoft Web site:
Microsoft Update Catalog Frequently Asked Questions
Step 2: Search for updates from the Windows Update Catalog
To search for updates from the Windows Update Catalog, follow these steps:
- In the Search text box, type your search terms. For example, you might type Windows Vista Security.
- Click Search, or press Enter.
- Browse the list that is displayed to select the updates that you want to download.
- Click Download to download the updates.
- To search for additional updates to download, repeat steps 2a through 2d.
Step 3: Download updates
To download updates from the Windows Update Catalog, follow these steps:
Click the Download button under Search box.
Click the updates link on the pop-up page and Save to the default path, or right-click the link and select Save target as to the specified path. You can either type the full path of the folder, or you can click Browse to locate the folder.
Close the Download and the Windows Update Catalog Window.
Find the location that you specified in step 3b.
If you have downloaded device drivers for installation, go to «Installing Drivers.»
Double-click each update, and then follow the instructions to install the update. If the updates are intended for another computer, copy the updates to that computer, and then double-click the updates to install them.
If all the items that you added to the download list are installed successfully, you are finished.
If you want to learn about additional update services, please see the «Software Update Services for IT Professionals» section.
Installing drivers
Open a command prompt from the Start menu.
To extract the driver files, type the following command at the command prompt, and then press Enter:
To stage the driver for plug and play installation or for the Add Printer Wizard, use PnPutil Software Update Services for IT Professionals.
To install a cross-architecture print driver, you must already have installed the local architecture driver, and you will still need the cross-architecture copy of Ntprint.inf from another system.
Software Update Services for IT Professionals
For general information about Software Update Services, visit the following Microsoft Web site:
Overview of Windows as a service
Windows Update
IT Professionals can use the Windows Update service to configure a server on their corporate network to provide updates to corporate servers and clients. This functionality can be useful in environments where some clients and servers do not have access to the Internet. This functionality can also be useful where the environment is highly managed, and the corporate administrator must test the updates before they are deployed.
For information about using Windows Update, visit the following Microsoft Web site:
Windows Update: FAQ
Automatic Updates
IT Professionals can use the Automatic Updates service to keep computers up to date with the latest critical updates from a corporate server that is running Software Update Services.
Automatic Updates works with the following computers:
- Microsoft Windows 2000 Professional
- Windows 2000 Server
- Windows 2000 Advanced Server (Service Pack 2 or later versions)
- Windows XP Professional
- Windows XP Home Edition computer
For more information about how to use Automatic Updates in Windows XP, click the following article number to view the article in the Microsoft Knowledge Base:
306525 How to configure and use Automatic Updates in Windows XP
Troubleshooting
You may experience one or more of the following issues when you use Windows Update or Microsoft Update:
You may receive the following error message:
Software update incomplete, this Windows Update software did not update successfully.
You may receive the following error message:
Administrators Only (-2146828218) To install items from Windows Update, you must be logged on as an administrator or a member of the Administrators group. If your computer is connected to a network, network policy settings may also prevent you from completing this procedure.
For more information about this issue, click the following article number to view the article in the Microsoft Knowledge Base: 316524 You receive an «Administrators only» error message when you try to visit the Windows Update Web site or the Microsoft Update Web site
You may be unable to view the Windows Update site or the Microsoft Update site if you connect to the Web site through an authenticating Web proxy that uses integrated (NTLM) proxy authentication.
Similar problems and solutions
You can visit the Microsoft Web sites in the following sections for more information:
Windows Update troubleshooting
Installing multiple updates with only one restart
The hotfix installer that is included with Windows XP and with Windows 2000 post-Service Pack 3 (SP3) updates includes functionality to support multiple hotfix installations. For earlier versions of Windows 2000, the command-line tool that is named «QChain.exe» is available for download.
For more information about how to install multiple updates or multiple hotfixes without restarting the computer between each installation, click the following article number to view the article in the Microsoft Knowledge Base:
296861 How to install multiple Windows updates or hotfixes with only one reboot
Microsoft security resources
For the latest Microsoft security resources such as security tools, security bulletins, virus alerts, and general security guidance, visit the following Microsoft Web site:
Microsoft Docs
For more information about the Microsoft Baseline Security Analyzer tool (MBSA), visit the following Microsoft Web site:
What is Microsoft Baseline Security Analyzer and its uses?
The Microsoft Download Center
For more information about how to download files from the Microsoft Download Center, click the following article number to view the article in the Microsoft Knowledge Base:
119591 How to obtain Microsoft support files from online services
Product-specific download pages
Internet Explorer
For Internet Explorer downloads, visit the following Microsoft Web site:
Internet Explorer Downloads
Windows Media Player
For Windows Media Player downloads, visit the following Microsoft Web site:
Windows Media Player
Office Updates
For Office updates, visit the following Microsoft Web site:
Install Office updates
Windows Update log files
The following table describes the log files created by Windows Update.
| Log file | Location | Description | When to use |
|---|---|---|---|
| windowsupdate.log | C:\Windows\Logs\WindowsUpdate | Starting in Windows 8.1 and continuing in Windows 10, Windows Update client uses Event Tracing for Windows (ETW) to generate diagnostic logs. | If you receive an error message when you run Windows Update, you can use the information that is included in the Windowsupdate.log log file to troubleshoot the issue. |
| UpdateSessionOrchestration.etl | C:\ProgramData\USOShared\Logs | Starting Windows 10, the Update Orchestrator is responsible for sequence of downloading and installing various update types from Windows Update. And the events are logged to these .etl files. | When you see that the updates are available but download is not getting triggered. When Updates are downloaded but installation is not triggered. When Updates are installed but reboot is not triggered. |
| NotificationUxBroker.etl | C:\ProgramData\USOShared\Logs | Starting Windows 10, the notification toast or the banner is triggered by NotificationUxBroker.exe. | When you want to check whether the notification was triggered or not. |
| CBS.log | %systemroot%\Logs\CBS | This log provides insight on the update installation part in the servicing stack. | To troubleshoot the issues related to Windows Update installation. |
Generating WindowsUpdate.log
To merge and convert Windows Update trace files (.etl files) into a single readable WindowsUpdate.log file, see Get-WindowsUpdateLog.
When you run the Get-WindowsUpdateLog cmdlet, an copy of WindowsUpdate.log file is created as a static log file. It does not update as the old WindowsUpdate.log unless you run Get-WindowsUpdateLog again.
Windows Update log components
The Windows Update engine has different component names. The following are some of the most common components that appear in the WindowsUpdate.log file:
- AGENT- Windows Update agent
- AU — Automatic Updates is performing this task
- AUCLNT- Interaction between AU and the logged-on user
- CDM- Device Manager
- CMPRESS- Compression agent
- COMAPI- Windows Update API
- DRIVER- Device driver information
- DTASTOR- Handles database transactions
- EEHNDLER- Expression handler that’s used to evaluate update applicability
- HANDLER- Manages the update installers
- MISC- General service information
- OFFLSNC- Detects available updates without network connection
- PARSER- Parses expression information
- PT- Synchronizes updates information to the local datastore
- REPORT- Collects reporting information
- SERVICE- Startup/shutdown of the Automatic Updates service
- SETUP- Installs new versions of the Windows Update client when it is available
- SHUTDWN- Install at shutdown feature
- WUREDIR- The Windows Update redirector files
- WUWEB- The Windows Update ActiveX control
- ProtocolTalker — Client-server sync
- DownloadManager — Creates and monitors payload downloads
- Handler, Setup — Installer handlers (CBS, and so on)
- EEHandler — Evaluating update applicability rules
- DataStore — Caching update data locally
- IdleTimer — Tracking active calls, stopping a service
Many component log messages are invaluable if you are looking for problems in that specific area. However, they can be useless if you don’t filter to exclude irrelevant components so that you can focus on what’s important.
Windows Update log structure
The Windows update log structure is separated into four main identities:
- Time Stamps
- Process ID and Thread ID
- Component Name
- Update Identifiers
- Update ID and Revision Number
- Revision ID
- Local ID
- Inconsistent terminology
The WindowsUpdate.log structure is discussed in the following sections.
Time stamps
The time stamp indicates the time at which the logging occurs.
- Messages are usually in chronological order, but there may be exceptions.
- A pause during a sync can indicate a network problem, even if the scan succeeds.
- A long pause near the end of a scan can indicate a supersedence chain issue.
Process ID and thread ID
The Process IDs and Thread IDs are random, and they can vary from log to log and even from service session to service session within the same log.
- The first four hex digits are the process ID.
- The next four hex digits are the thread ID.
- Each component, such as the USO, Windows Update engine, COM API callers, and Windows Update installer handlers, has its own process ID.
Component name
Search for and identify the components that are associated with the IDs. Different parts of the Windows Update engine have different component names. Some of them are as follows:
- ProtocolTalker — Client-server sync
- DownloadManager — Creates and monitors payload downloads
- Handler, Setup — Installer handlers (CBS, etc.)
- EEHandler — Evaluating update applicability rules
- DataStore — Caching update data locally
- IdleTimer — Tracking active calls, stopping service
Update identifiers
Update ID and revision number
There are different identifiers for the same update in different contexts. It’s important to know the identifier schemes.
- Update ID: A GUID (indicated in the previous screenshot) that’s assigned to a given update at publication time
- Revision number: A number incremented every time that a given update (that has a given update ID) is modified and republished on a service
- Revision numbers are reused from one update to another (not a unique identifier).
- The update ID and revision number are often shown together as «
.revision.»
Revision ID
- A Revision ID (don’t confuse this value with «revision number») is a serial number that’s issued when an update is initially published or revised on a given service.
- An existing update that’s revised keeps the same update ID (GUID), has its revision number incremented (for example, from 100 to 101), but gets a new revision ID that is not related to the previous ID.
- Revision IDs are unique on a given update source, but not across multiple sources.
- The same update revision might have different revision IDs on Windows Update and WSUS.
- The same revision ID might represent different updates on Windows Update and WSUS.
Local ID
- Local ID is a serial number issued when an update is received from a service by a given Windows Update client
- Typically seen in debug logs, especially involving the local cache for update info (Datastore)
- Different client PCs will assign different Local IDs to the same update
- You can find the local IDs that a client is using by getting the client’s %WINDIR%\SoftwareDistribution\Datastore\Datastore.edb file
Inconsistent terminology
Sometimes the logs use terms inconsistently. For example, the InstalledNonLeafUpdateIDs list actually contains revision IDs, not update IDs.
Recognize IDs by form and context:
- GUIDs are update IDs
- Small integers that appear alongside an update ID are revision numbers
- Large integers are typically revision IDs
- Small integers (especially in Datastore) can be local IDs
Windows Setup log files analysis using SetupDiag tool
SetupDiag is a diagnostic tool that can be used for analysis of logs related to installation of Windows Updates. For detailed information, see SetupDiag.