- Утилита Kaspersky WindowsUnlocker
- Загрузка и установка
- Работа с утилитой
- Скачать Kaspersky WindowsUnlocker на русском бесплатно
- Возможности Kaspersky WindowsUnlocker
- Как пользоваться Kaspersky WindowsUnlocker
- Windows unlocker kaspersky что это
- 2. Загрузка компьютера с Kaspersky Rescue Disk
- 3. Запуск утилиты и лечение реестра
- 4. Проверка компьютера с помощью Kaspersky Rescue Disk
- 5. Журнал работы Kaspersky WindowsUnlocker
- 6. Если Kaspersky WindowsUnlocker не помогает
Утилита Kaspersky WindowsUnlocker
Я думаю, каждому пользователю сети интернет приходилось сталкиваться с так называемыми баннерами-вымогателями. Вот вы заходите на какой-нибудь сайт, а вас просят отправить сообщение какой-либо номер или пополнить счет для того, чтобы разморозить якобы вашу страницу в социальной сети. Или, в некоторых случаях, окно с подобной просьбой может появиться прямо поверх рабочего стола. Это может означать лишь то, что вы стали жертвой баннера-блокера, который создается злоумышленниками для получения прибыли. Для того чтобы защитить свой компьютер от подобного рода атак, была разработана специальная утилита под названием Kaspersky WindowsUnlocker, о которой я хочу рассказать в данной статье.
Программа предназначена для очистки операционной системы в целом, а также отдельных зараженных веток реестра на компьютере. Отдельно следует отметить, что антивирус не производит никаких действий с файлами, и для этого необходимо использовать отдельную программу.
Загрузка и установка
Первое, о чем я хочу рассказать касаемо Kaspersky WindowsUnlocker — как загрузить и установить данную утилиту на устройство. Для этого требуется скачать на сайте Kaspersky Rescue Disk (support.kaspersky.ru/viruses/rescuedisk), в комплект которого также входит Kaspersky WindowsUnlocker, а затем:
- Записать образ на необходимый носитель, например, на диск или же флешку. Для того чтобы сделать запись на флешку нужно:
- подключить носитель к компьютеру;
- скачать специальную утилиту для записи на сайте;
- запустить файл rescue2usb.exe;
- нажать на кнопку «Обзор» и найти Kaspersky Rescue Disk;
- из списка выбрать необходимый носитель;
- кликнуть по кнопке «Старт»;
- дождаться окончания записи;
- кликнуть по кнопке «ОК».
- Подготовить компьютер к установке утилиты.
- Загрузить меню BIOS соответствующей кнопкой.
- В пункте Boot задать загрузочный диск. Если утилита была записана на CD/DVD диск, то необходимо выбрать пункт CD-ROM Drive. Если же запись происходила на флешку — Removable Devices (о том, как обратно восстановить параметры загрузки можно прочесть здесь).
- Перезагрузить компьютер.
- После перезагрузки появится окно программы и нужно нажать на любую клавишу.
- Выбрать нужный язык интерфейса.
- Нажать Enter.
- Нажать на клавишу 1, для того чтобы принять требования и продолжить установку.
- Выбрать режим – графический или же текстовый (если к компьютеру не подключена мышь).
- Нажать Enter.
Работа с утилитой
Также многих пользователей может интересовать вопрос, как пользоваться Kaspersky WindowsUnlocker. Для лечения необходимо сделать следующее:
- Кликнуть на синюю кнопку в нижнем левом углу — для графического режима. В текстовом режиме нужно нажать F10.
- Выбрать пункт «Терминал».
- Ввести в командной строке фразу «windowsunlocker» и нажать Enter.
- Выбрать нужную команду и снова нажать Enter.
Важно! Для выхода из программы требуется ввести 0. Для того чтобы очистить реестр – 1. Для сохранения всех копий загрузочных секторов – 3.
На этом я хочу закончить свою статью о защитнике от баннеров-вымогателей. Очень надеюсь, что данная инструкция поможет вам разобраться с возникшей проблемой и вы вернете доступ к вашему компьютеру. А о другом продукте Лаборатории Касперского — Kaspersky Internet Security, можно прочесть здесь.
Скачать Kaspersky WindowsUnlocker на русском бесплатно
- Категория:Безопасность
- Операционная система: Windows 10
- Русский язык: Есть
- Лицензия: Бесплатно
- Загрузок: 2929
Скачать Kaspersky WindowsUnlocker бесплатно
Вы столкнулись с проблемой, что на вашем устройстве отображается баннер, вымогающий у вас деньги? Такое случается сплошь и рядом, и решение простое – скачать Kaspersky WindowsUnlocker для Windows 10. В этой статье мы также расскажем, как пользоваться этой утилитой.
Возможности Kaspersky WindowsUnlocker
Программа Kaspersky WindowsUnlocker позволяет удалить вирус с вашего компьютера, ноутбука или планшета на Windows 10. Программы-вымогатели – это обычные вирусы, которые можно подцепить, даже если у вас уже установлена антивирусная программа.
В народе такие вирусы называют блокерами, или блокираторами. Удалить такой вирус самостоятельно – задача не из легких, так как вирус прописывается в реестр, и даже CCleaner вам не поможет вычистить эту заразу. Поэтому скачать Kaspersky WindowsUnlocker – это единственное простое решение. Другие производители антивирусов также выпускают аналогичные решения.
Как пользоваться Kaspersky WindowsUnlocker
Для начала вам надо загрузить утилиту. Она распространяется бесплатно и не входит в базовый пакет Антивируса Касперского. Ваш компьютер или любое другое устройство на базе Windows 10, лучше всего запустить в безопасном режиме. Большинство блокеров не запускаются в таком режиме, и вы сможете нормально почистить реестр. Но если у вас сложный случай, и баннер на рабочем столе есть даже в безопасном режиме, то надо действовать немного иначе. Как быть в сложных ситуациях и как удалить баннер с рабочего стола, вы узнаете из официального видео:
С недавних пор, утилита Kaspersky WindowsUnlocker входит в пакет Kaspersky Rescue Disk 10, поэтому на этой странице мы предлагаем вам загрузить именно Kaspersky Rescue Disk 10.
Windows unlocker kaspersky что это
Утилита Kaspersky WindowsUnlocker позволяет проводить лечение реестра всех операционных систем, установленных на компьютере (в том числе установленных на разных разделах, в разных папках одного раздела), а также лечение пользовательских веток реестра. Kaspersky WindowsUnlocker не производит никаких операций с файлами (для лечения зараженных файлов вы можете использовать Kaspersky Rescue Disk 10).
2. Загрузка компьютера с Kaspersky Rescue Disk

1. Скачайте специальную версию образа Kaspersky Rescue Disk, в комплект которого включена утилита Kaspersky WindowsUnlocker.
236 МБ) с сервера Лаборатории Касперского.
2. Запишите образ на нужный носитель.
2.1 Запись образа утилиты на CD/DVD-диск.

2.2 Запись образа утилиты на USB-носитель.
Для записи образа на USB-носитель выполните следующие действия:
- Подключите USB-носитель к компьютеру.

378 КБ).
3. Подготовьте компьютер к загрузке с созданного диска.

- Ctrl+Esc
- Ctrl+Ins
- Ctrl+Alt
- Ctrl+Alt+Esc
- Ctrl+Alt+Enter
- Ctrl+Alt+Del
- Ctrl+Alt+Ins
- Ctrl+Alt+S
Информация о способе вызовы меню BIOS отображается на экране в начале загрузки операционной системы:
- Если вы записали образ на CD-DVD, выберите вариант CD-ROM Drive.
- Если вы записали образ на USB-носитель, выберите Removable Devices.
4. Загрузите компьютер с созданного диска.
- Перезагрузите компьютер. После перезагрузки на экране появится сообщение Press any key to enter the menu.
Нажмите на любую клавишу.

С помощью клавиш перемещения курсора выберите язык графического интерфейса. Нажмите на клавишу ENTER.

3. Запуск утилиты и лечение реестра
Для лечения реестра с помощью Kaspersky WindowsUnlocker выполните следующие действия:
- Если вы загрузили Kaspersky Rescue Disk в графическом режиме, нажмите на кнопку в виде буквы К
в левом нижнем углу экрана и в меню выберите пункт Терминал. В командной строке введите команду windowsunlocker и нажмите Enter на клавиатуре.
- Если вы загрузили Kaspersky Rescue Disk в текстовом режиме, нажмите F10 для закрытия меню. В нижней частиокна Midnight Commander в командной строке введите windowsunlocker и нажмите Enter на клавиатуре.
Утилита автоматически запустится и проведет лечение реестра. Результат работы утилиты отобразится в окне root. Если в окне появились сообщения об успешном открытии веток регистра вида Registry hive %имя ветки регистра% opened successfully и об удалении подозрительных значений вида %имя значения параметра регистра% — suspicious value, deleted, значит, утилита сработала успешно.
4. Проверка компьютера с помощью Kaspersky Rescue Disk
После очистки реестра необходимо удалить остатки вымогателя-блокера с вашего компьютера. Для этого обязательно запустите полную проверку компьютера с помощью Kaspersky Rescue Disk.
5. Журнал работы Kaspersky WindowsUnlocker
Журнал (лог) работы утилиты может понадобиться специалистам Службы технической поддержки при анализе вашего запроса . Вы можете отправить запрос через сервис Личный кабинет.Чтобы просмотреть журнал работы утилиты, выполните следующие действия:
- На рабочем столе двойным щелчком откройте Диспетчер файлов (если вы работаете в текстовом режиме, закройте Меню пользователя, нажав F10).
После завершения работы с Kaspersky WindowsUnlocker перезагрузите компьютер и в параметрах BIOS на закладке Boot задайте в качестве загрузочного диска ваш жесткий диск.
6. Если Kaspersky WindowsUnlocker не помогает
Если у вас возникли какие-либо вопросы по использованию утилиты или при выполнении шагов инструкции, посетите ветку Kaspersky WindowsUnlocker, Обсуждение утилиты на официальном форуме Лаборатории Касперского.

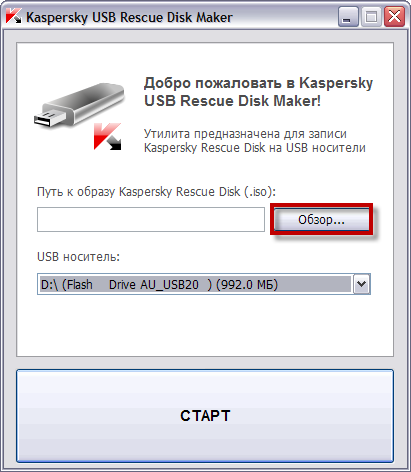
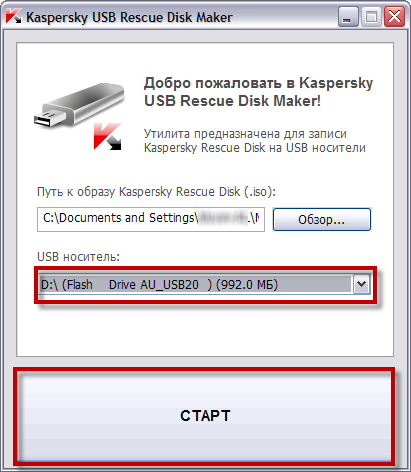
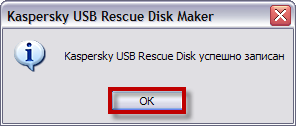
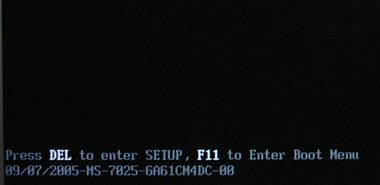
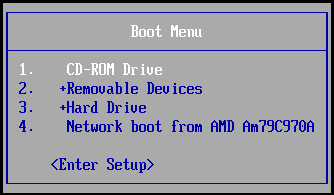
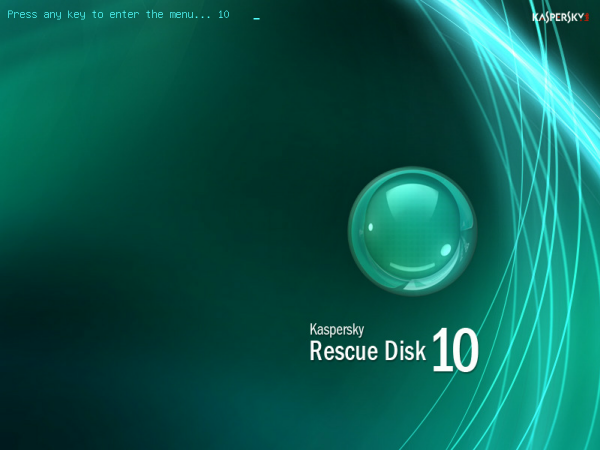



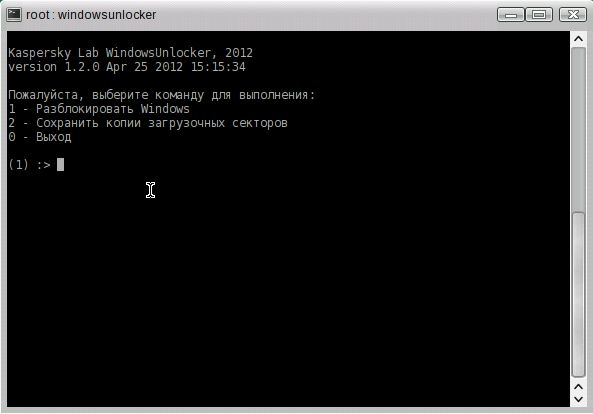









 в левом нижнем углу экрана и в меню выберите пункт Терминал. В командной строке введите команду windowsunlocker и нажмите Enter на клавиатуре.
в левом нижнем углу экрана и в меню выберите пункт Терминал. В командной строке введите команду windowsunlocker и нажмите Enter на клавиатуре.










