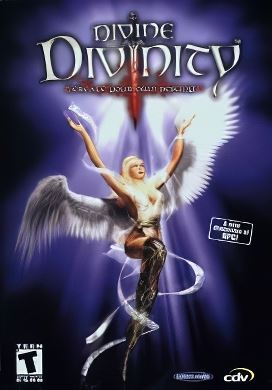Divine Divinity

- Дата выхода: 20 сен. 2002
- Интерфейс: Русский
- Озвучка:Русская
- Разработчик: Larian Studios
- Жанр: Экшен, Ролевые (RPG)
Divine Divinity – классическая ролевая игра образца 2002 года, выполненная в лучших традициях фэнтезийного сеттинга. Здесь вам и извечное противостояние добра и зла, и стоящий на пороге уничтожения мир, где магия является основой всего сущего. Согласно задумке авторов, события игры происходят в королевстве Ривеллон, где уже многие века в мире и покое уживаются представители шести рас – люди, гномы, орки, эльфы, ящеры, бесы. У каждой фракции есть маги, и далеко не все они приветствуют сложившееся положение вещей.
Так называемые поборники тьмы образовали магический союз, именуемый Темным Кругом. Члены этой когорты зла призвали Повелителя Хаоса, с помощью которого в дальнейшем была развязана война против ривеллонцев. В кровопролитных побоищах были убиты тысячи невинных, однако их смерти оказались не напрасными, и Совету семи рас в конечном итоге удалось уничтожить не только прихвостней Повелителя Хаоса, но и его самого. Однако история на этом не заканчивается, ведь тиран из преисподней оставил после себя могущественное оружие – Клинок лжи, способное вернуть его к жизни.
Непосредственно сама лайн-стори начинается спустя несколько столетий после окончания упомянутой выше войны. Точно уже никто и не вспомнит, когда впервые был нарушен мир, да и про Клинок лжи многие позабыли, а другие и знать не знали. Игрок начинает вживаться в роль уже в меню кастомизации персонажа. Местный редактор, правда, таковым не назовешь, поскольку геймер может выбрать лишь пол своего аватара, а также определиться с его классом. На выбор, что довольно канонично для prg того времени, предлагается всего 3 класса – маг, воин и бродяга.
Windows to the divine
Thought I’d add this to the forums as GOG and its forum community has helped me out countless times before.
Tutorial is for DD and any other old game you might want windowed, please note I’ve only tested DD as of this post.
What You’ll Need:
— Windows OS ( I’m currently using Windows 7 Ult.Ed 64-bit)
— VMware Player (latest) (FREE)
— Windows XP CD/DVD or ISO/Image file (I used WinXP SP3 32-bit to ensure I had latest fixes and almost all «old» games work best on 32-bit OS)
** I will not be using Links in this guide as google should be your best-friend by now.
1) Google-fu up VMware Player, it is free and you need to make sure to get the Personal version, it should be indicated at the bottom of the main VMware site.
2) Install VMware Player, very straightforward, same as everything you’ve ever installed. ** TIP ** Install to a drive with plenty or an equal amount of space as to how many «old» games you have.
— It should ask you the Size of you Virtual Hard Disk you would like to create, enter in a size that is sutible for Windows XP (requires about 2-3GB of space) AND the games you will be installing and playing. ( I Chose 50GB just to be save, make sure you even have the size you choose available in the location you’re installing VMware)
— Soon you will be able to set more Virtual Hardware specs like RAM size ( I chose 3GB), most of the other things leave alone, as it doesnt really matter because we are using VMware to only play «old» games.
3) After VMware Player is installed, Run it (if it does not auto-run) In the window that opens up choose «Create a New Virtual Machine», think of it as building a «virtual» PC.
4) In the next Window, You will be prompted to install an OS via CD/DVD, ISO image file or installing the OS later, choose CD/DVD Drive or ISO Image File. Insert Disc and choose the drive or Browse to your Windows XP ISO file.
— You might get some «Hardware Detected» windows popping here and there, just agree or hit Ok on them, VMware is just detecting USB devices and adding them to the Windows XP roster so you can access them from VMware WinXP.
— You can also ignore a window mentioning «Binary Translation», just Hit OK (and tick the «Dont show this again» option)
5) VMware should begin to auto-install Windows XP, this will take quiet some time (took me 30-40mins) Go grab a coffee or minimize VMware and kill time.
6) When all is done and installed, Windows XP should load and if your nostalgic like I was, this will a great time to wipe those nostalgia-tears away.
7) At this point you’re probably wondering if you need to redownload the Install EXE GOG file again, you actually don’t, you can create a shared folder or Drive and allow this VMware Windows XP to see it and access it from the My Computer window.
— With VMware WinXP loaded, At the top of the screen, Click Player > Manage > Virtual Machine Settings.
— Go to the Options tab.
— Click «Shared Folders» and on the right Choose either «Always Enabled» or «Enabled Untill next power off or suspend» (I chose Enabled Always) That second options means the Folder/Drive you choose will no longer be shared when you Power Off VMware or Suspend (the Two Yellow Lines at the top, that looks like the Pause symbol)
— Tick «Map as network drive in Windows Guests»
— At the bottom choose «Add. » and Browse to a folder or an entire Drive that you’d like to share with VMware WinXP, this Drive or Folder essentially will be used to send files between VMware and your own Computer (Win7 in my case). When done, hit OK and you may need to restart WinXP to see the drive if it doesnt appear in My Computer (Click Start > Turn OFF > Restart, IN VMware, not your main Win7)
8) You can now move the GOG downloaded Install EXE to the Drive or Folder youre sharing with VMware. If you dont know where GOG saves its Game Install EXE, Open up GOG Downloader Click the little Magnifier icon to the right of your game downloads, it will open a new window where your games are located, Drag & drop or Copy & Paste the Installer to your shared folder. In VMware WinXP, goto My Computer and open the newly created Network Drive (it will be at the bottom under the Network Drives area, should be the only one as we only made one Shared Folder)
9) Double Click the Install .exe file, Install the game as you would any other GOG game on your own Windows, do NOT change the location as it doesnt matter and because its only installing in the VMware Virtual HDD we created during VMware installation, it is not installing in your original C: drive.
10) Goto the Game Directory (C:\GOG Games\Divine Divinity) and run Configtool.exe, choose Software, instead of Direct 3D and Untick «smoothness»
11) Run dv.exe, this will run the game. TADA, DD runs in Window (technically Fullscreen, but VMware is windowed so its pretty much a Windowed Mode for DD)
— You can play at a higher res, make sure you are using an equal or higher res Windows XP (in desktop > Right Click>Properties>Settings tab> change res slider), goto to game directory > edit config.div (Open > choose List > Wordpad), change the «width» and «height» to match the res you choose in the Settings tab.
So far I’ve only tested this with Divine Divinity, but I have a LOT of other GOG games that fall in the same era, will test them out eventually.
Windows to the divine
No, emulators or other programs shouldn’t be necessary.
Are you shutting down all non-essential programs (especially anti-virus) before trying to start the game?
Try the Windows 8 Performance «Patch» (works in Win 7 and 10, as well).
Try starting the configuration program directly from the install folder (..\SteamApps\common\divine_divinity\configtool.exe), by right clicking and running as administrator. If you change the resolution and/or the rendering system, and click on ‘Apply & Close’, does that (after a few second delay) start the game?
If the game crashes at your display’s native resolution, try a lower one.
Try right clicking on the div.exe program file and running as administrator. Right click, select Properties, switch to the Compatibility tab and try different compatibility modes (Win 9x or XP), and if applicable check ‘Disable display scaling on high DPI settings’.
If you check the Event Viewer, does that give an error code or ‘Faulting Module’ file name that might help identify the cause of the crash? (assuming it is crashing, rather than just not starting)
— click Start (or WinKey-R), then type «event viewer» into the search box. in Windows 10, ‘event’ should bring up ‘View event logs’.
— after starting the Event Viewer, expand ‘Windows Logs’ in the left column and select ‘Application’
— in the center column, look for a recent error (maybe sort by Date and Time) for the game
— check the information under the ‘General’ tab below the list of events, starting with «Faulting application name. «
Check out the discussions below, and the suggestions and links they contain.
Windows to the divine
Maybe. There is no built-in window mode, but there are a couple third party programs that some people have been able to use to get the game running in a window. See the GOG forum topic Windowed mode? [www.gog.com]
BTW, the disk version configuration program is mentioned in that topic, but is not needed for the Steam version (the original GOG release didn’t have an option to use Software mode, only Direct3D).
Someone mentioned that the Windows Borderless Gaming app works with Divinity 2 (a configuration file edit can put it in a regular window), but I don’t know if anyone has tried it with Divine Divinity.
EDIT: apparently it requires the game to have a window mode.
Ok after many trial and error i finaly managed to get it to work using the last version of dxwnd.
— Download the profile i created here http://www.filedropper.com/divinedivinity , or create your own
— Run the game and make it crash by going to your Task manager — processes ( doesnt work in applications), right click div.exe and end process; dont ask me why, but i get a error or a black screen if i dont do this.
— Run game with dxwnd and when prompted to reset press No
If you manage to get a better profile pls link it
I found rather than using my previous method dgvoodoo on this game works a treat and helps with not messing up the second monitor display if using lower resolutions for game on main monitor.
If you set dgvoodoo Directx resolution to e.g. 1920×1200 for main monitor, but set the game resolution to 800×600 then you get the best of both. Game looks nice with big chunky graphics but within a 1920×1200 window(prevents second monitor being effected).
In window mode it also works well enabling window to be centred and set to any resolution one requires(behaviour setting under «directx» first uncheck «application controlled fullscreen/windowed state», then you can set «windowed mode» under «general tab».)
I’ve started using dgvoodoo for most of my classic games, haven’t looked back since.
When using dgVoodoo make sure tool and the Dll’s are in same folder as the game so the game then refers to the local folder altered dll’s(dynamic link libraries) rather than system ones. Else it just won’t work if you keep the dll’s in the MS folder.