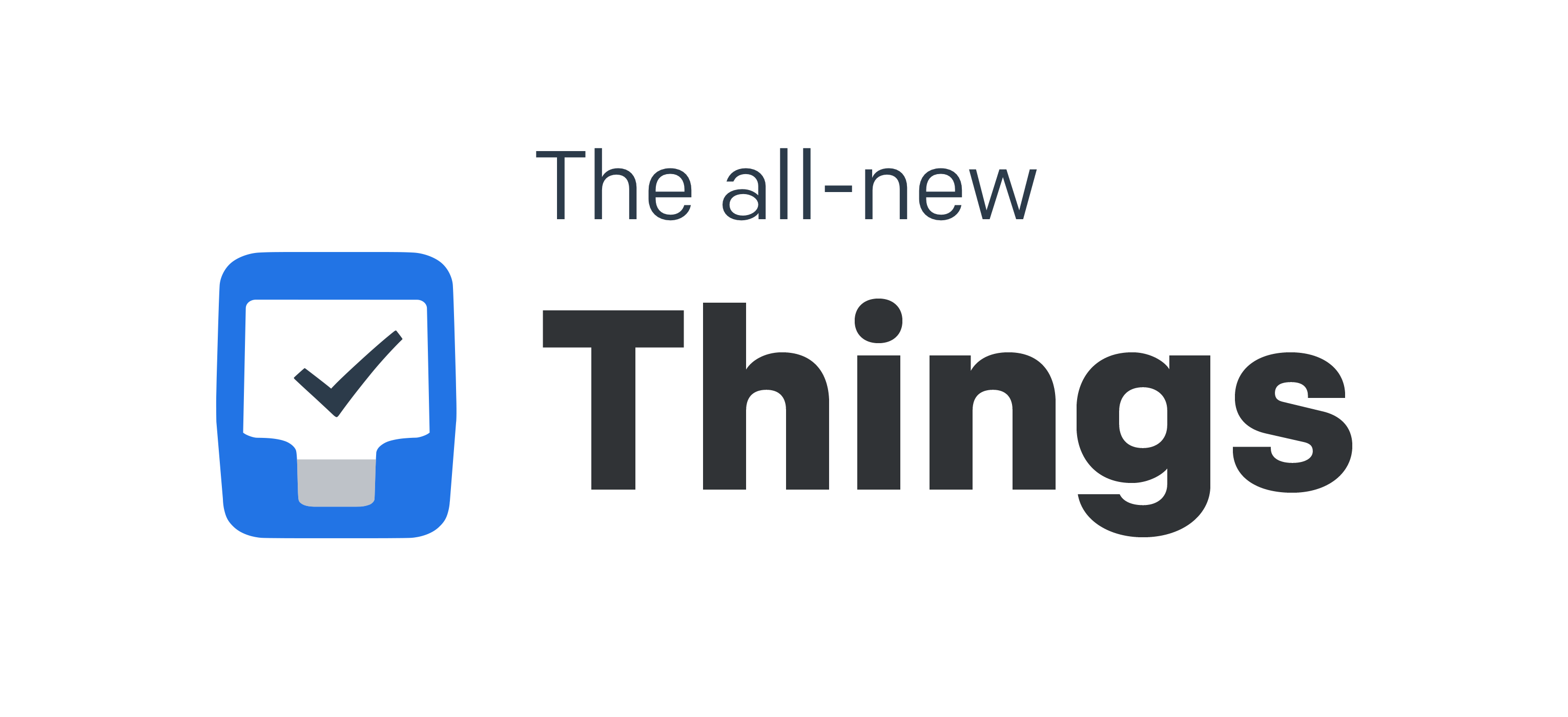- Things 3 — лучший планировщик задач 2018 на планете. Обзор на собственном примере. В конце — как получить Things в 6 раз дешевле
- The most secure Windows ever
- Microsoft Defender Antivirus
- Always on defense—at no extra cost
- Files are secured and accessible across devices
- You manage your privacy
- Help keep your family safer online
- Say goodbye to passwords with Windows Hello
- Sign in your way
- Windows Hello enabled apps
- Your companion devices unlock your PC
- Prevent PC updates from interrupting your workflow
- You’re in control with searching, streaming, and gaming
- Set parameters with Ask a Parent tool 6
- Get things done securely and quickly on the web
- Share and edit files in OneDrive
- Security and privacy you can count on
- Find My Device
Things 3 — лучший планировщик задач 2018 на планете. Обзор на собственном примере. В конце — как получить Things в 6 раз дешевле
В поисках идеального менеджера задач лично я сломал много, очень много копий. Если вдруг вам хочется написать в комментариях название своего — я его, скорее всего, пробовал. И наконец-то нашел то, что лично мне подошло идеально.
Это
Небольшой дисклеймер. Приложение существует только под macOS\iOS. Я верю, что каждый пользуется той системой, которая ему удобна. Я точно знаю, что каждая система по-своему хороша. Если у вас не macOS — приглашаю просто почитать про хороший софт или пройти мимо. Если macOS — настоятельно рекомендую ознакомиться. За неджентельменский OC-холивар в комментах буду банить.
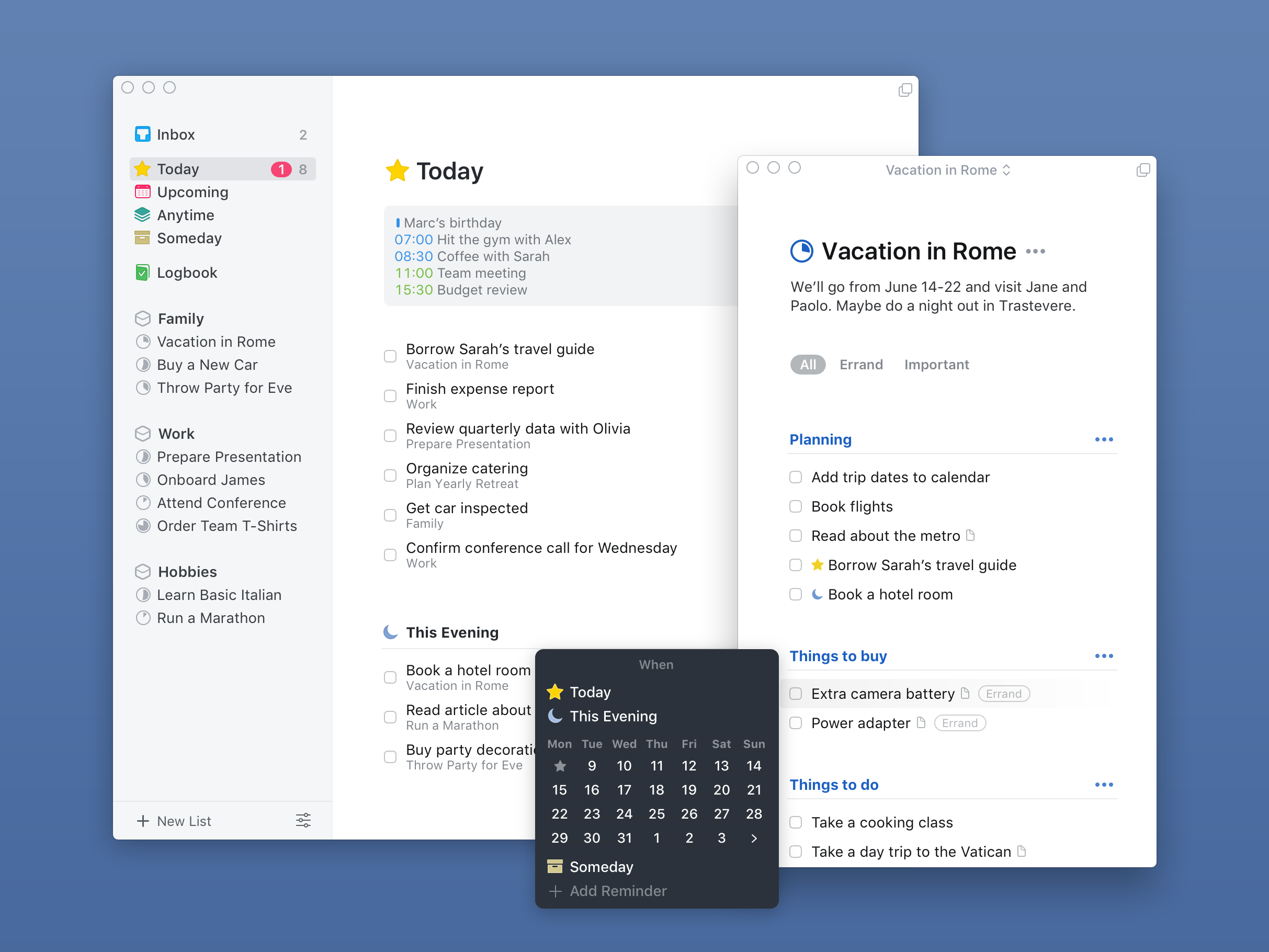
Знаете, я не сторонник строгой иерархии, долгих настроек и конфигураций. Мне очень нравится, когда приложение изначально работает так, как работают мои мозги. Ну что-то вроде того. А идеи у меня, бывают, возникают хаотично, и также хаотично забываются, если их вовремя не записать. Я настроил клавиатурное сокращение ctrl+shift+пробел, по которому у меня, в каком месте системы я бы не находился, всплывает окошко добавления новой задачи. Записал — пошел дальше заниматься своими делами.


Во всех остальных случаях задачи, добавленные с помощью хоткея, стекаются в папку «входящие». Это своеобразная свалка всех неприкаянных задач, которым предстоит стать немножко организованней. Я захожу сюда в тот момент, когда у меня есть время, и начинаю разгребать завал.
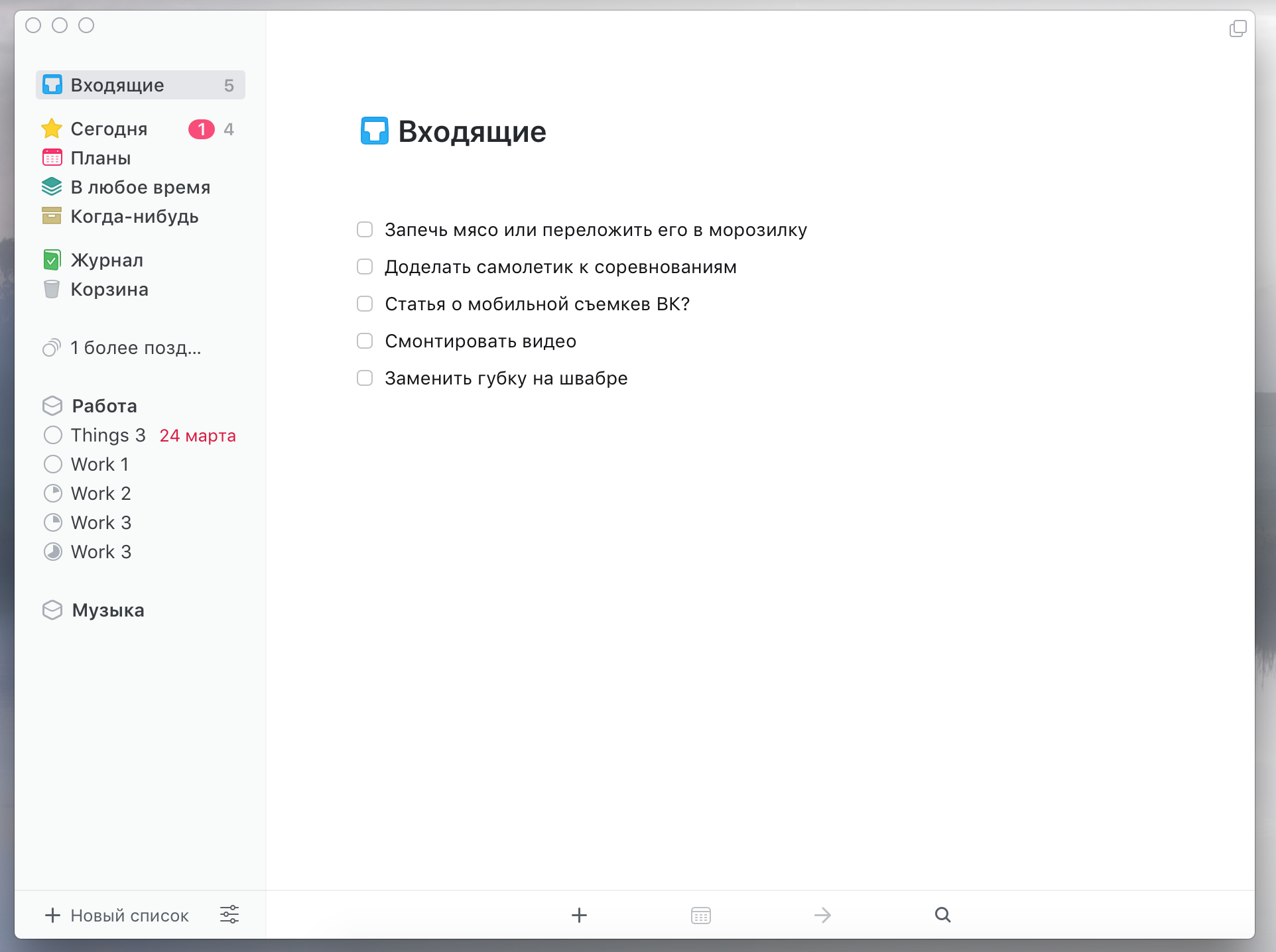
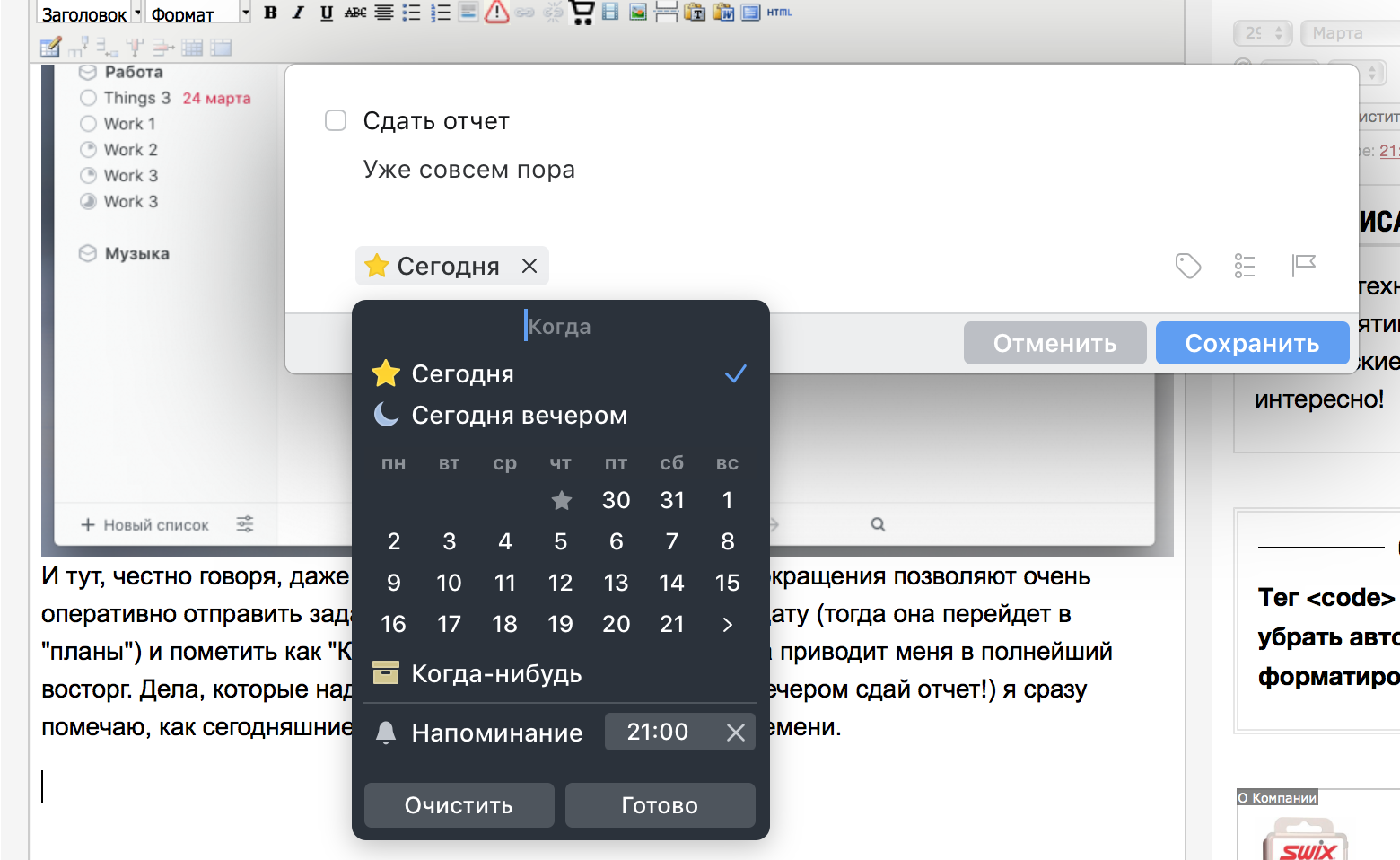
— Ну так добавь в календарик, чего выпендриваешься? — скажете вы. А я вот не пользуюсь календарем. В основном потому, что специфика моей работы и жизни подразумевает необходимость закончить дела в определенный срок, а не начать их выполнение. Если более понятно — мне не так нужно планировать собственный день по времени, сколько понимать весь список задач, чтобы динамически этим жонглировать. Я, как правило, не очень много перемещаюсь по городу в течение дня (2-3 места), и временные рамки, в целом, понятны.
Для зависимых от времени мероприятий (встречи, конференции и т.д.) я всегда могу указать время в заголовке и установить напоминалку. Да и, честно говоря, у меня никогда не было такого, чтобы я просто забыл выйти вовремя. Вот забыть купить что-то в магазине, или кому-то написать — это да. Вовремя прийти или вовремя уйти куда-то еще — нет. Так работает мой мозг. Things отлично с ним уживается. Если ваш мозг работает похожим образом — задумайтесь, этот таск-менеджер может вам помочь.
В разделе «планы» находится все, что вы себе запланировали на грядущие даты. Тут ничего необычного. Прошу не удивляться некоторой пустоте — мне, понятное дело, пришлось почистить важные рабочие и личные задачи. Да и зачем вам куча моих завалов? 🙂
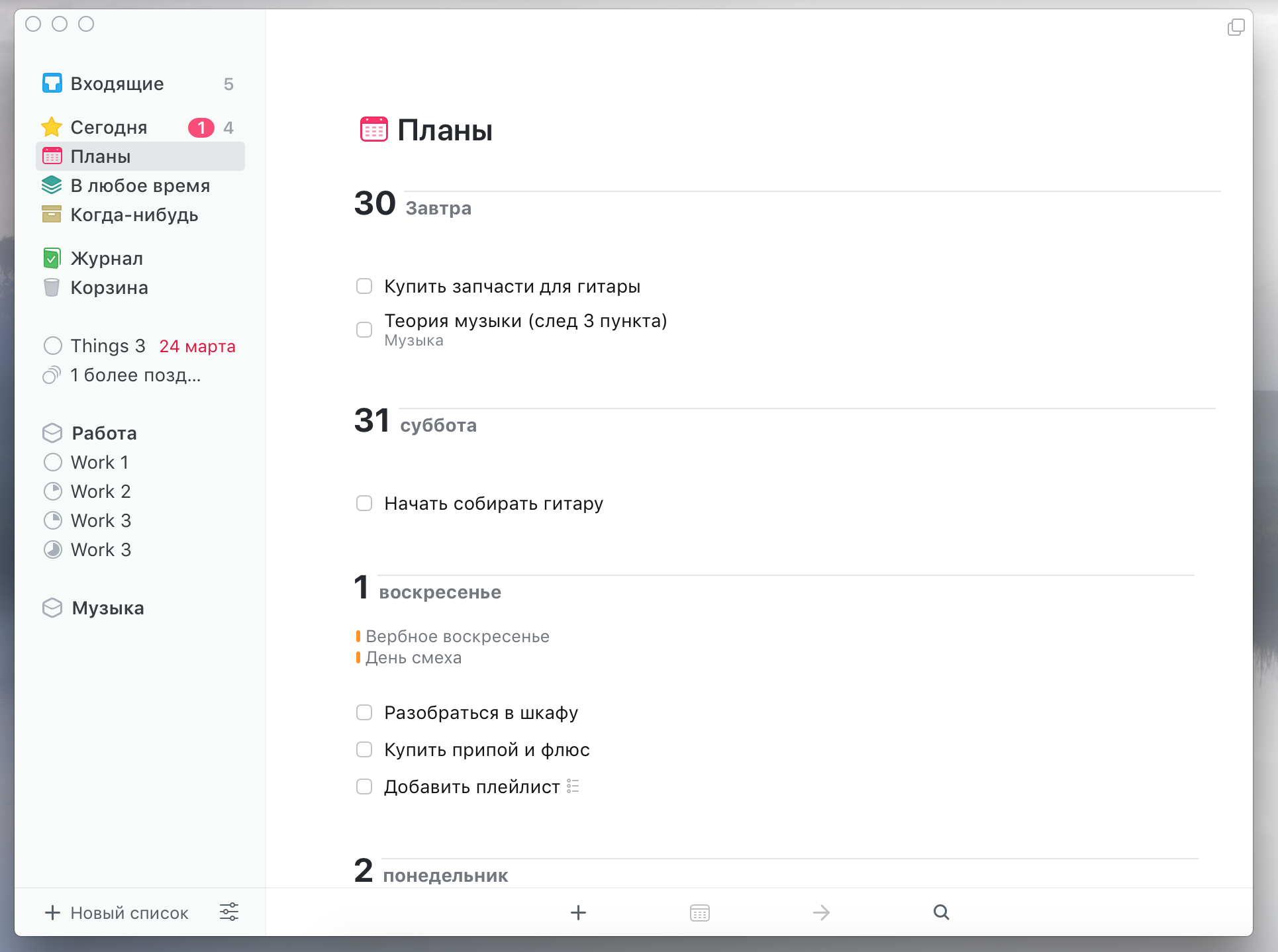
Кстати, как вы могли заметить — напротив папок «входящие» и «сегодня» отображается количество задач. Напротив остальных пунктов — нет. Это, на мой взгляд, идеальное решение. Конкретно сейчас меня волнует, сколько дел у меня осталось на сегодня. Если понадобится пораскинуть мозгами на тему завтрашних планов — я зайду в «планы» и посмотрю. Если не нужно — лишние цифры будут только отвлекать.
В красном кружочке — количество задач, у которых я просрочил дедлайн. Тут стоит немного рассказать о временной логике Things. У задачи (и проекта) есть как время выполнения, так и дедлайн.
У меня бывает много-много разных идей, которые сейчас или в ближайшее время делать не нужно совершенно, а вот потерять мне их не хочется. Ну вдруг как-нибудь мне будет нечем заняться, и я к ним вернусь? Таким идеям я ставлю маркировку «когда-нибудь», и они отправляются в соответствующий раздел. Понимаете! «Когда-нибудь» — это просто идеальное название! Потому что «а может сделать рыбу из картона когда-нибудь?». Эти задачи сидят в своем разделе и никуда не отсвечивают, никому не мешают и ведут себя тихо ровно до того момента, пока вам не захочется заняться чем-то, что давно хотелось, но руки не доходили. Тут-то ваша «мозговая мусорка» к вашим услугам. Отсюда задачи, естественно, можно переместить куда угодно или простым перетаскиванием (работает идеально), или хоткеями (cmd+S — открыть окно времени, cmd+T — сегодня, etc.).
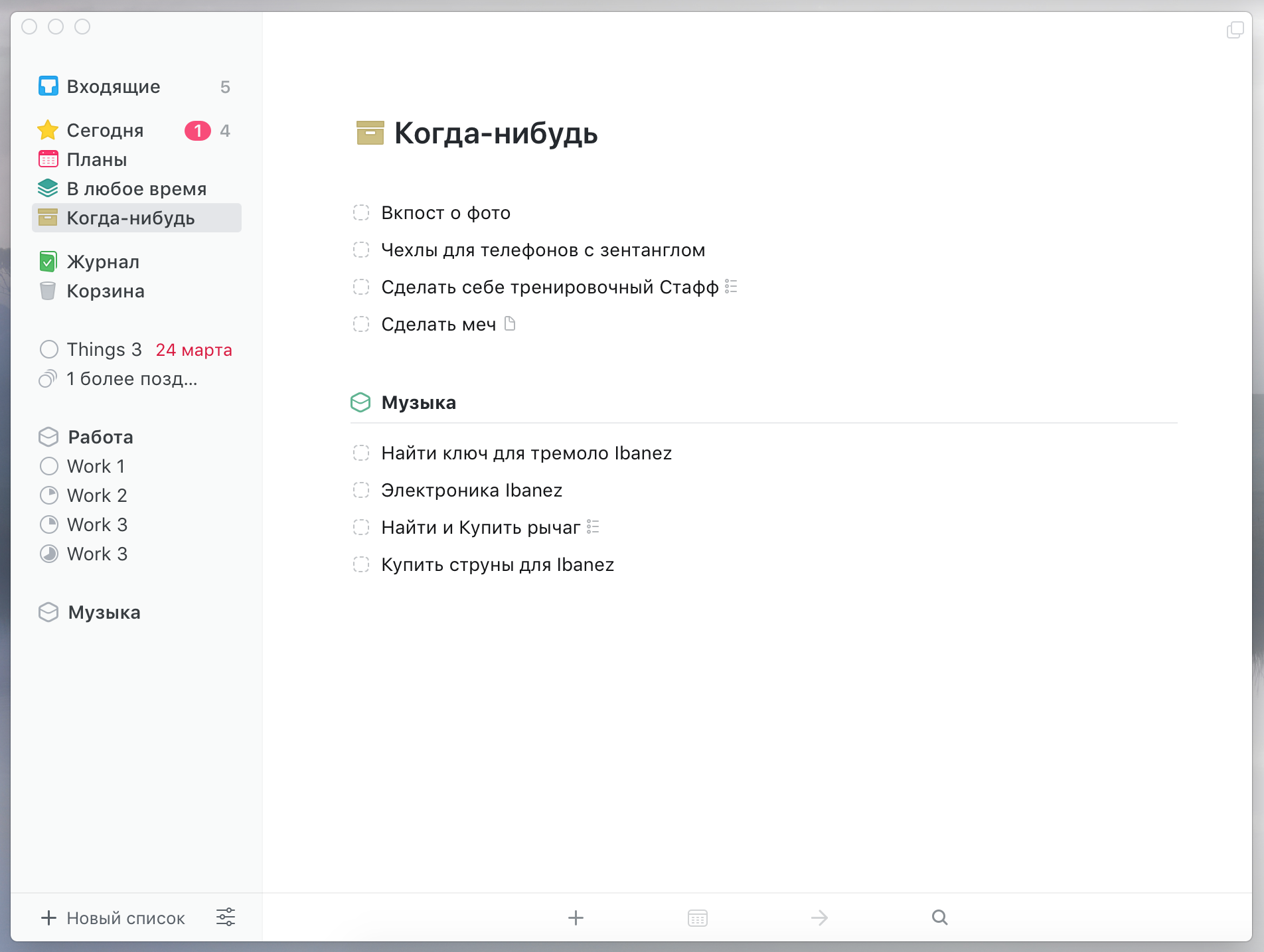
Обычным задачам, которые надо бы сделать сегодня\в какой-нибудь день, я ставлю соответствующую временную маркировку. Знаете, это такие задачи, которые надо бы сделать сегодня\до конца недели\месяца, однако, в целом, если вы их не сделаете сегодня — никто не умрет. Типа «сходить в магазин».
Вот захотел я сходить в магазин сегодня — поставил себе задачу. И не успел. Бывает.
Все задачи на «сегодня», не сделанные в установленный срок, просто перемещаются в завтрашнее «сегодня», когда оно наступит. Ну сходить в магазин-то все-равно надо — молоко кончается, сахар. Однако угрожающей цифры в красном кружке не появляется — меня не запилит жена, что я не принес молоко, не уволит начальник. Мне такое резкое напоминание про такие задачи не нужно. Вот и ладушки. Просто мой список дел на сегодня постепенно растет, и мне просто приходится (наступает ощущение бездействия) шустрее делать разные дела, так как я вижу их растущее количество наглядно.
А вот рабочие проекты, которые надо сдать в срок, музыку, которую надо написать к определенной дате, вещи, которые надо сделать до приезда родственников девушки — все это я помечаю датой дедлайна (крайний срок).

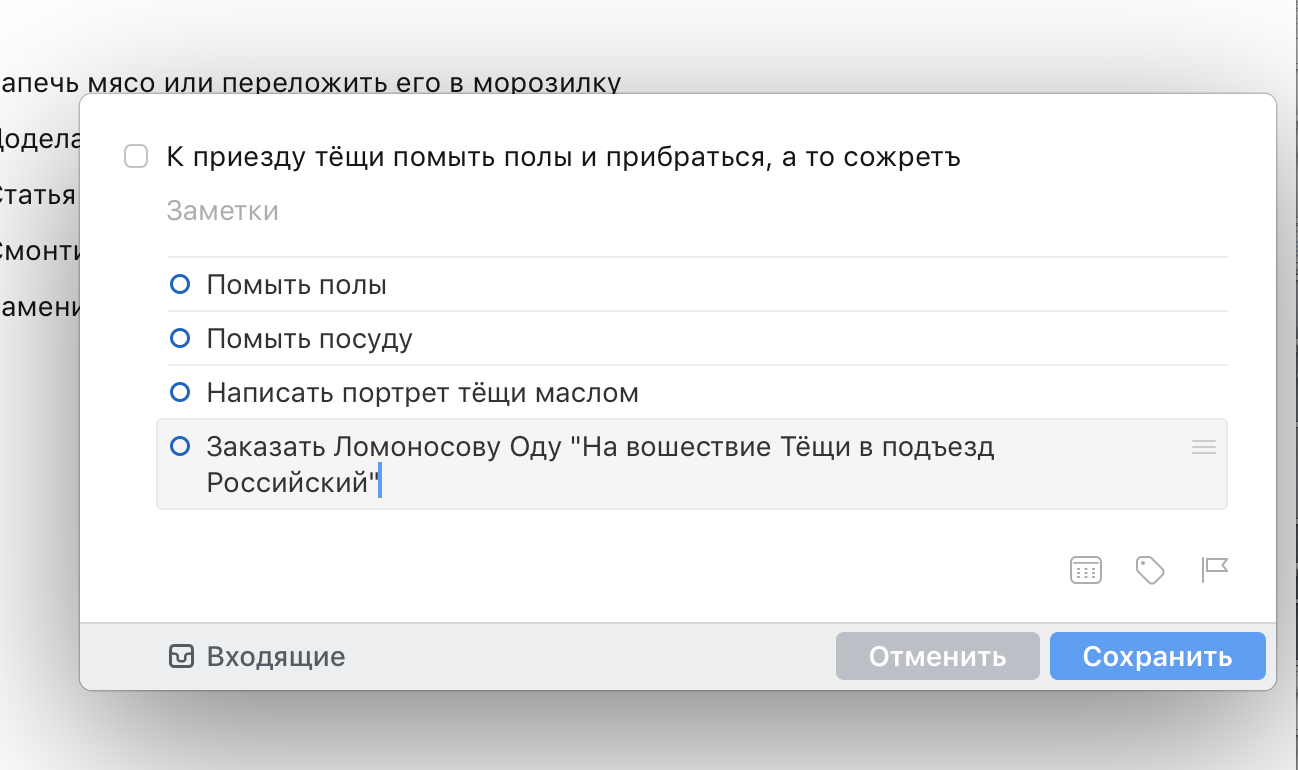
А вот для серьезных задач, требующих структурированного подхода, существуют проекты. Это своеобразные сверхзадачи, внутри которых может быть свое описание и другие задачи. Для чего это нужно? Для структурирования сложных вопросов, требующих некого уровня вложенности. Вот, к примеру, проект написания этой статьи. Все задачи внутри можно разбить на подкатегории для наглядности.

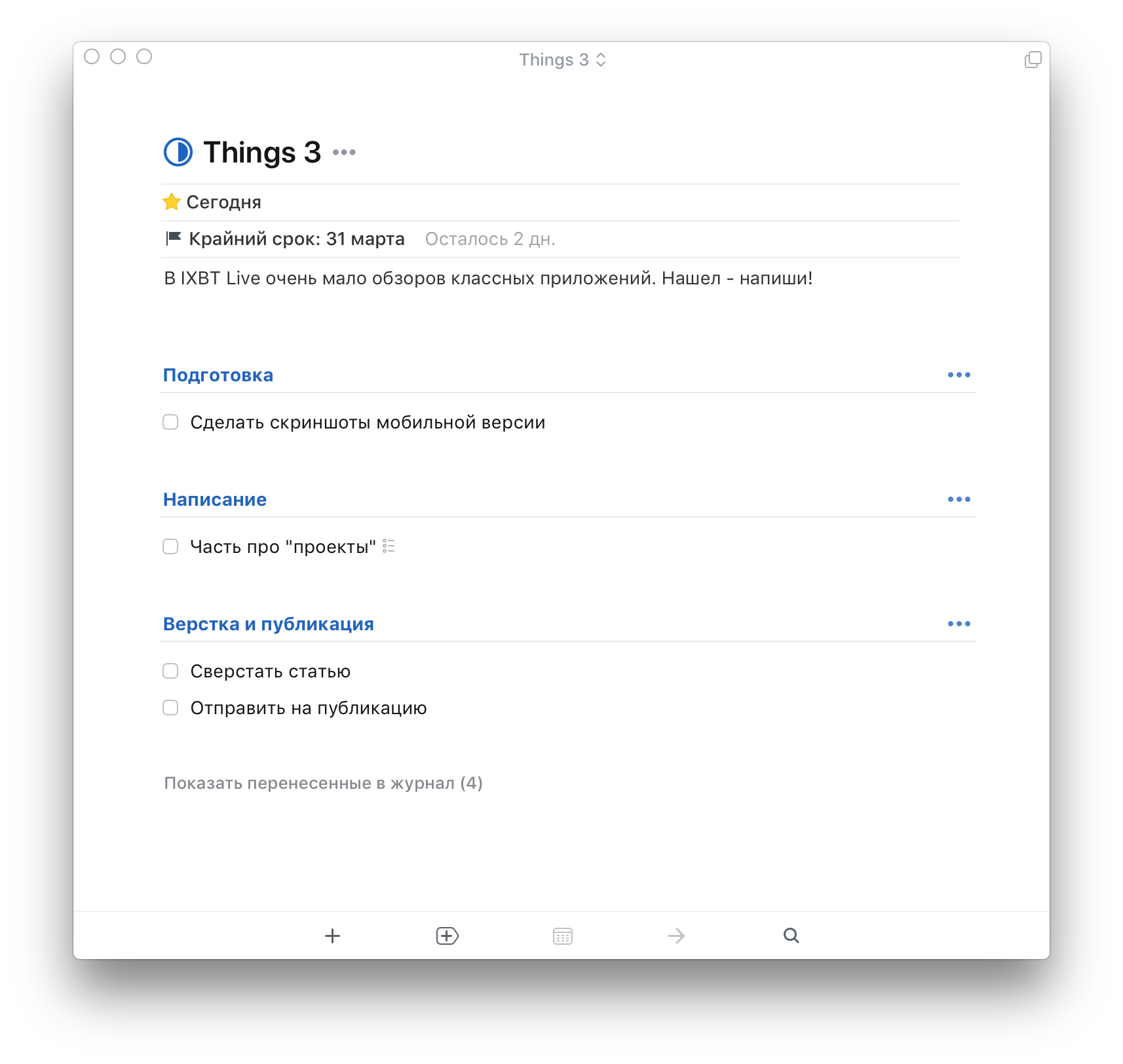
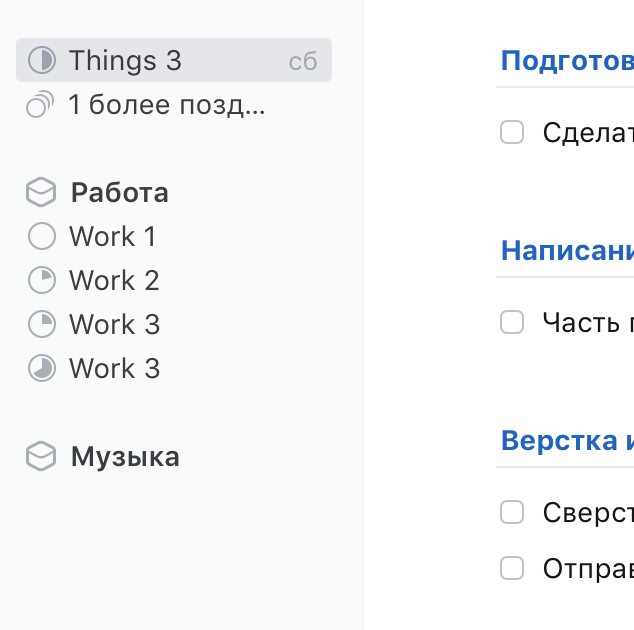
Короче, на мой вкус это наглядно и очень удобно. Внутри задач проекта также можно делать чекисты и ставить время\дедлайны.
Я обычно делаю так — не ставлю проекту время\ставлю только дедлайн, а каждой задаче назначаю день выполнения. В этом случае в назначенный день в разделе сегодня у меня показывается именно та задача, которую я должен сделать сегодня. А остальное ждет своего часа.
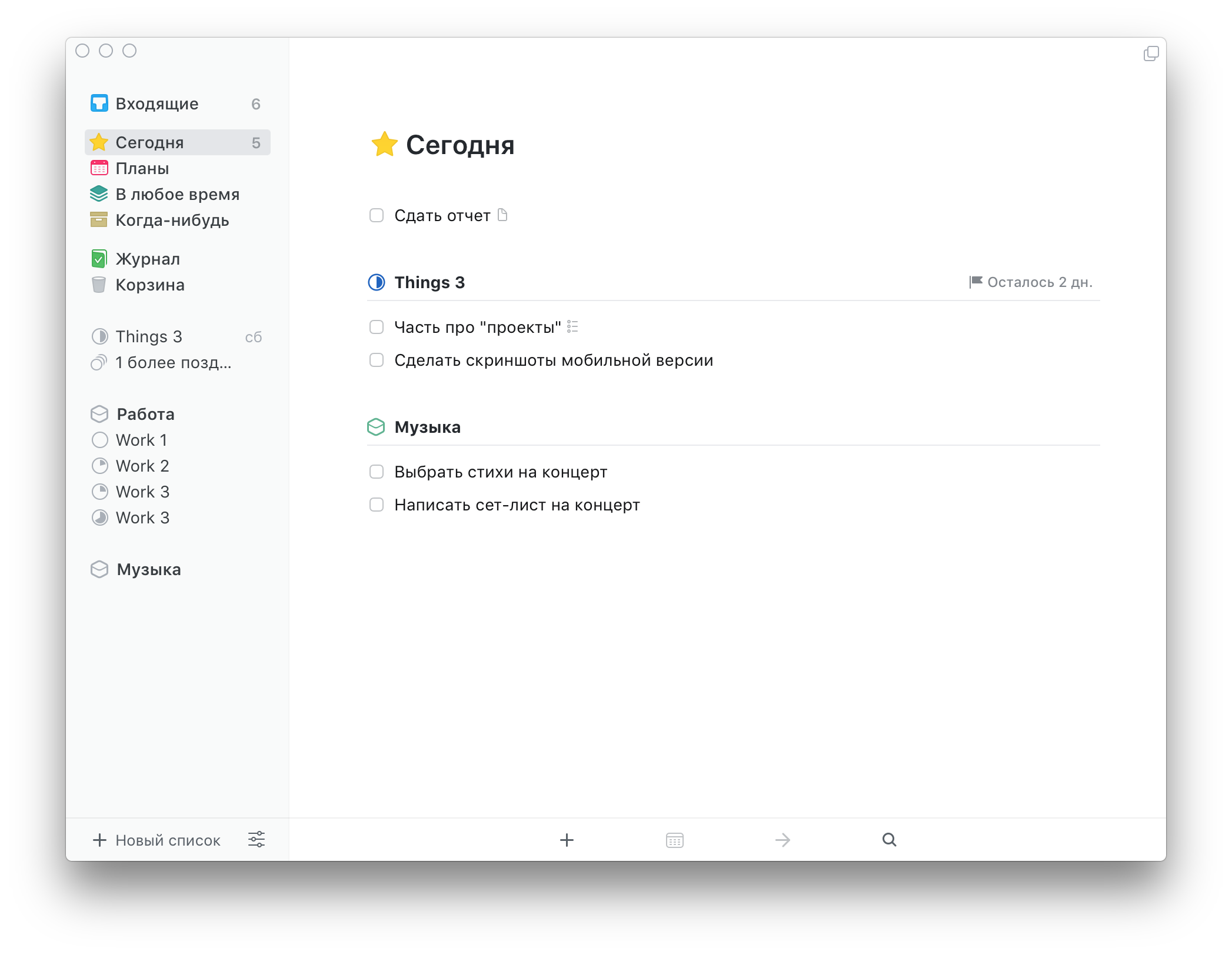
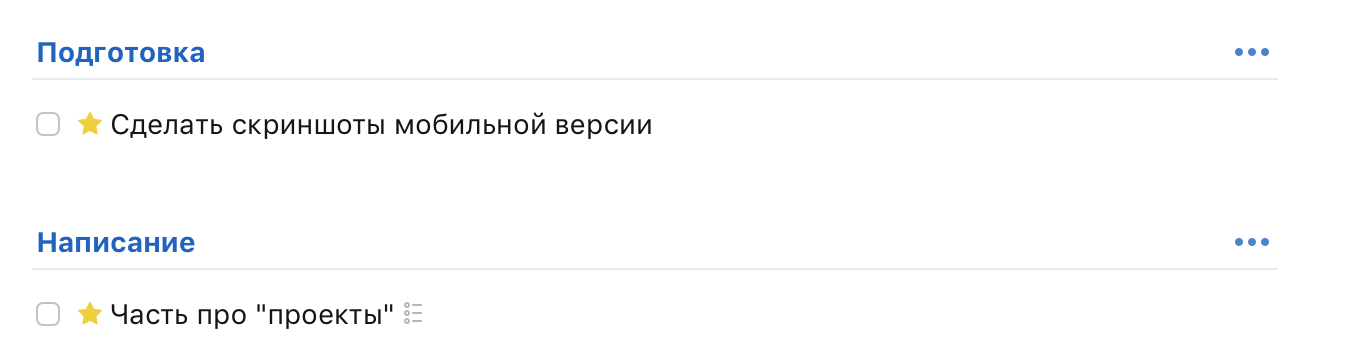
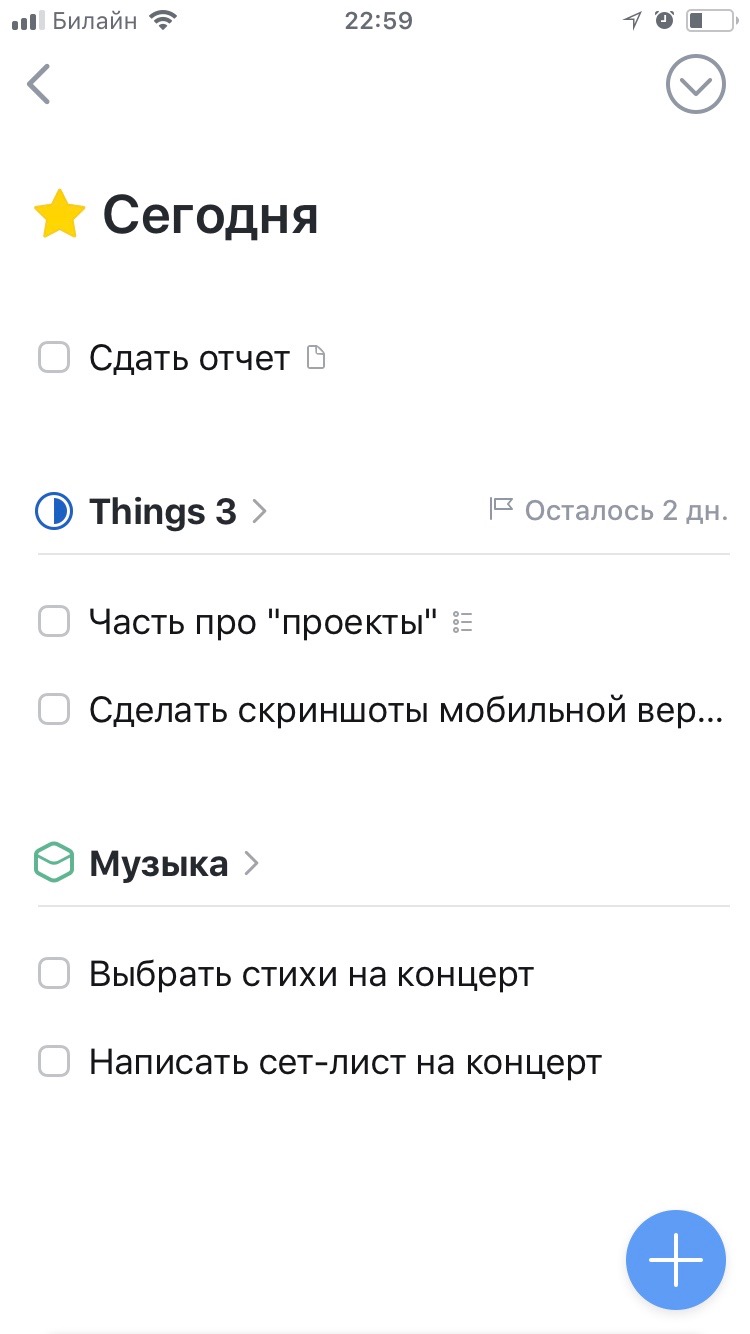 | 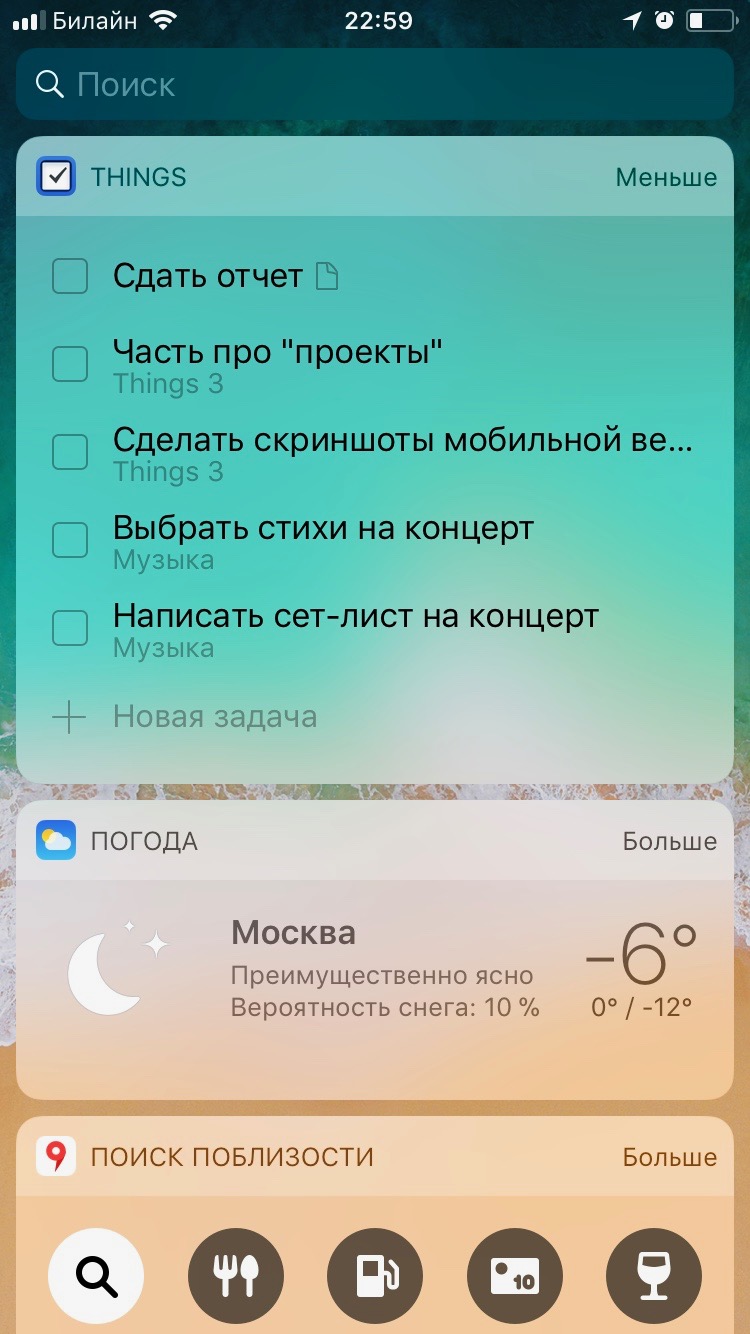 |
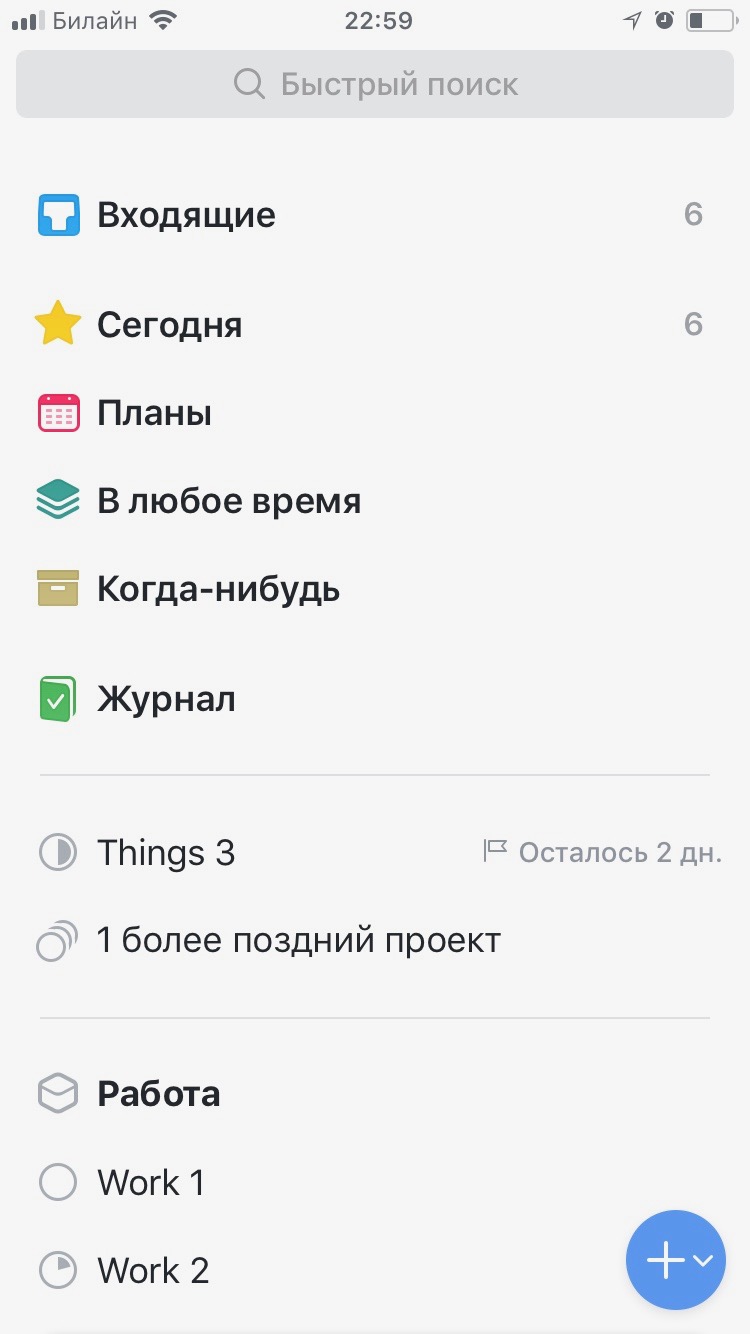 |  |
Программу можно несколько сконфигурировать под себя и поставить удобные клавиатурные сокращения для быстрого добавления задачи. Есть возможность добавления задач почтой, экспорта из календаря и напоминаний, а также автоматического заполнения заголовков в зависимости от того, какой веб-сайт в данный момент открыт на экране.
Вот такие пироги.
Things 3 покрыл 100% моих запросов к менеджеру задач и я, признаться, до сих пор в полнейшем восторге. Минусы, безусловно, есть. Файлы прикреплять можно, но храниться они будут ссылками на оригиналы. Между устройствами синхронизируются только названия. Лично мне даже в голову не пришло бы вешать какие-либо файлы в программу, а вот хранить ссылки на файлы\папки, чтобы не искать по компьютеру — это удобно. Так что тут как посмотреть.
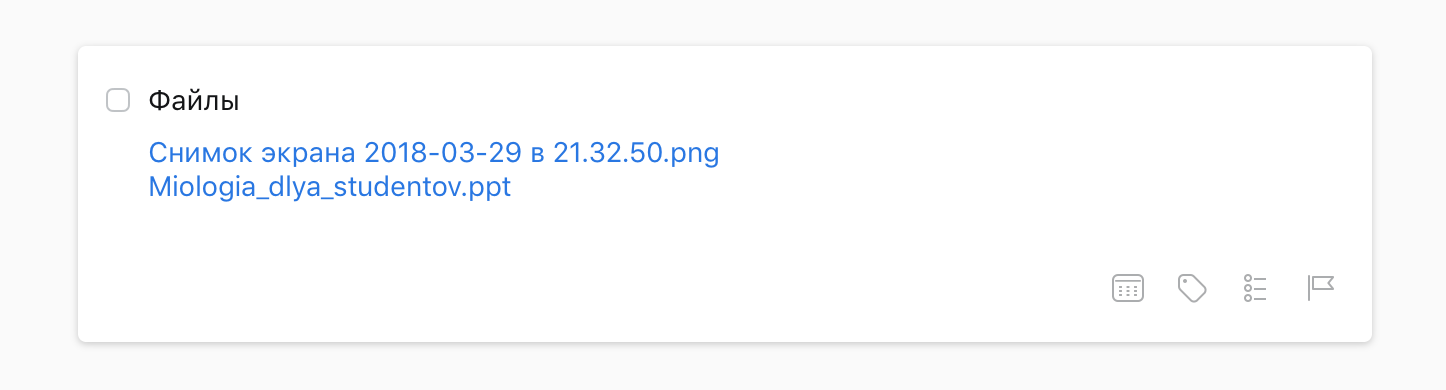
Программа существует только под Mac OS\ iOS, и Web — версии, увы, нет. Про OC — холивар я уже написал в шапке поста, а вот веб-версия реально пригодилась бы. Рабочий компьютер у меня, к примеру, на Windows, хотя все остальные девайсы — Apple. Неудобненько.
Ну и основной, нечеловеческий минусище — это цена. Каждое приложение (Mac\iPhone\iPad) нужно покупать отдельно. Приложение под Mac стоит 3 790 р. Под iPhone 749 р. Под iPad — что-то около 1 490 р.
6 029 р. за весь комплект.

Это не просто много. Это стоит того, но это охренеть как много.
Можно получить Things 3 до 6 раз дешевле. Как? Семейный доступ. Apple позволяет связать до 6 Apple ID в «семью» и шарить покупки между аккаунтами. Берете верных друзей\родных, создаете семью, скидываетесь — и вуаля, суперскидка на все. Я так делаю уже с многими приложениями, благо вся моя семья использует одну и ту же ОС и ценит принцип «лучше раз заплатить».

Вот такие пироги. Если есть какие-то вопросы — спрашивайте. Я с удовольствием на них отвечу.
На официальном сайте можно скачать бесплатный триал для macOS.
Спасибо за внимание!
P.S.
Все еще прошу воздержаться от OC — холиваров
P.P.S.
Нет, я не могу включить вас в свою «семью». У меня фyлл-стек 🙂
The most secure Windows ever
Windows 10 provides comprehensive, built-in protection—at no extra cost. 1 Learn how Windows Hello facial recognition and biometric logins, coupled with comprehensive antivirus protection, keep you more secure than ever.
Microsoft Defender Antivirus
Formerly known as Windows Defender, Microsoft Defender Antivirus still delivers the comprehensive, ongoing, and real-time protection you expect against software threats like viruses, malware, and spyware across email, apps, the cloud, and the web.
Always on defense—at no extra cost
No need to download—Microsoft Defender comes standard on Windows 10, protecting your data and devices in real time with a full suite of advanced security safeguards. 1
Files are secured and accessible across devices
Save your files to OneDrive to keep them protected, backed up, and accessible from all your devices, anywhere.
You manage your privacy
Set your location, camera, and data usage options in the easy-to-access account settings panel.
Help keep your family safer online
With Windows 10, schedule screen time, limit access to mature content, and restrict online purchases, including apps, games, and movies. 2
Say goodbye to passwords with Windows Hello
Windows Hello logs you in 3x faster than a password. 4 Use your camera to recognize your face or try your fingerprint reader. 3 You can always keep your PIN as a backup.
Sign in your way
Enabling Windows Hello turns on sign-in with your face or fingerprint. 3 Login faster and more securely to your laptop, tablet, device, app, or even websites; you can even make in-app purchases.
Windows Hello enabled apps
Windows Hello works with compatible apps like iHeartRadio and Dropbox, so you can bypass the password and breeze right through with facial recognition biometric security. 3
Your companion devices unlock your PC
Windows Hello lets you use your digital wristband, smart watch, phone, and other companion devices to quickly unlock your Windows 10 PC without using a password. 5
Prevent PC updates from interrupting your workflow
Windows 10 provides new features and security updates for free on an ongoing basis. Now you have the option to update when it’s convenient for you.
You’re in control with searching, streaming, and gaming
Set parameters with Ask a Parent tool 6
If your kids want more screen time or to purchase a game, app, or movie, you can require them to request your permission first.
Get things done securely and quickly on the web
Microsoft Edge and Bing feature built-in learning tools, 4K 7 streaming, and advanced cyber protections—all optimized for Windows 10.
Sync your files with OneDrive Learn how to store and access files across devices with OneDrive. Watch step by step how to set-up, sync and access files on your iOS, Andriod and Windows devices.
Share and edit files in OneDrive
Save files to OneDrive to keep them protected, backed up, and accessible from your iOS, Android, and Windows devices, virtually anywhere. 8 Even offline.
Security and privacy you can count on
Privacy starts with putting you in control. You should have the tools and information to make informed choices. You can manage your data saved to the cloud.
Find My Device
Find My Device is a feature that can help you locate your Windows 10 device if it’s lost or stolen. It works for any Windows device, such as a PC, laptop, Surface, or Surface Pen.
1 For the supported lifetime of the device. Internet access fees may apply.
2 Requires a Microsoft family account with Device health sharing permissions enabled.
3 Windows Hello requires specialized hardware including a Windows Hello capable device, fingerprint reader, illuminated IR sensor or other biometric sensors and capable devices.
4 Based on average time comparison between typing a password respectively detecting a face or fingerprint to authentication success.
5 Available for selected companion devices and selected Windows 10 editions. Might require that PC and companion devices are joined in Azure Active Directory or Active Directory and paired via Bluetooth.
6 Requires a Microsoft family account with Device health sharing permissions enabled. Also requires Android devices with Microsoft Launcher installed and signed in with the same Microsoft account associated with their Microsoft family account. For a parent to access and view a child’s locations and app activities through the Family web page, Microsoft Launcher must be installed on each child’s device. For a parent to access and view their child’s location(s) and app activities through Microsoft Launcher, Microsoft Launcher must be installed on both the parent’s device and each child’s device. In each case, location and app usage permissions must be allowed through Microsoft Launcher on the child’s device. Activity reporting features require Android 5.0+ on each child’s device. Family settings available on Windows 10 and Xbox One devices. Some settings available on Android devices with Microsoft Launcher installed. Family settings work on the Microsoft Edge browser only.
7 4K Ultra HD exclusivity is limited to PCs running Windows 10. 4K works in both Microsoft Edge and Netflix app. Only 7th Gen Intel® Core™ processor or higher devices can decrypt PlayReady 4K DRM. Netflix Ultra HD plan required. Requires Dolby Vision-supported PlayReady content and capable hardware.
8 Internet access may be required. Fees may apply.