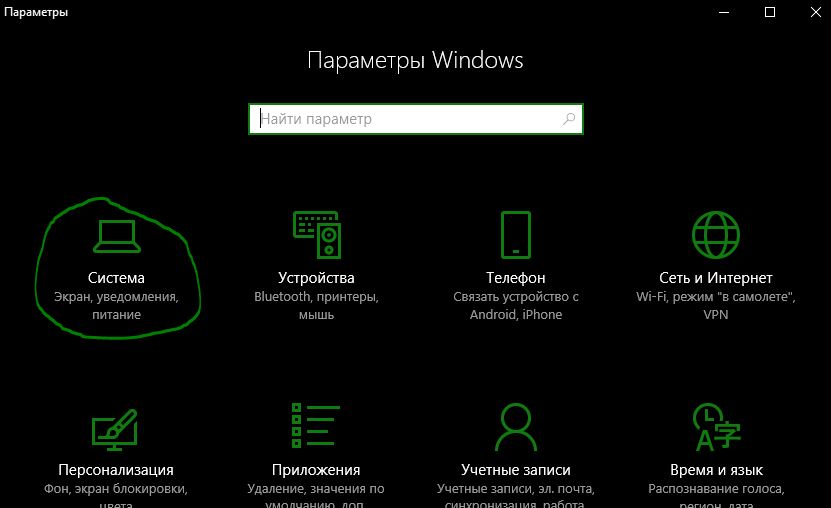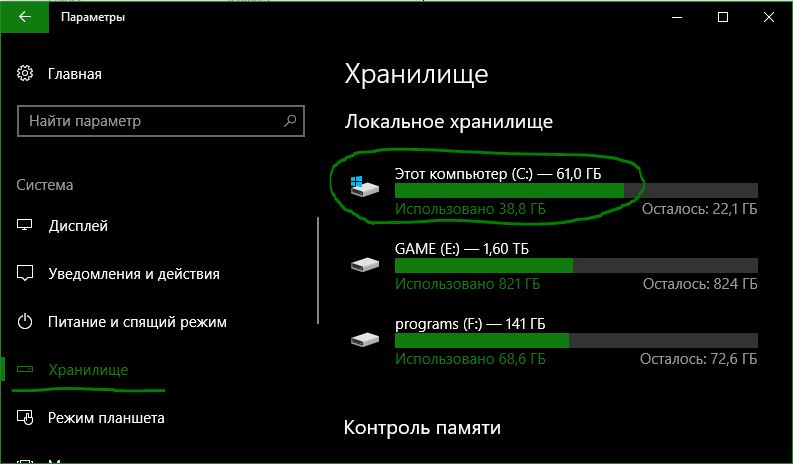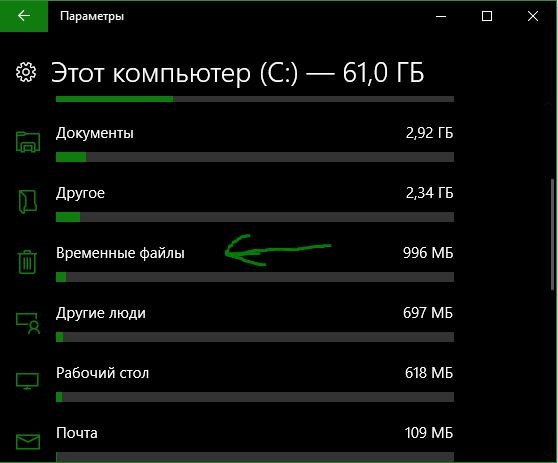- Как удалить временные файлы в Windows 10
- Как удалить содержимое временных файлов папки Temp в Windows 10
- 1. Удаление временных файлов в Windows 10 с помощью «Параметры Windows»
- 2. Удалить временные файлы вручную
- 3. Удаление временных файлов с помощью очистки диска
- 4. Создать батник для быстрого удаления мусорных файлов из папки Temp
- Как очистить папку Temp в Windows 10
- Можно ли удалить содержимое папки Temp
- Где находится папка Temp в Windows 10
- Как почистить папку Temp в Windows 10
- Очистка диска
- Контроль памяти
- CCleaner
- Как очистить вашу папку Windows Temp
- Как удалить временные файлы Windows: чистим диск С и ускоряем компьютер
- Как удалить временные файлы в Windows 10
- Как удалить временные файлы вручную
- Очистка временных файлов через командную строку
Как удалить временные файлы в Windows 10
Чтобы повысить производительность Windows 10 , вы всегда должны пытаться удалить все ненужные файлы. Удаление временных файлов из системы является одним из наиболее важных способов быстрого доступа к ПК. Временные файлы — это те, которые хранит локальный диск для операционной системы во время процесса. После завершения задачи эти файлы становятся бесполезными и считаются только мусорными. Давайте рассмотрим методы, как удалить вручную временные файлы, содержащиеся в папке Temp.
Как удалить содержимое временных файлов папки Temp в Windows 10
1. Удаление временных файлов в Windows 10 с помощью «Параметры Windows»
- Откройте Параметры windows и нажмите Система.
- Далее перейдите к разделу Хранилище и выберите Этот компьютер диск C, где C — это локальный диск на котором установлена система windows.
- Прокрутите немного вниз и нажмите на Временные файлы.
- В новом окне поставьте флажок на Временные файлы и ниже нажмите на кнопку Удалить. Вы также можете выбрать другие элементы, чтобы избавиться от них. Дождитесь окончание процесса, когда кружок с точек перестанет крутиться.
2. Удалить временные файлы вручную
- Нажмите сочетание кнопок Win + R и напишите в диалоговом окне «выполнить» команду %TEMP%.
- Откроется местонахождение самой папки Temp. Нажмите Ctrl + A, чтобы выделить все содержимые файлы и папки, после чего нажмите правую кнопку мыши и выберите Удалить. Некоторые файлы не смогут удалиться по причине их использования в настоящий момент системой. Просто поставьте галочку на предложенном пункте Сделать это для всех текущих элементов и нажмите Пропустить.
3. Удаление временных файлов с помощью очистки диска
- Нажмите сочетание кнопок Win + R и введите команду cleanmgr.
- Вам будет предложено выбрать диск. Выберите диск С, где установлена сама система windows.
- Теперь поставьте флажок на Временные файлы, также рекомендую везде поставить галочки. Нажмите OK, чтобы удалить их.
4. Создать батник для быстрого удаления мусорных файлов из папки Temp
- Откройте Пуск и напишите в поиске Блокнот, далее запустите его нажав по нему. Кому будет сложен этот метод, то просто скачайте уже готовый файл для автоматизированного удаление файлов с папки temp.
- В тестовый блокнот вставьте следующую команду, приведенную ниже, и нажмите в блокноте вкладку Вид и Сохранить как.
del %TEMP%\*.* /f /s /q
- Выберите сохранить на рабочий стол, тип файлов: Все файлы и Имя файла на конце должно быть расширение .BAT
- Теперь когда вам нужно почтить папку TEMP от мусора и временных ненужных файлов, то просто запустите сохраненный файл с рабочего стола.
Как очистить папку Temp в Windows 10
После продолжительного времени использования операционной системы пользователи могут заметить исчезновение свободного дискового пространства. В папках Temp хранятся различные данные начиная от драйверов и вплоть до копий установочных файлов различных приложений. По сути, папка Temp и называется временной, так как должна очищаться в автоматическом режиме, но не всегда так происходит.
Эта статья расскажет, как правильно очистить папку Temp в Windows 10. Для начала разберёмся, где найти папку Temp и можно ли удалить её содержимое. Вручную удалять все данные не рекомендуем, лучше воспользоваться подходящими для этого средствами. Если же предпочитаете ручное удаление, можете самостоятельно открыть расположение временных файлов и удалить папки с теми названиями, которые уже давно не используются.
Можно ли удалить содержимое папки Temp
В папке Temp содержаться временные файлы, сохранённые на системном диске без уведомления пользователя. На самом деле, временные файлы появляются только после непосредственного участия пользователя. Например, в процессе установки драйверов происходит распаковка установщика и автоматический его запуск с папки Temp.
Теперь насчёт того можно ли удалить папку Temp и её содержимое. Полностью удалять папку Temp однозначно не рекомендуется, особенно в папке Windows. А от её содержимое нужно изредка подчищать, так как системный диск будет сильно забиваться. В принципе опытные пользователи могут с лёгкостью вручную очистить временные файлы, а новичкам рекомендуем использовать средства очистки.
Где находится папка Temp в Windows 10
По умолчанию папки Temp находятся на системном диске в нескольких расположениях. Все пользователи могут найти папку Temp у себя на локальном диске, где установлена система. Ниже смотрите конкретные расположения папки Temp на системном диске. Правда, перед поиском не забудьте включить отображение скрытых папок в Windows 10.
- C:\ Windows\ Temp
- C:\ ProgramData\ Temp
- C:\ Пользователи\ Имя_пользователя\ AppData\ Local\ Temp
Зачастую вредоносные программы попадаю в папку Temp и даже после удаления при первом же подключении к Интернету устанавливаются в фоновом режиме. Найти папку с временным содержимым можно выполнив команду %temp% в окне Win+R.
В текущем расположении можно в принципе воспользоваться сочетаниям клавиш Ctrl+A для выделения всех файлов и выполнить удаление. При этом некоторые приложения могут начать некорректно работать или вовсе прекратить работу.
Как почистить папку Temp в Windows 10
Очистка диска
- В контекстном меню системного диска выберите Свойства, и в открывшемся окне Очистка диска > Очистить системные файлы.
- Выделите Загруженные файлы программ, Временные файлы Интернета, Временные файлы, Файлы оптимизации доставки, Кэш построителя текстуры DirectX и запустите очистку нажав ОК.
Контроль памяти
- Перейдите в Параметры > Система > Память устройства, и выберите Временные файлы.
- Выделите все временные файлы, подходящие для удаления, и нажмите Удалить файлы.
CCleaner
После очистки с использованием встроенные средств операционной системы можно дополнительно воспользоваться сторонним проверенным программным обеспечением. Постоянно использую и всем рекомендую программу CCleaner. Кратко рассмотрим, к ак почистить компьютер с помощью CCleaner, но всё же рекомендуем ознакомиться с инструкцией: Как пользоваться CCleaner в Windows 10.
Достаточно пользователю перейти в раздел Очистка, и нажать кнопку Анализ. После завершения операции нажмите кнопку Очистить и подтвердите действие. В принципе указываются все расположения временных файлов, которые будут удалены.
Рекомендуем изредка заходить и выполнять очистку диска от временных файлов и файлов обновлений без фанатизма. Не советуем выполнять полное удаление папки Temp различными методами. Всё равно папка Temp необходима для нормальной работы системы и различных программ. Можно удалить только её содержимое способами предложенными выше.
Как очистить вашу папку Windows Temp
Технический уровень : Базовый
Краткое содержание
Как и подразумевается папка Temp содержит только временно необходимые файлы. К сожалению, эти файлы не всегда удаляются после того, как задание сделано и необходимость в них отпала, приводя к впустую потраченному свободному месту на диске.
Подробности
Как и подразумевается папка Temp содержит только временно необходимые файлы. К сожалению, эти файлы не всегда удаляются после того, как задание сделано и необходимость в них отпала, приводя к впустую потраченному свободному месту на диске.
Чтобы открыть временную папку, щелкните Пуск введите %temp%, и выберите появившуюся папку(в Windows 8 выберите Alt+Q и в строке поиска наберите %temp%)
Вы можете вручную удалить файлы и подпапки, которые содержатся в папке Temp. Но, скорее всего, вы не сможете удалить их все. Windows не разрешит удалить файлы, которые использу.ются в данное время.
Фактически, вам действительно не нужно удалять любые файлы, созданные с прошлого раза, когда вы загружали свой PC. Однако, если вы завершаете работу Windows каждый вечер (завершаете работу не отправляя ваш ПК в спящий режиме), и включаете ваш ПК ежедневно, вы можете безопасно удалить любые файлы в папке Temp, которые созданы не сегодня.
Таким образом, проще всего использовать командный файл в стиле DOS, чтобы автоматически вычистить папку Temp при каждой загрузке.
Создайте bat-файл при помощи Notepad (Блокнота), скопировав туда следующие две строки:
rd %temp% /s /q md %temp%
Сохраните файл как %appdata%\microsoft\windows\start menu\programs\startup\cleantemp.bat.
Таким образом, вы создадите пакетный файл, cleantemp.bat, в подменю Startup вашего Меню «Пуск». И ваш bat-файл будет загружаться автоматически
Да, у Windows 8 нет меню «Пуск». Однако эта папка все еще есть. И прием все еще работает. Обратная совместимость может быть замечательной вещью.
Как удалить временные файлы Windows: чистим диск С и ускоряем компьютер
Если вы регулярно пользуетесь компьютером, свободное место на диске С может закончиться очень быстро. Хотя основную часть хранилища занимают игры, видео и приложения, временные файлы также являются серьезной причиной нехватки памяти. Кэш не только занимает драгоценные гигабайты, которые в противном случае можно использовать для хранения полезных данных, но и замедляет работу ПК, снижая скорость чтения/записи жесткого диска.
Сегодня мы расскажем вам, как делается очистка временных файлов Windows. Все необходимые для этого инструменты уже встроены в систему, так что никакие сторонние программы качать не придется.
Удаление временных файлов ничем не грозит компьютеру. Они не влияют на работоспособность системы в целом, а создаются конкретными программами для сохранения промежуточных результатов работы или передачи данных другому приложению. Насчет этого не переживайте.
Как удалить временные файлы в Windows 10
- Чтобы попасть в нужный раздел, нажмите комбинацию клавиш Win + I или в поисковой строчке меню Пуск введите слово «Параметры».
- Выберите самый первый пункт — «Система».
P.S. В Windows 10 есть встроенная утилита, включив которую, компьютер будет автоматически в заданное время проводить проверку временных файлов и удалять их с диска С:/. Находится она тут же, в разделе «Память», в основном окне на самом верху.
Переключите тумблер во включенное состояние, а затем нажмите «Настроить контроль памяти или запустить его» и выберите время, через которое временные файлы будут удаляться автоматически.
При необходимости отсюда можно удалить все данные сиюминутно, нажав на «Очистить сейчас». Опция располагается в самом низу окна.
Как удалить временные файлы вручную
- Откройте окно «Выполнить» с помощью комбинации клавиш Windows + R.
- В нем введите %temp% и нажмите ОК.
- Откроется папка, где хранятся все временные файлы Windows.
- Удалите нужные по отдельности или же выделите все данные сразу сочетанием клавиш Ctrl+A .
- Кликните правой кнопкой мыши по корзине и нажмите «Очиститькорзину».
Очистка временных файлов через командную строку
- В поисковой строке наберите cmd и запустите программу «Команднаястрока».
- В появившуюся консоль вставьте del /q/f/s %TEMP%\* и нажмите Enter. Это сотрет все временные файлы с вашего компьютера.
Теперь вы знаете, можно ли удалять временные файлы, и как правильно это делать. Чистить кэш Windows рекомендуем хотя бы раз в месяц. Несколько гигабайт свободной памяти не будут лишними ни на старых ПК, ни на топовых игровых станциях.
Подписывайтесь на наш Яндекс.Дзен, чтобы не пропустить крутые статьи
Telegram-канал с лучшими скидками и оперативным обновлением новостей
Geekville во «Вконтакте» — наша группа со всем актуальным контентом