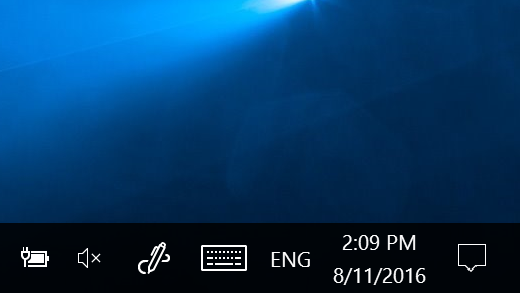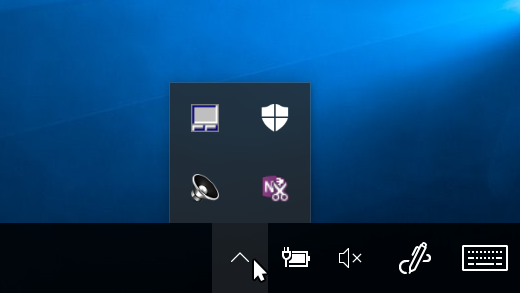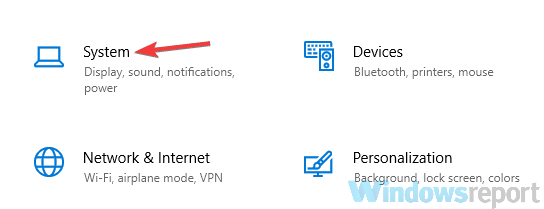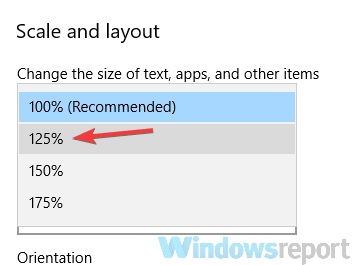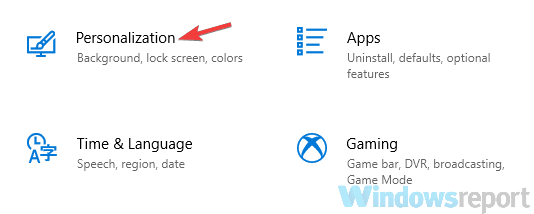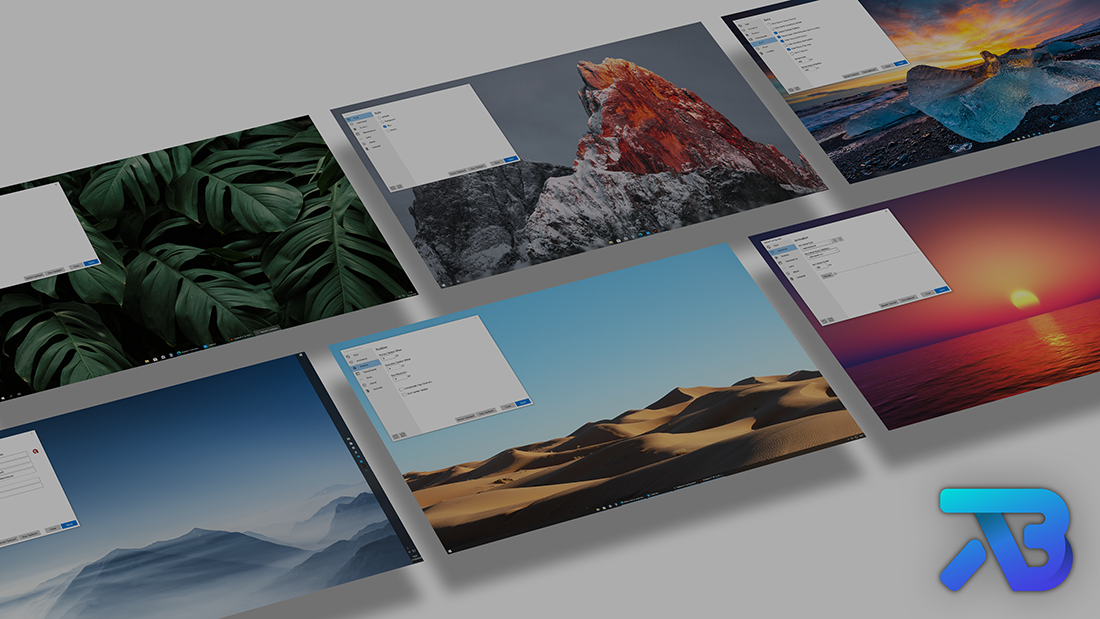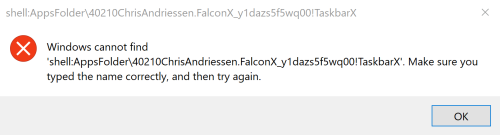- Customize the taskbar notification area
- To change how icons and notifications appear
- To hide an icon in the notification area
- To see hidden icons
- How to center Taskbar icons in Windows 10
- Center Taskbar icons in Windows 10
- 1] Create a Toolbar
- 2] Use TaskDock
- 3] Use TaskbarX
- 4] Use CenterTaskbar
- How to Make Taskbar Icons Bigger in Windows 10
- Make Taskbar icons bigger in Windows 10
- Solution 1 – Change the display scaling
- Solution 2 – Make sure that you’re not using small icons
- Solution 3 – Use StartIsBack++ tool
- Downloads
- Triple Monitor Setup Example
- Video
- Review by (Nxt Windows)
- Frequently Asked Questions
- Windows task bar icon
- About
Customize the taskbar notification area
The notification area is located at the right end of the taskbar. It contains some icons you might find yourself clicking or pressing pretty often: battery, Wi-Fi, volume, Clock and Calendar, and action center. It provides status and notifications about things like incoming email, updates, and network connectivity. You can change which icons and notifications appear there or even hide some.
To change how icons and notifications appear
Press and hold or right-click any empty space on the taskbar, tap or click Settings, and then go to Notification area.
Under Notification area:
Select which icons appear on the taskbar. Select specific icons you don’t want to appear on the taskbar. We’ll just move the icon into the overflow area so it’s out of sight.
Turn system icons on or off. Specify which icons you don’t want to appear.
To hide an icon in the notification area
In the notification area, click or press the icon that you want to hide and then move it up into the overflow area.
If you want to add a hidden icon to the notification area, tap or click the Show hidden icons arrow next to the notification area, and then drag the icon you want back to the notification area. You can drag as many hidden icons as you want.
You can rearrange icons that appear in the notification area—just drag an icon to a different spot.
To see hidden icons
Tap or click the Show hidden icons arrow next to the notification area.
How to center Taskbar icons in Windows 10
In Windows 10, the icons in the taskbar are aligned to the left by default. We all have been experiencing this practice for a long time. However, some Windows users like to center align the icons on the Taskbar. While you can use a free Launcher or a Dock to do it, you can also follow this trick laid down in this post. This placement is kind of a similar to macOS doc which sits on the bottom center of the screen and pretty convenient place to access the favorite or frequently used apps.
As you probably know by now, Windows 10 facilitates to change the icon alignment on the taskbar. You can also use third-party tools to change the default icons’ alignment to the center of the taskbar. If you want to center taskbar icons in Windows 10, here is a step-by-step guide to making the change happen.
Center Taskbar icons in Windows 10
You can center Taskbar icons in Windows 10/8/7 by following any one of the following methods:
- Create a Toolbar
- Use TaskDock
- Use TaskbarX
- Use CenterTaskbar.
Let us see these methods in detail.
1] Create a Toolbar
You need to create a dummy folder somewhere in your hard drive, say D:\Emp for example. However, the name and the location of the folder is not important.
Now right-click the taskbar, select Toolbars -> New Toolbar. Select the new folder that you have created as you’ll see a shortcut to the folder in the taskbar.
Repeat the last step, and now you have two shortcuts to your folder in the taskbar. Now right-click on the taskbar, and it’ll show you the option Lock the taskbar, uncheck the option to unlock the taskbar.
Next, drag one of the folder shortcuts which we created in the last step to the extreme left right next to the start button. Select the icons folder and drag in the taskbar to center align them.
Now right-click on folder shortcuts one at a time and uncheck the Show Title and Show Text option. Finally, right-click on the taskbar and choose the Lock Taskbar to lock it. That’s it!! Now you know how to center taskbar icons in Windows 10.
Just in case you wish to go to the default settings of the Windows, all you have to do is right-click on the taskbar, choose Toolbar and then uncheck the shortcut folders in the taskbar.
2] Use TaskDock
For not so tech-savvy people, Taskdock is another free utility that does something similar to what Falcon10 does. It gives the taskbar a bit more of a dock like a feel.
This nice little app re-arranges the taskbar application area by centering the toolbar. This application doesn’t bundle any configuration settings. It only requires a double-click to activate its function.
If in case you want to exit the setting, just right-click on its green circle shaped icon located in the system tray. Right-click on it and it will serve you with an option to exit from the app.
3] Use TaskbarX
You can also align icons to the center of the taskbar using TaskbarX aka Falcon10 aka FalconX which is a free program designed to center all icons on the taskbar including pinned icons as well.
Once you install and run the program, it adds its icon to the system tray. Just double click the icon to open settings. A box will show the list of tweaks. You need to choose and check the Center Taskbar Icon option.
TaskbarX is available as a freeware from chrisandriessen.nl.
4] Use CenterTaskbar
CenterTaskbar is another free tool that will help you center your Taskbar icons. get it from GitHub.
These were the 4 easy ways to center taskbar icons in Windows 10. Try them and lets us know your experience in the comment section below.
How to Make Taskbar Icons Bigger in Windows 10
- Download Restoro PC Repair Tool that comes with Patented Technologies (patent available here).
- Click Start Scan to find Windows issues that could be causing PC problems.
- Click Repair All to fix issues affecting your computer’s security and performance
- Restoro has been downloaded by 0 readers this month.
Taskbar has always been an essential part of Windows, and over the years it has changed. Speaking of changes, users complain that Taskbar icons are too small in Windows 10, so today we’re going to show you how to make Taskbar icons bigger in Windows 10.
Make Taskbar icons bigger in Windows 10
Solution 1 – Change the display scaling
If your Taskbar icons look too small, perhaps you can fix this issue by changing the display scaling setting. Sometimes your applications and icons can appear smaller especially on a larger display, and this is why many users use display scaling feature.
Before we show you how to change the display scaling setting, we should mention that this feature will also change the size of text and other elements on your screen. Unfortunately, Windows 10 doesn’t have the built-in option that allows you to change the size of Taskbar icons, so if you choose to use the display scaling option, bear in mind that you’ll increase the size of other elements as well. To change the display scaling option, do the following:
- Open the Settings app . You can do that instantly by using Windows Key + I shortcut.
- Now go to the System section.
- Locate Change the size of text, apps, and other items option and change it to 125%.
After doing that, the size of your icons, text, and apps will change. This change will also affect the size of your Taskbar icons. If the elements on your screen look too big after making this change, revert the settings to the default value and proceed to the next solution.
Solution 2 – Make sure that you’re not using small icons
Sometimes your Taskbar icons might look too small if you have small Taskbar buttons option enabled. Windows 10 has two sizes available for Taskbar icons, normal and small, and you can change the size of the Taskbar icons by doing the following:
- Open the Settings app and go to the Personalization section.
- Now select Taskbar from the left pane. In the right pane, be sure to disable Use small taskbar buttons option.
If this feature is already disabled, it means that you’re using the normal size for Taskbar icons. Unfortunately, there’s no way to further increase the size of Taskbar icons without using third-party solutions.
Solution 3 – Use StartIsBack++ tool
Another third-party solution that might help you increase the size of your Taskbar icons is StartIsBack++. This tool was originally designed for Windows 8 in order to restore Start Menu , but it can also be used to customize the look of your Taskbar.
To change the size of the Taskbar icons, you just need to do the following:
- Run StartIsBack++.
- Go to the Appearance tab from the left pane. In the right pane, check Use larger taskbar option.
- Click Apply and OK and you’re good to go.
As you can see, changing the size of Taskbar icons is simple with this tool, but bear in mind that this tool isn’t free, but it’s available for a free trial, so you might want to try it out.
These are some of the ways that you can use to change the size of Taskbar icons. Windows 10 doesn’t have the option to manually increase the size of Taskbar icons, so if the first two solutions didn’t fix the problem for you, you’ll have to use third-party software to change the size of Taskbar icons.
Over the years Taskbar has changed and although it has been present from the earliest versions of Windows, it has remained it the crucial part of every Windows. Earliest versions of Windows didn’t have Quick Launch icons, instead you could only see the list of currently opened apps.
Downloads
Latest version: 1.6.9.0 Current Store version: 1.6.9.0
Triple Monitor Setup Example
Video
Review by (Nxt Windows)
Frequently Asked Questions
What versions of Windows does TaskbarX support? TaskbarX only supports Windows 10. Version 1709 and lower will have issues with the «taskbar styling» option but, the centering will work fine. Windows 7 does not work and is not supported. It could be working on Windows 8 but, is not officially tested and is also not supported.
Whats the difference between the normal version and the store version? The store version is exactly the same as the normal/free version. It’s a donation sytem. The store version does give you the benefit of automatic updates and easy installing.
Does TaskbarX change my settings or registry? No, TaskbarX is completely portable doesn’t change your settings or your registry. Closing TaskbarX will stop the centering.
How to run TaskbarX on startup? Once you click apply inside the Configurator a Taskschedule should be created with a delay of 3 seconds. If this doesn’t work try increasing the delay to like 10 seconds or so inside the Configurator under the Taskschedule tab.
How do i uninstall TaskbarX? Open the «TaskbarX Configurator» and hit the «Stop TaskbarX» button. This will stop the TaskbarX process and put your icons back to the left. Then go to the «Taskschedule» tab and hit the «Remove» button. After that you can simply remove the files where you installed TaskbarX.
How to update TaskbarX? Open the «TaskbarX Configurator» and hit the «Stop TaskbarX» button. This will stop the TaskbarX process and put your icons back to the left. Then overwrite the old TaskbarX files with the updated ones.
Error Windows cannot find ‘shell:AppsFolder\Chris. after uninstalling Store version? At the moment the Store has no option to remove a taskschedule. So it has to be done manually until Microsoft provides a solution. Here’s how to fix it. In your startmenu search for «Task Scheduler». On the left menu click on «Task Scheduler Library». In the middle a list will appear. Right click on the «TaskbarX» or «FalconX» entry and click «Delete».
Watch on Youtube
Windows task bar icon
TaskbarX gives you control over the position of your taskbar icons. TaskbarX will give you an original Windows dock like feel. The icons will move to the center or user given position when an icon gets added or removed from the taskbar. You will be given the option to choose between a variety of different animations and change their speeds. The animations can be disabled if you don’t like animations and want them to move in an instant. The center position can also be changed to bring your icons more to the left or right based on the center position. Currently all taskbar settings are supported including the vertical taskbar and unlimited taskbars. TaskbarX has been in development since 6 may 2018. Also known as FalconX and Falcon10.

- 42 different Animations including «none»
- Great performance (Very optimized and lightweight looping)
- Change animation speed
- Change custom offset position based on center
- Center between startbutton, search, taskview etc. and left tray icons, clock etc.
- All taskbar settings supported
- Vertical taskbar supported
- Unlimited monitors supported
- Change taskbar style to Transparent, Blur and Acrylic
- Change taskbar color and transparency
- Hide Start button and more.
-stop will stop TaskbarX, puts all icons back to the left and resets the taskbar style.
-tbs=1 will make the taskbar transparent. 2 blur, 3 acrylic, 4 transparent (with gradient), 5 opaque and 0 is disabled.
-ptbo=0 will set the offset of the primary taskbar based on the center.
-stbo=0 will set the offset of the secondary taskbar based on the center.
-cpo=1 will only center the primary taskbar. 0 is disabled.
-cso=1 will only center the secondary taskbar(s). 0 is disabled.
-as=backeaseout will set the animation style to BackEaseOut. «none» is instant.
-asp=500 will set the speed of the animation.
-lr=400 will set the refresh rate of the looper/taskbar checker.
-cib=1 will set the primary taskbar position in between start, search etc.. and the tray.
-ftotc=1 will update any toolbar when a tray icon gets added or removed.
-sr=1920 will put the icons to the left when screen width becomes 1920px.
-sr2=1920 will put the icons to the left when screen width becomes 1920px.
-sr3=1920 will put the icons to the left when screen width becomes 1920px.
-cfsa=1 will pause TaskbarX if a fullscreen app is running.
-obas=backeaseout will set the animation style to BackEaseOut when on battery mode.
-oblr=400 will set the refresh rate of the looper/taskbar checker when on battery mode.
-dct=1 will stop TaskbarX from centering the taskbar icons.
-hps=1 will hide the start button on the primary monitor.
-hss=1 will hide the start button on the secondary monitor.
-hpt=1 will hide the tray area on the primary monitor.
-hst=1 will hide the tray area on the secondary monitor.
-sti=1 will show a tray icon to quickly restart and stop TaskbarX.
-dtbsowm=1 will revert to the default taskbar on maximized window.
-tpop=100 will set the total opacity of the primary taskbar.
-tsop=100 will set the total opacity of the secondary taskbar.
-rzbt=1 will revert the taskbar back to the left when the icons start overlapping with the Tray area.
-color=0;0;0;1 will set the color of the taskbar when using taskbar styling. RGBA.
Example: C:\Program Files (x86)\TaskbarX\TaskbarX.exe -tbs=1 -as=backeaseout
- ModernWPF: https://github.com/Kinnara/ModernWpf
- TaskScheduler: https://github.com/dahall/TaskScheduler
- Emoji.Wpf: https://github.com/samhocevar/emoji.wpf
- FREE | Portable .zip package : https://chrisandriessen.nl/taskbarx
- FREE | Rainmeter Skin : https://chrisandriessen.nl/taskbarx
- PAID | Windows Store : https://www.microsoft.com/store/productid/9PCMZ6BXK8GH
Frequently Asked Questions
What versions of Windows does TaskbarX support? TaskbarX only supports Windows 10. Version 1709 and lower will have issues with the «taskbar styling» option but, the centering will work fine. Windows 7 does not work and is not supported. It could be working on Windows 8 but, is not officially tested and is also not supported.
Whats the difference between the normal version and the store version? The store version is exactly the same as the normal/free version. It’s a donation sytem. The store version does give you the benefit of automatic updates and easy installing.
Does TaskbarX change my settings or registry? No, TaskbarX is completely portable doesn’t change your settings or your registry. Closing TaskbarX will stop the centering.
How to run TaskbarX on startup? Once you click apply inside the Configurator a Taskschedule should be created with a delay of 3 seconds. If this doesn’t work try increasing the delay to like 10 seconds or so inside the Configurator under the Taskschedule tab.
How do i uninstall TaskbarX? Open the «TaskbarX Configurator» and hit the «Stop TaskbarX» button. This will stop the TaskbarX process and put your icons back to the left. Then go to the «Taskschedule» tab and hit the «Remove» button. After that you can simply remove the files where you installed TaskbarX. https://www.youtube.com/watch?v=Fj-gSF_nEyo
How to update TaskbarX? Open the «TaskbarX Configurator» and hit the «Stop TaskbarX» button. This will stop the TaskbarX process and put your icons back to the left. Then overwrite the old TaskbarX files with the updated ones. https://www.youtube.com/watch?v=4dG8MlmeQsg
Error Windows cannot find ‘shell:AppsFolder\Chris. after uninstalling Store version? At the moment the Store has no option to remove a taskschedule. So it has to be done manually until Microsoft provides a solution. Here’s how to fix it. In your startmenu search for «Task Scheduler». On the left menu click on «Task Scheduler Library». In the middle a list will appear. Right click on the «TaskbarX» or «FalconX» entry and click «Delete». https://www.youtube.com/watch?v=QtvxF1S7Dsw
The Store version is not capable of uninstalling a taskschedule.
If you get the error below then this explains how to fix it:
In your startmenu search for «Task Scheduler«.
On the left menu click on «Task Scheduler Library«. In the middle a list will appear.
Right click on the «TaskbarX» or «FalconX» entry and click «Delete«.
You can also use SCHTASKS /DELETE /TN «TaskbarX» to remove the scheduled task from the command line.
center taskbar, center taskbar icons, CenterTaskbar, center taskbar icons windows 10, center taskbar windows, windows center taskbar, windows center taskbar icons, center taskbar icons, windows 10 center taskbar icons, falcon10, falcon taskbar, taskbar, taskbar icons, taskbar buttons
About
Center Windows taskbar icons with a variety of animations and options.