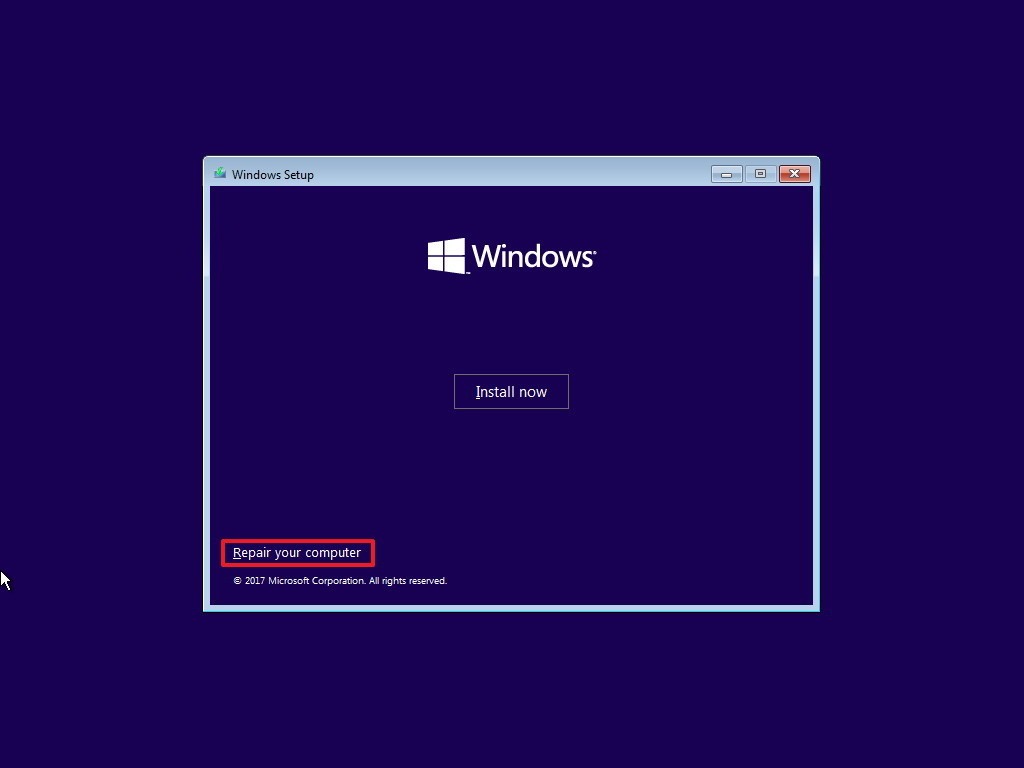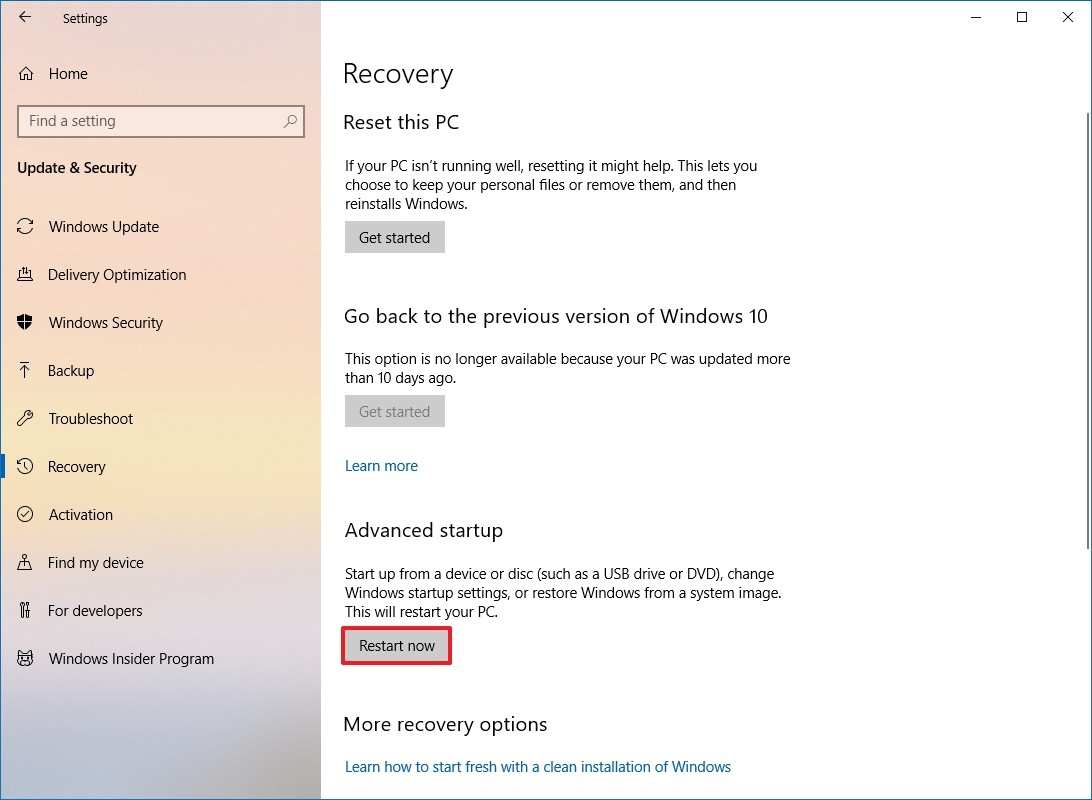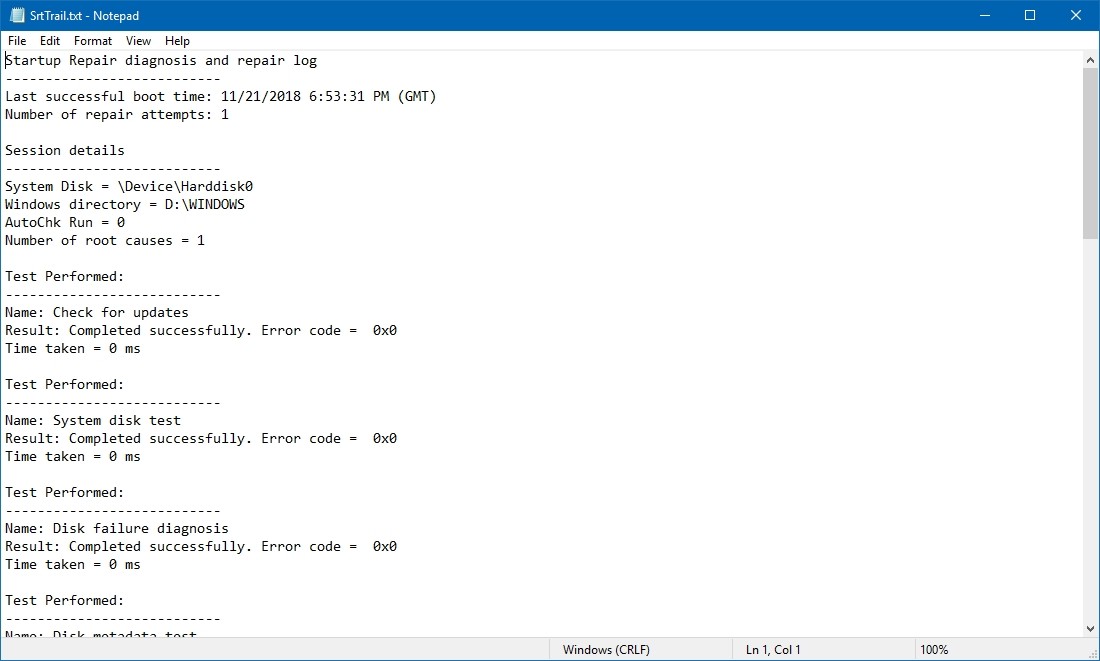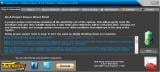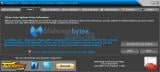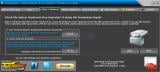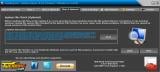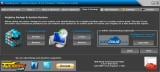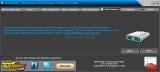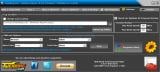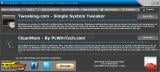- Windows Repair для Windows
- Отзывы о программе Windows Repair
- Surface Pro
- Добавить комментарий Отменить ответ
- Windows startup repair download
- BleepingComputer Review:
- Tweaking.com — Windows Repair 4.11.2 Change Log
- восстановление запуска windows 7 или startup repair — подробная инструкция.
- Как использовать Восстановление при загрузке repair win 7?
- Итак, теперь запустите startup repair , тем способом, который более удобен для Вас. Подробное описание ниже ↓↓↓
- # Метод 1 — открыть окно восстановления при загрузке с помощью экрана восстановления ошибок Windows.
- # Метод 2 — Открытие функции восстановления при запуске с помощью параметров предварительной загрузки.
- # Метод 3 — Открытие автозагрузки с помощью программы установки Windows Диск или USB.
Windows Repair для Windows
| Оценка: |
3.05 /5 голосов — 58 |
| Лицензия: | Бесплатная |
| Версия: | 4.11.2 | Сообщить о новой версии |
| Обновлено: | 18.03.2021 |
| ОС: | Windows 10, 8.1, 8, 7, XP |
| Интерфейс: | Английский |
| Разработчик: | Tweaking.com |
| Категории: | Реестр, Автозагрузка — Настройка, оптимизация |
| Загрузок (сегодня/всего): | 4 / 48 470 | Статистика |
| Размер: | 45,16 Мб |
| СКАЧАТЬ | |
Windows Repair — инструмент все-в-одном для ремонта системы. Предназначен для восстановления различных параметров Windows к их значениям по умолчанию. Помогает исправить большинство известных проблем, в том числе ошибки реестра и права доступа к файлам, а также проблемы с Internet Explorer, Windows Update, Windows Firewall и многое другое.
Перед запуском программы будет предложено выполнить 4 простых действия предупреждающие ошибки в работе системы: проверка на вирусы, проверка жесткого диска, проверка на поврежденные файлы системы и создание точки восстановления. Затем можно выбрать один из трех режимов Basic, Advanced и Custom, каждый из которых предлагает различные варианты ремонта системы.
Основные функции программы:
- Исправление ошибок реестра
- Исправление прав доступа к файлам
- Ремонт WMI
- Ремонт Windows Firewall
- Ремонт Internet Explorer
- Ремонт MDAC и MS Jet
- Ремонт Hosts файлов
- Удаление установленных вирусами ограничений
- Ремонт иконок
- Ремонт Winsock и DNS Cache
- Удаление временных файлов
- Исправление настроек Proxy
- Исправление Windows Updates и многое другое.
Reg Organizer — мощная программа, позволяющая следить за состоянием системного реестра и.
Autoruns — программа для контроля автоматической загрузки различных приложений, сервисов и компонентов, стартующих при загрузке операционной системы.
Vit Registry Fix — полезный инструмент для очистки системного реестра от ошибок и устаревших.
AnVir Task Manager — это бесплатная системная утилита, которая позволяет контролировать все, что.
Registry Repair — это легкий в использовании инструмент для поиска и исправления ошибок в.
Windows Repair — инструмент для восстановления различных параметров Windows, с помощью которого.
Отзывы о программе Windows Repair
lexx87 про Windows Repair 4.9.0 [04-08-2020]
прогу ставить не советую,наживёте проблем ещё больше чем было..самое лучшее решение самому ..в ручную
| 1 | Ответить
ole1215 про Windows Repair 4.4.2 [02-02-2019]
Прога РЕАЛЬНО выручила!
Пропали несколько windows программ несколько стали глючить-после неосмотрительной установки (чего попало)!
После запуска Windows Repair — пришлось подождать около часа-
Результат -ДОВОЛЕН!
Восстановлены windows программы !
Удалены лишние обрывки!
5 | 8 | Ответить
АХМАТ про Windows Repair 3.9.35 [03-07-2017]
Я тоже жертва windows-repair.При первом запуске, комп завис намертво.Черный экран и ни малейшей реакции. Включение и выключение через шнур питания.Пришлось удалять виндовс без сохранения данных.И вот полмесяца мучаюсь востановлением.Может кто посоветует качественную прогу- оптимизатор.Жду с нетерпением.
3 | 7 | Ответить
Metalcore3009 в ответ АХМАТ про Windows Repair 4.0.9 [19-11-2017]
Auslogics Boostspeed гугли
3 | 4 | Ответить
Андрей про Windows Repair 3.9.28 [27-04-2017]
Программа выдаёт ошибку: «Failed to create empty document».
2 | 4 | Ответить
Вадик про Windows Repair 3.9.16 [17-11-2016]
Surface Pro
Однажды ваше устройство может начать загружаться очень медленно или перестанет загружаться вообще. Вместо того, чтобы тратить время на поиски причины, в Windows 10 включили инструмент Startup Repair, который позволит быстро решить большую часть возможных проблем с загрузкой.
В этой инструкции мы объясним вам, как воспользоваться данным инструментом.
Как быстро решить проблемы Windows 10 с загрузкой
Сначала вам нужно зайти в продвинутые настройки, сделать это можно как минимум тремя способами.
Зайти в настройки, если компьютер не загружается
Если ваше устройство зависло при загрузке, вы можете воспользоваться этим способом:
Включите компьютер
Как только на экране появится логотип Windows, нажмите на кнопку включения (это сразу же прервет процесс загрузки)
Повторите шаги 1 и 2 дважды
После третьего раза Windows 10 откроет раздел продвинутых настроек, где вы сможете восстановить загрузку Windows, воспользовавшись инструкцией в конце статьи.
Зайти в настройки, использовав устройство запуска
Если ваш компьютер вообще не запускается, вы можете также воспользоваться устройством запуска следующим образом:
Запустите компьютер с помощью устройства запуска Подсказка: если ваш компьютер не запускается с помощью флешки, вам нужно поменять настройки базовой системы входа-выхода и удостовериться в том, что запуск будет возможен через USB-устройство. Как правило, настроить BIOS можно запустив компьютер и зажав клавишу Delete или ESC, но лучше проверьте это заранее на сайте производителя.
Нажмите «Далее»
Нажмите «Восстановить компьютер» в правом нижнем углу экрана
Выполнив все эти шаги, воспользуйтесь инструкцией в конце статьи для инструмента восстановления.
Как зайти в настройки, пока компьютер загружается
Если у вас есть доступ к рабочему столу, вы можете воспользоваться этой инструкцией для доступа к Startup Repair
Откройте настройки
Нажмите «Обновления и безопасность»
Нажмите на «Восстановить»
В разделе «Продвинутые настройки» выберите «Перезапустить сейчас»
После выполнения этих шагов воспользуйтесь инструкцией ниже, чтобы решить проблемы с загрузкой вашего компьютера
Как воспользоваться инструментом Startup Repair
В разделе продвинутых настроек, выполните следующие шаги:
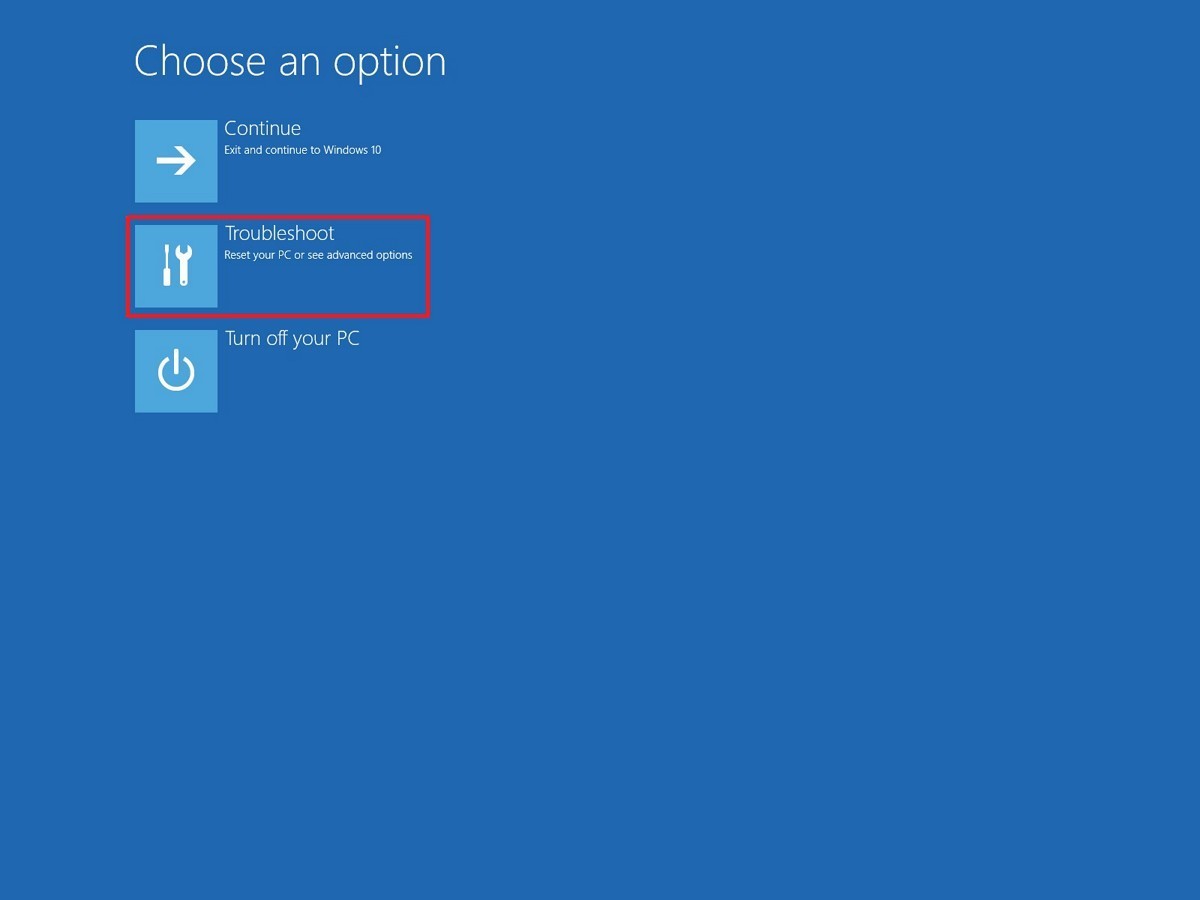
Выберете «Продвинутые настройки»
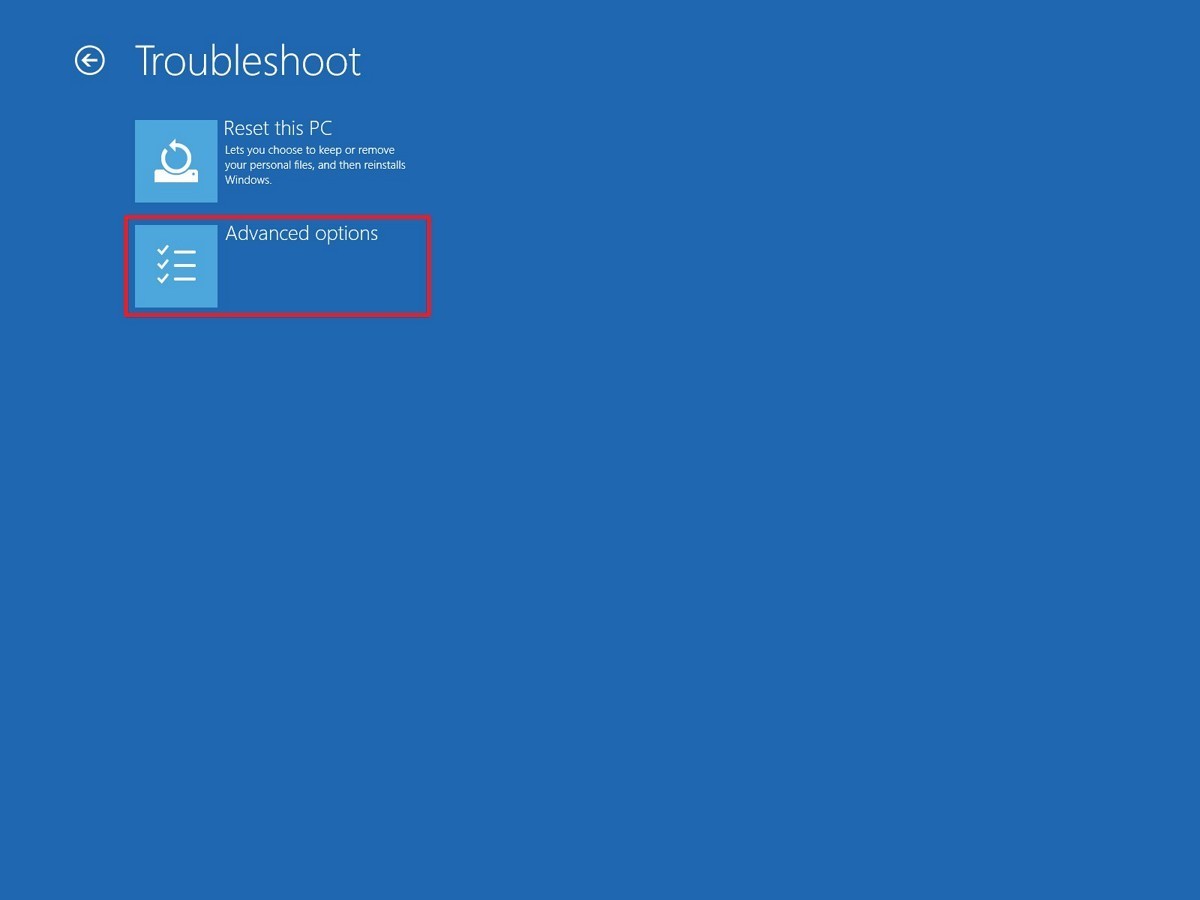
Выберите Startup Repair
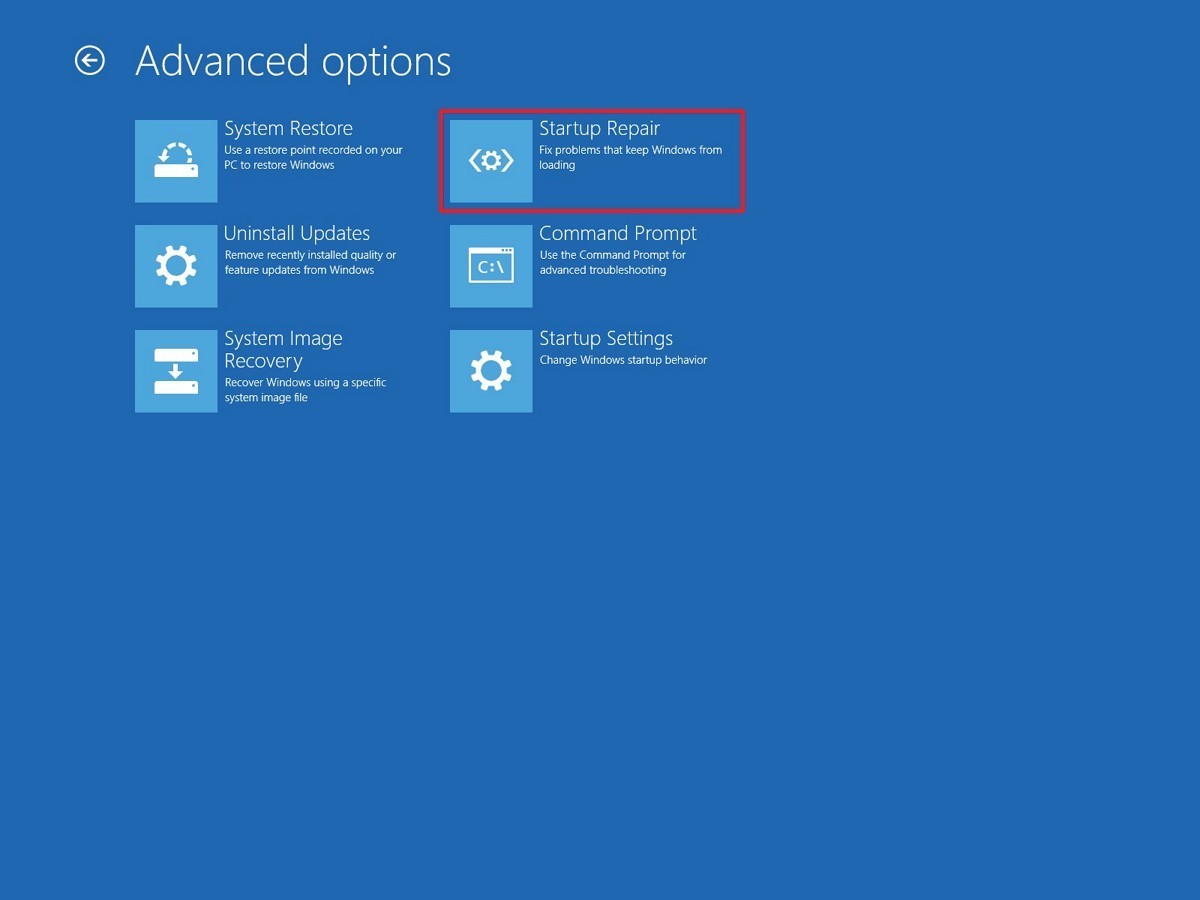
Выберите свой аккаунт
Введите пароль
Нажмите «Далее»Подсказка: как только вы выполните все эти шаги, программа начнет сканировать ваш ПК на предмет неполадок.
Во время этого процесса создается текстовый файл Srt.Trail.txt в папке C:\Windows\System32\Logfiles. В нем вы можете подробнее ознакомиться с результатами диагностики.
Если же вы уже давно пользуетесь одной и той же версией ПО, попробуйте переустановить Windows 10. Этот процесс займет больше времени и удалит все с вашего ПК, но он поможет решить все проблемы не только с загрузкой, но и с производительностью, жизнью батарейки и другим.
Добавить комментарий Отменить ответ
Для отправки комментария вам необходимо авторизоваться.
Windows startup repair download
BleepingComputer Review:
Windows Repair is a utility that contains numerous mini-fixes for Windows. This tool will allow you to repair common issues with your computer such as firewall, file permission, and Windows Update problems. When using this tool you can select the particular fixes you would like to launch and start the repair process. This tool also comes in a portable version that allows you to use the program from a portable device such as a USB flash drive.
Windows Repair can perform the following tasks:
- Reset Registry Permissions
- Reset File Permissions
- Register System Files
- Repair WMI
- Repair Windows Firewall
- Repair Internet Explorer
- Repair MDAC & MS Jet
- Repair Hosts File
- Remove Policies Set By Infections
- Repair Icons
- Repair Winsock & DNS Cache
- Remove Temp Files
- Repair Proxy Settings
- Unhide Non System Files
- Repair Windows Updates
- Repair CD/DVD Missing/Not Working
Tweaking.com — Windows Repair 4.11.2 Change Log
Updated Tweaking.com — Registry Backup to v4.0.0
Updated create restore point code to give error messages if creating a restore point fails.
Updated default registry and file permissions for Windows 10 as of March 18th 2021.
восстановление запуска windows 7 или startup repair — подробная инструкция.
Существует множество разных проблем, от которых обычные пользователи компьютеров страдают. Может быть из-за того, что ваш компьютер показывает вам ошибку « BOOTMGR is missing » при запуске, или, виндовс выдает синий экран. Или компьютер автоматически перезагружается при запуске (обычно при появлении логотипа Windows).
Это такие проблемы, которые мы обычно исправляем с помощью средства под названием startup repair .
Итак, теперь вопросы, которых мы обычно задаем:
- Что это за «Восстановление при запуске»?
Эта функция очень полезна и эффективна. Основная работа, которую эта функция делает, это восстановление Windows, когда что-то препятствует запуску OC. На техническом языке, можно сказать, что он восстанавливает файлы загрузочного тома, когда ваша операционная система имеет некоторые проблемы с загрузкой.
- Что именно делает «Восстановление при загрузке» нашей Windows?
Startup или Automatic Repair — это единственный инструмент, который Windows использует для восстановления. Этот эффективный инструмент предназначен для восстановления только некоторых глюков. Например, отсутствующие или поврежденные системные файлы, которые в основном использовались для загрузки операционной системы Windows.
- «Восстановление при загрузке» может исправить любые ошибки?
load on startup не может показать вам, что создает проблему для запуска Windows. Он не поможет вам восстановить личные файлы и документы. Он также не может обнаруживать или устранять аппаратные сбои, а также не помогает в борьбе с вирусными атаками и их повреждениями.
Таким образом, startup repair только собирается исправить некоторые определенные вещи. Иначе он скажет вам, что запуск диагностики не может восстановить этот компьютер автоматически.
ПРИМЕЧАНИЕ: Эта статья предназначена только для пользователей Windows Vista и Windows 7. Если вы используете Windows 10/8 , вам нужно будет щелкнуть ссылку, указанную ниже, потому что в Windows 10 или 8 , Startup Repair немного отличается.Просто перейдите по ссылке ниже:
Как использовать Восстановление при загрузке repair win 7?
Во-первых, эта функция не похожа на другие, потому что вы не можете быстро ее открыть, просто щелкнув на чем-то. Но открыть ее не так уж и сложно.
Итак, сначала я собираюсь проинструктировать вас о том, как открыть эту программу. Затем я научу вас, как ее использовать, потому что существуют три разных метода, которые мы используем в соответствии с нашими условиями:
- Вы можете открыть его, когда ваш компьютер автоматически покажет вам экран восстановления Windows Error.
- Вы можете открыть его с помощью параметров предварительной загрузки.
- Вы можете открыть его с помощью установочного диска Windows или загрузочного диска WindowsPen . Причина, по которой я написал все эти разные методы в этой статье, в том, что обычно вы будете использовать данный инструмент, когда ОС не может загрузиться сама. Первый способ очень частоне будетработать, поэтому Вам придется использовать второй. Почему я написал еще один дополнительный метод? Ответ: иногда первый и второй методы не будут работать из-за некоторых поврежденных файлов Windows. И вот тут-то и появился третий метод. Мы применим его с помощью дискаWindowsилиWindows USB Pendrive.
Итак, теперь запустите startup repair , тем способом, который более удобен для Вас. Подробное описание ниже ↓↓↓
# Метод 1 — открыть окно восстановления при загрузке с помощью экрана восстановления ошибок Windows.
В Windows 7 и Windows Vista startup repair есть отличная функция, показывающая вам экран восстановления Windows, когда ваша операционная система имеет некоторые проблемы для нормального запуска.
В этом диалоговом окне вы найдете два варианта, и выбрав первый вариант « start startup repair (recommended) », вы можете легко открыть эту функцию запуска.
Этот параметр будет отображаться автоматически:
Если вы не видите какой-либо опции, как на рисунке, вы можете вручную открыть его с помощью второго метода .
Нажатие на » Launch startup repair (recommended)» напрямую приведет вас к процессу восстановления при запуске.
Иногда в этом окне Вам предложат сделать сделать восстановление системы , и вам просто нужно нажать « ОК ». Так бывает тогда, когда нормальное исправление не будет работать на вашем компьютере.
# Метод 2 — Открытие функции восстановления при запуске с помощью параметров предварительной загрузки.
Экран «Дополнительные параметры загрузки» позволит вам открыть Windows в режиме расширенного поиска неисправностей.
Итак, полностью отключите питание вашего компьютера или ноутбука, после чего вам нужно будет снова включить его. Теперь, когда вы запускаете компьютер, продолжайте нажимать клавишу F8 снова и снова. Вы увидите экран дополнительных параметров загрузки, как на скриншоте ниже.
Если вы не можете найти такой вариант, то единственное и последнее, что вы можете попробовать, это открыть его установкой Windows, поэтому переходите к следующему, третьему методу .
Если вы успешно открыли дополнительные параметры загрузки компьютера, то теперь вам нужно выбрать первый вариант с названием « Восстановить компьютер » или « Repair Your Computer ». Вы увидите следующее:
После этого вас попросят подтвердить свой язык и раскладку клавиатуры, просто выберите свой язык и тип клавиатуры, который вы используете.
Если вы не знаете, какой тип клавиатуры вы используете, вы можете сразу нажать следующую кнопку, чтобы пропустить этот шаг с настройкой по умолчанию.
После выбора языка и клавиатуры, нужно выбрать «Учетную запись пользователя», которую вы хотели исправить.
Итак, выберите своего пользователя и нажмите « Далее ». Этот параметр отображается только если ваша операционная система имеет более одной учетной записи пользователя.
Если у компьютера один пользователь, Вы увидите следующее:
Выбирайте первый пункт: «Начать исправление» или «Startap Repair».
Иногда вам придется сделать восстановление системы. Нужно нажать кнопку « Восстановить », потому что нормальное исправление не поможет проблеме на вашем компьютере, именно поэтому система должна восстановить Windows.
# Метод 3 — Открытие автозагрузки с помощью программы установки Windows Диск или USB.
Если не запускается windows 7 восстановление запуска, вам понадобится использовать ваш установочный диск Windows.
- Во-первых, вам нужно будет загрузиться ваш Windows Disk или USB через меню загрузки . Если вы не знаете, как это сделать, приведенные ниже ссылки помогут вам загрузить ваш диск или флэш-диск.
Теперь вам не нужно ничего делать, просто подождите пока система автоматически покажет ваш установленный Windows. Если этого не произошло, то ваш жесткий диск неактивен, и нужно будет повторно активировать его, используя некоторую команду в cmd (командной строке).
После того, как увидите список с ОС установленными на компьютере, вам просто нужно будет выбрать нужную систему и нажать кнопку « Далее », чтобы продолжить.
После этого нажмите на первый вариант «startup repair», чтобы использовать этот инструмент. Он автоматически исправит ваш компьютер.