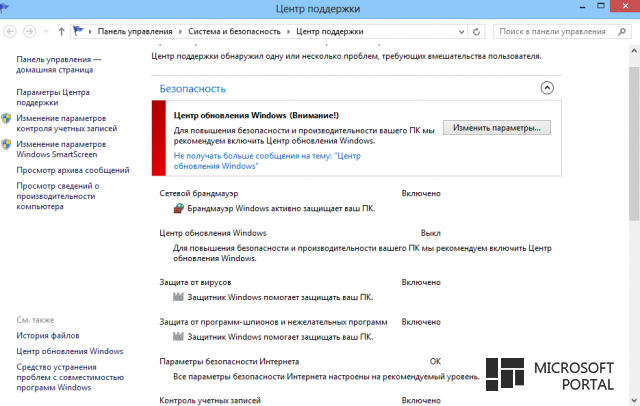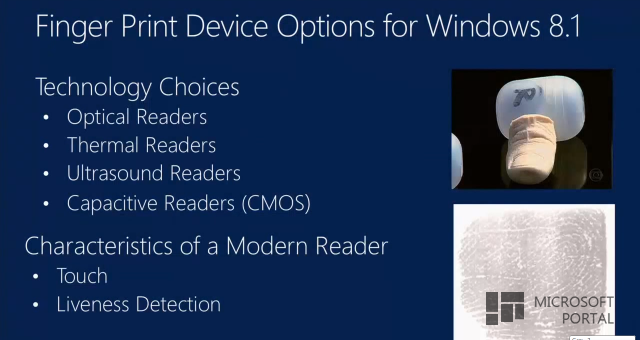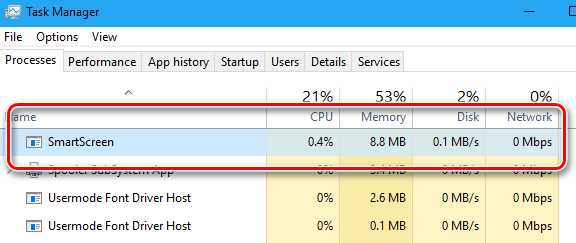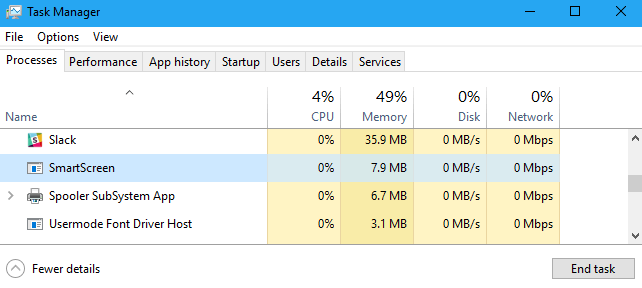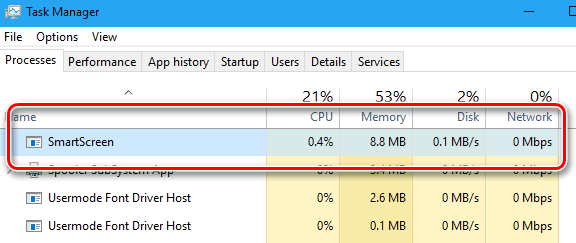- 990x.top
- Простой компьютерный блог для души)
- Smart Screen — что это за программа и нужна ли она? (smartscreen.exe)
- Smart Screen — что это такое?
- Smart Screen — как отключить в Windows?
- Отключение Smart Screen в Microsoft Edge
- Отключение Smart Screen в Microsoft Store (магазин приложений)
- Заключение
- Windows SmartScreen: отключать или не отключать?
- Что такое фильтр SmartScreen и как он меня защищает?
- Что делать, если фильтр SmartScreen предупреждает о каком-либо сайте, но тот заведомо безопасен?
- Можно ли включить или выключить фильтр SmartScreen?
- Включение или отключение SmartScreen в Microsoft Edge:
- Отличается ли фильтр SmartScreen от функции блокирования всплывающих окон?
- Для чего нужен процесс SmartScreen и почему он работает на моем компьютере
- Что такое SmartScreen
- Почему SmartScreen использует процессор и память
- Можно ли отключить SmartScreen
990x.top
Простой компьютерный блог для души)
Smart Screen — что это за программа и нужна ли она? (smartscreen.exe)
Приветствую. Как попадают вирусы на ПК? Да, есть варианты через флешку, через уязвимости в системе, по локальной сети.. но сегодня все эти способы уже не очень популярны. Зато самая частая ситуация — пользователь сам заражает ПК, он запускает скачанный софт и устанавливает его, не подозревая что при запуске установки происходит заражение ПК.
Это частая практика — когда полезное ПО склеивают с вирусом. Да, нужно использовать антивирус. Но встроенные функции безопасности в Windows — тоже полезны.
Smart Screen — что это такое?
Программа, которая защищает ваш ПК от опасных файлов и сайтов.
В чем суть — вы можете качать софт, игры с сайтов, но при этом внутри файлов может быть вирус (особенно если загружали с торрента). Smart Screen перед запуском файла — проверяет его, если он опасный, то выводится предупреждение:

- Smart Screen используется в браузере Microsoft Edge, там он блокирует вредоносные/опасные сайты. Но все файлы, которые вы скачали через Хром, Мозилу — тоже будут проверены при открытии.
- При запуске любого файла — он проходит проверку. Раньше я замечал что проверка могла длиться пару секунд, на практике это долго, поэтому и мне пришлось тогда отключить эту защиту.
Пример срабатывания защиты в Microsoft Edge:

Процесс в диспетчере задач (smartscreen.exe):

Cистема защиты появилась еще в браузере Internet Explorer 8 (а это между прочим 2009 год):

Smart Screen — как отключить в Windows?
Основная причина, по которой хотят отключить эту защиту — она часто ошибается. Когда это один раз — терпимо. Но когда постоянно при каждом запуске нормального файла выскакивает защита — нервы не выдерживают.
Итак, поехали отключать!
Через политику. Зажмите Win + R, появится окошко Выполнить, вставьте туда команду:
Нажмите ОК. Откроется редактор групповой политики, слева будут разделы — вам нужно перейти по такому пути:
Конфигурация компьютера > Административные шаблоны > Компоненты Windows > Проводник
Открыли раздел Проводник. Отлично. Теперь у вас справа будут разные настройки, но вам нужно найти эту настройку:
Настроить Windows SmartScreen

Теперь очень просто — вам нужно выбрать Отключено в окошке:

Отключение через панель управления. Зажмите кнопки Win + X (либо правой кнопкой по значку Пуск) и в меню выберите пункт Панель управления. А можно запустить панель и так:
- Зажмите Win + R, появится окошко Выполнить.
- Напишите команду control или control panel и нажмите ОК.
Далее в правом верхнем углу проверяем что в меню Просмотр выставлено Крупные значки:
Теперь находим значок Безопасность и обслуживание:

Слева выбираем Изменение параметров Windows SmartScreen:
Появится окошко где выбираем Ничего не делать (отключить Windows SmartScreen):

Все — вы отключили защиту!
Это основные способы отключить Smart Screen. И думаю что они вам подойдут. Но если хотите, то вот вам еще способ через реестр:
- Запускаем реестр. Win + R > команда regedit > нажимаем ОК.
- Откроется редактор. Слева — разделы, справа — параметры.
- Вам нужно перейти по такому разделу: HKEY_LOCAL_MACHINE\SOFTWARE\Policies\Microsoft\Windows\System
- Справа на пустом белом месте нажимаем правой кнопкой > Создать > выбираем параметр DWORD 32. Даем название параметру — EnableSmartScreen.
- Два раза нажимаем по EnableSmartScreen и устанавливаем 0.
Отключение Smart Screen в Microsoft Edge
Открываем браузер Edge, потом жмем три точки в правом верхнем углу, в меню выбираем Параметры. Дальше спускаемся вниз и выбираем Просмотреть доп. параметры:
Потом снова спускаемся вниз и ищем пункт Защитите компьютер от вредоносных сайтов — его и нужно нам отключить:
Отключение Smart Screen в Microsoft Store (магазин приложений)
- Зажимаем Win + I чтобы открыть окно Параметры.
- Открываем раздел Конфиденциальность.
- Идем на первую вкладку Общие, где будет пункт Включить фильтр SmartScreen для проверки веб-содержимого (URL), которые могут использовать приложения из магазина Windows — отключаем настройку.
Вот сама настройка:

Заключение
- Smart Screen — встроенная защита против опасных файлов и сайтов.
- Не могу сказать что защита плохая. Однако бывают ложные срабатывания, из-за чего защиту хотят многие отключить.
В принципе без Smart Screen можно обойтись, если использовать годный антивирус, например Avast, Касперский.
Windows SmartScreen: отключать или не отключать?
Windows 8 имеет множество секретов и «штучек», понять принцип действия и работы которых можно не сразу. Что же, одной из таких опций стала функция Windows SmartScreen. Так система создана разработчиками, что умолчанию данная опция включена.
Что это дает пользователю?
На самом деле порой так получается, что мало чего приятного. Фильтр занимается тем, что отслеживает приложения, устанавливаемые на устройстве, время от времени «балуя» пользователя своими нехитрыми предупреждениями о статусе безопасности той или иной программы. В общем, принципы работы являются достаточно понятными и простыми.
SmartScreen несет в себе большое рациональное, позитивное начало: он помогает пользователям распознать, где же нормальная программа, а где потенциально опасная (с небольшими превратностями, но все же).
Плюс ко всему этому, Windows SmartScreen наделен возможностью отсылать определенную категорию данных, определенную информацию на сервера Microsoft.
Работать или же не работать с данной «фишкой», решать только Вам. Но одно можно сказать точно: если Вы хотите отключить все опции, стоит обратить внимание на ту информацию, которая будет приведена несколько ниже.
Что происходит при включенных параметрах?
Всего можно выделить тройку наиболее существенных «столпов»:
• Требование подтверждений со стороны администратора перед запуском загруженного неизвестного ПО. Вроде чего-то такого: «А Вы действительно подтверждаете запуск программы от имени администратора?» (картинки и значки угрозы прилагаются).
• Предупреждать пользователя перед тем, как выполнять неизвестное устройству ПО
• Отключить работу SmartScreen, который откровенно достал уже своими предупреждениями.
Несколько плюсов отключения Windows SmartScreen
Стоит сказать о том, что очевидная и видимая всеми проблема присутствия слежки за установкой неизвестного ПО, включенной по умолчанию программы, — всего лишь вершина айсберга.
На самом деле стоит отвлечься и попытаться посмотреть чуточку глубже, оценить самую суть данной проблемы. Работа Windows SmartScreen представляет собой нарушение приватности сведений и тех действий, которые совершаются пользователями. Иногда создается такое впечатление, то новые технологии, служащие вроде как на благо человечества и его развития, оказываются попыткой «законтролировать» все население (и, что самое удивительное, по собственной воле каждого из нас). Не раз обсуждалась проблема, которая связана с использованием того же Skype и существующих на данный момент социальных сетей, в пользовательском соглашении которых прямо прописывается возможность «слива» информации о конкретном пользователе в том или ином случае (используется специальная процедура и все такое). Не так давно появилась и еще одна «новинка», которая воспринимается неоднозначно. Связана она с «революцией в отпечатках пальцев», при помощи которых будет обеспечиваться безопасность устройств пользователя (быть может, и что-то еще?).
Инструмент Windows SmartScreen представляет собой как раз-таки своего рода «рычажок», который может использоваться далеко не всегда, не во всех случаях, но потенциально имеет место быть. Если Windows SmartScreen собирает информацию о пользователях, то это означает в будущем потенциальную вероятность давления на корпорацию Microsoft. Цель давления — выдача приватных сведений, приватной информации госструктурам, а также юридическим представителям обладателей тех или иных авторских прав. Поток информации, которая медленно, но верно движется с вашего компьютера, потенциально имеет риск оказаться перехваченным хакерами. Без больших проблем можно изучить и понять, какие именно программы устанавливаются пользователем, какие особенности они имеют и так далее.
Как отключается «опасно-безопасный» SmartScreen?
Способ номер один.
В панели управления Windows нужно найти Центр поддержки. Левый столбик должен привлечь Ваше внимание опцией под названием Изменение параметров Windows SmartScreen. Здесь нужно выбрать вкладку под названием «Ничего не делать/отключить Windows SmartScreen»
Способ номер два.
• Win+R.
• gpedit.msc (это нужно для того, чтобы «призвать к работе» Редактора локальной групповой политики)
• Конфигурация компьютера
• Административные шаблоны
• Компоненты Windows
• Настроить Windows SmartScreen (в окошке выбрать то, что нужно).
Как видно, второй вариант в несколько раз длиннее. Как говорится, для тех, кто не ищет простых путей. Ну а что касается вопроса о том, отключать или же не отключать работу Windows SmartScreen, то это решать только пользователям.
Что такое фильтр SmartScreen и как он меня защищает?
Примечание: Эта статья посвящена новому браузеру Microsoft Edge . Получите справку по устаревшей версии Microsoft Edge.
При использовании новый Microsoft Edge фильтр SmartScreen в Microsoft Defender помогает выявлять ранее обнаруженные вредоносные сайты и сайты, созданные в целях фишинга, и принимать обоснованные решения о скачивании файлов. Фильтр SmartScreen защищает тремя следующими способами.
При работе в Интернете фильтр анализирует веб-страницы, выявляя подозрительные. При обнаружении подозрительных страниц фильтр SmartScreen покажет страницу предупреждения, позволяющую оставить отзыв и советующую быть осторожным при просмотре.
Фильтр SmartScreen проверяет, содержатся ли посещаемые сайты в динамическом списке фишинговых сайтов и сайтов с вредоносными программами. При обнаружении совпадения фильтр SmartScreen уведомляет, что сайт заблокирован в целях безопасности.
Фильтр SmartScreen проверяет скачиваемые из Интернета файлы по списку известных сайтов с вредоносными и небезопасными программами. При обнаружении совпадения фильтр SmartScreen уведомляет, что скачанный файл заблокирован в целях безопасности. Фильтр SmartScreen также проверяет загруженные файлы по списку хорошо известных файлов, которые загружают многие пользователи Internet Explorer. Если скачиваемый файл отсутствует в этом списке, фильтр SmartScreen выводит предупреждение.
Что делать, если фильтр SmartScreen предупреждает о каком-либо сайте, но тот заведомо безопасен?
На странице предупреждения можно сообщить, что этот сайт безопасен. Нажмите кнопку Дополнительные сведения и щелкните ссылку Сообщить об отсутствии угроз на этом веб-сайте, чтобы перейти на сайт отзывов Майкрософт. После этого следуйте инструкциям.
Если вы обнаружите сайт, о котором фильтр SmartScreen должен предупреждать в будущем, можно сообщить об этом сайте в корпорацию Майкрософт. Для этого нажмите кнопку Сервис, наведите указатель мыши на пункт Безопасность и выберите пункт Сообщить о небезопасном веб-сайте.
Можно ли включить или выключить фильтр SmartScreen?
В большинстве случаев — да. В некоторых случаях, например в рабочей или школьной сети, за это отвечает системный администратор, и вы не можете изменить этот параметр.
Включение или отключение SmartScreen в Microsoft Edge:
Выберите Параметры и прочее > Параметры > Конфиденциальность и службы .
Прокрутите страницу вниз до раздела Службы и включите или отключите Фильтр SmartScreen в Microsoft Defender.
Отличается ли фильтр SmartScreen от функции блокирования всплывающих окон?
Да. Фильтр SmartScreen проверяет посещаемые сайты и скачиваемые файлы, обнаруживая угрозы безопасности. Тогда как функция блокирования всплывающих окон просто блокирует большинство всплывающих окон на сайтах, которые обычно содержат рекламу и не представляют угрозы.
Для чего нужен процесс SmartScreen и почему он работает на моем компьютере
Windows 10 имеет в своём составе SmartScreen – функцию, которая помогает защитить ваш компьютер от загруженных вредоносных программ и вредоносных веб-сайтов. Процесс SmartScreen – под названием «smartscreen.exe» – который Вы видите в диспетчере задач, отвечает за эту функцию.
Что такое SmartScreen
SmartScreen был добавлен в Windows 8, и был значительно улучшен в Windows 10. Всякий раз, когда вы загружаете приложение или файл, фильтр smartscreen проверяет его на наличие в базе данных Microsoft.
Если файл был замечен ранее и известен как безопасный – например, если вы загрузите установщик для Chrome или iTunes – SmartScreen позволит ему работать. Если она был замечен ранее и известен как опасная вредоносная программа, SmartScreen заблокирует его. Если Windows «усомнится» в его безопасности, то предотвратит запуск приложения и предупредит вас, что это может быть опасно, но оставит возможность обойти это предупреждение.
Эта служба также используется в приложениях Microsoft Edge и Store для блокировки вредоносного веб-содержимого. Однако, процесс SmartScreen операционной системы помогает защитить вас независимо от того, какое приложение вы используете для загрузки файлов. Он помогает, даже если Вы используете Google Chrome или Mozilla Firefox в качестве браузера, или загружаете файлы через другое приложение.
SmartScreen – это просто ещё один уровень безопасности в дополнение к защитнику Windows, которая защищает от вредоносных программ исполняемые процессы на вашем ПК. Наличие системы безопасности с несколькими слоями помогает сохранить ваш компьютер в безопасности, даже если вы используете другую антивирусную программу и веб-браузер с его собственными функциями защиты от вредоносных программ.
Почему SmartScreen использует процессор и память
В большинстве случаев процесс SmartScreen находится в фоновом режиме и практически не использует системные ресурсы. Вы можете увидеть его активность на уровне 0% ЦП и нескольких мегабайт памяти. Windows даже может автоматически закрывать процесс в то время, когда он не используется, так что вы можете не всегда видеть его работу в фоновом режиме.
Однако, если SmartScreen включен и загружено новое приложение или файл, SmartScreen переходит в активный режим. Windows запускает его, и вы увидите, что он использует немного ресурсов процессора и памяти, поскольку вычисляет хэш файла, отправляет его на серверы Microsoft и ждет ответа, чтобы убедиться в безопасности файла. Если он относится к числу безопасных, Windows запускает приложение или файл стандартным путём.
Фильтр SmartScreen используется в дополнение к обычным антивирусным проверкам, которые выполняются исполняемым процессом службы защиты от вредоносных программ, если Вы используете защитник Windows по умолчанию в качестве антивирусной программы.
Объём используемого процессора и памяти должен быть довольно мал, и весь процесс должен быть очень быстрым, хотя более крупные файлы будут рассматриваться дольше, чем файлы меньшего размера. Эта проверка выполняется только при первом открытии загруженной программы или файла, так что она не тратит ресурсы каждый раз, когда вы открываете приложение.
Можно ли отключить SmartScreen
Вы не можете полностью отключить процесс SmartScreen. Даже если отключить функцию SmartScreen в Windows, процесс SmartScreen по-прежнему будет запускаться при входе в компьютер. Однако, он не использует ресурсов ЦП и только несколько мегабайт памяти. Вы можете принудительно завершить этот процесс из диспетчера задач, но Windows запустит его снова автоматически, когда это необходимо.
Чтобы предотвратить использование процессором SmartScreen ресурсов ЦП и памяти в фоновом режиме, отключите функцию SmartScreen.
Мы не рекомендуем делать это! SmartScreen – это полезное средство безопасности, которое помогает защитить ваш компьютер от вредоносных программ. Даже если у вас установлено другое программное обеспечение безопасности, SmartScreen может защитить вас от чего-то, что ваша основная программа безопасности может пропустить. В любом случае, он использует небольшое количество системных ресурсов.