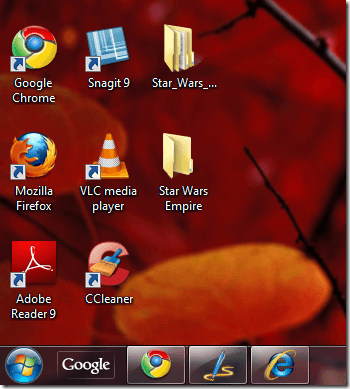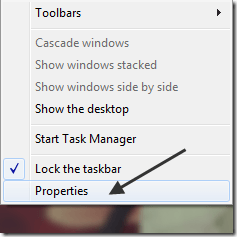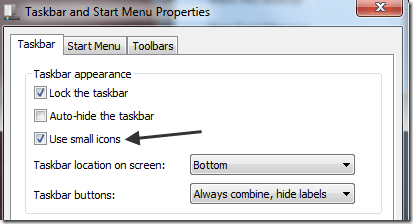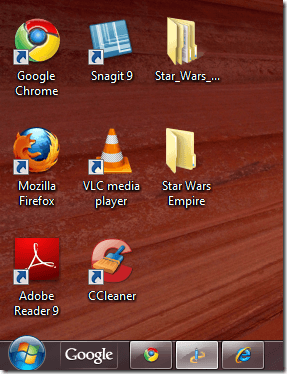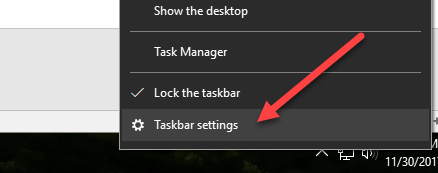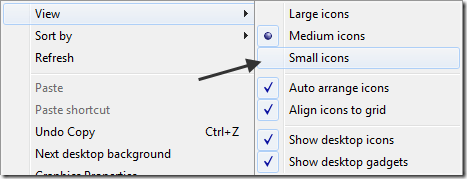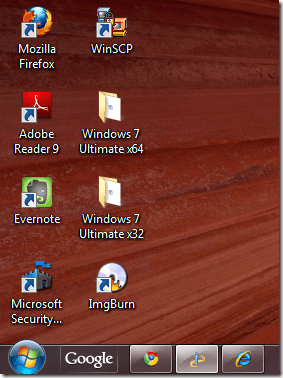- How to Change the Icon Size in Windows 10
- How to Change the Size of Desktop Icons in Windows 10
- How to Change the Size of the Taskbar Icons
- How to Change the Size of Icons in File Explorer
- Use Small Icons on the Windows 7/8/10 Taskbar and Desktop
- Use Small Icons on Windows Taskbar
- Reduce Size of Desktop Icons in Windows 7/8/10
- How to make desktop icons smaller (or bigger) in Windows – 4 methods
- 1. How to make desktop icons smaller or bigger, by using the right-click menu
- 2. How to make desktop icons smaller or bigger, by using your keyboard and mouse
- 3. How to make desktop icons smaller or bigger, by changing your screen’s resolution
- 4. How to make desktop icons smaller or bigger, by scaling the text, apps and other items
- Conclusion
- How To Make Desktop Icons Smaller in Windows 10
- Make Desktop Icons Smaller (or Larger) in Windows 10
- Choose Icon Size from Three Predefined Options
- Use Your Mouse’s Scroll Wheel to Adjust Icon Size
- Use Laptop’s/Netbook’s Touchpad to Adjust Icon Size
- Adjust Text Size, Running Apps, and Other Visuals
- Adjust Icon Size within Windows Explorer
How to Change the Icon Size in Windows 10
By Melanie Pinola 29 April 2019
Wish the desktop icons in Windows 10 were bigger so you could stop squinting at them or they’d be easier to tap on a touch screen laptop? Or do you wish they were smaller so the shortcuts didn’t take up as much space on your laptop’s screen? Not to worry, we have a list of short steps on how to change the icon size in Windows 10.
How to Change the Size of Desktop Icons in Windows 10
1. Right-click on an empty space on the desktop.
2. Select View from the contextual menu.
3. Select either Large icons, Medium icons, or Small icons. The default is medium icons.
On my laptop with a native 1600 by 900 pixels display, the large option looks huge, the small size is too small, and the medium size looks just right (as Goldilocks would say). Your mileage might vary depending on your screen’s display resolution. Changing the size of the icons on the desktop doesn’t affect the size of the icons elsewhere in Windows 10, but there are ways you can change those too.
How to Change the Size of the Taskbar Icons
If you want to change the size of the icons in your taskbar, there’s a different setting for that, which will also change the size of text, apps, and other items across Windows 10.
1. Right-click on an empty space on the desktop.
2. Select Display settings from the contextual menu.
3. Move the slider under «Change the size of text, apps, and other items» to 100%, 125%, 150%, or 175%.
4. Hit Apply at the bottom of the settings window. Windows might ask you to log out and log back in for a more consistent experience.
This will not only make the icons in the taskbar a bit larger, but it will also make text bigger in apps like Microsoft Edge and Calendar, as well as in Windows 10 notification windows.
How to Change the Size of Icons in File Explorer
If you’d like larger or smaller icons or thumbnails in particular folders, you can change those on the fly in File Explorer.
Just head to your folder location and use your mouse’s scroll wheel to zoom in or out, effectively switching the view between Windows 10’s large icons, medium icons, small icons, list, details, tiles, and content views.
Although File Explorer will remember your last setting when you open this folder again, this is a folder-specific setting, so you’ll have to adjust each folder you’d want different icon and text sizes for.
Use Small Icons on the Windows 7/8/10 Taskbar and Desktop
It makes for a sleeker, sexier experience
With a default installation of Windows 7/8/10, you may have noticed a couple of things immediately, such as the large desktop icons and the large taskbar! I’m personally not a big fan of huge icons anywhere on my computer!
And to me, a large taskbar is a waste of precious real estate. I like the smallest taskbar possible without having to auto-hide, a feature I’m also not a fan of.
Here is what my desktop and taskbar looked like on Windows when I first installed it:
Way too big! In this article, I’ll show you how to reduce the size of the desktop icons and the taskbar in Windows 7/8/10.
Use Small Icons on Windows Taskbar
The options are slightly different between Windows 7 and Windows 10. First, here’s how to do it in Windows 7: right-click on an empty space in the taskbar and click on Properties.
On the Taskbar tab, check the Use small icons box. Then click the OK button.
Here’s a screenshot with the new smaller taskbar in comparison to the large desktop icons.
Much better! Of course, you can uncheck that box if you prefer the large icons on the taskbar. For Windows 10, you right-click on the taskbar and choose Taskbar settings.
This will bring you to the new Settings screen in Windows 10. You should see an option called Use small taskbar buttons. Make sure to click the toggle to turn it on.
Reduce Size of Desktop Icons in Windows 7/8/10
OK, so how about those large desktop icons? That’s also very easy to change. It’s also the same for Windows 7/8/10. Simply right-click anywhere on the desktop and click on View. In the menu, you can choose how large you want the icons to be.
I prefer small icons, so that I can fit more on my desktop and see more of my wallpaper in the background. Large icons are absolutely huge and probably only useful if you have vision problems.
As you can see, now I’m using small icons on the desktop and in the taskbar! Excellent! However, that’s not even the easiest way to change the size of your desktop icons. If you have a mouse that has a scroll wheel, all you have to do is single click on any desktop icon to highlight it, then hold down the CTRL key and scroll your mouse up or down.
When you hold down the CTRL key and scroll up, the desktop icons will get progressively bigger and when you scroll down, they will get smaller. What’s nice about this method is that you have way more size options than just Large, Medium and Small.
Of course, you need to have a mouse with a scroll wheel in order for this to work. If you have any questions, feel free to comment. Enjoy!
Founder of Help Desk Geek and managing editor. He began blogging in 2007 and quit his job in 2010 to blog full-time. He has over 15 years of industry experience in IT and holds several technical certifications. Read Aseem’s Full Bio
How to make desktop icons smaller (or bigger) in Windows – 4 methods
If you are a Windows user, it is almost impossible not to use desktop icons. They are one of the easiest ways to open apps and files, without having to dig into the file system. However, that is true only if you can see your desktop icons clearly so that you can click on them. By default, Windows 10, Windows 8.1, and Windows 7 display desktop icons in a preset medium size. Although that is the right choice in most situations, for some people, the default medium size could seem too large or too small. If you want to know how to change the desktop icons size to make them smaller, so more of them can fit on your screen, or larger so that you see them better, read this guide:
NOTE: All the methods shared in this guide work the same in Windows 10, Windows 8.1 and Windows 7. For simplicity, we use screenshots taken only in Windows 10.
1. How to make desktop icons smaller or bigger, by using the right-click menu
One of the easiest ways to change the size of your desktop icons in Windows is to use the right-click menu. Right-click (or tap and hold, if you have a touchscreen) somewhere on the empty space on your desktop. In the right-click menu, click or tap View. The first three options you get are “Large icons,” “Medium icons,” and “Small icons.” A dot near its name signals the current view. Click or tap on the size you want, and the desktop icons size changes accordingly.
2. How to make desktop icons smaller or bigger, by using your keyboard and mouse
Another way to change the size of your desktop icons is to use the keyboard and the mouse. That means you need to have these two peripherals connected to your PC, so it is mostly limited to those who use a desktop PC or a laptop.
First, go to your desktop and minimize or close all opened apps. To make your desktop icons smaller, press and hold the Ctrl key on your keyboard, and scroll your mouse wheel downwards.
To make your desktop icons larger, press and hold the Ctrl key on your keyboard, and scroll your mouse wheel upwards.
3. How to make desktop icons smaller or bigger, by changing your screen’s resolution
A third and more radical way of changing the size of your desktop shortcuts in Windows is to modify the resolution used by your display. More specifically, what you need to do to make desktop icons smaller, is to increase your display resolution. If you want larger desktop icons, you should lower your screen resolution.
Take heed, though, that changing the resolution does not only alter the size of your desktop shortcuts but of everything else shown on the screen. That means apps, text, icons, and everything else. Do not do this unless you want to make everything smaller, or bigger.
If you want to modify your display resolution, follow the steps shown in these tutorials:
4. How to make desktop icons smaller or bigger, by scaling the text, apps and other items
Finally, the fourth method we know for changing the size of desktop icons involves changing the scaling of your display. What scaling does is increase or decrease the size of text, apps, and other items, including desktop icons, so that the people using the computer can easily see them.
To make the desktop icons size smaller, decrease the display scaling. To make your desktop icons bigger, increase the screen scaling. In Windows 10, these actions are performed in the Settings app. Go to “System -> Display -> Scale and layout.”
If you do not know how to make these changes, and you are using Windows 10, read the last part of this guide. If you want to do change scaling on a Windows 7 or 8.1 PC, read the last part of this tutorial.
Conclusion
Desktop icons represent one of the fastest ways to open anything on a Windows computer or device. Now you know how to make them smaller or bigger so that you can see and find them more easily on your desktop. Before you close this tutorial, we would like to know if you prefer your desktop icons small or large? Do you have many icons and shortcuts on your desktop? Tell us in the comments below.
How To Make Desktop Icons Smaller in Windows 10
One of the best things about Windows is that you can customize it almost infinitely to look and feel just how you want. While the default settings are pretty good, there is always room for improvement.
So, how do you configure your computer to make desktop icons smaller? This tutorial walks you through the steps to shrink those icons and explains how to move, change, and delete them.
Make Desktop Icons Smaller (or Larger) in Windows 10
To make desktop icons smaller in Windows 10, there are three predefined defaults available. You can also use your mouse’s scroll wheel to adjust the size.
Choose Icon Size from Three Predefined Options
- Right-click on an empty area within your Windows 10 desktop.
- Select “View.”
- Choose one of the preset options: “Small icons,”“Medium icons,” or “Large icons.”
Use Your Mouse’s Scroll Wheel to Adjust Icon Size
To resize desktop icons using your PC mouse, follow these steps:
- Hover the mouse on an empty place on the desktop.
- Hold “Ctrl” on the keyboard and scroll your “mouse wheel” forward and backward to change the size of the Windows 10 desktop icons. Remember, this does not change the font size or other images.
Use Laptop’s/Netbook’s Touchpad to Adjust Icon Size
To resize desktop icons using your laptop’s touchpad or touchscreen, follow these steps:
- From within the desktop (any location), place two fingers (usually your thumb and index) on the touchpad, then move them together or away to adjust the icon size gradually.
- If you run out of room on the touchpad, repeat the above process until you achieve the desired icon size.
Resizing Windows 10 icons with the mouse wheel or touchpad offers more control because they aren’t restricted to three presets. You can use these three resizing options to find the perfect fit for your desktop.
Adjust Text Size, Running Apps, and Other Visuals
If you’re into customizing your desktop, you can also change the size of the text and other graphical items along with those icons. This process applies to all apps, windows, and screen views.
- Navigate to Settings ->System ->Display.
- Change the slider underneath вЂChange the size of text…’
- Slide it up to make everything larger or down to make it smaller.
- Select Apply once you’re happy.
Your screen resolution will remain the same, but the items displayed will increase or decrease in size based on your chosen setting. It’s primarily designed to make things on the screen easier to see, but it is useful in other applicable ways too!
Text resizing works with most but not all Windows apps. If a program is fully compatible with Windows 10, it will work. If the app is not 100% compatible, Windows may try to rescale it to fit or will leave it alone.
Adjust Icon Size within Windows Explorer
You can also change how files and folders appear within Windows 10 File Explorer.
- Open Windows Explorer.
- Select View from the top menu.
- Select a setting directly underneath in the ribbon menu that appears.
- You can also use the Ctrl and mouse scroll wheel trick again if you prefer.
As you can see from the above information, there are infinite sizing options you can make to your system. Whether you just want tiny icons to save some and preserve your beautiful wallpapers or larger ones to see them better, Windows 10 has plenty of ways to do it!
If you also want to change the look of any hard or soft-link icons, you can customize desktop shortcut arrows to suit your needs.