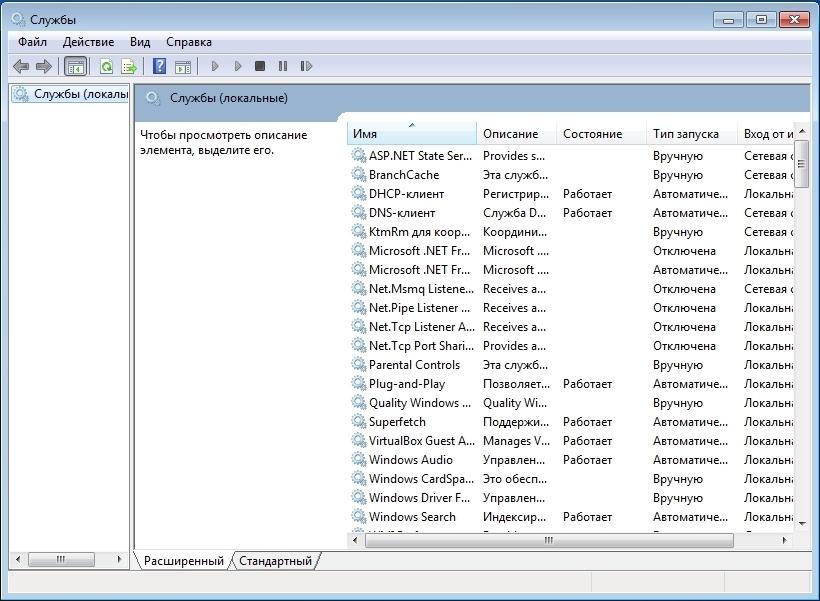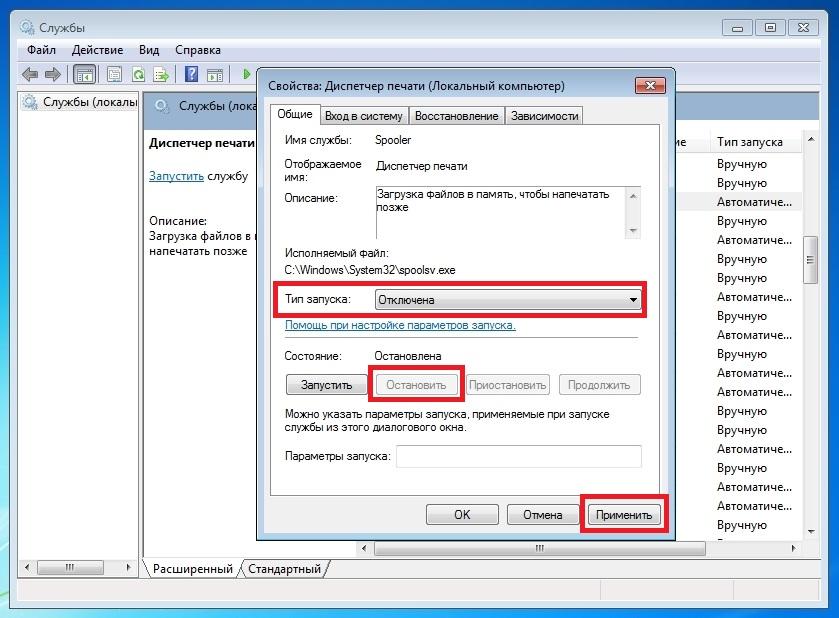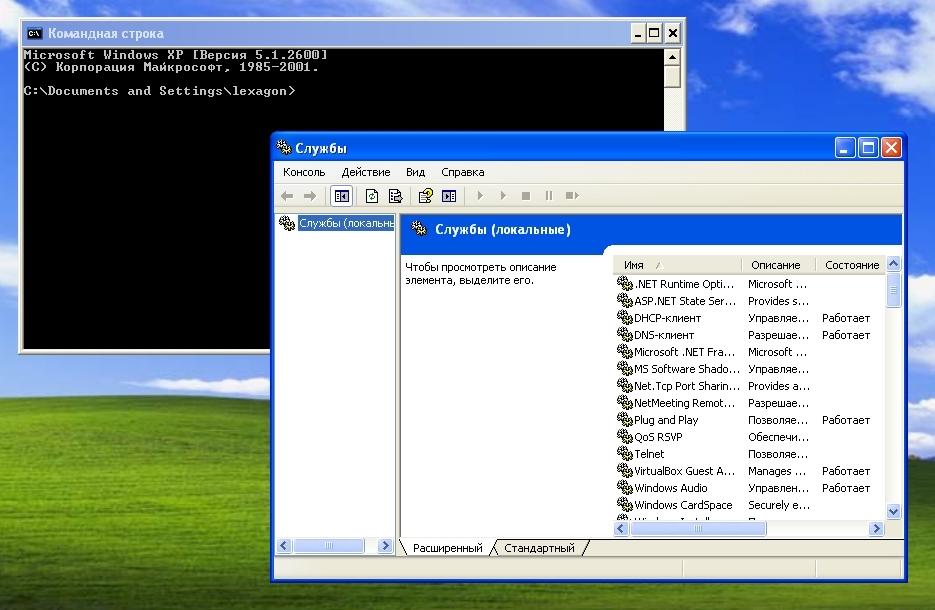- Начало работы с панелью ввода планшета Windows 7 — Производительность — 2021
- Table of Contents:
- Панель ввода планшета — что он делает?
- Куда это делось?
- Начало работы
- Сделайте панель ввода планшета уникальной для вас
- Но подождите, это еще не все!
- 15 горячих клавиш, о которых вы не догадываетесь (Апрель 2021).
- Какие лишние службы можно отключить в Windows XP 7 8
- Оптимизация производительности в Windows 7
- Оптимизация производительности в Windows 8
- Добиваемся повышения производительности, отключая ненужные службы в XP
- Рекомендации
- Видео по теме
Начало работы с панелью ввода планшета Windows 7 — Производительность — 2021
Table of Contents:
Панель ввода планшета — это программа для Windows 7, которая выглядит простой, но на самом деле довольно сложной. К счастью, как и в большинстве встроенных программ Windows 7, даже при наличии множества опций его очень просто использовать. Вы найдете его в выпусках Home Premium, Professional, Ultimate и Enterprise. Как и Windows Journal, панель ввода планшета разработана специально для использования с планшетом или устройством с сенсорным экраном, чтобы сделать ввод текста и распознавание рукописного ввода плавным и легким. Панель ввода планшета понимает несколько языков и может преобразовать практически любой почерк в разборчивый текст. Это дань его способностям, что вы можете использовать его ограниченным образом с помощью мыши или трекбола, если вы хотите экспериментировать, и он все равно распознает то, что вы написали.
Панель ввода планшета — что он делает?
Задумывались ли вы о панели ввода планшета и для чего она нужна? Как вы увидите позже, вы можете использовать его, чтобы написать что угодно, ввести текст в адресную строку браузера или в поле имени пользователя / пароля. В отличие от Windows Journal, который предлагает возможность сохранения того, что вы написали в графической форме, панель ввода планшета преобразует рукописный текст в печатный текст практически сразу. Более того, он будет делать это на нескольких языках. Если у вас еще нет дополнительных языков, установленных в Windows 7, вы можете добавить их со своих оригинальных дисков или, если у вас есть версии Ultimate или Enterprise, получить пакеты многоязыкового интерфейса пользователя от Microsoft здесь. Для получения дополнительных инструкций о языковых пакетах, а также о том, как установить или удалить их, ознакомьтесь с этой статьей и рекомендациями, приведенными в ее конце: Установка и изменение на новый язык отображения в Windows 7 Home и Professional.
Куда это делось?
Если у вас планшет или компьютер с сенсорным экраном, или вы используете планшет в качестве устройства ввода, велика вероятность того, что вы увидели край панели ввода планшета, выглядывающей на вас с левой стороны экрана рабочего стола.
Если его там нет, откройте меню «Пуск» , затем нажмите «Программы -> Стандартные -> Планшетный ПК -> Панель ввода» . Если вы только что установили планшет или устройство с сенсорным экраном, панель ввода планшета может не отображаться в меню «Пуск» . В этом случае нажмите «Программы -> Программы и компоненты -> Включение и отключение функций Windows» . Оттуда вы увидите компоненты планшетного ПК . Убедитесь, что этот флажок установлен, и вы должны быть готовы.
Начало работы
Существует три встроенных способа открыть панель ввода планшета (помимо ее открытия, набрав « Таблетка» в поле поиска меню «Пуск» ). Один из них — навести курсор на небольшую его часть, которая видна на краю экрана, что сделает его немного больше. Нажмите на раздел, который вы можете увидеть, и он откроется полностью. Если вы не хотите, чтобы он находился в расположении по умолчанию слева, нажмите «Инструменты -> Параметры -> Выбрать место, где появится вкладка -> Правый край экрана» .
Чтобы закрепить панель в другой области, нажмите «Инструменты -> Стыковка -> Стыковка вверху экрана или Стыковка внизу экрана» .
Второй способ открыть панель ввода планшета может быть не таким очевидным, если вы новичок в этом виде устройства. Когда вы поместите курсор в область ввода текста на экране, например в адресную строку веб-браузера или в место, где вы можете ввести имя пользователя или пароль, появится значок панели ввода . Нажмите на это, и вы можете ввести свой текст, написав на панели ввода .
Третий способ — создать ярлык для панели ввода на панели задач.
Это не там по умолчанию. Щелкните правой кнопкой мыши на панели задач, выберите « Панели инструментов» и выберите « Панель ввода планшетного ПК» .
Если место, где открывается панель ввода планшета на вашем экране, неудобно, вы можете перетащить его, как любое другое окно.
Панель ввода планшета также имеет виртуальную клавиатуру, если вы хотите печатать вместо записи. В верхнем левом углу экрана панели ввода вы увидите значок в форме клавиатуры.
Нажмите на нее, и ваша клавиатура появится.
Панель ввода планшета открывается с того интерфейса, который вы использовали последним (клавиатура или перо). По умолчанию панель ввода автоматически переключается на клавиатуру, когда вы помещаете точку ввода в поле для ввода пароля.
Сделайте панель ввода планшета уникальной для вас
Какие еще варианты у вас есть? Нажмите Инструменты -> Параметры, и вы увидите множество возможностей. Давайте рассмотрим некоторые варианты, которые вы, возможно, захотите сделать, чтобы панель ввода планшета работала так, как вы этого хотите.
Первая вкладка « Параметры », которую вы увидите, — « Открытие» . Помимо расположения вкладки « Панель ввода », о которой мы уже говорили, вы можете выбрать, какое действие открывает панель ввода . Я бы предложил оставить его по умолчанию «Коснитесь значка или вкладки панели ввода», потому что, если вы выберете «Указать значок панели ввода или вкладку» , слишком легко непреднамеренно открыть панель ввода, если вы пером или пальцем становится слишком близко
Во втором разделе вы можете выбрать, где будет отображаться значок панели ввода , и решить, хотите ли вы видеть вкладку « Панель ввода » на рабочем столе. Значок панели ввода — это маленький значок, который будет отображаться при нажатии на точку ввода текста на экране (см. Выше). Вы можете выбрать, хотите ли вы, чтобы вкладка « Панель ввода » отображалась, даже если ваша ручка находится вне диапазона. По умолчанию этот флажок не установлен, и вкладка скрыта за краем экрана, пока вы не приблизитесь к ней курсором. Я решил проверить это, так как крошечная часть вкладки, которая отображается, является ненавязчивой, и благодаря этой опции я всегда знаю, где она находится. Если вы выберете «Показать панель ввода, скользящую открытую на вкладке» (по умолчанию), то ваша панель ввода откроется, когда вы нажмете ее. Если вам не нравится это движение или вы думаете, что оно слишком медленное, снимите этот флажок. На моем компьютере я не вижу никакой разницы, проверено это или нет.
Если вы вообще не хотите, чтобы панель ввода отображалась, снимите флажок «Использовать вкладку панели ввода» . Зачем тебе это делать? Потому что панель ввода планшета ведет себя не так, как большинство других программ Windows. Нажатие на красный крестик в правом верхнем углу панели ввода не закрывает его. Он просто возвращает его в скрытое место на краю экрана. Если вы хотите, чтобы он исчез, вам придется отключить его здесь. Если вы снова захотите использовать панель ввода планшета , обратитесь к разделу « Начало работы» этой статьи.
Вкладка « Рукописный ввод » предоставляет вам несколько вариантов: ширину вашей линии и то, насколько близко к концу строки написания вы находитесь до того, как на панели ввода планшета появится новая строка для записи. Я бы посоветовал просто поиграть с этими опциями и настроить их так, чтобы они вам понравились.
Вкладка « Преобразование чернил в текст» позволяет выбрать, с какой скоростью панель ввода планшета преобразует рукописный текст в текст. Преобразование по умолчанию довольно быстрое, и вы можете не захотеть, чтобы оно шло так быстро. Это еще один вариант, с которым вы должны поиграть, пока не найдете подходящие вам настройки.
Вкладка « Завершение текста » предлагает вам два варианта. Вы можете сделать так, чтобы панель ввода автоматически добавляла слова для вас, когда вы пишете, предлагая правильное слово. Возможно, вы уже знакомы с этим из других программ Windows или вашего веб-браузера. Появится всплывающий список предложений, и вы сможете выбрать правильный текст.
Вы также можете сделать так, чтобы Панель ввода предсказывала, что вы собираетесь писать дальше ( предиктивный текст ), основываясь на том, что вы уже написали. Когда это работает должным образом, это может значительно ускорить ввод текста. Предиктивный текст работает только на английском (диалекты США и Великобритании), французском, итальянском, немецком и испанском языках. Предсказание текста на китайском (традиционном и упрощенном) осуществляется посимвольно.
Что такое вкладка « Вставка »? Это еще одна странность панели ввода планшета . Когда вы впервые откроете панель ввода , вы увидите множество кнопок в правой части экрана. Когда вы начинаете писать, эти кнопки исчезают и заменяются вкладкой в нижней части окна с надписью Вставить .
Эта вкладка « Параметры » позволяет выбрать, на какой стороне окна будет отображаться вкладка, а также нажать или указать на нее, чтобы вставить текст. Опять же, я бы предложил оставить его по умолчанию «Нажмите кнопку вставки» , потому что очень легко войти в режим вставки, если ваше перо или палец перемещаются в неправильном направлении. Вы также можете выбрать, хотите ли вы, чтобы панель ввода планшета автоматически вставляла символы при паузе, и указать, сколько времени ждать перед вставкой. Это не отмечено по умолчанию. Это еще один вариант, с которым вам стоит поиграть, чтобы узнать, нравится ли вам это или это сводит вас с ума.
На вкладке « Дополнительно » вы можете установить уровень безопасности, который вы предпочитаете. Microsoft предоставляет диаграмму, которая говорит вам о различных уровнях безопасности здесь. Уровень по умолчанию — Средний-Высокий . Если вы примете значение по умолчанию, когда панель ввода планшета обнаружит, что вы вводите пароль, она автоматически переключится на клавиатуру, но вы не сможете увидеть, какие клавиши вы нажимаете. Это не проблема с устройством с сенсорным экраном или планшетным компьютером, но если вы используете планшет и перо в качестве устройства ввода, я, честно говоря, не знаю, как Microsoft ожидает, что вы введете пароли с этим параметром. Как все мы знаем слишком хорошо, пароли не отображаются на экране как узнаваемые символы, поэтому вы не сможете определить, правильно ли вы их вводите. Я думаю, что лучший компромисс, если вы используете устройство ввода планшета, это переключиться на средний уровень безопасности.
Но подождите, это еще не все!
В этом выпуске мы рассмотрели основы и параметры. Вы настроили и настроили панель ввода планшета, чтобы упростить вам жизнь. В следующем учебном пособии из этой серии будет более подробно рассказано о написании, распознавании, форматировании и многом другом, а в третьем учебнике будут рассмотрены более сложные функции. Так что не стесняйтесь возвращаться для получения дополнительной информации об инструменте или проверить статьи, рекомендуемые ниже.
15 горячих клавиш, о которых вы не догадываетесь (Апрель 2021).
Какие лишние службы можно отключить в Windows XP 7 8
Владельцы персональных компьютеров с ограниченными вычислительными ресурсами часто пытаются добиться повышения производительности операционной системы за счет отключения служб. При отключении сервисов пользователь ПК может увеличить и улучшить оптимизацию производительности старого компьютера, но при отключении служб, которые нужны для правильной работы операционной системы, могут возникнуть проблемы.
Проблемы от отключения той или иной службы могут быть самыми разными и привести к разным последствиям. Например, если мы отключим сервис под названием «Plug and Play», это приведет к тому, что вы не сможете подключить новую периферию и комплектующие к ПК.
Чтобы помочь нашим читателям произвести оптимизацию производительности ПК благодаря отключению ненужных служб, мы подготовили материал, в котором подробно опишем решение этой задачи в операционных системах Windows 7, 8 и XP.
Оптимизация производительности в Windows 7
В операционной системе Windows 7 существуют два способа отключения служб. Первый способ позволяет решить нашу задачу через надстройку в Панели управления, второй — через консоль. Чтобы воспользоваться первым и вторым способом, сначала определим, какие сервисы мы можем отключить без вреда для системы.
Вот список сервисов с подробным описанием, которые мы можем отключить без вреда для системы:
- Диспетчер печати — если на вашем ПК нет работающего МФУ или струйника, то смело отключайте ее;
- Служба ввода планшетного ПК — отвечает за поддержку сенсорных экранов в планшетах и на сенсорных мониторах, если в вашем компьютере нет сенсорного экрана, то смело отключайте ее;
- Служба удаленных рабочих столов — позволяет другим пользователям подключаться к вашему рабочему столу удалено и работать на нем, если вы не используете удаленный Рабочий стол, то смело отключайте;
- Обозреватель компьютеров — создает список для передачи, который передается остальным ПК в сети. Этот список нужен для определения главного компьютера в сети. Для домашнего пользователя это не играет роли, поэтому обозреватель компьютеров можно отключить;
- Вспомогательная служба IP — отвечает за новую версию протокола IPv6. Так как в большинстве случаев наши провайдеры еще используют старый протокол IPv4, то мы без последствий можем отключить этот сервис;
- Удаленный реестр — используется для удаленного редактирования записей реестра. В большинстве случаев эта возможность не нужна домашнему пользователю, поэтому смело отключайте ее;
- Служба терминалов — отвечает за доступ к удаленным терминальным серверам, если вы не используете RDP, то отключайте ее;
- Дефрагментация диска — благодаря этой службе операционная система автоматически производит дефрагментацию диска, но если у вас установлена сторонняя утилита дефрагментации, к примеру, Defraggler, то смело отключайте ее;
- Защищенное хранилище — обеспечивает надежное хранение цифровых подписей, закрытых ключей и зашифрованных данных. Если вы не используете зашифрованную информацию, то отключайте зашифрованное хранилище;
- Служба шифрования дисков BitLocker — используется для шифрования локальных дисков. Если вы не используете шифрование дисков, то отключайте BitLocker;
- Служба поддержки Bluetooth — обеспечивает работу Bluetooth передатчика и передачу данных через него. Если на вашем ПК отсутствует Bluetooth передатчик, то смело отключайте его.
Чтобы воспользоваться первым способом, мы должны перейти к программе выполнить «Выполнить» и ввести в нее команду «services.msc». Запустить программу выполнить можно через меню «Пуск» или с помощью комбинации на клавиатуре Win + R
Выполнив команду, мы попадем в искомую надстройку. Также хочется отметить, что такой способ открытия этой надстройки работает на XP и Windows 8.
Для примера нам нужно найти и открыть в этой надстройке «Диспетчер печати».
Чтобы полностью остановить «Диспетчер печати», выберем тип запуска «Отключена» и нажмем кнопку Остановить . После этих действий служба перейдет в состояние «Остановлена».
Если вам в будущем понадобиться включить принтер к компьютеру, то оставьте тип запуска диспетчера печати в состоянии «Вручную».
Теперь рассмотрим консольную остановку ненужных сервисов. Первым делом запустим консоль от имени Администратора. Для этого введем в поиске Windows 7 «CMD» и запустим консоль от имени Администратора, как это показано на изображении ниже.
В запущенной консоли также попробуем остановить «Диспетчер печати». Для этого наберем в консоли команду: net stop «spooler» и выполним ее.
После этого процесс «spooler» остановится. Таким же образом выключаются другие процессы через консоль.
Из примеров видно, что остановить ненужную службу достаточно легко, поэтому с этой задачей справится даже начинающий пользователь ПК.
Оптимизация производительности в Windows 8
Для Windows 8 отключение служб выглядит таким же образом, как и в Windows 7, даже надстройка практически не изменилась.
Поэтому описывать аналогичный процесс не имеет смысла. Единственной разницей между Windows 7 и Windows 8 является количество сервисов, которые можно отключить. Помимо сервисов, описанных в предыдущем примере, в Windows 8 можно отключить еще такие:
- Клиент отслеживания изменившихся связей — этот сервис предназначен для слежки за изменяемыми параметрами в установленных программах. Например, корректировка адреса ярлыка, перемещенного в другое место;
- BranchCache — технология, помогающая компаниям ускорить обмен данных в крупной сети;
- Hyper-V — можно отключить все сервисы в надстройке панели управления, если вы не используете на своем компьютере виртуальные машины;
- Служба инициатора Майкрософт iSCSI — обеспечивает доступ к компьютерам по протоколу iSCSI;
- Семейная безопасность — при использовании семейной безопасности в восьмерке этот сервис лучше не отключать.
Из списка видно, какие службы можно отключить в Windows 8 без вреда для системы.
Добиваемся повышения производительности, отключая ненужные службы в XP
Принцип отключения служб в Windows XP такой же, как и в семерке с восьмеркой. Если у вас был опыт отключения служб Windows XP, то вы без труда сможете это делать в Windows 7 и 8. Единственным отличием будет интерфейс надстройки и командной строки.
Также количество сервисов в XP, которые можно безболезненно остановить значительно ниже, чем в Windows 7 и 8. Ниже представлен список сервисов, которые вы можете остановить, не навредив при этом Windows XP:
- Служба регистрации ошибок — позволяет отправлять через Интернет отчет об ошибках ОС и программ в Microsoft;
- Удаленный реестр — описана в первом примере;
- Обозреватель компьютеров — описана в первом примере;
- Служба обнаружения SSDP — обнаружение сетевых устройств с протоколами UpnP; Отключения этого сервиса некритично для домашнего пользователя;
- Служба удаленного Рабочего стола — описана в первом примере.
В примере описана лишь малая часть сервисов, которые можно отключить.
Мы советуем лучше не отключать службы в Windows XP без лишней необходимости, так как эта ОС, итак, потребляет мало ресурсов компьютера. Отключив ненужные сервисы на компьютере под управлением Windows XP, вы редко заметите ощутимое повышение производительности.
Рекомендации
В рассмотренном материале мы рассмотрели основные службы, отключение которых безопасно для функционирования Windows 7, 8 или XP. Также вы можете отключить на свой страх и риск еще больше неиспользуемых и работающих служб в надстройке Панели управления, большую часть которых нельзя отключать.
Будьте внимательны, проводя подобные эксперименты, так как они влияют на стабильность и производительность системы.
Перед тем как отключать службу, неописанную в данном материале, лучше ознакомиться с ее назначением в описании в надстройке Панели управления.
Также хочется посоветовать начинающим пользователям, проводящим подобные эксперименты, создать точку восстановления системы и сделать бекап важных данных.