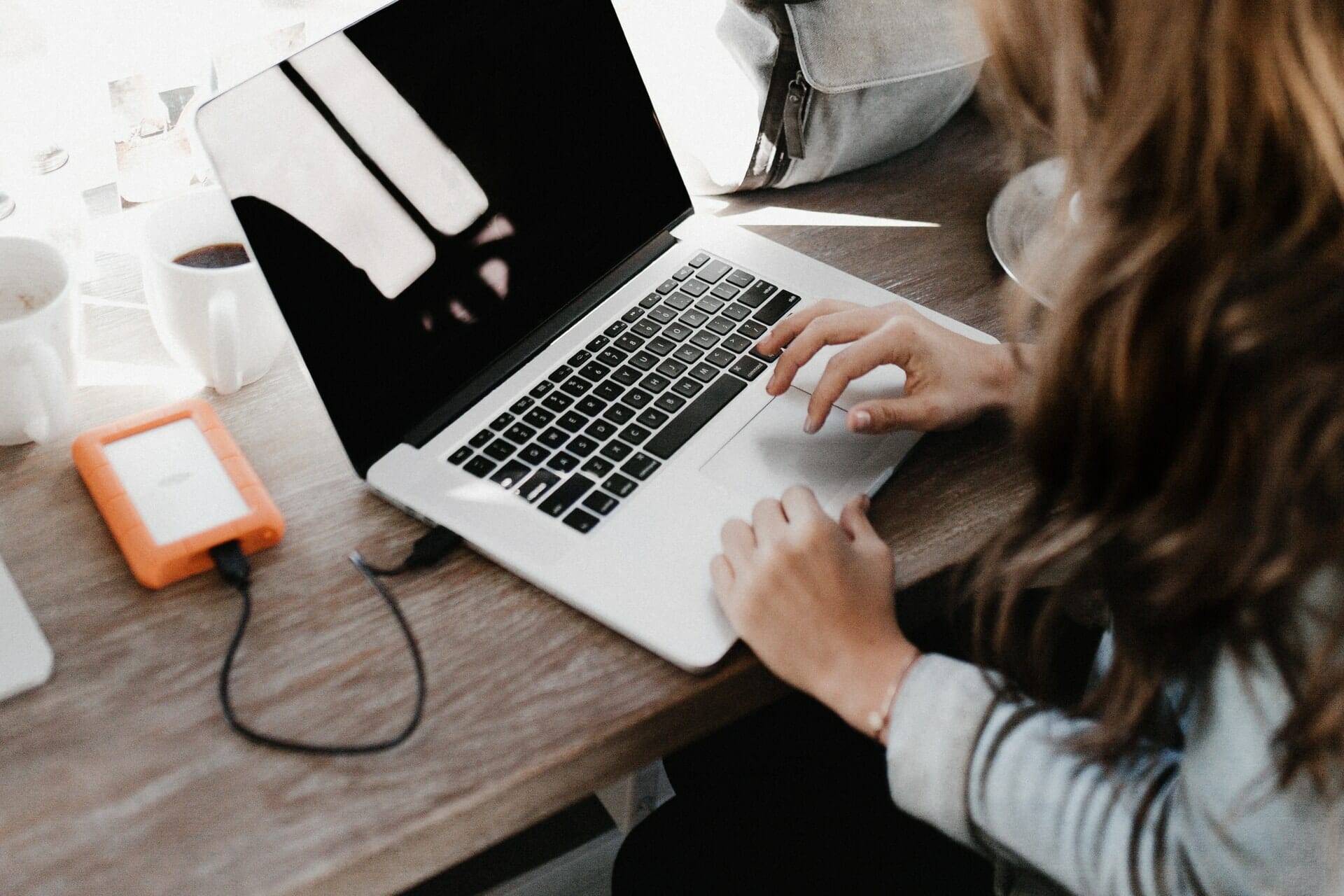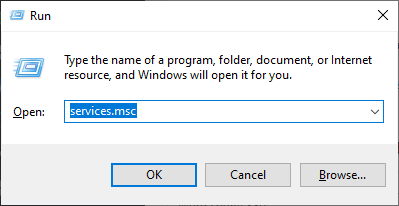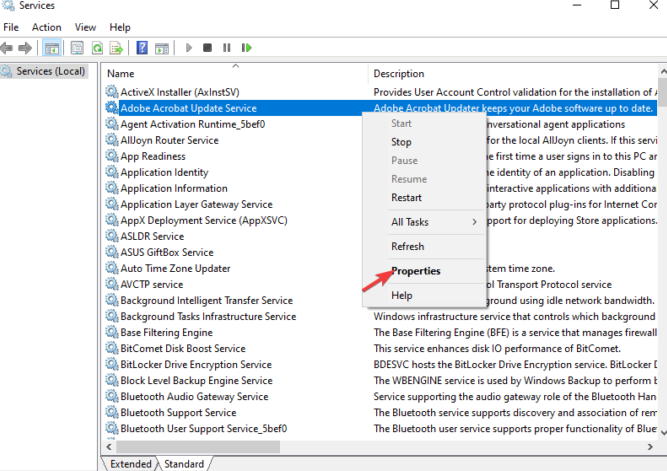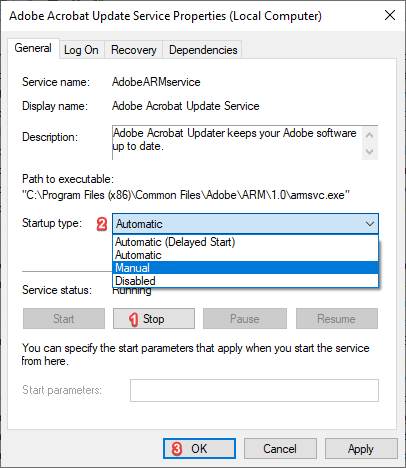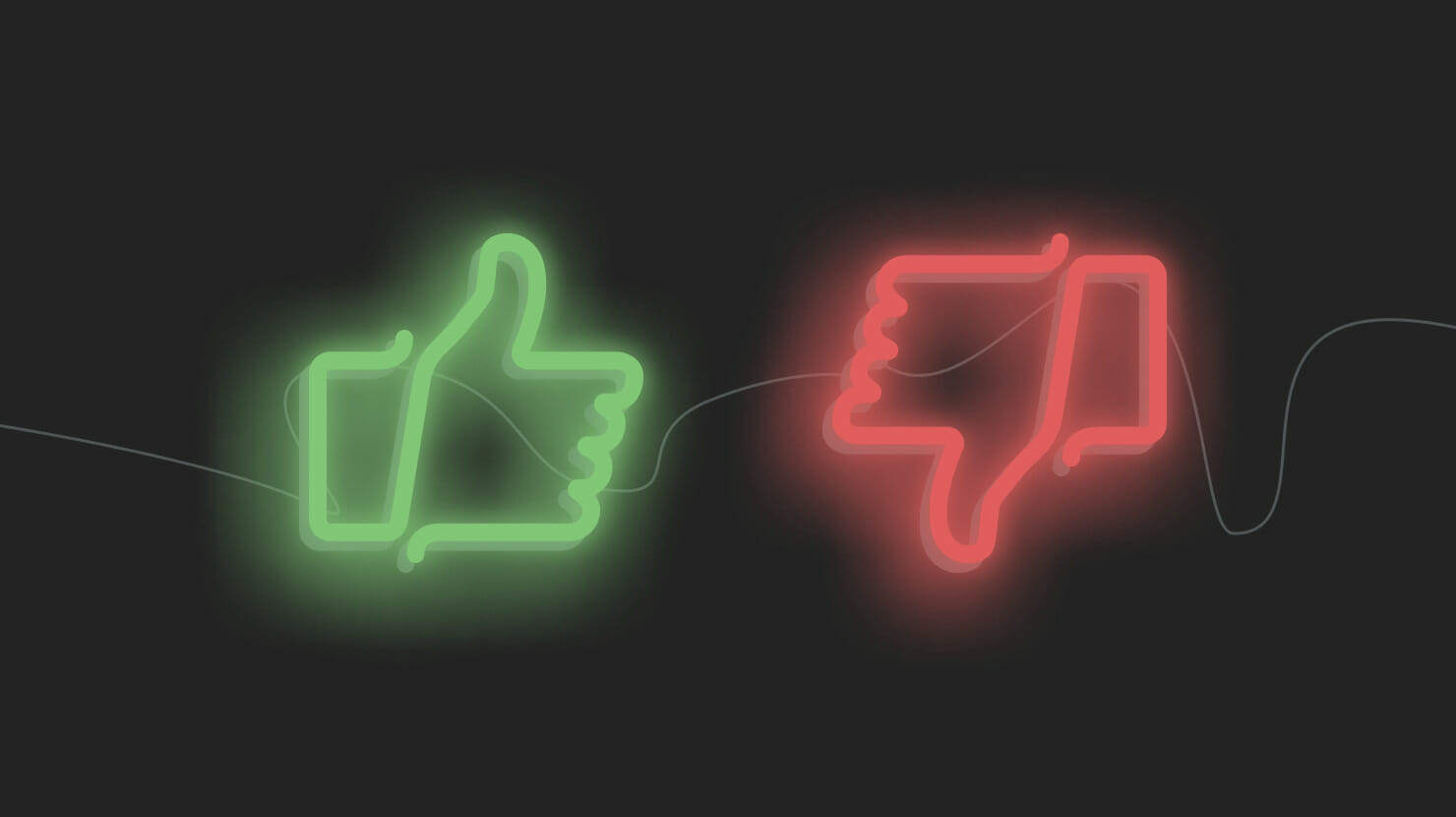- Практическое руководство. Установка и удаление служб Windows How to: Install and uninstall Windows services
- Установка с помощью программы InstallUtil.exe Install using InstallUtil.exe utility
- Удаление с помощью служебной программы InstallUtil.exe Uninstall using InstallUtil.exe utility
- Установка с помощью PowerShell Install using PowerShell
- Удаление с помощью PowerShell Uninstall using PowerShell
- How to: Install and uninstall Windows services
- Install using InstallUtil.exe utility
- Uninstall using InstallUtil.exe utility
- Install using PowerShell
- Uninstall using PowerShell
- Windows Services you can safely disable [Complete Guide]
- What Windows 10 services can I disable? Complete list
- How can I disable Windows Services?
- Disable Windows 10 services to improve performance: Pros & Cons
Практическое руководство. Установка и удаление служб Windows How to: Install and uninstall Windows services
Если вы разрабатываете службу Windows с помощью .NET Framework, вы можете быстро установить приложение службы с помощью служебной программы командной строки InstallUtil.exe или PowerShell. If you’re developing a Windows service with the .NET Framework, you can quickly install your service app by using the InstallUtil.exe command-line utility or PowerShell. Если вы являетесь разработчиком и хотите создать службу Windows, которую пользователи могут устанавливать и удалять, можно использовать набор инструментов WiX или коммерческие средства, такие как Advanced Installer, InstallShield или другие. Developers who want to release a Windows service that users can install and uninstall can use the free WiX Toolset or commercial tools like Advanced Installer, InstallShield, or others. См. сведения о создании пакета установщика (классическое приложение Windows). For more information, see Create an installer package (Windows desktop).
Если вы хотите удалить службу на своем компьютере, не выполняйте процедуру, описанную в этой статье. If you want to uninstall a service from your computer, don’t follow the steps in this article. Вместо этого определите, какая программа (или программный пакет) установила эту службу, а затем выберите Приложения в параметрах, чтобы удалить эту программу. Instead, find out which program or software package installed the service, and then choose Apps in Settings to uninstall that program. Следует отметить, что многие службы являются составной частью ОС Windows. Если их удалить, это может привести к нестабильной работе системы. Note that many services are integral parts of Windows; if you remove them, you might cause system instability.
Чтобы использовать процедуру, описанную в этой статье, сначала необходимо добавить установщик службы в свою службу Windows. To use the steps in this article, you first need to add a service installer to your Windows service. Дополнительные сведения см. в разделе Пошаговое руководство: создание диспетчера служб Windows. For more information, see Walkthrough: Creating a Windows service app.
Проекты служб Windows нельзя запускать непосредственно из среды разработки Visual Studio путем нажатия клавиши F5. You can’t run Windows service projects directly from the Visual Studio development environment by pressing F5. Перед запуском проекта необходимо установить службу в проекте. Before you can run the project, you must install the service in the project.
Запустите обозреватель сервера и убедитесь, что служба установлена или удалена. You can use Server Explorer to verify that you’ve installed or uninstalled your service.
Установка с помощью программы InstallUtil.exe Install using InstallUtil.exe utility
В меню Пуск выберите каталог Visual Studio и затем Командная строка разработчика для VS . From the Start menu, select the Visual Studio directory, then select Developer Command Prompt for VS .
Появится командная строка разработчика для Visual Studio. The Developer Command Prompt for Visual Studio appears.
Откройте каталог, где находится скомпилированный исполняемый файл вашего проекта. Access the directory where your project’s compiled executable file is located.
Запустите InstallUtil.exe из командной строки, указав исполняемый файл проекта в качестве параметра: Run InstallUtil.exe from the command prompt with your project’s executable as a parameter:
Если вы используете командную строку разработчика для Visual Studio, системный путь должен указывать на файл InstallUtil.exe. If you’re using the Developer Command Prompt for Visual Studio, InstallUtil.exe should be on the system path. Если это не так, можно добавить его в путь или использовать полный путь для его вызова. Otherwise, you can add it to the path, or use the fully qualified path to invoke it. Этот инструмент устанавливается вместе с платформой .NET Framework в папку %WINDIR%\Microsoft.NET\Framework[64]\ . This tool is installed with the .NET Framework in %WINDIR%\Microsoft.NET\Framework[64]\ .
Пример: For example:
- Для 32-разрядной версии .NET Framework 4 или 4.5 и более поздних версий: если каталог установки Windows — C:\Windows, по умолчанию используется путь C:\Windows\Microsoft.NET\Framework\v4.0.30319\InstallUtil.exe. For the 32-bit version of the .NET Framework 4 or 4.5 and later, if your Windows installation directory is C:\Windows, the default path is C:\Windows\Microsoft.NET\Framework\v4.0.30319\InstallUtil.exe.
- Для 64-разрядной версии .NET Framework 4 или 4.5 и более поздних версий: по умолчанию используется путь C:\Windows\Microsoft.NET\Framework64\v4.0.30319\InstallUtil.exe. For the 64-bit version of the .NET Framework 4 or 4.5 and later, the default path is C:\Windows\Microsoft.NET\Framework64\v4.0.30319\InstallUtil.exe.
Удаление с помощью служебной программы InstallUtil.exe Uninstall using InstallUtil.exe utility
В меню Пуск выберите каталог Visual Studio и затем Командная строка разработчика для VS . From the Start menu, select the Visual Studio directory, then select Developer Command Prompt for VS .
Появится командная строка разработчика для Visual Studio. The Developer Command Prompt for Visual Studio appears.
Запустите InstallUtil.exe из командной строки, указав выходные данные проекта в качестве параметра: Run InstallUtil.exe from the command prompt with your project’s output as a parameter:
После удаления исполняемого файла для службы сама служба может по-прежнему присутствовать в реестре. After the executable for a service is deleted, the service might still be present in the registry. В этом случае удалить запись службы из реестра можно с помощью команды sc delete. If that’s the case, use the command sc delete to remove the entry for the service from the registry.
Установка с помощью PowerShell Install using PowerShell
В меню Пуск выберите Каталог Windows PowerShell и Windows PowerShell. From the Start menu, select the Windows PowerShell directory, then select Windows PowerShell.
Откройте каталог, где находится скомпилированный исполняемый файл вашего проекта. Access the directory where your project’s compiled executable file is located.
Выполните командлет New-Service, указав в качестве параметров выходные данные проекта и имя службы. Run the New-Service cmdlet with the with your project’s output and a service name as parameters:
Удаление с помощью PowerShell Uninstall using PowerShell
В меню Пуск выберите Каталог Windows PowerShell и Windows PowerShell. From the Start menu, select the Windows PowerShell directory, then select Windows PowerShell.
Выполните командлет Remove-Service, указав в качестве параметра имя службы. Run the Remove-Service cmdlet with the name of your service as parameter:
После удаления исполняемого файла для службы сама служба может по-прежнему присутствовать в реестре. After the executable for a service is deleted, the service might still be present in the registry. В этом случае удалить запись службы из реестра можно с помощью команды sc delete. If that’s the case, use the command sc delete to remove the entry for the service from the registry.
How to: Install and uninstall Windows services
If you’re developing a Windows service with the .NET Framework, you can quickly install your service app by using the InstallUtil.exe command-line utility or PowerShell. Developers who want to release a Windows service that users can install and uninstall can use the free WiX Toolset or commercial tools like Advanced Installer, InstallShield, or others. For more information, see Create an installer package (Windows desktop).
If you want to uninstall a service from your computer, don’t follow the steps in this article. Instead, find out which program or software package installed the service, and then choose Apps in Settings to uninstall that program. Note that many services are integral parts of Windows; if you remove them, you might cause system instability.
To use the steps in this article, you first need to add a service installer to your Windows service. For more information, see Walkthrough: Creating a Windows service app.
You can’t run Windows service projects directly from the Visual Studio development environment by pressing F5. Before you can run the project, you must install the service in the project.
You can use Server Explorer to verify that you’ve installed or uninstalled your service.
Install using InstallUtil.exe utility
From the Start menu, select the Visual Studio directory, then select Developer Command Prompt for VS .
The Developer Command Prompt for Visual Studio appears.
Access the directory where your project’s compiled executable file is located.
Run InstallUtil.exe from the command prompt with your project’s executable as a parameter:
If you’re using the Developer Command Prompt for Visual Studio, InstallUtil.exe should be on the system path. Otherwise, you can add it to the path, or use the fully qualified path to invoke it. This tool is installed with the .NET Framework in %WINDIR%\Microsoft.NET\Framework[64]\ .
- For the 32-bit version of the .NET Framework 4 or 4.5 and later, if your Windows installation directory is C:\Windows, the default path is C:\Windows\Microsoft.NET\Framework\v4.0.30319\InstallUtil.exe.
- For the 64-bit version of the .NET Framework 4 or 4.5 and later, the default path is C:\Windows\Microsoft.NET\Framework64\v4.0.30319\InstallUtil.exe.
Uninstall using InstallUtil.exe utility
From the Start menu, select the Visual Studio directory, then select Developer Command Prompt for VS .
The Developer Command Prompt for Visual Studio appears.
Run InstallUtil.exe from the command prompt with your project’s output as a parameter:
After the executable for a service is deleted, the service might still be present in the registry. If that’s the case, use the command sc delete to remove the entry for the service from the registry.
Install using PowerShell
From the Start menu, select the Windows PowerShell directory, then select Windows PowerShell.
Access the directory where your project’s compiled executable file is located.
Run the New-Service cmdlet with the with your project’s output and a service name as parameters:
Uninstall using PowerShell
From the Start menu, select the Windows PowerShell directory, then select Windows PowerShell.
Run the Remove-Service cmdlet with the name of your service as parameter:
After the executable for a service is deleted, the service might still be present in the registry. If that’s the case, use the command sc delete to remove the entry for the service from the registry.
Windows Services you can safely disable [Complete Guide]
- If you want to tweak and boost your PC ‘s performance , you don’t always have to download specialized software to do so.
- Simply disabling a few unessential services can have your Windows 10 PC working like never before.
- For more tweaks and tricks, check out our Windows 10 Hub.
- If you want to expand your tech and software knowledge, visit our How-To Section.
- Download Restoro PC Repair Tool that comes with Patented Technologies (patent available here).
- Click Start Scan to find Windows issues that could be causing PC problems.
- Click Repair All to fix issues affecting your computer’s security and performance
- Restoro has been downloaded by 0 readers this month.
Did you know that you can safely disable Windows services to boost your computer’s performance?
However, the problem comes in determining which services are safe to disable and which ones are not. To save you from a bit of trial and error, we’ve devised the following guide.
In it, we have listed all the Windows services you can disable to boost your computer’s performance for gaming or just general use.
In addition to this, we have also included a short section that shows you how to disable said services in Windows 10.
So you may find it beneficial to read this guide until the end. Without further ado…
What Windows 10 services can I disable? Complete list
| Application Layer Gateway Service | Phone Service |
| Alljoyn Router Service | Program Compatibility Assistant Service |
| AVCTP Service | Print Spooler |
| Bitlocker | Parental Control |
| Bluetooth Support Service | Remote Registry |
| Connected User Experience and Telemetry | Retail Demo Service |
| Certificate Propagation | Secondary Logon |
| Diagnostic Policy Service | Smartcard |
| Diagnostic Service Host | TCP/IP NetBIOS Helper |
| Diagnostic System Host | Touch Keyboard and Handwriting Panel Service |
| Distributed Link Tracking Client | Windows Error Reporting Service |
| Download Maps Manager | Windows Insider Service |
| Enterprise App Management Service | Windows Image Acquisition |
| Fax | Windows Biometric Service |
| File History Service | Windows Camera Frame Server |
| GameDVR and Broadcast | Windows Connect Now |
| Geolocation Service | Windows Insider Service |
| IP Helper | Windows Media Player Network Sharing Service |
| Internet Connection Sharing | Windows Mobile Hotspot Service |
| Netlogon | Windows Search |
| Offline Files | Windows Update |
| Parental Control | Xbox Accessory Live Auth Manager |
| Payments and NFC/SE Manager | Xbox Live Auth Manager |
| Xbox Live Networking Services | Xbox Live Game Save |
How can I disable Windows Services?
- Open a Windows Run Dialog (Win + R).
- Type in services.msc.
- Right-click on the service and select Properties.
- Click on the Stop button (if the service is running).
- Change the Startup type to Disabled.
- Click on OK.
Disable Windows 10 services to improve performance: Pros & Cons
- Frees up memory and boosts Windows Performance.
- Can assist you in troubleshooting a problem.
- Will stop certain Windows quality-of-life features from working.
You can safely disable all 48 Windows 10 services listed in this guide. However, it’s important to note that you may still need some of these services, depending on how you use your computer.
For instance, if you are a gamer, it would be inadvisable to stop the Xbox-related services. Thus, you should apply the tips in this guide with a bit of discernment.
Some of the functions of these services can be replaced with third-party applications. For example, you can replace the Windows Search service with a third-party file finding program.
Disabling these Windows 10 services isn’t permanent. Make a note of each service you disable. You may be required to re-enable them in the future.
Either way, we hope you’ve found this guide to be helpful. If you have your own list of inessential services, please share it down below. As always, thank you for reading.