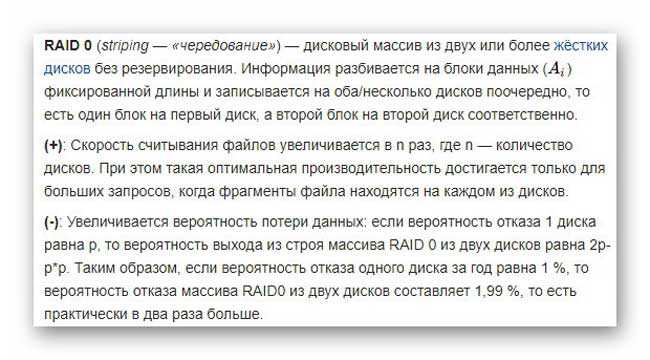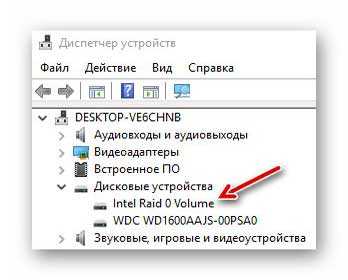- Перенос ОС Windows Server 2012 R2 с массива RAID-1 SAS HDD на массив RAID-1 SATA SSD на RAID-контроллере HPE Smart Array P440ar сервера HPE ProLiant Gen9 (без переустановки ОС)
- SSD в RAID — как ускорить работу компьютера с Windows в разы
- Два SSD в RAID массив
- Что такое RAID 0
- Как работает массив дисков
- Создание RAID 0 из SSD
- ПОЛЕЗНОЕ ВИДЕО
Перенос ОС Windows Server 2012 R2 с массива RAID-1 SAS HDD на массив RAID-1 SATA SSD на RAID-контроллере HPE Smart Array P440ar сервера HPE ProLiant Gen9 (без переустановки ОС)

Исходные данные, используемые в нашем примере:
- В сервере установлен RAID-контроллер HPE Smart Array P440ar и включена загрузка UEFI;
- Загружаемая ОС сервера установлена на массив RAID-1 из пары дисков SAS HDD 72GB;
- Необходимо перенести ОС сервера на массив RAID-1 из пары дисков SATA SSD 150GB;
- В дисковой корзине сервера имеется хотя бы один свободный слот для установки дополнительного диска (только на время переноса ОС);
- На сервере установлена утилита HPE Smart Storage Administrator (SSA). Загрузить актуальную версию можно здесь;
- Имеются загрузочные образы:
- HPE Smart Storage Administrator Offline
- MiniTool Partition Wizard (Free Edition)
Используемый в нашем случае вариант плана действий по переносу ОС:
- Делаем резервные копии всего, что можно сделать;
- Снимаем с сервера продуктивную нагрузку и переводим сервер в режим обслуживания в системах управления, таких как SCVMM и SCOM;
- Выключаем сервер, штатно завершая работу ОС;
- Извлекаем из дисковой корзины сервера один из дисков SAS HDD из текущего массива RAID-1;
- Включаем сервер и, игнорируя сообщения об аварии в RAID, дожидаемся успешной загрузки Windows Server;
- В свободный слот дисковой корзины сервера устанавливаем первый диск SATA SSD;
- Заходим в утилиту HPE SSA и создаём с установленным в п.6 SSD-диском новый массив RAID-0;
- Выключаем сервер, штатно завершая работу ОС;
- (Опционально) Отсоединяем сервер от SAN;
- Загружаем сервер с образа MiniTool Partition Wizard;
- В среде MiniTool копируем разделы со старого RAID-1 на новый RAID-0;
- Завершаем работу среды MiniTool и выключаем сервер;
- Извлекаем из дисковой корзины сервера второй диск SAS HDD из старого массива RAID-1;
- Загружаем сервер с образа HPE SSA Offline;
- В среде SSA Offline удаляем ссылку на старый массив RAID-1 из отсутствующих дисков SAS HDD;
- В среде SSA Offline определяем массив RAID-0, как загрузочный.
- Завершаем работу среды SSA Offline и выключаем сервер;
- Включаем сервер и убеждаемся в успешной загрузке Windows Server с нового массива RAID-0;
- В высвободившийся ранее слот дисковой корзины сервера устанавливаем второй диск SATA SSD;
- Заходим в утилиту HPE SSA и конвертируем массив RAID-0 в RAID-1 с присоединением второго диска SATA SSD.
Пройдёмся по пунктам этого плана.
Подготовка сервера
Сюда входят пункты 1-2 нашего плана. Особых комментариев по поводу этих пунктов нет, так как смысл их понятен каждому. Единственное, на что стоит обратить внимание перед началом манипуляций с RAID-массивами, так это на то, что контроллер Smart Array должен функционировать в штатном режиме без каких-либо ошибок. Для этого заглянем в утилиту HPE Smart Storage Administrator (SSA) и проверим текущую конфигурацию RAID.
В нашем случае массив RAID-1 состоит из двух дисков SAS HDD, установленных в 9 и 10 слотах дисковой корзины сервера.
Массив работает в штатном режиме.
Изменение конфигурации RAID-массивов
Сюда входят пункты 3-9 нашего плана.
Выключаем сервер, штатно завершая работу ОС.
Извлекаем из дисковой корзины сервера один из дисков SAS HDD из
текущего массива RAID-1. В нашем примере извлекается диск из слота 10.
Включаем сервер и, игнорируя сообщения об аварии в RAID, дожидаемся успешной
загрузки Windows Server.
Не смотря на аварийное состояние нашего текущего RAID-1, операционная система должна успешно загрузиться с доступного диска в слоте 9.
Запускаем утилиту SSA и видим, что статус массива изменился на критический, так как система запущена без зеркального диска
Массив перешёл в режим Interim Recovery Mode и всё ещё находится в работоспособном состоянии.
В свободный слот дисковой корзины сервера устанавливаем первый диск SATA
SSD. В нашем примере SSD диск установлен в 17 слот.
Здесь важно использовать для установки нового SSD диска слот корзины, отличный от того, из которого мы только что вытащили SAS HDD. Если вставить диск в тот же слот, то контроллер будет переводить этот диск в состояние ошибки.
Жмём кнопку Refresh или просто перезапускаем утилиту SSA, чтобы получить обновлённую информацию. Добавленный SSD диск должен появится в разделе Unassigned Drives
Создаём с членством этого SSD диска новый
массив RAID-0
В нашем случае на базе нового RAID-массива создан логический диск, меньшего размера (
107GB), чем позволяет физическая ёмкость диска (150GB) намеренно. Несмотря на то, что производители серверных SSD-дисков уже изначально закладывают некоторый запас резервных ячеек при производстве дисков, есть мнение, что при возможности лучше всё же оставлять небольшой процент неразмеченного пространства дисковой ёмкости. По крайней мере в дальнейшем расширить диск при необходимости нет никаких проблем, так как эта операция давно поддерживается в онлайн-режиме и на уровне самих контроллеров Smart Array и на уровне файловой системы NTFS в Windows Server.
После того, как создан новый массив RAID-0, выключаем сервер, штатно завершая работу ОС.
Если сервер имеет подключения к внешним дисковым массивам через SAN, то на данном этапе желательно отключить сервер от SAN, чтобы избежать потенциальных проблем при последующей работе с загрузочными утилитами для работы с дисковыми разделами.
Копирование дисковых разделов с HDD на SSD
Сюда входят пункты 10-12 нашего плана. Нам предстоит выполнить копирование разделов диска с операционной системой сервера со старого полу-разобранного массива RAID-1 на только что созданный массив RAID-0.
Загружаем сервер с образа MiniTool Partition Wizard. Для этого можно использовать, например, возможность загрузки ISO-образов по сети через интерфейс управления сервером HPE iLO.
В процессе загрузки сервера жмём F11 Boot Menu, чтобы попасть в загрузочное меню.
В меню загрузки указываем загрузочный накопитель. В нашем случае это ISO-образ смонтированный через интерфейс iLO.
Дожидаемся окончания процесса загрузки среды MiniTool Partition Wizard. Сообщение об ограниченности загруженной бесплатной версии MiniTool можем проигнорировать, так как это не помешает нам выполнить копирование разделов.
Здесь выбираем исходный диск на массиве RAID-1 и жмём на верхней панели кнопку Migrate OS to SSD/HD.
В открывшемся окне мастера миграции выбираем вариант A, чтобы вся структура разделов была скопирована с исходного диска на целевой диск.
На следующем шаге выбираем целевой диск. В нашем случае это массив RAID-0.
Далее выбираем опции копирования разделов. В нашем случае разделы копируются без масштабирования под новую увеличенную ёмкость диска.
На следующем шаге мастер обращаем внимание на уведомление о том, что после копирования может потребоваться переопределение загрузочного диска в настройках микрокода BIOS. В нашем случае выбор загрузочного диска определяется на уровне RAID-контроллера и мы сделаем это позже (п.16 плана).
Мастер миграции будет закрыт, а в главном окне MiniTool Partition Wizard в разделе Operations Pending появится запланированная последовательность действий с дисковыми разделами. Нажимаем кнопку Apply, чтобы запустить фактическое выполнение запланированных действий.
Время выполняемых операций будет напрямую зависеть от скорости исходного и целевого дисков.
Дожидаемся успешного завершения копирования разделов, после чего завершаем работу среды MiniTool Partition Wizard и выключаем сервер.
Удаление массива SAS HDD
На этом этапе выполняем пункты 13-17 нашего плана.
Извлекаем из дисковой корзины сервера второй диск SAS HDD из
старого массива RAID-1. В нашем примере извлекается HDD диск из слота 9.
Загружаем сервер с образа HPE SSA Offline. Опять же, для этого можно использовать возможность загрузки ISO-образов по сети через интерфейс управления сервером HPE iLO.
В процессе загрузки сервера, как и ранее, получим предупреждение о критическом состоянии конфигурации RAID-массива на контроллере Smart Array. Игнорируем его и продолжаем процесс загрузки.
В загрузившейся среде SSA Offline удаляем ссылку на старый массив RAID-1 из
отсутствующих дисков SAS HDD – Delete Array
Понимая что мы делаем, подтверждаем удаление ссылки на RAID-массив
На самом деле здесь только удаляется ссылка на RAID-массив из метаданных, хранящихся в энергонезависимой памяти сервера. При наличии дисков, которые ранее были членами массива, массив может быть автоматически воссоздан, если, например, установить эти диски в этот же или другой сервер с контроллером Smart Array. Поэтому извлечённые нами ранее диски SAS HDD можно сохранять на всякий случай до тех пор, пока все пункты нашего плана не будут выполнены успешно.
В среде SSA Offline, выбрав раздел настроек RAID-контроллера Smart Array, пройдём по ссылке Set Bootable Logical Drive/Volume для того, чтобы определить созданный нами ранее массив RAID-0, как загрузочный.
Выбираем единственный оставшийся у нас логический диск Smart Array, как загрузочный.
После этого завершаем работу среды SSA Offline и выключаем сервер.
Конвертация массива RAID-0 в RAID-1
В эту заключительную стадию входят пункты 18-20 нашего плана.
Включаем сервер и убеждаемся в успешной загрузке Windows Server с нового
массива RAID-0, который мы только что обозначили в качестве загрузочного. На этот раз сервер должен загрузиться без сообщений об ошибках конфигурации RAID.
После того, как ОС успешно загрузится, в высвободившийся ранее слот дисковой корзины сервера (в нашем случае это 9 слот) устанавливаем второй диск SATA SSD.
Запускаем утилиту HPE SSA и конвертируем массив RAID-0 в RAID-1 с
присоединением второго, только что установленного, диска SATA SSD. Для этого выбираем RAID-массив и в меню действий используем ссылку Manage Data Drives.
В форме управления дисками нашего массива RAID-0 выбираем тип преобразования в зеркальный массив RAID-1 — Mirror Array и отмечаем добавляемый диск.
Дожидаемся окончания процесса трансформации, которая будет запущена сразу и пройдёт в онлайн-режиме.
В результате мы получим штатно работающий массив RAID-1 из пары дисков SATA SSD.
Можно считать, что поставленная задача выполнена. Теперь остаётся только подключить сервер к SAN, если ранее выполнялось отключение на этапе п.9.
SSD в RAID — как ускорить работу компьютера с Windows в разы
В этой статье расскажу, как ускорить работу компьютера с Windows в разы без сложных технических терминов и запутанных описаний настроек БИОС (UEFI) — просто поделюсь личным опытом объединения двух дисков SSD в RAID (это волшебный скоростной дисковый массив повышенной производительности).
Узнаете о целесообразности такого шага, моих впечатлениях и конечно же, произведу замер итоговой скорости работы всего этого «безобразия».
Два SSD в RAID массив
Давно хотел провести эксперимент по подключению нескольких (хотя бы двух) ssd в дисковый массив raid 0, но всё не было повода и особой надобности в покупке «лишних» быстрых накопителей информации для компьютера.
Буквально три дня назад этот повод нашёлся сам собой, наконец-то.
В одном из наших семейных компьютеров скоропостижно скончался, прослуживший пять лет, шустрый концентратор фоточек, музычки, фильмов, непонятных программ и файликов — ssd-диск HyperX 3K 120 ГБ.
Хоть это были и незапланированные финансовые траты для семейного бюджета, но предполагаемый эффект от удачной попытки обойти строгое физическое ограничение скорости работы конкретного ssd-диска как-то заводил и даже возбуждал.
Ещё бы, заставить накопитель в компьютере «летать» в два раза быстрее помимо его воли и возможности — это очень поднимает настроение и вызывает бурю эмоций.
Энтузиасты-оверлокеры меня поймут, хоть для них такой способ ускорить работу компьютера с Windows на ровном месте уже давно пройденный этап и обычное дело.
Что такое RAID 0
Для начала разберёмся, что это за массив дисков такой сказочный. Вот, что нам говорит Википедия о самой технологии RAID…
Читайте также на сайте:
…а вот определение именно для нулевого массива дисков…
Проще говоря, это одновременное подключение двух накопителей к материнской плате и эмуляция их в один диск. Обмен данными с таким союзом происходит в два потока (если используется пара дисков).
Эти самые данные делятся «на лету» на две части и параллельно одновременно записываются в массив дисков (или считываются с него).
Как работает массив дисков
Такую связку можно сделать и из обычных жёстких дисков (тоже повысится скорость считывания/записи данных), но парочка SSD в дисковом массиве RAID 0…
…да ещё и с подключением через двойной интерфейс SATA3 (2 х 6 Гб/s)…
Это особый и не слишком дорогой кайф!
Таким образом можно добиться ускорения работы дисковой системы компьютера в несколько раз (обычно это самое слабое звено в цифровой машине у большинства пользователей), даже вопреки ограниченным физическим возможностям одного отдельного ssd-диска.
Получается невероятная вещь — купив вместо одного SSD-диска на 240 Гб (с максимальной скоростью чтения данных 550 МБ/с и записи 460 МБ/с) два точно таких же, но по 120 Гб каждый (всего на 5 $ дороже в сумме), получаем массив дисков RAID 0, который операционная система видит одним накопителем…
…и работающий гораздо быстрее своего одинокого коллеги (чтение данных — 761 МБ/с и запись — . 986 МБ/с. ). Не верите? Вот мой личный замер скорости этой связки в программе CrystalDiskMark…
Да, такие позитивные обои установил на рабочий стол 🙂 .
Создание RAID 0 из SSD
А вот про само создание RAID 0 из SSD рассказывать и не буду 🙂 . Дело в том, что это очень индивидуальная штука — у всех разные «материнки», накопители, БИОСы… Объять необъятное у меня не выйдет, как бы не старался.
Скажу лишь, что ускорить работу компьютера с Windows сделав такой массив можно практически с любыми комплектующими. В драйверах ко всем материнским платам уже идут настройки для любого вида RAID.
Заняла у меня эта операция минут пять (плюс примерно 15 минут на установку и первичную короткую настройку Windows 10).
Жаль, что нет оценки производительности компьютера с предыдущим одним диском ssd — было бы здорово протестировать накопители и сравнить их индексы (до и после).
Чтоб найти инструкцию по созданию массива дисков именно с Вашими комплектующими воспользуйтесь поиском по сети Интернет. Забиваете название своей материнской платы с приставкой «RAID 0» и без проблем найдёте нужное подробное описание процедуры.
Ещё очень много описаний на YouTube — советую с него и начинать поиск.
Лично мне такой способ ускорения работы компьютера очень понравился — буду наблюдать за «сладкой парочкой» дисков и через годик ещё отпишусь (подредактирую статью).
И на закуску — счастливый обладатель производительного и мощного массива дисков делится своими впечатлениями…
ПОЛЕЗНОЕ ВИДЕО
Кстати, если совсем ничего не знаете о SSD-дисках — вот моя старенькая подробная и до сих пор актуальная статья про это дело.
Будет интересно узнать мнения на тему статьи — пишите в комментариях. Может у кого-то есть уже опыт эксплуатации нескольких SSD в RAID? Только прошу вездесущих умников — делиться знаниями по сути и уважая читателей сайта.
Теперь знаете, как ускорить работу компьютера с Windows. До новых полезных компьютерных программ и интересных приложений для Андроид.