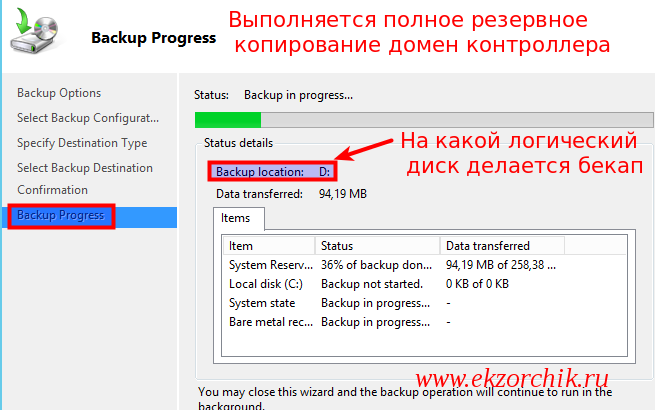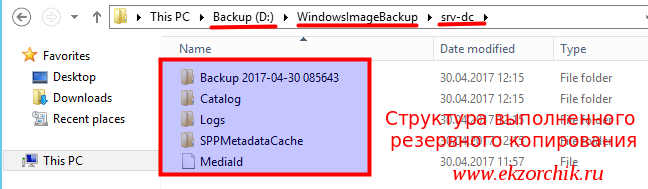- Windows Server Backup: как создать резервную копию и восстановить данные с нее? Экономный бэкап
- Установка средства, используемого для выполнения резервного копирования
- Создание копии
- Как сделать бекап домен контроллера Server 2012 R2
- Windows Server Backup Feature Overview
- Feature description
- Practical applications
- New and changed functionality
- Optimizing Backup and Server Performance
- Virtual Machine Support
- More information
Windows Server Backup: как создать резервную копию и восстановить данные с нее? Экономный бэкап
ОС Windows Server содержит средство резервного копирования, помогающее сэкономить на покупке стороннего программного продукта. Настройка Windows Server backup занимает минимум времени.

Установка средства, используемого для выполнения резервного копирования
Для установки Windows Server backup необходимо выполнить последовательно действия:
- Откройте Диспетчер серверов. В ней на панели мониторинга необходимо нажать Добавить роли и компоненты.
- На вкладке Перед началом работы используйте Далее.
- Выберите Установка ролей или компонентов и жмите Далее.
- Установите переключатель Выберите сервер из пула серверов и найдите подходящий сервер, куда будет устанавливаться средство копирования. Жмите Далее.
- На вкладке Выбор ролей сервера нажимайте Далее.
- На вкладке Выбор компонентов необходимо выбрать Система архивации данных Windows Server и нажать Далее.
- На вкладке Подтверждение установки компонентов используйте кнопку Установить. Дождитесь завершения установки.
- Нажмите Закрыть, чтобы окончательно выйти из окна мастера, используемого для добавления ролей и компонентов.

Рис. 1. Установка компонентов
Создание копии
Перед настройкой расписания проводимой архивации в Windows Server backup нужно добавить еще один винчестер, его вы будете использовать для сохранения копий. Из соображений экономии не нужно добавлять . Вполне достаточно будет обычных или (что еще дешевле). Впрочем, о стоимости копирования мы еще поговорим, главное, сперва правильно настроить Windows Server backup.
Откройте Диспетчер серверов, из меню Средства выберите команду Система архивации данных Windows Server.

Рис. 2. Запуск средства резервного копирования
Основное окно средства копирования показано на рис. 3. На данный момент резервная копия не создавалась.

Рис. 3. Система архивации данных Windows Server
Выберите команду Расписание архивации (данная команда будет доступна на панели справа после перехода в раздел Локальная архивация на панели слева). Для настройки расписания в Windows Server backup следуйте следующим инструкциям:
- На вкладке Приступа к работе нажмите кнопку Далее.
- Выберите, что именно нужно архивировать. Рекомендуется делать копию сервера полностью, чтобы можно было без проблем восстановиться из резервной копии в случае сбоя (рис. 4). Программа сообщит, сколько дискового пространства понадобится.
- Установите время архивации. Windows Server backup настройка это позволяет. Как правило, одного раза в день вполне достаточно. Но при желании вы можете делать копии чаще. Просто выберите регулярность и подходящее время архивации (рис. 5).
- Выберите тип места назначения, чтобы настроить Windows Server backup (рис. 6). Рекомендуется производить архивацию на жесткий диск для архивов, то есть использовать первый вариант. С другой стороны, дополнительный винчестер стоит определенных денег. Если средств нет, можно произвести архивацию на этот же диск — тогда нужен второй вариант — Архивация на том. Но мы настоятельно рекомендуем выполнять архивацию на внешний диск для архивов.
- На странице Выбор диска назначения жмите Показать все доступные диски.
- Нажмите на диск, добавленный вами ранее (рис. 7). На нем должно быть достаточно места.
- Нажмите кнопку ОК. Вы вернетесь на страницу Выбор диска назначения. Нажмите на него, потом кнопку Далее (рис. 8).
- Затем ответьте Да на два последующих запроса.
- Просмотрите сводку. Если все нормально, жмите Готово.

Рис. 4. Конфигурация

Рис. 5. Время создания архива

Рис. 6. Где хранить копии?

Рис. 7. Выбор диска назначения

Рис. 8. Выберите диск и нажмите Далее.

После нажатия кнопки Готово, начнется форматирование диска для архивации. Нужно дождаться завершения этого процесса. Затем мастер сообщит вам время первой архивации. Нажмите кнопку Закрыть. Архивация успешно настроена.

Рис. 10. Форматирование диска для архивации
Как сделать бекап домен контроллера Server 2012 R2
Мне нужны пошаговые действия и действия в случае каких-либо проблем при создании единичного резервирования контроллера домена
Итак, стенд следующий:
VM: Server 2012 R2 Std где система установлена на логический диск C:, логический диск D это будет бекапный
Чтобы выполнить бекап домен контроллера( плюс развернутые сервисы: DNS & DHCP) нужно:
Win + X → Control panel → Administrative Tools — запускаю оснастку Server Manager — Dashboard: (Configure this local server) → Add roles and features → Next, оставляю как есть по умолчанию Role-based or features-based installation, Next → оставляю как есть по умолчанию Select a server from the server pool: srv-dc.polygon.local 10.10.10.2, Next → роли ни какие не отмечаем, а поэтому нажимаем Next → отмечаю галочкой компонент Windows Server Backup, Next → отмечаю галочкой настройку Restart the destination server automatically if required, Install и ожидаю. Когда увидел надпись Installation succeeded on srv-dc.polygon.local то нажимаю Close.
Теперь в системе есть оснастка для управления резервным копированием, выполним его. Запускаем оснастку:
Win + X → Control panel → Administrative Tools → Windows Server Backup, после спускаю по меню и запускаю мастер резервного копирования: Windows Server Backup (local) — Local Backup — Backup Once…
Шаг №1: Backup Options, выбираю Different options, Next
Шаг №2: Select Backup Configuration, выбираю Full server (recommended), можно обратить внимание, что мастер самостоятельно высчитывает сколько будет занимать бекап, в моем случае это 12,27Gb, Next
Шаг №3: Specify Destination Type, выбираю куда будет осуществляться резервное копирование → Local drivers, Next
Шаг №4: Select Backup Destination → Backup destination: указываю логический диск, в моем случае это диск D с меткой Backup, Next
Далее должен появиться запрос, желаете ли вы чтобы этот том стал бекапным, отвечаю Ok.
Шаг №5: Confirmation, здесь перечислены те элементы которые входят в полный бекап это:
- Bare metal recovery
- Local disk (C:)
- System Reserved
- System state
и нажимаю кнопку Backup.
Шаг №6: В зависимости от скорости дисков и контроллера будет зависеть время затрачиваемой на данную процедуру, в свою очередь можно наблюдать за ходом процесса:
По окончании процесса резервного копирования на логическом диске D: будет создан каталог с именем WindowsImageBackup, но по умолчанию даже у локального администратора нет туда доступа. Получить его можно вызвав оснастку Properties для данного каталога, затем перейти на вкладку Security → Advanced → вкладка Permissions и нажать Continue.
Теперь когда будет обращение к каталогу через клик левой кнопкой мыши будет запрос, следует подтвердить факт входа и Вы будете авторизованы:
Структура каталога WindowsImageBackup:
- srv-dc → имя сервера с которого была сделана резервная копия
- Backup 2017-04-30 085643 — это каталог за текущую дату когда сделался бекап, внутри самый столько файлов с расширением vhdx сколько логических дисков есть на сервере (в моем случае на домен контроллере). Если таким образом выполнялся бекап файлового сервера то файл с расширением vhdx можно просто подключить к другой системе и скопировать необходимые файлы.
Если через консоль командной строки отобразить все выполненные успешно бекапы можно подчерпнуть много интересной информации:
C:\Windows\system32>wbadmin get versions
wbadmin 1.0 — Backup command-line tool
(C) Copyright 2013 Microsoft Corporation. All rights reserved.
Backup time: 30.04.2017 11:56
Backup target: Fixed Disk labeled D:
Version identifier: 04/30/2017-08:56
Can recover: Volume(s), File(s), Application(s), Bare Metal Recovery, System State
- Backup time: время окончания резервного копирования
- Backup target: логический диск куда выполнялось резервное копирование
- Что можно восстановить: Логический диск, Файлы, Приложения, Текущее системное состояние
- Snapshot ID: идентификатор бекапа.
Чтобы восстановиться из бекапа нужно:
- Развернуть систему, либо на физическую часть, либо на виртуальную
- Поставить компонент Windows Server Backup
- И запустить задачу на восстановление
По итогу работа сервера будет восстановлена на момент когда была выполнена резервная копия.
Если это был домен контроллер, то следует проверить после репликацию, время и все при все что связано с безошибочной работой сервера.
Что хочу еще заменить, выполнять резервное копирование удобнее через консоль командной строки , к примеру:
Win + X → Command Prompt (Admin)
C:\Windows\system32>wbadmin start systemstatebackup -backuptarget:d: -quiet
но минус один, содержимое каталога будет перезаписано.
Windows Server Backup is updating the existing backup to remove files that have
been deleted from your server since the last backup.
This might take a few minutes.
Удалить бекап можно несколькими способами:
C:\Windows\system32>wbadmin delete backup -version:04/30/2017-08:56 -quiet
C:\Windows\system32>wbadmin delete backup -backupTarget:d: -deleteOldest
C:\Windows\system32>wbadmin delete backup -keepVersions:1
По своей практике выполнение бекапа домен контроллера я делаю, так:
C:\Windows\system32>for /f «tokens=1* delims=» %a in (‘date /T’) do set datestr=%a
C:\Windows\system32>set datestr=30.04.2017
C:\Windows\system32>mkdir d:\%datestr%
C:\Windows\system32>wbadmin start backup -backuptarget:d:\30.04.2017 -include:c: -allCritical -vssFull -quiet
wbadmin 1.0 — Backup command-line tool
(C) Copyright 2013 Microsoft Corporation. All rights reserved.
Retrieving volume information.
This will back up System Reserved (350.00 MB),(C:) to d:\30.04.2017.
ERROR — The specified backup location could not be found or is not a
supported backup storage location.
На заметку: в консоли командной строки используем один символ знака % (процента), но если это командный файл, то нужно два символа знака %%.
Как оказалось до сих пор утилита wbadmin не может делать полную резервную копию на логический диск, а только если диск находится на другой ресурсе, к примеру если другой ресурс организован на Mikrotik с подключенным к нему носителем:
C:\Windows\system32>net use M: \\10.10.10.1\backup
C:\Windows\system32>for /f «tokens=1* delims=» %a in (‘date /T’) do set datestr=%a
C:\Windows\system32>set datestr=30.04.2017
C:\Windows\system32>mkdir M:\%datestr%
C:\Windows\system32>net use M: /delete /y
C:\Windows\system32> wbadmin start backup -backuptarget:\\10.10.10.1\backup\30.04.2017 -include:c: -allCritical -vssFull -quiet
На заметку: плохая идея хранить бекапы на связке Mikrotik+USB disk, лучше использовать все же файловый ресурс или каталог на системе хранения.
На этом у меня все, свою задачу я выполнил. Разобрал, как на системе Server 2012 R2 Std выполнить резервное копирование, как через оснастку так и через консоль командной строки. На этом у меня всё, с уважением автор блога Олло Александр aka ekzorchik.
Используйте прокси ((заблокировано роскомнадзором, используйте vpn или proxy)) при использовании Telegram клиента:
Поблагодари автора и новые статьи
будут появляться чаще 🙂
Карта МКБ: 4432-7300-2472-8059
Yandex-деньги: 41001520055047
Большое спасибо тем кто благодарит автора за практические заметки небольшими пожертвованиями. С уважением, Олло Александр aka ekzorchik.
Windows Server Backup Feature Overview
Applies To: Windows Server 2012 R2, Windows Server 2012
This topic provides information about the Windows Server Backup feature.
.jpeg) | Did you know that Microsoft Azure provides similar functionality in the cloud? Learn more about Microsoft Azure storage solutions. Create a hybrid storage solution in Microsoft Azure: |
Did you mean…
Feature description
Windows Server Backup is a feature that provides a set of wizards and other tools for you to perform basic backup and recovery tasks for the server it is installed on.
Practical applications
You can use Windows Server Backup to back up a full server (all volumes), selected volumes, the system state, or specific files or folders—and to create a backup that you can use for bare metal recovery. You can recover volumes, folders, files, certain applications, and the system state. And, in case of disasters like hard disk failures, you can perform a bare metal recovery. (To do this, you will need a backup of the full server or just the volumes that contain operating system files, and the Windows Recovery Environment—this will restore your complete system onto your old system or a new hard disk.)You can use Windows Server Backup to create and manage backups for the local computer or a remote computer. And, you can schedule backups to run automatically. Windows Server Backup is intended for use by everyone who needs a basic backup solution—from small business to large enterprises—but is even suited for smaller organizations or individuals who are not IT professionals.
Windows Server Backup cannot guarantee Volume Shadow Copy (VSS) snapshots are retained. In certain situations, after restoring to a new volume, the VSS snapshots may no longer be recognized and appear inaccessible. To guarantee protection of a VSS snapshot, mount the VSS snapshot, and run a backup job on that snapshot.
New and changed functionality
The following functionality has been changed or added to Windows Server Backup in Windows Server 2012:
| Feature/functionality | Previous operating system | New operating system |
|---|---|---|
| Backup and restore of individual virtual machines from a Hyper-V host server. | Virtual machines were backed up as part of a volume backup. They could not be backed up or restored separately. | When you select items to backup or recover you can now select individual virtual machines to include in the backup and to restore from a recovery point. |
| Improvements to managing backup versions and backup retention | Space and version management was not available. Windows Server Backup used space as needed. | If you are backing up to a hard disk or volume you can specify a deletion policy to determine whether backups should be deleted only when necessary to make space for additional backups or if they should be deleted after a certain number of backups have passed. |
| Ability to backup volumes greater than 2 terabytes (TB) and with 4 K sector sizes. | Backups of volumes greater than 2 TB was not supported and 512 byte sectors were required. | Backup can now support larger volumes and hard drive sectors. |
| Support for backup of Cluster Shared Volumes (CSVs) | Backups of CSVs was not supported. | Limited support for backing up CSVs as follows: 1. Virtual machines hosted on CSV’s cannot be added as part of backup configuration |
| Reporting system state components. | Win32 service files were reported by the System Writer as part of the System Component and were included in the system state backup for both client and server operating systems. | Win32 service files are not reported by the System Writer as part of the System Component for Windows Server 2012. Win32 service files are reported by the System Writer as part of the System Component for Windows 8. To include or exclude the Win32 service files in the system state of your computers, set the value of the registry key HKLM\System\CurrentControlSet\Control\SystemWriter\ReportWin32ServicesNonSystemState. — To include the Win32 service files set the value to 0. On the server operating system, deleting this registry key is equivalent to setting it to 1 and causes Win32 Service files to be excluded from System Writer’s system component specifications. On the client operating system, deleting this registry key is equivalent to setting it to 0 and causes Win32 Service files to be included in System Writer’s system component specifications. |
Optimizing Backup and Server Performance
For information on how to improve performance of backups, which can improve server performance, see Optimizing Backup and Server Performance.
Virtual Machine Support
Windows Server Backup can be used within a virtual machine environment in the same manner that it is used on a physical server to provide backup and recovery services. It can also be used from within a Windows Azure virtual machine for Bare Metal Backup & Recovery, System State Backup & Recovery, File Folder Backup and recovery.
More information
For more information about backing up or recovering computers using Storage Spaces, see Windows Server Backup and Storage Pools
For more information about backing up or recovering computers running Active Directory Domain Services, see Administering Active Directory Backup and Recovery.
For more information about backing up computers running Hyper-V, see Planning for Backup.