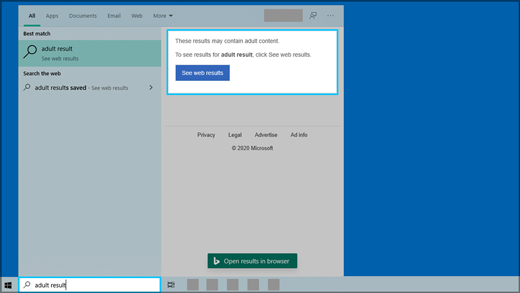- Windows Search что это за служба и как ее отключить? (служба индексирования)
- Windows Search и конфиденциальность
- Управление параметрами Windows Search
- Безопасный поиск
- Поиск облачного содержимого
- Журнал поиска на этом устройстве
- Журнал поиска в облаке
- Microsoft Windows Search Filter Host — что это и почему грузит процессор? (SearchFilterHost.exe)
- Microsoft Windows Search Filter Host грузит процессор — почему и что делать?
- Штатное средство устранения проблем с индексированием
Windows Search что это за служба и как ее отключить? (служба индексирования)


Разработчики Windows сели и начать думать, что делать таким пользователям, у которых очень много всякого на компе есть и они не хотят наводить порядок. Как сделать так, чтобы они могли быстро получить доступ к какому-то файлу, зная его только имя. И вот тут они создали службу Windows Search, которая помогает находить любые файлы за считанные секунды.
Как она работает? Ну, я думаю что описывать тонкости ее работы на программистском языке просто нет смысла, ибо это вряд ли вам будет интересно. Если по простому, то все происходит примерно так. Когда вы за компьютером не работаете или занимаетесь каким-то легкими задачами, то Windows начинает смотреть жесткий диск. В прямом смысле начинает его сканировать. Но не просто.. а очень медленно, потихонечку, чтобы не мешать вам или программам которые работают.
Сканирует она его до тех пор, пока не просканирует полностью. Все результаты, что где лежит, какой файл, все это она записывает в свою специальную базу. Эта база, это такое быстрое место, там все операции выполняются очень быстро. И вот когда вы пытаетесь что-то найти на компьютере, то используется эта база и находится все просто мгновенно. Но косяк службы в том, что она добавляет новые данные в эту базу. И бывает что добавляет часто. Так что это вызывает тормоза, но мной эта инфа не была проверена
Служба Windows Search работает под управлением процесса SearchIndexer.exe, так что если вы его заметили в диспетчере, то теперь будете знать что это за процесс.
Когда стоит отключать службу Windows Search? В том случае, если у вас на компьютере все файлы и папки упорядочены, в общем порядок со всем. И вы редко когда что-то ищите. Да и вообще, не всем эта служба нравится, все таки я не один раз встречал мнение в интернете, что она замедляет работу жесткого диска, что грузит немного Windows ну и все в этом духе.
Итак, давайте теперь я покажу как ее отключить. Открываем диспетчер задач, идем там на вкладку Службы и нажимаем эту кнопку:
Откроется список служб (сразу рекомендую переключить на стандартны вид, это внизу окна есть опция), в этом списке ищем Windows Search:
Нажимаем два раза по этой службе, откроется такое окно свойств. Так вот, что тут нужно сделать, чтобы службу отключить? Тип запуска выбираем Отключена, а потом нажимаем на кнопку Остановить, чтобы текущая работа службы была прекращена. Вот что и где нужно нажимать:
Все, теперь служба Windows Search уже не работает. Кстати, отключение данной службы также отключит и сервис индексации файлов, ну хотя это наверно одно и тоже. То есть скорее всего используется для этого та же технология.
То есть если в панели управления открыть значок Параметры индексации:
То вы увидите, что индексирование файлов не выполняется:
Так что теперь вы знаете и как отключить индексирование файлов в Windows
Вообще разработчики из Microsoft говорят что в принципе отключать эту службу Windows Search не стоит. Но при этом они согласны с тем, что таки да, могут быть глюки или тормоза, в случае если очень мало оперативной памяти.
Есть еще одна опция по поводу индексирования файлов.
В общем смотрите, заходим в свойства диска вот так:
Теперь тут будет галочка, которую можно снять:
Данную опцию рекомендуют отключать для SSD и оставлять для обычных жестких дисков. Если будете отключать эту функцию, там будет окошко, где нужно выбрать к чему применить это действие. Выбирайте что к диску и ко всем вложенным папкам и файлам:
Потом будет еще такое окошко:
И потом начнется применение атрибутов:
Если будет сообщение что мол там что-то сделать нельзя, и если будет кнопка пропустить все, то нажимаете ее 
Ну вот вроде бы все что касается индексирования, то мы отключили.
Хотите мое мнение? На современных Windows и на современном железе все эти штуки отключать не стоит, это уже не те времена, когда что-то глючило. Нет, ну может быть в Windows 7 некоторые глюки и есть, хотя я думаю что они уже исправили многое что в обновлениях. Но вот Windows 10 лично у меня работает четко. Ни одного глюка и все эти технологии включены, и индексирование, и SuperFetch, и все остальное. Я просто их не отключал, поэтому не помню что там еще есть 
Ну все, теперь вы знаете что это за служба Windows Search и как ее отключать. Ну а нужно это делать или нет, я думаю вы сможете решить для себя сами, я инфу для раздумий предоставил. Удачи вам
Windows Search и конфиденциальность
Функция Windows Search дает возможность использовать поле поискана панели задач для поиска нужных данных на устройстве, в облаке и в Интернете. Функция Windows Search может предоставлять результаты поиска:
на вашем устройстве (в приложениях, параметрах и файлах);
в вашей личной учетной записи Майкрософт (в том числе в OneDrive и Outlook);
в вашей рабочей или учебной учетной записи (в том числе в OneDrive для бизнеса, в SharePoint и других службах Майкрософт).
Если вы используете Windows Search для поиска в Интернете или для получения вариантов поиска, то результаты будут предоставлены поисковой системой Bing.
Управление параметрами Windows Search
Безопасный поиск
Функция безопасного поиска помогает исключить содержимое для взрослых из предварительного просмотра. Windows Search применяет технологию Bing, чтобы определить, включают ли результаты поиска недопустимое содержимое, перед отображением результатов в окне предварительного просмотра. Если система Bing определяет, что результаты включают содержимое для взрослых, вместо них в области предварительного просмотра будет отображаться кнопка Просмотреть результаты из Интернета, чтобы можно было открыть результаты в веб-браузере, как показано на следующем снимке экрана:
Изменение параметров безопасного поиска
Нажмите кнопку Пуск > Параметры > Поиск > Разрешения и журнал.
В разделе Безопасный поиск выберите:
Если выбрать Строгий, этот параметр также будет использоваться поисковой системой Bing в браузере. Поисковая система Bing будет использовать параметр «Строгий» на устройстве вне зависимости от настройки безопасного поиска Bing на странице настроек Bing.com.
Если выбрать Умеренный или Выкл., то поисковая система Bing будет использовать настройку безопасного поиска Bing, выбранную на странице настроек Bing.com.
Дополнительные сведения о безопасном поиске см. в справке Bing.
Поиск облачного содержимого
Windows Search использует добавленные ранее учетные записи других приложений Майкрософт для индивидуальной настройки возможностей поиска.
Подключение Windows Search к вашим учетным записям
Нажмите кнопку Пуск > Параметры > Учетные записи > Электронная почта и учетные записи.
В разделе Учетные записи, используемые другими приложениями выберите нужный вариант :
Чтобы добавить вашу личную учетную запись, выберите Добавить учетную запись Майкрософт.
Чтобы добавить учетную запись организации, выберите Добавить учетную запись компании или учебного заведения.
Как узнать, какие учетные записи подключены к Windows Search
Выберите поле поиска на панели задач, затем в правом верхнем углу появившегося окна щелкните значок . В разделе Подключенные учетные записи будут указаны названия и типы учетных записей.
Если включить параметр Учетная запись Майкрософт для поиска облачного содержимого, функция Windows Search будет показывать результаты поиска в ваших личных данных OneDrive, Outlook и других служб Майкрософт. При поиске в Интернете или при получении вариантов поиска в Интернете с помощью Windows Search результаты будут индивидуально настроены поисковой системой Bing. Также можно получать баллы Microsoft Rewards при поиске системой Bing в поле поиска Windows. Подробнее о баллах Microsoft Rewards
Если включить параметр Учетная запись компании или учебного заведения для поиска облачного содержимого, функция Windows Search будет отображать результаты поиска в OneDrive для бизнеса, Outlook, SharePoint и в других ресурсах, доступных для решения Поиск (Майкрософт).
Журнал поиска на этом устройстве
Функция Windows Search сохраняет журнал поиска на локальном устройстве для ускорения поиска. Например, если вы искали какое-либо приложение ранее, то при последующем поиске оно будет находиться выше в результатах поиска.
Очистка журнала поиска, сохраненного на устройстве
Нажмите кнопку Пуск > Параметры > Поиск > Разрешения и журнал.
В разделе Журнал нажмите кнопку Очистить журнал поиска на устройстве.
Журнал поиска в облаке
Функция Windows Search может сохранить и использовать журнал поиска в Интернете в вашей учетной записи Майкрософт, чтобы вы могли получать более релевантные результаты и варианты поиска в Интернете.
Использование журнала поиска в Интернете с вашей учетной записью Майкрософт
Убедитесь, что вы вошли в систему Windows, используя свою учетную запись Майкрософт.
Нажмите кнопку Пуск > Параметры > Поиск > Разрешения и журнал.
Убедитесь, что в разделе Поиск облачного содержимого для параметра Учетная запись Майкрософт установлено значение Вкл..
Для просмотра и удаления журнала поиска, связанного с вашей учетной записью Майкрософт, перейдите на панель мониторинга конфиденциальности Майкрософт.
Чтобы включить или исключить журнал поиска из вариантов поиска для вашей учетной записи Майкрософт, перейдите на страницу Журнал поиска Bing и войдите, используя учетную запись Майкрософт.
Обратите внимание, что функция Windows Search сохраняет журнал использования функции Поиск (Майкрософт) в учетной записи вашей компании или учебного заведения. Для просмотра журнала, связанного с вашей рабочей или учебной учетной записью, перейдите на страницу Журнал поиска Bing и войдите, используя рабочую или учебную учетную запись.
Microsoft Windows Search Filter Host — что это и почему грузит процессор? (SearchFilterHost.exe)

Больше нормальной информации нет. В принципе верно — да, процесс Microsoft Windows Search Filter Host и правда относится к поиску файлов.. к индексированию.. но дело в том, что еще есть процесс SearchIndexer.exe, он видимо нужен уже именно для самого индексирования. А SearchFilterHost.exe — возможно отвечает именно за поиск. Хотелось узнать разницу, однако в интернете увы — инфы нет.
Стандартное расположение файла SearchFilterHost.exe (Microsoft Windows Search Filter Host):
Microsoft Windows Search Filter Host грузит процессор — почему и что делать?
Некоторые причины и варианты решения:
- Иногда, на некоторых ПК процесс грузит потому что банально индексирует все файлы. Каким-то образом раньше процесс не смог проиндексировать все файлы, и ему нужно время, чтобы провести индексацию именно всех файлов. После — он будет уже индексировать только новые, поэтому нагрузка будет минимальна, малозаметна.
- Возможно глюк винды, что неудивительно особенно для Windows 10. В таком случае нужно либо откатиться на прошлый билд (гемор), либо отключать процесс в диспетчере, что может привести к новым глюкам. Да и процесс спокойно может восстанавливаться. Тогда единственный логичный выход — отключать службу, либо отключать в настройках (далее покажу как это сделать).
- Просканировать комп системной утилитой System File Checker — она позволяет проверить системные файлы и в случае повреждений — восстановить их. Мини-инструкция: нажмите правой кнопкой по значку Пуск > выберите пункт запустить командную строку от имени администратора > напишите команду sfc /scannow и нажмите энтер. После проверки — перезагрузите комп.
- Использование команды DISM (Deployment Image Servicing and Management). Честно — не уверен что поможет, но данный совет нашел на форуме Microsoft. Нажмите правой кнопкой по пуску — выберите пункт запуск командной строки от имени админа. В командную строку напишите одну команду, нажмите энтер, потом напишите вторую и также нажмите энтер. Команда первая: DISM.exe /Online /Cleanup-image /Scanhealth вторая: DISM.exe /Online /Cleanup-image /Restorehealth (надеюсь все понятно). Работа обеих команд может занять до получаса (зависит от мощности железа).
- Использовать встроенный инструмент для поиска неполадок индексирования файлов (ниже покажу подробнее).
Штатное средство устранения проблем с индексированием
Некоторым юзерам данный способ реально помог избавиться от сильной нагрузки. Все таки отключать индексирование — тоже выход, однако быстрый поиск файлов — ведь комфортно.. хотя если у вас SSD — то индексирование и правда можно отключить..
- Открываем Панель управления. Теперь в современной версии Windows 10 ее не так просто открыть, поэтому вот универсальный рецепт: зажмите Win + R, Напишите команду control либо control panel и нажмите ОК.
- В панели находим значок Параметры индексирования. Запускаем.
- Внизу будет ссылка — Устранение неполадок при поиске и индексировании. Нажимаем.
- Галочками укажите проблемы, если индексирование тормозит ПК, тогда думаю стоит выставить все галки. После — нажимаем Далее.
- Потом нужно будет указать краткое описание проблемы. Возможно эта инфа будет передана в Майкрософт.
- В итоге будет произведен поиск проблем. Если будут найдены — то будет попытка их исправить. Если в конце проверки будет предложено запустить средство от имени администратора — попробуйте этот вариант.
Ссылка для запуска инструмента устранения неполадок:
Я думал у меня проблем нет — оказалось есть: