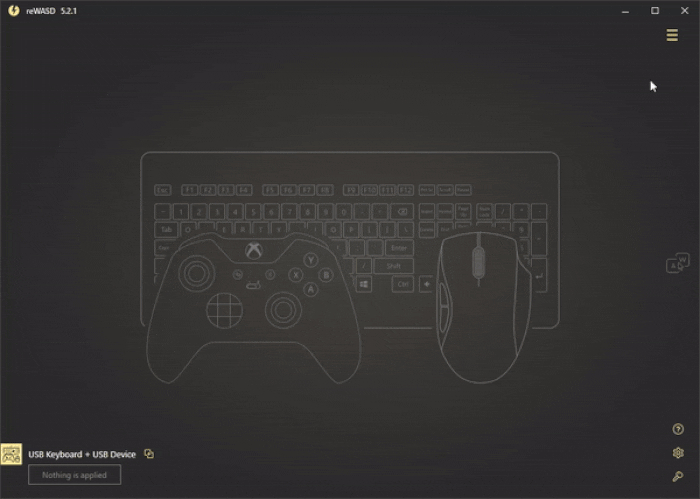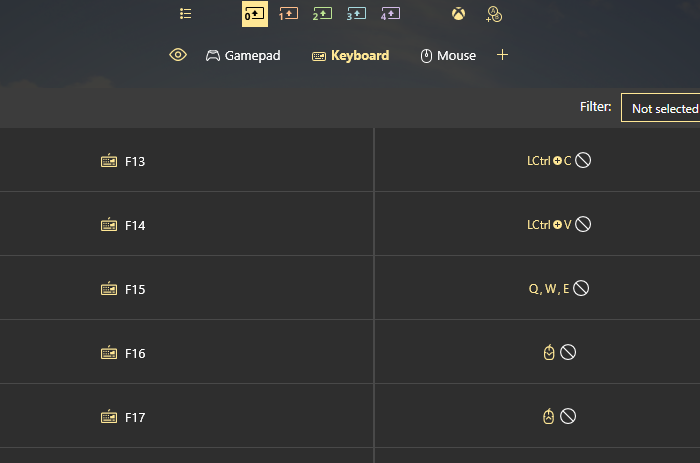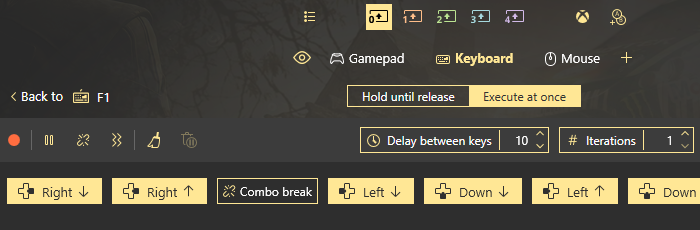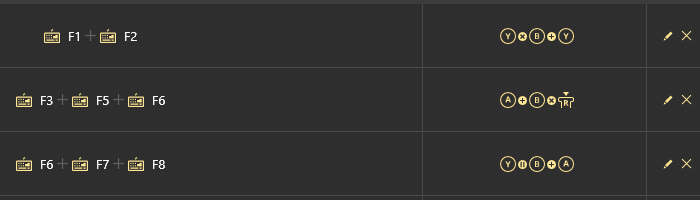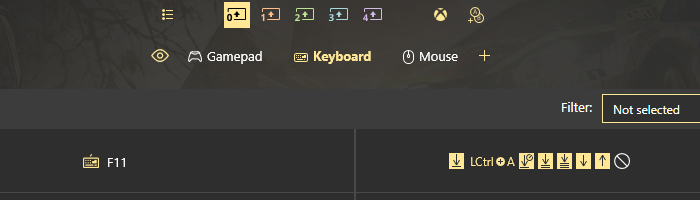- How to change function keys on Windows 10
- What is the function key?
- How to change function keys?
- How to map F13-F24 to the keyboard, or remap them?
- How to change function key to macros?
- How to use the function keys for more purposes?
- Windows function key and fn key stopped working
- Replies (9)
- Microsoft Windows shortcut keys
- General Windows keyboard shortcuts
- Alt + Tab
- Ctrl + Tab
- Alt +double-click
- Alt + Print Screen
- Ctrl + Alt + Del
- Ctrl + Shift + Esc
- Ctrl + Esc
- Alt + Esc
- Alt + Spacebar
- Alt + Enter
- Shift + Del
- Hold down the Shift key
- Windows function key shortcuts
- Windows keyboard key shortcuts
- All versions of Windows
- Windows XP
- Windows 7 and 8
- Windows 8
- Windows 10
How to change function keys on Windows 10
reWASD is in bloom, virtual controllers, keyboard and mouse remapping, macro editor… And it grows! There’s no such thing as ‘enough buttons’, and that’s why you’re here. We will tell you how to change function keys, how to save the native layout and assign more actions with shortcuts and activators, assign F13-F24 keys to existing buttons, or change function keys to macros.
What is the function key?
Take a sneak peek at your keyboard. See that row of F-keys? Those are the function keys. Usually, some default actions are assigned to them in Windows; for example, F1 opens the Help Manual, F2 renames files, F3 launches search, etc. If you own a laptop, you probably know that the combination of Fn and one of the function keys can reduce brightness, volume, and other options.
Note: if you decide to change function keys and remap them to something else using Unmap, the actions triggered by Fn and function keys will still work on your laptop. You won’t lose them!
So, every other step in this how-to post will start with:
- Install reWASD to your PC
How to change function keys?
That’s pretty simple. Let’s start with what you can assign them to: keyboard keys, mouse keys and moves, also controller buttons. We highly recommend to unmap the function keys you want to change, to mute the native input and let the mappings work properly.
So now you’ll need to:
- Click Add to start adding mappings and pick the first of the function keys you want to remap
- Unmap it, and assign the required key to the chosen function key. You can use Turbo or Toggle to take your mapping to another level 😉
- Click Apply, and go test the mapping!
How to map F13-F24 to the keyboard, or remap them?
Since reWASD 5.2, you have an option to map F13-F24 to any keyboard, mouse or controller button, or vice versa. What we strongly recommend, is to assign F13-F24 keys to double or long-press activators on existing function keys (F1-F12), in case you need those keys on the keyboard. But honestly, it’s up to you, and you can even map them to the mouse wheel if you need it.
To do that, you need to:
- Click Add to create a new mapping, pick the function key you are adding a mapping to, unmap it if needed, add the mapping on the left side of a frame
- Repeat until all the needed mappings are assigned
- Press Apply to save changes and turn on the mappings
How to change function key to macros?
reWASD also gives you the possibility to add macros to function keys. Macro editor permits to tune pauses, the duration of the button press, add the number of iterations a combo must reproduce, also you can record the combo right away from your keyboard, and more. For the combo to reproduce properly, we highly recommend unmapping the function key you assign the combo to: this will mute the native input and let the sequence work as intended.
Once you’ve installed reWASD, created a new profile and config, and opened keyboard sub-config, follow these steps:
- Press Add to create a new mapping
- Pick one of the function keys you want to change, and unmap it
- Now go to the Key combo menu that is in the bottom of the frame
- Once you’ve opened the combo editor, you can whether press Record button and record the macro by tapping the needed keys, or you can add key by key to the sequence
Note: mind the pauses. Many games require the 20-30 millisecond pauses to read the input properly, so tune your combo wisely.
How to use the function keys for more purposes?
Our software permits not only to change function keys but also to assign new mappings and save the native layout at the same time. There are several ways to do that. You can whether use Shortcuts feature and create the combinations of different function keys to reproduce some kind of mapping.
Also, you can use Shift modifier, to add an overlay with additional mappings: this would be perfect to assign the F13-F24 row to the existing function keys with a toggled shift modifier!
And, we’ve mentioned them in this post before, Activators — change function keys to double, triple, long keyboard key presses. A single press will still be the native action of a function key, and the activators will work the way you decide! Zing zang, all ready 🙂
We really hope this info about how to change function keys was useful, and that now you know more about function keys! If you have any questions, don’t hesitate to ask us below this post in the comment section. Make sure to follow us on Facebook, Pinterest, and YouTube to keep your hand on the pulse. Also, join our Discord text chat for more fun 🙂
Windows function key and fn key stopped working
Hello. I’m having problems with my keyboard. It used to work just fine, well not anymore. I tried different solution that i found on the web, but nothing seems to fix the problem. I’ve tried all of this solutions , none of them worked.
I didn’t mess with any of the keyboard setting before it stopped working neither did I install any new programs. So I’m really confused about this, and I would be really thankful for some help.
Replies (9)
Keyboard issues can be caused by either a software or hardware problem. This can occur as well due to some updates that were installed to your computer.
For us to address your concern properly, please answer the following:
- Are you using a laptop or desktop?
- Is your system updated?
In the time being, follow the steps here in our support article: Mouse, touchpad, and keyboard problems in Windows. It will provide you a general step for fixing a keyboard issue.
We’ll wait for your response so we can assist your further.
Was this reply helpful?
Sorry this didn’t help.
Great! Thanks for your feedback.
How satisfied are you with this reply?
Thanks for your feedback, it helps us improve the site.
How satisfied are you with this reply?
Thanks for your feedback.
Was this reply helpful?
Sorry this didn’t help.
Great! Thanks for your feedback.
How satisfied are you with this reply?
Thanks for your feedback, it helps us improve the site.
How satisfied are you with this reply?
Thanks for your feedback.
Thank you for your response.
For us to further isolate your issue, please answer the following:
- Have you tried to troubleshoot your keyboard using the link above?
- Is this happening on all your applications?
- Are you using an external or built-in keyboard?
- Is it a PS2 or USB keyboard?
You can check this support article as well: USB devices may stop working after installing the February 13, 2018 update (KB4074588). It will provide you steps to troubleshoot USB devices.
We’ll keep an eye out for your response.
Was this reply helpful?
Sorry this didn’t help.
Great! Thanks for your feedback.
How satisfied are you with this reply?
Thanks for your feedback, it helps us improve the site.
How satisfied are you with this reply?
Thanks for your feedback.
I have tried the troubleshoot, it does not fix the problem. No errors detected.
Yes.
It’s a built in laptop keyboard.
Was this reply helpful?
Sorry this didn’t help.
Great! Thanks for your feedback.
How satisfied are you with this reply?
Thanks for your feedback, it helps us improve the site.
How satisfied are you with this reply?
Thanks for your feedback.
In order to help you with your concern about the issue on your Windows button and Fn keys, kindly answer the following questions first:
- Have you made any recent changes to laptop prior to getting this issue?
- Have you updated to the latest Windows 10 OS Build 16299.309 which was released March 13, 2018?
- Have you checked out the troubleshooting suggestion posted by Deepak_Krishnan R from this link? Another way to access Device Manager is to right-click on the Start button or Windows icon from the bottom left portion of your screen. Then choose Device Manager.
We look forward to your response.
Was this reply helpful?
Sorry this didn’t help.
Great! Thanks for your feedback.
How satisfied are you with this reply?
Thanks for your feedback, it helps us improve the site.
How satisfied are you with this reply?
Thanks for your feedback.
No, I haven’t changed anything. System is updated to the latest version. And yes, I have tried all the ‘solutions’.
I have experienced this problem before I did a clean install of Windows. The FN and ‘windows’ key worked occasionally. Normally they would work when I turned on the computer. If they didn’t I had to press ‘windows’ key for a couple of times and maybe even hold it down for some time in order for them to work. When I put my computer to sleep or lock, when running it back on, the keys normally wouldn’t work.
I upgraded my HDD to SSD, made a clean install. Everything worked fine for some time, then I started experiencing the same problem again. Pressing the ‘windows’ key multiple times fixed the problem for some time but now there’s no reaction when pressing the FN or ‘Windows’ key.
I really don’t want to do a fresh install again, because it seems like the problem will occour again.
I hope this is enough information because I really don’t know what else could I describe.
Microsoft Windows shortcut keys
Below is a listing of all the more commonly used Windows shortcut keys for every version of Microsoft Windows. If you are looking for shortcut keys related to programs in Windows, like Microsoft Word, Excel, Internet browsers, and others, see our «Other computer keyboard shortcuts» page linked below.
General Windows keyboard shortcuts
Alt + Tab
Switch between open applications in all versions of Windows. Reverse the direction by pressing Alt + Shift + Tab at the same time.
Ctrl + Tab
Switches between program groups, tabs, or document windows in applications that support this feature. Reverse the direction by pressing Ctrl + Shift + Tab at the same time.
Alt +double-click
In Windows 95 or later, display the properties of the object you double-click. For example, doing this on a file would display its properties.
Alt + Print Screen
Create a screenshot only for the active program window in all versions of Windows. For example, if you opened the calculator and pressed these shortcut keys, only the calculator window would be created as a screenshot. If the Print Screen key is pressed alone, the whole screen will be made into a screenshot.
Ctrl + Alt + Del
Open the Windows option screen for locking computer, switching user, Task Manager, etc. in later versions of Windows. Pressing Ctrl + Alt + Del multiple times reboots the computer.
Ctrl + Shift + Esc
Immediately bring up the Windows Task Manager in Windows 2000 and later.
Ctrl + Esc
Open the Windows Start menu in most versions of Windows. In Windows 8, this opens the Start screen and in Windows 3.x, this opens the Task Manager.
Alt + Esc
Switch between open applications on Taskbar in Windows 95 and later.
Alt + Spacebar
Drops down the window control menu for the currently open Windows program in Windows 95 and later.
Alt + Enter
Opens properties window of selected icon or program in Windows 95 and later.
Shift + Del
Permanently delete any file or another object without throwing it into the Recycle Bin in Windows 95 and later.
Hold down the Shift key
When putting in an audio or data CD that uses Autoplay, holding down the Shift prevents that CD from playing.
Windows function key shortcuts
Below is a listing of keyboard shortcuts that use the keyboard function keys. See our what are F1 through F12 keys page for a full listing of what function keys do with all other programs.
Activates help for current open application. If you’re at the Windows desktop, this activates the help for Windows.
Renames a highlighted icon, file, or folder in all versions of Windows.
Starts find or search when at the Windows desktop in all versions of Windows.
In Windows 95 and later, F4 opens the drive selection or address bar when browsing files in Windows Explorer.
- Pressing Alt + F4 closes the current open program window without a prompt in all versions of Windows.
- Pressing Ctrl + F4 closes the open window in the current active window in Microsoft Windows. Only works in programs that support multiple windows or tabs in the same program window.
While in Windows Explorer, F6 moves the cursor to different Windows Explorer pane or in Windows 7 browse available drives.
Pressing F8 over and over as the computer is booting starts the computer in Safe Mode.
Activates the file menu bar in all versions of Windows.
- Simulates a right-click of a selected item, which is useful if right-click is difficult or impossible using the mouse.
Windows keyboard key shortcuts
Below is a listing of Windows keys that can be used on computers running Microsoft Windows 95 or later and using a keyboard with a Windows key. In the below list of shortcuts, the Windows key is represented by » Windows key .» Because not all these shortcuts work in every version of Windows, we’ve mentioned which versions of Windows support each shortcut key combination.
All versions of Windows
Pressing the Windows key alone opens or hides the Windows Start menu. In Windows 8, this opens or hides the Start screen.
Windows key + F1
Open the Microsoft Windows help and support center.
Windows key + Pause or Break
Display and hide the Windows desktop.
Display the Windows Search or Find feature.
Windows key + Ctrl + F
Display the search for computers window.
Lock the computer and switch users if needed (Windows XP and above only).
Windows key + Shift + M
Undo the minimize done by Windows key + M and Windows key + D .
Open the run window.
Open Utility Manager or the Ease of Access Center.
Windows XP
Windows key + Tab
Cycle through open programs on the Taskbar.
Windows 7 and 8
Windows key + 1 — 0
Pressing the Windows key and any top row number key from 1 to 0 opens the program corresponding to the number of the program icon on the Taskbar. For example, if the first icon on the Taskbar is Internet Explorer, pressing Windows key + 1 would open that program or switch to it if already open.
Windows key +(Plus ( + ) or Minus ( — ))
Open Windows Magnifier and zoom in with the plus symbol (+) and zoom out with the minus symbol (-).
- Press the Windows key + ESC to close the Magnifier.
Windows key + Home
Minimize all windows except the active window.
Change between the monitor and projection display types or how second screen displays computer screen.
Set the focus on the Taskbar icons.
Windows key + Left arrow
Shrinks the window to 1/2 screen on the left side for side by side viewing.
Windows key + Right arrow
Shrinks the window to 1/2 screen on the right side for side by side viewing.
Windows key + Up arrow
When in the side by side viewing mode, this shortcut takes the screen back to full size.
Windows key + Down arrow
Minimizes the screen. Also, when in the side by side viewing mode, this shortcut takes the screen back to a minimized size.
Windows 8
Peek at the Windows desktop.
Snap a Windows App to the sides of the screen. Pressing it multiple times switches between the right and left side of the screen or unsnap the app.
Windows key + Enter
Open Windows Narrator.
Cycle through desktop gadgets.
Open Share in Charms.
Open the Settings in Charms.
Switch between snapped apps.
Open Devices in Charms.
Lock the screen orientation.
Open the Power User Menu, which gives you access to many of the features most power users would want to use such as Device Manager, Control Panel, Event Viewer, Command Prompt, and much more.
Windows 10
Peek at the Windows desktop.
Open the Windows 10 Action Center.
Open the Game bar. Only works if a game is running.
Open the Windows 10 Settings window.
Open the Windows Search utility.
Open the Power User Menu, which gives you access to many of the features most power users would want to use such as Device Manager, Control Panel, Event Viewer, Command Prompt, and much more.