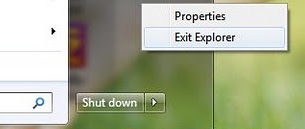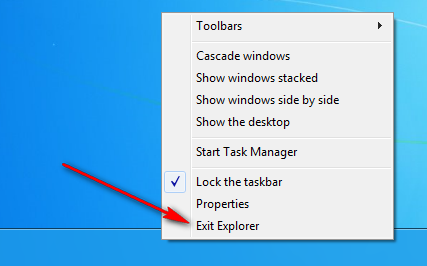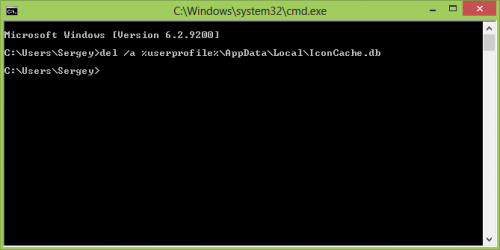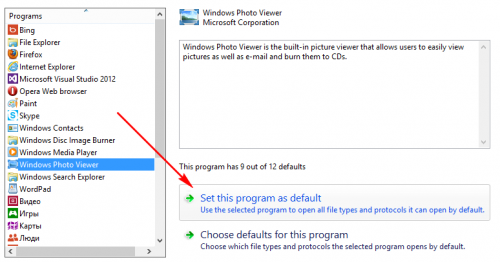- Как восстановить кэш значков (icon cache) в Windows 10
- Как восстановить кэш значков в Windows 10
- Как правильно очистить кэш иконок в windows 7? Краткая инструкция
- Удаляем кеш через IE
- Удаление кэша вручную
- Видео инструкция по удалению кэша
- Как восстановить кэш иконок в Windows 10
- КЭШ ИКОНОК
- Самый быстрый способ починить кэш иконок в Windows 8, Windows 7 и Windows Vista
- Как это обычно выглядит
- Как с этим бороться быстро
- Как ещё с этим бороться
- Как сбросить кэш значков области уведомлений в Windows 10
- Как сбросить кэш значков области уведомлений используя редактор реестра
- Как сбросить кэш значков области уведомлений используя файл реестра (reg-файл)
Как восстановить кэш значков (icon cache) в Windows 10
В данной статье показаны действия, с помощью которых можно восстановить кэш значков программ и файлов в операционной системе Windows 10.
Значки отображаемые для различных программ или типов файлов в операционной системе Windows 10 сохраняются в кэше значков и поэтому они быстро отображаются, и за счет этого системе не нужно каждый раз обращаться к оригинальным файлам, сканировать и загружать их.
Иногда кэш значков может быть поврежден, что приводит к неправильному или искаженному отображению значков файлов или программ. В этом случае необходимо удалить кэш значков, чтобы сбросить его и автоматически создать заново.
Кэш значков представлен группой файлов с именами iconcache и расширением *.db, которые расположены в скрытом каталоге:
Как восстановить кэш значков в Windows 10
Чтобы восстановить кэш значков, нужно удалить все файлы iconcache, но предварительно нужно завершить работу Проводника Windows, чтобы он не блокировал к ним доступ.
Запустите командную строку от имени администратора и последовательно выполните следующие команды:
DEL /A /F /Q «%localappdata%\\Microsoft\\Windows\\Explorer\\iconcache*»
Первая команда завершает работу проводника, вторая команда удаляет файлы iconcache, и последняя команда запускает проводник, который создаст новые файлы iconcache, в которых находится кэш значков.
Как правильно очистить кэш иконок в windows 7? Краткая инструкция
Здравствуйте, пользователи компьютера.
Мы привыкли управлять компьютером посредством небольших значков, нажимая на которые запускается то или иное приложение. Для ускорения работоспособности системы разработчики из Microsoft создали специальный файл, в котором записаны все данные, касающиеся этой области. Когда необходимо показать ту или иную пиктограмму, система обращается именно к этому документу. И все работает нормально, пока в области не появятся ошибки. После вместо привычных значков появляется совсем другое. Чтобы исправить ситуацию, достаточно очистить кэш иконок Windows 7. И в статье я как раз расскажу об этом.
Содержание статьи
Удаляем кеш через IE
Самый простой способ сбросить кэш иконок доступен на устройствах, где установлен встроенный браузер Internet Explorer 9 или новее. В его состав входит специальное дополнение, которое и позволяет осуществить задуманное. Для достижения цели выполняем некоторые движения:
Заходим в «Выполнить» через «Пуск» или нажатие комбинации «Win+R».
Прописываем ie4uinit.exe -ClearIconCache.
Вот самый простой способ, как сбросить кэш. Правда это может вызвать в системе некоторые затруднения в плане отрисовки пиктограмм. Исправить ситуацию поможет перезагрузка компьютера.
Удаление кэша вручную
В случае если вдруг у вас на компьютере установлена старая версия браузера, или предыдущий способ по каким-то причинам не работает, пробуем другой. Он представляет собой удаление кэша иконок, а точнее файла iconcache.db. После процедуры система создает нужный документ самостоятельно.
Сразу стоит сказать, что расправиться с элементом при помощи проводника не получится, так как он является скрытым.
Чтобы в Window 10 все сразу начало работать, как надо, выполняем несколько движений:
Открываем «Выполнить» и прописываем «cmd».
Теперь нажимаем «Ctrl+Alt+Del», а после запускаем «Диспетчер задач».
Находим строку «Explorer.exe» и завершаем ее. В результате с монитора исчезнет все, кроме запущенной ранее «Командной строки».
Прописываем в нем «del /a “Системный диск\Пользователи\Название учетной записи\AppData\Local\IconCache.db”».
Опять отправляемся в «Диспетчер задач».
Нажимаем «Файл», а затем «Запустить новую…». Прописываем процесс, завершенный ранее, и подтверждаем свои действия.
Стоит отметить, что для Windows XP указываемый путь немного отличается. Для этого необходимо после имени юзера написать “Local\Application Data\”.
Вот вы и узнали, как почистить системную область, чтобы пиктограммы вновь отображались нормально. Надеюсь теперь вы без проблем сможете обновить кэш иконок и наслаждаться приятным глазу интерфейсом.
Видео инструкция по удалению кэша
Подписывайтесь и рассказывайте о блоге друзьям.
Как восстановить кэш иконок в Windows 10
В Windows 10, как и у всех других версий операционной системы, в Проводнике файлов и на Рабочем столе показаны значки определенных типов файлов. Для многих из них используется общий значок, например в виде папки стандартного желтого цвета. Он отображается не только для папок в Проводнике, но и в других местах системы. За такое отображение отвечает кэш иконок, на который и ссылается ОС, когда показывает вам разные файлы, часто и в виде предварительного просмотра.
К сожалению, происходят ситуации, когда кэш может быть поврежден. Если это происходит, начинаются проблемы с отображением иконок (ярлыков) в меню кнопки «Пуск», на Панели задач, в Проводнике файлов и на Рабочем столе. Чтобы исправить это, вам нужно перестроить базу данных. Следующим способом это сделать будет совсем не сложно.
КЭШ ИКОНОК
Зачастую, предпринимаемые действия не приведут к потере ваших данных, но вы должны закрыть все работающие приложения и сохранить файлы, которые редактируете в данный момент.
Далее откройте Командную строку с административными правами. Это можно сделать в контекстном меню кнопки «Пуск», кликом правой кнопки мыши по ней и выбора соответствующего пункта. А также в «Служебных» утилитах.
Поочередно дайте следующие команды:
ожидая завершения работы каждой из них, перед вводом следующей. Завершением работы команды станет появление мигающего курсора.
Что важно, после второй команды произойдет завершение процесса «explorer.exe», вследствие чего перестанет отображаться Проводник, Рабочий стол, Панель задач и меню «Пуск». Не пугайтесь, переключаться между открытыми окнами можно при помощи сочетания клавиш Alt + Tab на клавиатуре.
завершит работу ОС и перезагрузит компьютер. После того, как вы снова увидите Рабочий стол, система начнет восстанавливать кэш иконок. Он был нами ранее удален полностью. Возможно, вы заметите некоторую медлительность в работе Windows 10. Не волнуйтесь, когда база данных будет перестроена, медлительность исчезнет.
Если какой-либо из процессов продолжает рушить отображение значков, вам нужно выяснить, что это за процесс, либо создать новую учетную запись пользователя. Новая учетная запись пользователя — это надежный способ устранения проблем и это намного проще, чем переустановка ОС. Спасибо за внимание!
Самый быстрый способ починить кэш иконок в Windows 8, Windows 7 и Windows Vista
Иногда, в силу различных обстоятельств, кэш иконок в Windows портится, и Проводник начинает отображать неверные иконки для ярлыков или каких-либо типов файлов. Если вы работаете в системе, где установлен Internet Explorer 9 или выше, вам повезло — вам доступен быстрый способ починить этот кэш.
Иногда, в силу различных обстоятельств, кэш иконок в Windows портится. Если вы не в курсе, кэш иконок — это специальный файл, в котором хранятся иконки для различных файлов и ярлыков. Он служит для ускорения работы Проводника, который вам эти иконки и показывает. Если этот кэш испорчен — Проводник может отображать неверные иконки для ярлыков или каких-либо типов файлов. Если вы работаете в системе, где установлен Internet Explorer 9 или выше, вам повезло — у вас под рукой ну очень быстрый способ починить этот кэш.
Как это обычно выглядит
К счастью, у меня кэш иконок ломается редко, и собственный скриншот вот прямо в этот самый момент я показать не могу. Но обычно это выглядит вот так:
Готов спорить, вам знакома подобная ситуация.
Как с этим бороться быстро
Нажмите на клавиатуре сочетание [k]Win[/k]+[k]R[/k] и введите
ie4uinit — это утилита, выполняющая начальную настройку браузера Internet Explorer для текущего пользователя. Запустив её с вышеуказанным ключом, вы почините испорченный кеш иконок.
Ну и для сравнения, пара «классических» приёмов починки кэша иконок.
Как ещё с этим бороться
Способ 1. Удаляем iconcache.db
- Запустите Командную строку Windows (cmd.exe) и не закрывайте её.
- Завершите работу проводника. Это сделать можно так:
- Windows 7/Vista — откройте меню Пуск, и, удерживая нажатыми клавиши [k]CTRL[/k] и [k]Shift[/k], щелкните правой кнопкой мыши по кнопке завершения работы. В появившемся меню выберите «Выход из проводника».
- Windows 8 — удерживая нажатыми клавиши [k]CTRL[/k] и [k]Shift[/k], щелкните правой кнопкой мыши по панели задач. В появившемся меню выберите «Выход из проводника».
- Windows 7/Vista — откройте меню Пуск, и, удерживая нажатыми клавиши [k]CTRL[/k] и [k]Shift[/k], щелкните правой кнопкой мыши по кнопке завершения работы. В появившемся меню выберите «Выход из проводника».
- Нажмите на клавиатуре сочетание [k]Win[/k]+[k]R[/k] и введите
[code] del /a %userprofile%\AppData\Local \ IconCache.db [/code]
Способ 2. Апплет «Программы по умолчанию»
Откройте панель управления и перейдите по пути Control Panel\Programs\Default Programs (по-русски — Панель управления\Программы\Программы по умолчанию). Выберите любую программу и [пере]назначьте её по умолчанию.
Кэш иконок будет перестроен.
Согласитесь, первый способ всё-таки предполагает меньшее количество телодвижений, нежели все остальные. Стоит отметить, что возможность «ремонта» кэша иконок встроена практически во все твикеры, хорошие и разные. Если вы пользуетесь подобным софтом, надеюсь, статья вам всё же оказалась полезной, дабы вы представляли, что же такое делает ваш твикер и как обойтись без его помощи.
💡Узнавайте о новых статьях быстрее. Подпишитесь на наши каналы в Telegram и Twitter.
Поделиться этой статьёй:
Вы здесь: Главная страница » Windows » Windows 8 » Самый быстрый способ починить кэш иконок в Windows 8, Windows 7 и Windows Vista
Как сбросить кэш значков области уведомлений в Windows 10
В данной статье показаны действия, с помощью которых можно сбросить кэш значков области уведомлений в операционной системе Windows 10.
Область уведомлений расположена в правой части панели задач и содержит системные значки и значки приложений, которые предоставляют доступ для управления приложениями, а также отображают сведения о состоянии и уведомлениях.
Иногда кэш значков области уведомлений может быть поврежден, что приводит к неправильному или искаженному отображению значков и отображению значков удаленных приложений в области уведомлений и в настройках значков области уведомлений. В этом случае значки области уведомлений необходимо удалить в реестре для сброса и автоматического повторного создания.
Далее в статье показано как сбросить кэш значков области уведомлений, чтобы исправить поврежденные значки и удалить все старые значки из области уведомлений панели задач в Windows 10.
Как сбросить кэш значков области уведомлений используя редактор реестра
Данный способ предполагает изменение параметров в системном реестре Windows, а именно удаление параметров IconStreams и PastIconsStream.
Прежде чем вносить какие-либо изменения в реестр, настоятельно рекомендуется создать точку восстановления системы или экспортировать тот раздел реестра, непосредственно в котором будут производиться изменения.
Чтобы сбросить кэш значков области уведомлений откройте редактор реестра, для этого нажмите сочетание клавиш 
В открывшемся окне редактора реестра перейдите по следующему пути (или скопируйте и вставьте его в адресную строку редактора реестра):
Далее в разделе TrayNotify, в правой части окна нажмите правой кнопкой мыши на параметр IconStreams и в появившемся контекстном меню выберите Удалить.
Затем в окне «Подтверждение удаления параметра» нажмите кнопку Да.
Если в разделе TrayNotify есть параметр PastIconsStream то также удалите его.
Чтобы изменения вступили в силу перезапустите проводник Windows или перезагрузите компьютер.
Как сбросить кэш значков области уведомлений используя файл реестра (reg-файл)
Также, чтобы сбросить кэш значков области уведомлений, создайте и примените файл реестра следующего содержания:
Windows Registry Editor Version 5.00.
После применения файла реестра, чтобы изменения вступили в силу перезапустите проводник Windows или перезагрузите компьютер.