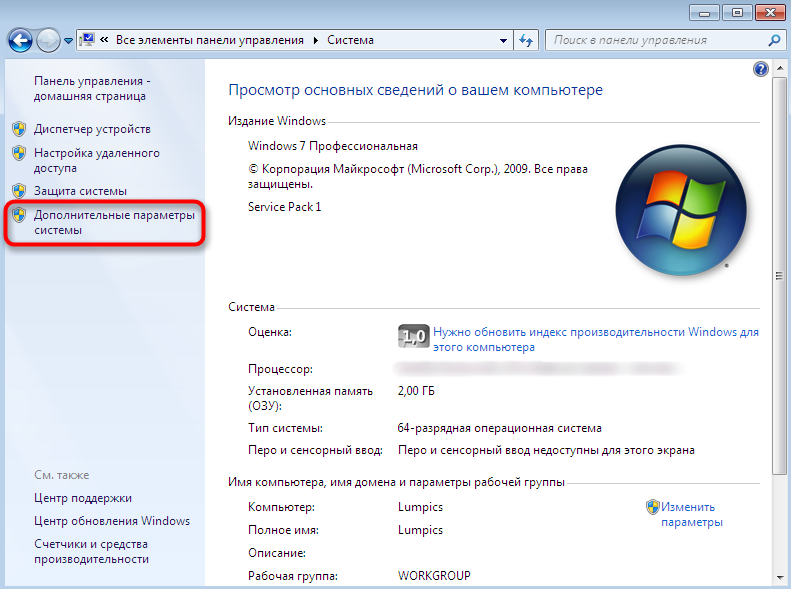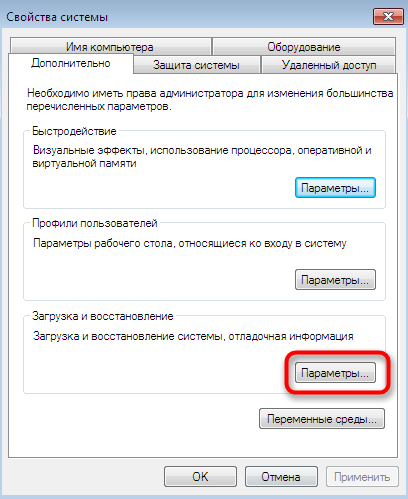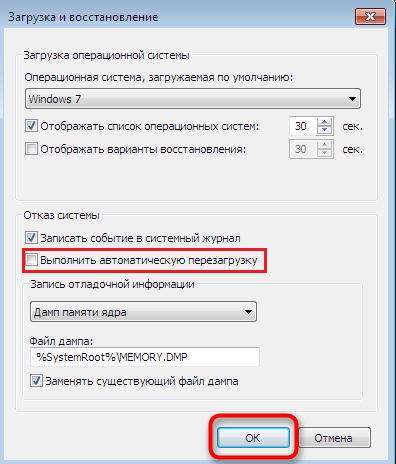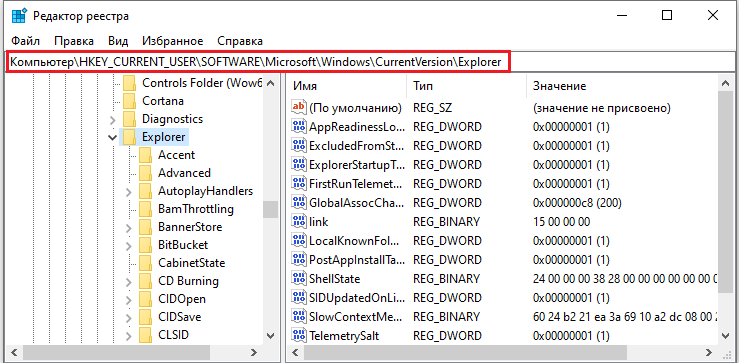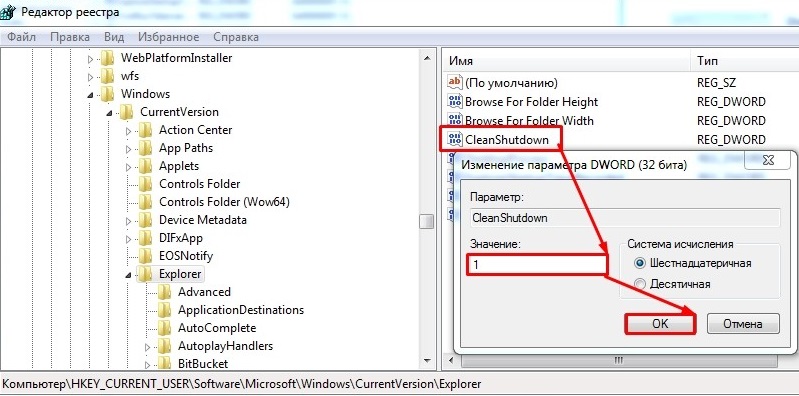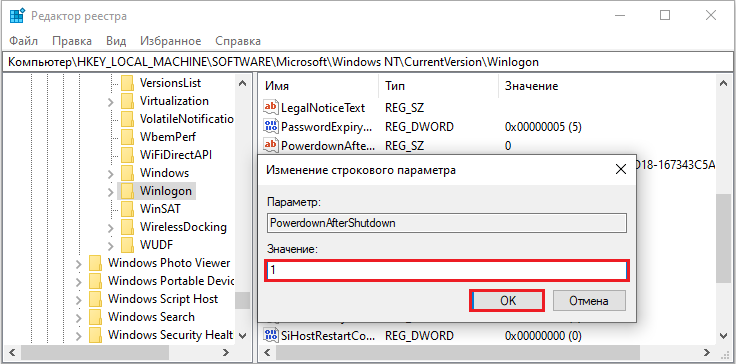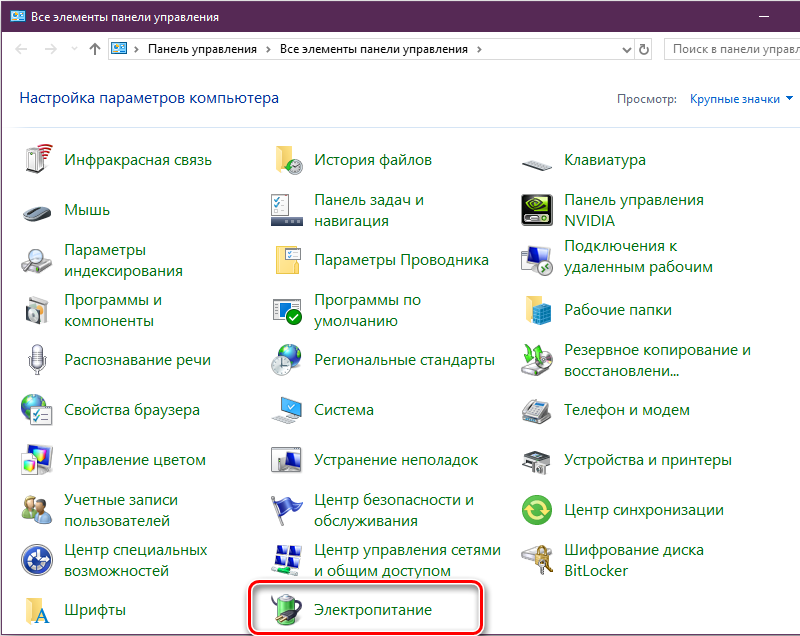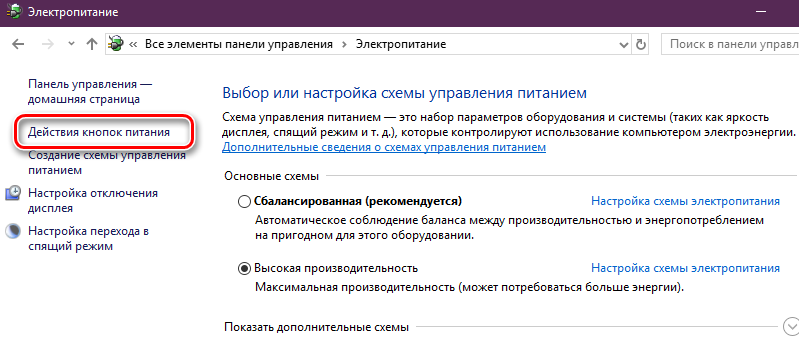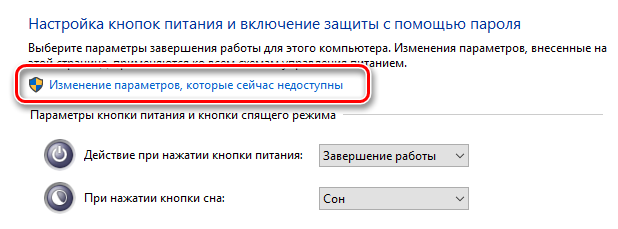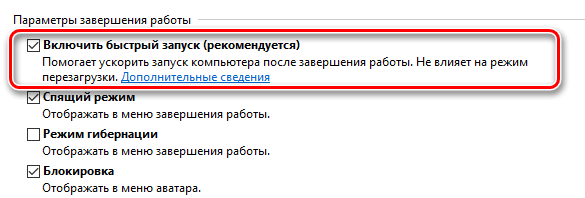Windows при выключении питания
Компьютер зависает при выключении или перезагрузке.
Данная проблема может возникать на компьютерах, BIOS которых поддерживает расширенное управление питанием. Проблема возникает в случае конфликта между установками BIOS и настройкой расширенного управления питанием на Панели управления в разделе
«Питание». В качестве временного решения можно рекомендовать отключение поддержки расширенного управления питанием на Панели управления. Для окончательного решения проблемы обратитесь к поставщику вашего компьютера с просьбой настроить BIOS или обновить его версию.
Такое поведение системы может наблюдаться при установленных сетевых компонентах, в числе которых присутствует протокол Microsoft TCP/IP. Для того чтобы избежать появления данной проблемы, создайте параметр ShutDownWaitTime (DWORD) по адресу
[HKEY_CURRENT_USER\ Control Panel\ Desktop] в системном реестре и в качестве его значения установите интервал времени в миллисекундах, в течение которого система будет находиться в режиме ожидания, прежде чем начать процесс выключения.
Данное значение подбирается эмпирически. Изменение необходимо производить в сторону увеличения. Значение по умолчанию равно 1000 мс.
Часто компьютер зависает при выключении, если в настройках звуковой схемы на выключение установлен поврежденный звуковой файл. Для того, чтобы убрать звуковое сопровождения выхода из Windows, зайдите на Панель управления, выберите раздел «Звук», а в нем «Выход из Windows», после чего во всплывающем меню «Название» выберите пункт » (Нет) «.
Проблема может возникать при конфликте нового оборудования с Windows. Если операционная система перестала корректно завершать работу после установки нового оборудования, попробуйте отключить его и попробовать завершить работу. Если при этом не возникнет проблем, свяжитесь с производителем устройства для устранения неполадки.
Попробуйте удалить все программы, которые автоматически загружаются вместе с Windows. Вполне возможно, что одна из них мешает Windows корректно завершить работу. Ссылки на автоматически загружающиеся программы вы можете найти: В папке «Автозагрузка» (Путь по умолчанию: [C:\W\Главное меню\Программы\Автозагрузка]) В реестре по адресу [HKEY_CURRENT_USER\SOFTWARE\Microsoft\Windows\CurrentVersion\Run]
В реестре по адресу [HKEY_CURRENT_USER\SOFTWARE\Microsoft\Windows\CurrentVersion\Runonce]
В реестре по адресу [HKEY_LOCAL_MACHINE\SOFTWARE\Microsoft\Windows\CurrentVersion\Run]
В реестре по адресу [HKEY_LOCAL_MACHINE\SOFTWARE\Microsoft\Windows\CurrentVersion\RunOnce]
В реестре по адресу [HKEY_LOCAL_MACHINE\SOFTWARE\Microsoft\Windows\CurrentVersion\RunOnceEx]
В реестре по адресу [HKEY_LOCAL_MACHINE\SOFTWARE\Microsoft\Windows\CurrentVersion\RunServices]
В реестре по адресу [HKEY_LOCAL_MACHINE\SOFTWARE\Microsoft\Windows\CurrentVersion\RunServicesOnce]
После внесения изменений перезагрузите компьютер.
Возможной причиной неполадок при выключении компьютера может быть загрузка программ или драйверов из системных файлов Win.ini, System.ini, Config.sys или Autoexec.bat. Для того, чтобы это проверить, запустите программу Msconfig (входит
в стандартную поставку Windows 98 и выше) , выберите раздел Selective Startup и уберите галочки напротив строк:
Process Win.ini file
Process System.ini file
Process Autoexec.bat file
Process Config.sys file
Если галочка напротив одного или нескольких пунктов недоступна, то из этого файла ничего не загружается. После этого перезагрузите компьютер.
Некоторые драйверы устройств могут вызывать подобные проблемы. В основном это драйверы звуковых карт, видеоадаптеров и сетевых адаптеров. Попробуйте отключить все устройства в следующих категориях для проверки:
Видеоадаптеры
Контроллеры гибких дисков
Контроллеры жестких дисков
Клавиатура
Мышь
Сетевые платы
Платы PCMCIA
Порты COM и LPT
Контроллеры SCSI
Аудио-, видео- и игровые контроллеры.
Для того, чтобы отключить устройство, нажмите правой кнопкой мыши на «Мой компьютер», выберите пункт «Свойства», а затем вкладку «Устройства». Далее выберите нужное устройство из списка, нажмите на кнопку «Свойства» и в появившемся окне отметьте галочкой пункт «Отключено в данной конфигурации». Не забудьте опять включить все отключенные устройства после проверки. Если этот способ не помог, проверьте ваш видеоадаптер. Для этого запустите стандартную утилиту Msconfig, выберите
раздел «Advanced» и установите голочку напротив «VGA 640x480x16». Кроме того, может помочь установка стандартного драйвера VGA для видеоадаптера. Для этого: Нажмите правой кнопкой мыши на Рабочий стол и выберите пункт «Свойства».
Выберите вкладку «Параметры» и нажмите на кнопку «Дополнительно».
Нажмите на кнопку «Изменить». Отметьте пункт «Вывести полный список устройств» в появившемся окне. Среди изготовителей выберите » (Стандартные типы видеоадаптеров) «, а среди моделей
— «Стандартный видеоадаптер (VGA) «. Если это помогло, свяжитесь с производителем видеоадаптера для разрешения проблемы.
В некоторых случаях проблемы с завершением работы вызывает расширенная поддержка управления питанием. Для того, чтобы ее отключить, нажмите правой кнопкой мыши на Мой компьютер и выберите пункт «Свойства», а затем вкладку «Устройства». В списке выберите «Системные устройства», а в них — «Расширенная поддержка управления питанием» и дважды нажмите на этот пункт. В появившемся окне выберите вкладку «Настройка» и отметьте галочкой пункты «Force APM 1.0 Mode» и «Disable Power Status Polling». Если они уже отмечены, то уберите галочки. После этого перезагрузите компьютер.
| Alexey_s Сообщений: 6 | создано: 26.10.2001 15:41:00 Для WIN98SE есть 2 патча от Microsoft от сабжа Для W2k необходимо следующее: 1. Включить поддержку ACPI в BIOS-е 2. В диспетчере устройств—>Компьтер должен стоять параметр «Компьютер с ACPI» Второй пункт, как правило, требуется если при установке W2k в БИОС данная функция была выключена. |
| PaulD unregistered Сообщений: 1495 | создано: 10.12.2001 0:09:00 Crazy user , написал бы, что за рассылка.  |
| Crazy user Сообщений: 4647 | создано: 10.12.2001 16:01:00 Я уже не помню  Какая-то из множества www.subscribe.ru Какая-то из множества www.subscribe.ru |
| Edward Зам. Лесника (оберМодератор) Сообщений: 2011 | создано: 24.01.2002 14:35:00 Для NT4 1. В SP5-6 есть файл hal.dll.softex, переименовыаешь его в hal.dll, заменяшь родной в winnt\system32 2. В реестр добавляешь HKEY_LOCAL_MACHINE\software\Microsoft\WindowsNT\CurrentVersion\winlogon\ PowerdownAfterShutdown:REG_SZ:1 |
| Crazy user Сообщений: 4647 | создано: 25.01.2002 22:38:00 Дополнение к предыдущему посту Edward. В этом файле MS не только включил возможность программного выключения компьютера, но и зачем то убрал комманду HALT, останавливающую процессор во время его бездействия, в результате чего его температура может подняться на пару градусов. Я в сети встречал упоминания о переработанной версии этого hal.dll.softex, в которой HALT вернули на место. В понедельник приведу ссылу на сам файл, если кто хочет поэкспериментировать. |
| Crazy user Сообщений: 4647 | создано: 28.01.2002 16:38:00 Обещанная ссылка |
| formula951 Сообщений: 234 | создано: 05.06.2002 20:55:00 У меня была проблема и вот что выкопал: Как мне включить ACPI? Смена ядра приводит к синему экрану с надписью «Inaccessible Boot device» A: Это происходит потому, что БИОС Вашей материнской платы не сертифицирован как GoodACPIBios, а именно этот режим требуется по умолчанию. Придется переустановить W2k с использованием 4-х загрузочных дискет (создаются с помощью makeboot.exe или makebt32.exe из каталога BOOTDISK) и исправлением txtsetup.sif как показано ниже: [ACPIOptions] ACPIEnable ACPIBiosDate = mm,dd,yyyy [ACPIOptions] Методы решения проблемы, в случае если компьютер перезагружается вместо выключенияПользователи компьютеров нередко сталкиваются с всевозможными системными сбоями и другими неисправностями, в результате которых устройство работает некорректно. Одна из нестандартных неполадок – незапрашиваемая перезагрузка, точнее проблема, актуальная для ОС Windows 10, 8, 7 заключается в том, что компьютер перезагружается вместо выключения. Система так может себя вести по разным причинам. Проблема носит как программный, так и аппаратный характер, в её решении используются различные методы в зависимости от фактора, спровоцировавшего подобный сбой. Часто источником неисправности становятся системная ошибка, драйвера или вирусы, но не исключено, что компьютер перезапускается вместо выключения и по иной причине. Рассмотрим, чем может быть обусловлена неполадка в виде принудительной перезагрузки устройства и как избавиться от проблемы. Все действия по решению вопроса будут направлены на устранение провоцирующего фактора. Возможные причиныЕсли попытки выключить компьютер с помощью кнопки Пуск безуспешны и вместо этого выполняется его перезагрузка, следует выяснить, что привело к этому течению процесса. Причины такого поведения системы могут быть разными:
Поскольку в точности неизвестно какой именно из факторов поспособствовал тому, что при выключении компьютера на ОС Windows 10 или другой версии он перезагружается, причину придётся искать путём использования разных методов, что попутно может и решить проблему. Способы решенияЧтобы хоть немного сузить круг вероятных причин, нужно попробовать выключить комп с кнопки питания, при отсутствии нормальной реакции устройства на данное действие вероятнее всего проблема аппаратная. Для выявления системного сбоя необходимо загрузить устройство в безопасном режиме и выключить. Возможно, дело в кривой сборке системы или обновлениях, что особенно следует подозревать при установке ОС либо компонентов накануне. Если в безопасном режиме компьютер выключается, можно внести необходимые изменения в реестр и поменять конфигурации питания. Здесь важно связать последние события с появлением проблемы, поскольку источниками неисправности могут стать даже недавно установленные программы, не имеющие отношения к вредоносному софту, драйверы или подключённые устройства. Так, можно попробовать удалить приложения, после инсталляции которых начала проявляться неполадка, эти действия часто помогают пользователям Windows 7, когда вместо выключения компьютер перезагружается. Внешнее оборудование, сетевую карту (если она съёмная), модем и прочую периферию необходимо временно отключить, с целью подтвердить или опровергнуть факт влияния этих устройств. Включать их нужно будет по одному. Отключение автоматической перезагрузкиПроблема непрошеного перезапуска может проявляться при системных сбоях. Чтобы проверить, так ли это, выполняем следующие действия:
Изменение конфигурации питанияПроблема может заключаться также в неправильных записях реестра, а именно раздела конфигурации питания. Чтобы исправить ситуацию, делаем так:
Отключение быстрого запускаВ Windows 10 опция быстрой загрузки выставлена по умолчанию, поэтому при условии несовместимости с ней железа возможно появление рассматриваемой проблемы. Чтобы отключить функцию выполняем следующие шаги:
Обновление драйверовСбой может быть вызван и отсутствующими драйверами сетевой карты и видеоадаптера. Найти подходящие свежие дрова можно на официальном сайте производителя оборудования. Чтобы правильно выполнить установку, сначала нужно полностью удалить старый драйвер и само устройство в Диспетчере задач, после чего можно проверить, выключается ли компьютер, затем вручную поставить подходящий оригинальный драйвер и оценить результат. Проверка на вирусыВредоносный софт, проникающий в разные уголки систем, несмотря на наличие антивируса, и влияющий на работу многих устройств, тоже нельзя исключать из списка потенциальных виновников сбоя. По большому счёту большинство подозрительных явлений действительно провоцируют вирусы, и перезагрузка при выключении компьютера не исключение. Следует почистить систему посредством специальных инструментов, например, CCleaner, и удалить вирусы из системы. С этим отлично справляется сторонняя лечащая утилита Dr.Web.Curelt, которую можно скачать бесплатно, с основным антивирусом она не конфликтует. Сброс настроек в BIOSПроцедура сброса параметров микропрограммы BIOS в некоторых случаях также может помочь в решении данной проблемы. Выполняется сброс таким образом:
Иногда требуется поменять прошивку BIOS, но выполнять это самостоятельно можно исключительно при наличии специальных навыков. Неправильные действия приведут к неисправности компьютера. Мы привели несколько действенных вариантов решения проблемы, которые помогают пользователям в большинстве случаев, так что не спешите нести устройство в ремонт, вполне возможно, что вопрос решается программным способом. |
 . БИОС ACPI поддерживает.
. БИОС ACPI поддерживает.