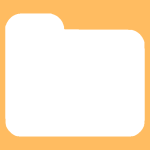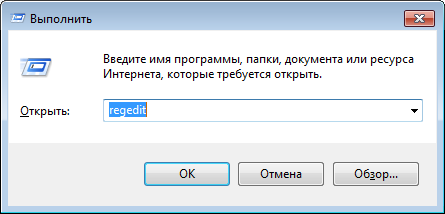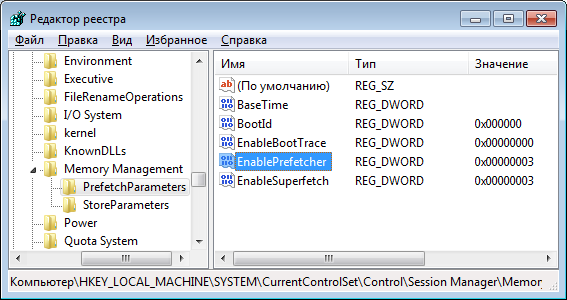- Windows prefetch files what are they
- Feature And Format Of Prefetch Files
- How To Check Prefetch Files
- Information Stored In Prefetch Files
- Prefetch versions
- Uses Of Prefetch Files
- Pros of Prefetch Files:
- Cons Of Prefetch Files
- Блог молодого админа
- Увлекательный блог увлеченного айтишника
- Prefetch: что это за папка и можно ли ее удалить?
- Можно ли удалить папку Prefetch?
- Комментарии к записи “ Prefetch: что это за папка и можно ли ее удалить? ”
- Играет ли папка Prefetch какую-то роль в оптимизации работы Windows и приложений
Windows prefetch files what are they
These are the temporary files stored in the System folder name as a prefetch. Prefetch is a memory management feature. The log about the frequently running application on your machine is stored in the prefetch folder. The log is encrypted in Hash Format so that no one can easily decrypt the data of the application. These files can be used to extract timestamp and other resources consumed when the file executes.
Feature And Format Of Prefetch Files
- These files are all stored in the ROOT/Windows/Prefetch folder and most of the files have PF extension
- For eg: PYTHON_3.6.1-AMD64.EXE-6F01AFF6.pf. The prefetch file for PYTHON_3.6.1-AMD64.EXE would appear as PYTHON_3.6.1-AMD64.EXE-6F01AFF6.pf,
- 6F01AFF6 is a hash of the path from where the file was executed. This Path is encrypted with different types of Hashing Functions.
- Prefetchcount.py script can be used to uncompressed the prefetch files. Decompressed files can be easily converted into understandable String format
- Maximum number of prefetch files
- Windows XP to Windows 7 =128
- Windows 8 to Windows 10=1024
6. On reaching the limit it automatically deletes from the folder.
How To Check Prefetch Files
Step 1: Press the Windows+R button and search prefetch.
Press Window+R Search prefetch
Step 2: C:\Windows\Prefetch –This location folder contains all the prefetch files in your local machine.
These Files are the Prefetch Files
Information Stored In Prefetch Files
Prefetch files stored all the necessary information regarding the executable application. So, that will help to decrease the booting time of the application. Like cache memory in your machine
- Run Count: The total number of times application runs on your machine.
- Prefetch Hash: Hash Value /log value generated by the Different hash function depends on the prefetch versions.
- Resources Loaded: Extra files loaded along with the prefetch files
- Version: Version of the prefetch means how encryption to be done while making prefetch files
- Timestamp: The Last time when the files were executed on the system.
- Volume Device Path: Volume or logical drive is a single accessible storage area where the file was executed.
Prefetch versions
The main objective behind to introduce different versions of the prefetch files to increase the stability of the prefetch files:
Some versions are :
- 17: Windows XP and Windows 2003
- 23: Vista and Windows 7
- 26: Windows 8.1
- 30: Windows 10
Uses Of Prefetch Files
- These files are used to study the behavior of the Application means which application executes automatically or not etc
- Prefetch files can be used for forensic analysis of the particular Application.
- Analysis of the viruses can be studied with the help of prefetch files.
Pros of Prefetch Files:
- Being a utility feature of the window there are very few pros of the prefetch files.
- There are many Cleanup tools that automatically delete the prefetch files. This makes the System faster but only once then again after prefetch creates again to do there work.
- When the capacity limit of prefetch files reached it automatically delete all the information and prefetch files. Capacity depends upon the operating system of the machine.
Cons Of Prefetch Files
- Provide encrypted information on the executable application. So that no one can easily access the information.
- Processing Power of the CPU increases as well as decrease the disk read and write speed.
- We can change the activity of the prefetch easily
- The EnablePrefetcher value can set to be one of the following:
- 0 = Disabled
- 1 = Application launch prefetching enabled
- 2= Boot prefetching enabled
- 3 = Applaunch and Boot enabled (Optimal and Default
- The EnablePrefetcher value can set to be one of the following:
Attention reader! Don’t stop learning now. Get hold of all the important CS Theory concepts for SDE interviews with the CS Theory Course at a student-friendly price and become industry ready.
Блог молодого админа
Увлекательный блог увлеченного айтишника
Prefetch: что это за папка и можно ли ее удалить?
Продолжая изучать компьютер на предмет различных папок и файлов, вы можете обнаружить много интересного. Зачастую те же папки вызывают неподдельный интерес по той простой причине, что файлы в них порой занимают немало места на жестком диске, в результате чего возникает вопрос, можно ли удалять эти файлы. Сегодня поговорим о папке Prefetch.
Папка Prefetch находится в папке Windows (обычно это C:\Windows\Prefetch). Она используется как один из компонентов для загрузки операционной системы Windows, благодаря которому загрузка ОС ускоряется, а время, затрачиваемое на запуск программ, уменьшается. Сам компонент называется Prefetcher и впервые появился еще на Windows XP.
Как работает Prefetcher? Загрузка операционной системы сопровождается обработкой большого количества файлов. При этом некоторые файлы открываются множество раз для чтения различных сегментов. Этот процесс может занимать много времени, поэтому куда удобнее и продуктивнее обращаться к каждому из файлов только один раз, загружая информацию в оперативную память ещё до того, как она станет нужной. Prefetcher позволяет накапливать эти сведения в файлах трассировки для оптимизации загрузки кода и данных при следующих запусках за счет того, что наблюдает за тем, какой код и данные загружаются в процессе запуска операционной системы и приложений.
Параметры Prefetcher хранятся в системном реестре. Вы можете изменить параметры Prefetcher.
Нажмите на сочетание клавиш WIN+R. Появится окно «Выполнить», введите в него слово regedit и нажмите ОК. Так вы откроете редактор реестра.
Когда редактор будет открыт, пройдите по следующему пути: HKEY_LOCAL_MACHINE\SYSTEM\CurrentControlSet\Control\Session Manager\Memory Management\PrefetchParameters.
Выберите параметр EnablePrefetcher.
Кликните по нему два раза. Появится окно, в котором вы можете установить одно из значений:
- 0x00000000 — компонент отключен
- 0x00000001 — ускорение запуска приложений
- 0x00000002 — ускорение загрузки системы
- 0x00000003 — ускорение запуска приложений и загрузки системы
Нужно вводить не указанный параметр, а только цифру на его конце, например, 0, 1, 2 или 3.
И будьте внимательны при работе с реестром. Если чего-то не понимаете, не меняйте ничего, поскольку одно неосторожное движение может привести к проблемам в работе операционной системы!
Можно ли удалить папку Prefetch?
Существует легенда, согласно которой в папке Prefetch собираются файлы, которые требуют удаления. Это не так. Файлы временные и система при необходимости самостоятельно их удаляет, поэтому, кстати, размер папки такой небольшой. Так что файлы в указанной папке трогать не стоит.
Если же вы все-таки удалите файлы, то ничего не произойдет, однако скорость загрузки приложений может упасть. При этом файлы будут созданы заново автоматически.
Комментарии к записи “ Prefetch: что это за папка и можно ли ее удалить? ”
Спасибо, что есть подобные разделы в интернете. В паспорте компа ничего дельного нет, а за счет материалов в сети я разгрузил память своего железа почти до девственной, какой она была при покупке.
вот блин, а я где-то прочитал, типа удали и тебе будет хорошо
Есть ли возможность указать системе кешировать только часто используемое?
Сейчас нашел в prefetch «iexplore» с сегодняшней датой изменения. Пользовался им единственный раз в жизни, чтобы браузер скачать, а система его, оказывается, бережно кешировала, собака.
Имхо, стоит изредка удалять такой временный мусор. например, .tmp -файлы у меня никогда корректно не удалялись, выгребал мегабайты мусора руками.
полностью удалил, скорость добавилась
Спасибо за науку! Доброе дело делаете — людям помогаете. Здоровья вам и удачи по жизни!
Играет ли папка Prefetch какую-то роль в оптимизации работы Windows и приложений
Тема оптимизации Windows представляется большинству пользователей весьма важной и, наверное, именно потому с ней связано так много мифов. В одном из этих мифов утверждается, что увеличить место на диске, а также ускорить работу системы и приложений можно, производя определённые манипуляции с папкой Prefetch. Давайте же разберёмся, действительно ли это так и для чего вообще нужна папка Prefetch.
В Windows каталог Prefetch играет ту же роль, что и кэш в браузерах. Чтобы система или приложения запускались быстрее, Windows автоматически сохраняет часть их кода в особые файлы трассировки. Когда пользователь запускает, к примеру, ресурсоёмкое приложение, система сначала обращается к содержимому папки Prefetch, считывает сохранённую и «часть» программы в память, в результате чего последняя запускается быстрее.
В Windows папка Prefetch тесно связана с работой службы SuperFetch и компонента ReadyBoost, поэтому всякие действия с ней могут повлиять на их работу, причём не в лучшую сторону. Так, отключение службы SuperFetch может повлечь за собой снижение производительности системы на большинстве ПК за исключением либо старых машин с объёмом ОЗУ 1 Гб и менее, либо, напротив, очень мощных — с оперативной памятью более 16 Гб. Также SuperFetch может быть отключена, если в качестве системного диска используется SSD .
Что даст удаление содержимого папки Prefetch для оптимизации? Ничего, будет только хуже. Во-первых, время, необходимое на загрузку системы и некоторых программ увеличится, во-вторых, файлы PF будут созданы заново, на что системе опять придётся выделить часть ресурсов памяти. К тому же удаление каталога Prefetch ничуть не прибавит места на диске, так как весит эта папка обычно немного, а количество файлов в ней всегда ограничивается 128-ю.
Если вы так уже хотите управлять содержимым Prefetch, делать это нужно правильно, а именно — через реестр.
Откройте командой regedit редактор реестра и разверните эту ветку:
В правой колонке окна редактора найдите параметр EnablePrefetcher и посмотрите его текущее значение.
Скорее всего, это будет 3. Именно это значение включает ускорение запуска приложений и системы. Если вы хотите полностью их отключить, измените значение на 0. Для ускорения только приложений установите 1, для ускорения загрузки только системы установите 2. Чтобы изменения вступили в силу, перезагрузите компьютер.
Чуть менее распространённым является миф о том, что программы можно ускорить, если добавить в их ярлык ключ /prefetch:1 . Это действие якобы добавляет выбранную программу в папку Prefetch. В действительности же добавление ключа /prefetch:1 к ссылке на объект никаким образом на работу приложения не влияет, создавать же или не создавать файлы трассировки решает служба Prefetcher , которой виднее, какие приложение нуждаются в оптимизации запуска, а какие нет.

Для настройки папки Prefetcher нам понадобится редактор реестра. Сразу хотелось бы продублировать предупреждение с сайта Microsoft: «Неправильное использование редактора реестра может привести к серьезным неполадкам, требующим переустановки операционной системы. Редактор реестра вы используете на свой страх и риск«.
Нажимаем Пуск — Выполнить и вводим regedit. В редакторе реестра найдем следующий раздел: HKEY_LOCAL_MACHINE\SYSTEM\CurrentControlSet\Control\Session Manager\Memory Management\PrefetchParameters
Таким образом, чтобы отключить Prefetch нужно два раза щелкнуть по параметру EnablePrefetcher и в диалогом окне указать значение 0. По умолчанию используется 3 — для более быстрого запуска приложений и загрузки Windows. Необходимость отключения Prefetcher часто возникает при работе с Windows 8 — многие новые ноутбуки комплектуются не традиционным HDD жестким диском, а сверхбыстрым SSD-накопителем, которые пока характеризуются высокой стоимостью и небольшим объемом памяти.
При установленном SSD накопителе Windows 8 самостоятельно должна отключать службу Prefetcher, однако если этого не произошло, вы можете удалить Prefetch самостоятельно. В указанном выше разделе реестра для параметров EnablePrefetcher и EnableSuperfetch нужно задать значение 0, то есть отключить их. Перезагрузите компьютер.
Системные файлы и папки Windows имеют множество мифов, не стала исключением и рассматриваемая нами служба. Часто приходится слышать вопросы: можно ли удалить папку Prefetch, как отключить или включить Prefetch. Но самое интересное заблуждение состоит в том, что добавление ключа /prefetch:1 в ссылку на объект во вкладке «ярлык» ускоряет загрузку приложения, поскольку ОС, видя данный ключ, добавляет программу в папку Prefetch. Добавление /prefetch:1 к адресу ни к чему не приведет, а миф основывается на том, что аналогичный ключ присутствует в строке запуска Windows Media Player.
Часто спрашивают, можно и нужно ли удалять файлы из папки Prefetch? Якобы, это позволяет освободить место на жестком диске. Ответ однозначный: НЕТ. Во-первых, при удалении данных файлов время загрузки ОС и некоторых программ увеличится, а файлы трассировки будут созданы заново. Во-вторых, Prefetcher сам управляет данными файлами без необходимости стороннего вмешательства. К тому же, Microsoft ограничила количество трассировочных файлов 128 штуками, чтобы они как раз не занимали слишком много места на диске.