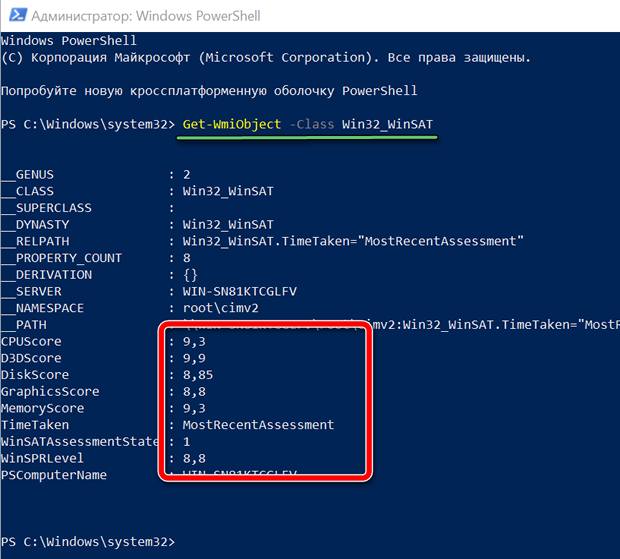- Как узнать оценку системы в Windows 10 и 8.1 (индекс производительности)
- 1. Запуск оценки производительности системы с помощью Windows PowerShell (либо командной строки).
- 2. Просмотр результата оценки производительности системы с помощью проводника, либо утилиты Windows PowerShell
- 3 Утилита Winaero WEI Tool для проведения теста и просмотра индексов производительности системы в классическом виде
- Индекс производительности компьютера с Windows 10 – как найти
- Индекс производительности в консоли PowerShell
- Индекс производительности с помощью диалога «Выполнить»
- Индекс производительности Windows 10
- Просмотр индекса производительности с помощью Windows PowerShell
- Просмотр индекса производительности с помощью Winaero WEI Tool
- Как узнать индекс производительности системы в Windows 10
- Индекс производительности в Windows 10 и 8.1
- Как узнать индекс производительности в командной строке
- Как узнать индекс производительности в Windows PowerShell
Как узнать оценку системы в Windows 10 и 8.1 (индекс производительности)
Здравствуйте. В Windows 7 программисты Microsoft добавили полюбившемся всем утилиту по оценки производительности системы. Да, она была слабенькая и для профессиональных тестов не подходило и имело максимальную оценку по каждому из пяти критериев в 7,9 балла, но большинству и не нужны 3dMark’и. В Windows 8 утилита получила небольшое обновление в виде максимальной оценки поднятой до 9,9 баллов, но самое удивительное произошло в Win8.1, в которой почему-то данная утилита пропала из интерфейса. Хотя оценку все равно можно было произвести с помощью командной строки, либо PowerShell. Вот уже больше года прошло как вышла Windows 10 и, к счастью, данную функцию до конца не вырезали из системы, так что распишу пару способов, как получить оценку своей системы встроенной (и в конце статьи дополнительной) утилитой Windows.
1. Запуск оценки производительности системы с помощью Windows PowerShell (либо командной строки).
Первым делом, нужно запустить тест производительности и для этого нам понадобится либо командная строка, либо PowerShell. Предлагаю использовать сразу второй, так как в нем же можно посмотреть результат, а в командной строке нет. Но если хотите, можете использовать командную строку, команду используйте ту же самую.
Итак, открываем список «Все программы» ищем каталог Windows PowerShell, жмём правой клавишей по файлу «Windows PowerShell» → «Дополнительно» → «Запуск от имени администратора»
В Win8.1 выглядит немного иначе, но смысл тот же.
В открывшемся окне вводим следующую команду:
Начнется процесс оценки системы.
По завершению которого будет примерно такое окно, переходим ко второй части.
2. Просмотр результата оценки производительности системы с помощью проводника, либо утилиты Windows PowerShell
Не закрывая окно сразу вводим команду:
В окне появятся результаты оценки системы:
Где,
CPUScore — оценка процессора (охренеть, мой i7 5820К набрал всего лишь 8.8);
D3DScore — оценка видеокарты для игр;
GraphicsScore — оценка видеокарты:
DiskScore — оценка системного жесткого диска;
MemoryScore — оценка оперативной памяти:
WinSPRLevel — общая оценка системы (наименьшая оценка из всех).
Так же можно посмотреть результаты тест перейдя в каталог:
И открываем в браузере файл с сегодняшней датой и содержащий слово Formal
Листаем, пока не увидим заветные строки:
Где,
CPUScore — оценка процессора;
VideoEncodeScore — оценка конвертирования видео;
Dx9SubScore — оценка видеокарты для игр c directx9;
GamingScore — оценка игровой производительности;
GraphicsScore — оценка видеокарты:
DiskScore — оценка системного жесткого диска;
MemoryScore — оценка оперативной памяти:
SystemScore — общая оценка системы (выбирается путем подбора минимального значения из перечисленных).
3 Утилита Winaero WEI Tool для проведения теста и просмотра индексов производительности системы в классическом виде
Ну а для тех, кто не хочет возиться с командной строкой, всегда есть старая проверенная утилита под названием WEI Tool от WinAero. Скачиваем её с Яндекс.Диска (или с офф.сайта), распаковываем и запускаем.
Для запуска теста достаточно нажать кнопку «Re-run the assessment»
Вроде всё. Надеюсь эта статья оказалась вам полезной, нажмите одну из кнопок ниже, чтобы рассказать о ней друзьям. Также подпишитесь на обновления сайта, введя свой e-mail в поле справа или подписавшись на группу во Вконтакте и канал YouTube.
Спасибо за внимание
Индекс производительности компьютера с Windows 10 – как найти
Индекс производительности оценивает производительность вашей системы по шкале от 1,0 (очень плохо) до 9,9 (очень хорошо). Он проверяет все компоненты, такие как процессор, память и видеокарта, а затем создает отдельное значение для каждого компонента. Общий рейтинг – это значение самого слабого компонента.
В предыдущих версиях индекс производительности можно было найти в панели управления. В Windows 8.1 Microsoft удалила обычную опцию доступа. В этом руководстве мы покажем вам, как вы можете посмотреть индекс производительности в новых версиях Windows.
Индекс производительности в консоли PowerShell
Если вы не хотите устанавливать специально разработанную программу, для проверки индекса производительности компьютера можно использовать консоль PowerShell:
- Нажмите комбинацию клавиш Win + X и нажмите «Windows PowerShell (Администратор)».
Введите winsat formal в открывшемся окне и подтвердите действие нажатием клавиши Ввод . Теперь немного подождите, пока не появится C:\Windows\system32 и команда будет выполнена.
Если окно PowerShell закрылось, снова запустите PowerShell. Затем введите Get-WmiObject -Class Win32_WinSAT
Теперь вы увидите определенные значения производительности компонентов компьютера.
Индекс производительности с помощью диалога «Выполнить»
Этот метод связан с небольшой работой через командное окно «Выполнить».
- Одновременно нажмите клавиши Win + R , чтобы открыть командное окно «Выполнить». Теперь введите winsat formal в этом окне и нажмите OK . Индекс производительности будет рассчитан в новом окне. Подождите, пока это окно снова закроется.
- Затем перейдите в файловый браузер в папку «C:\Windows\Performance\WinSAT\DataStore». Там найдите файл в названии которого есть Formal.Assessment (Recent).WinSAT.xml. Откройте этот файл с помощью браузера или текстового редактора. Найдите SystemScore.
Там будет указан общий рейтинг и по отдельным компонентам, таким как процессор и графика.
Индекс производительности Windows 10

Индекс производительности Windows – это инструмент измерения, который позволяет судить о том, насколько хорошо взаимодействуют аппаратная и программная конфигурации компьютера и представляет результат измерения как число, называемое базовым индексом производительности. Чем выше значение базового индекса производительности, тем компьютер будет работать эффективнее и быстрее реагировать на запросы, особенно при выполнении более сложных и ресурсоемких задач, в сравнение с компьютером с более низким значением базового индекса.
Каждый аппаратный компонент получает собственную, индивидуальную оценку, называемую отдельным показателем. Итоговая общая оценка отражает минимальную производительность системы в целом с учетом возможностей различных компонентов компьютера, включая оперативную память (ОЗУ), центральный процессор (ЦП), жесткий диск (или SSD-диск), производительность графической подсистемы с учетом потребностей рабочего стола и трехмерной графики.
Ниже рассмотрим два способа просмотра индекса производительности: с помощью штатного средства Windows PowerShell и с помощью сторонней утилиты Winaero WEI Tool.
Просмотр индекса производительности с помощью Windows PowerShell
Чтобы узнать индекс производительности Windows 10 нужно открыть оболочку PowerShell от имени администратора. Для этого в поисковой строке системы вводим название классического приложения PowerShell, далее кликаем по иконке правой кнопкой мыши и выбираем в меню “Запуск от имени администратора”.
В открывшемся окне PowerShell вводим следующую команду и нажимаем Enter
winsat formal
Команда через несколько минут произведет оценку производительности и результат будет находиться файле .xml с указанием даты тестирования. Его можно открыть с помощью браузера или обычным блокнотом. Вот путь до файла
Но есть попроще метод вывода результата тестирования. Для этого, в том же окне PowerShell набираем следующий командлет и нажимаем Enter
Get-CimInstance Win32_WinSAT
- CpuScore — оценка процессора.
- D3DScore — оценка производительности в играх.
- DiskScore — производительность жесткого диска или SSD.
- GraphicsScore — оценка видеокарты.
- MemoryScore — оперативная память.
- WinSPRLevel — общая оценка производительности Windows 10, вычисленная по минимальному значению.
Просмотр индекса производительности с помощью Winaero WEI Tool
Winaero WEI Tool – бесплатная утилита, позволяющая просматривать индекс производительности в удобном графическом интерфейсе, который очень похож на интерфейс, использующийся в Windows 7.
Скачать утилиту можно с официального сайта по данной ссылке.
Она не требует установки и проста в работе. Файлы из скаченного архива следует извлечь, например на рабочий стол и затем запустить. Результат будет тут же показан, т.к. информация берется из файла, речь о котором шла выше. При необходимости можно перезапустить оценку производительности, нажав на “Re-run the assessment”.
Share the post «Индекс производительности Windows 10»
Как узнать индекс производительности системы в Windows 10
Начиная с Windows Vista в систему была встроена служба для оценки производительности, которая оценивает возможности основных компонентов ПК по логарифмической шкале от 1.0 до 9.9 (изначально — 5.9). Но в Windows 10 запустить ее из настроек системы больше нельзя, однако в самой системе эта служба осталась, и ее можно запустить через PowerShell.
Для этого откройте PowerShell от имени администратора, введите команду winsat formal и подождите, пока пройдет тест (это может занять до 5 минут времени, и желательно при этом ничем не нагружать ПК):
После выполнения теста посмотреть результаты можно командой Get-CimInstance Win32_WinSAT :
- CPUScore — производительность центрального процессора.
- D3DScore — производительность видеокарты в 3D-приложениях и играх.
- DiskScore — производительность дисковой подсистемы (для HDD максимум 5.9).
- GraphicsScore — производительность видеокарты при отображении элементов рабочего стола и воспроизведении видео.
- MemoryScore — производительность оперативной памяти.
- WindowsSPRLevel — общий результат, считается по наименьшему показателю.
Индекс производительности в Windows 10 и 8.1
В данной статье показаны действия, с помощью которых можно выполнить оценку производительности компонентов и узнать индекс производительности компьютера в операционной системе Windows 8.1 и Windows 10.
Индекс производительности (Windows Experience Index, WEI) впервые появился еще в Windows Vista, для оценки относительной производительности системы.
Определение WEI производится с помощью утилиты WinSAT (Windows System Assesment Tool — средство оценки системы Windows). WinSAT проводит тесты производительности основных компонентов системы и на основании этих тестов вычисляется значение индекса.
Производится оценка пяти основных компонентов системы:
- Процессор
- Оперативная память
- Графика
- 3D графика
- Дисковая подсистема
В Windows Vista индекс производительности представляет собой числовое значение в диапазоне от 1 до 5.9, в Windows 7 диапазон расширен до 7.9, а начиная с Windows 8 до 9.9. Для каждого компонента вычисляется свой индекс производительности, а общее значение определяется по наименьшему числу.
По каким-то причинам индекс производительности исчез из графического интерфейса Windows 8.1 и 10. Что примечательно, оценка все равно производится и результаты ее сохраняются в файл, но вывод результата убран из панели управления.
Как узнать индекс производительности в командной строке
Чтобы узнать оценку (индекс) производительности, можно воспользоваться командной строкой.
Ниже представлены несколько основных команд утилиты WinSAT :
- winsat formal — оценка общей производительности системы
- winsat formal -v — оценка общей производительности системы, подробный вывод
- winsat formal -xml file.xml — вывод результата проверки в указанный xml-файл
- winsat formal -restart never — при повторной проверке, для оценки только новых компонентов
- winsat formal -restart clean — при повторной проверке, для сброса истории проверок и полной проверки заново
Итак, чтобы узнать индекс производительности, запустите командную строку от имени администратора и выполните следующую команду:
Дождитесь пока утилита WinSAT отработает.
Теперь, после того как утилита WinSAT отработала, можно посмотреть общую оценку производительности вашего устройства.
Для этого в адресную строку проводника Windows или в окно Выполнить введите (или скопируйте и вставьте) shell:games и нажмите клавишу Enter ↵, в результате чего откроется окно «Игры» и в правой его части будет указана общая оценка индекса производительности.
При первом открытии окна «Игры», появится пара диалоговых окон, просто закройте их.
В операционной системе Windows 10 версии 1803 и в более поздних версиях, компонент Игры не доступен.
Также узнать оценки производительности компонентов системы можно в XML-файле, для этого пройдите по следующему пути:
В папке DataStore нам нужен файл Formal.Assessment (Recent).WinSAT.xml, имя файла начинается с даты выполнения оценки производительности системы. Если таких файлов несколько, то выбираем последний по дате создания.
Файл с расширением .XML можно открыть в браузере или в текстовом редакторе. В открытом файле найдите значение WinSPR , в котором и будут отображены оценки производительности компонентов системы, а именно:
- SystemScore — общая оценка системы, выбранная по наименьшему показателю
- MemoryScore — оценка производительности оперативной памяти (RAM)
- CpuScore — оценка производительности центрального процессора (CPU)
- CPUSubAggScore — дополнительный показатель производительности центрального процессора
- VideoEncodeScore — показатель производительности во время кодирования видео
- GraphicsScore — общая оценка производительности графики (графика рабочего стола)
- Dx9SubScore — показатель быстродействия DirectX 9
- Dx10SubScore — показатель быстродействия DirectX 10
- GamingScore — показатель быстродействия в играх
- DiskScore — оценка производительности жесткого диска (HDD или SSD)
Также Важно! отметить то, что если вы запускаете оценку производительности на мобильном устройстве (ноутбуке или планшете), то не забудьте подключить его к сети. При работе от батарей оценка не запустится, будет выдана ошибка.
Как узнать индекс производительности в Windows PowerShell
Также можно получить сведения об оценке производительности системы используя консоль Windows PowerShell.
Чтобы выполнить оценку производительности системы, откройте консоль Windows PowerShell от имени администратора и выполните следующую команду:
Дождитесь пока утилита WinSAT отработает, и затем можно вывести результаты оценки производительности непосредственно в окне Windows PowerShell, для этого выполните следующую команду:
В окне Windows PowerShell вы увидите сведения о производительности компонентов компьютера.
Также, чтобы посмотреть результаты оценки индекса производительности, в консоли Windows PowerShell выполните следующий код (скопируйте и вставьте, и нажмите клавишу Enter ↵):
В окне Windows PowerShell вы увидите сведения о производительности компонентов компьютера.
Используя рассмотренные выше способы, можно выполнить оценку производительности компонентов и узнать индекс производительности компьютера в операционной системе Windows 8.1 и Windows 10.