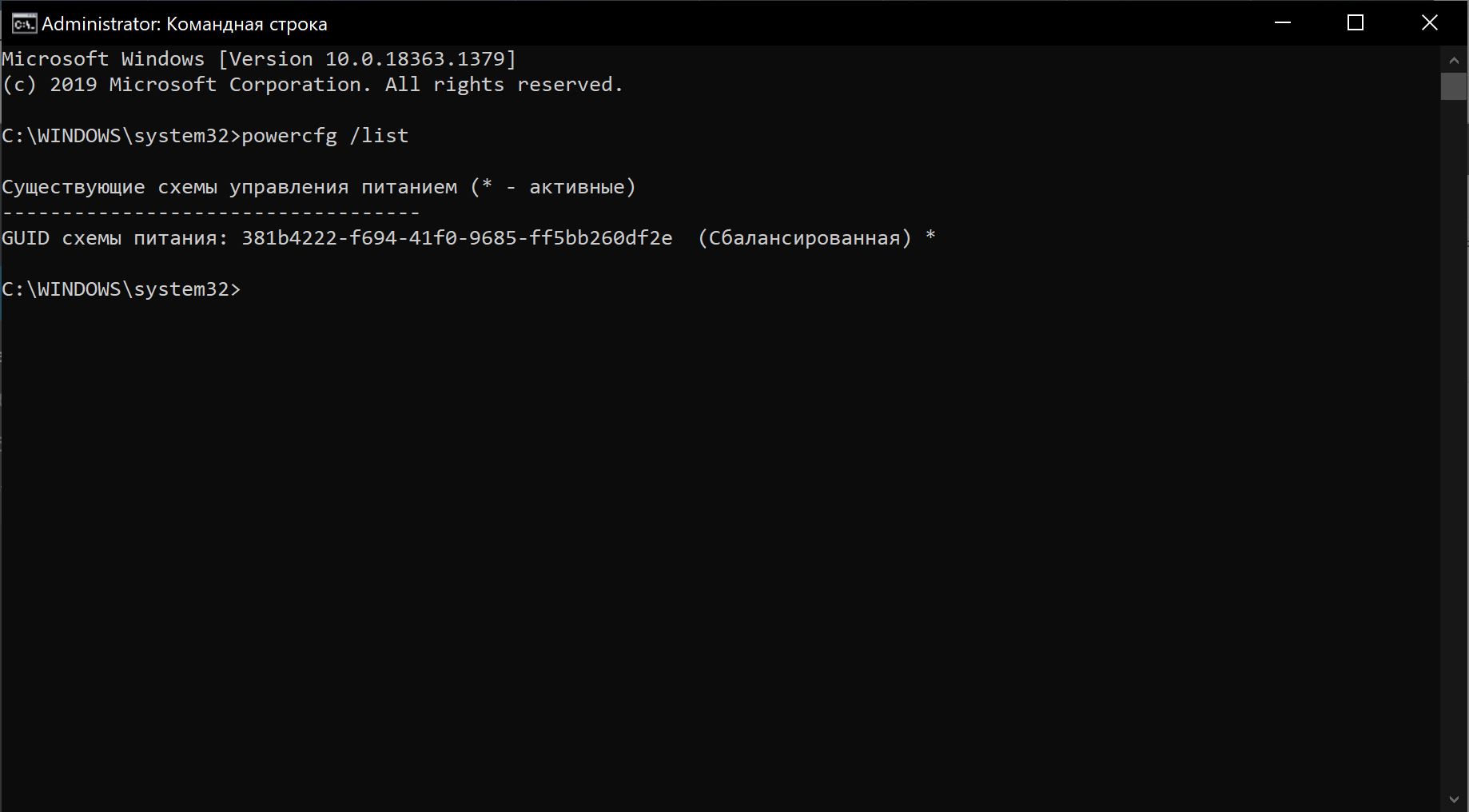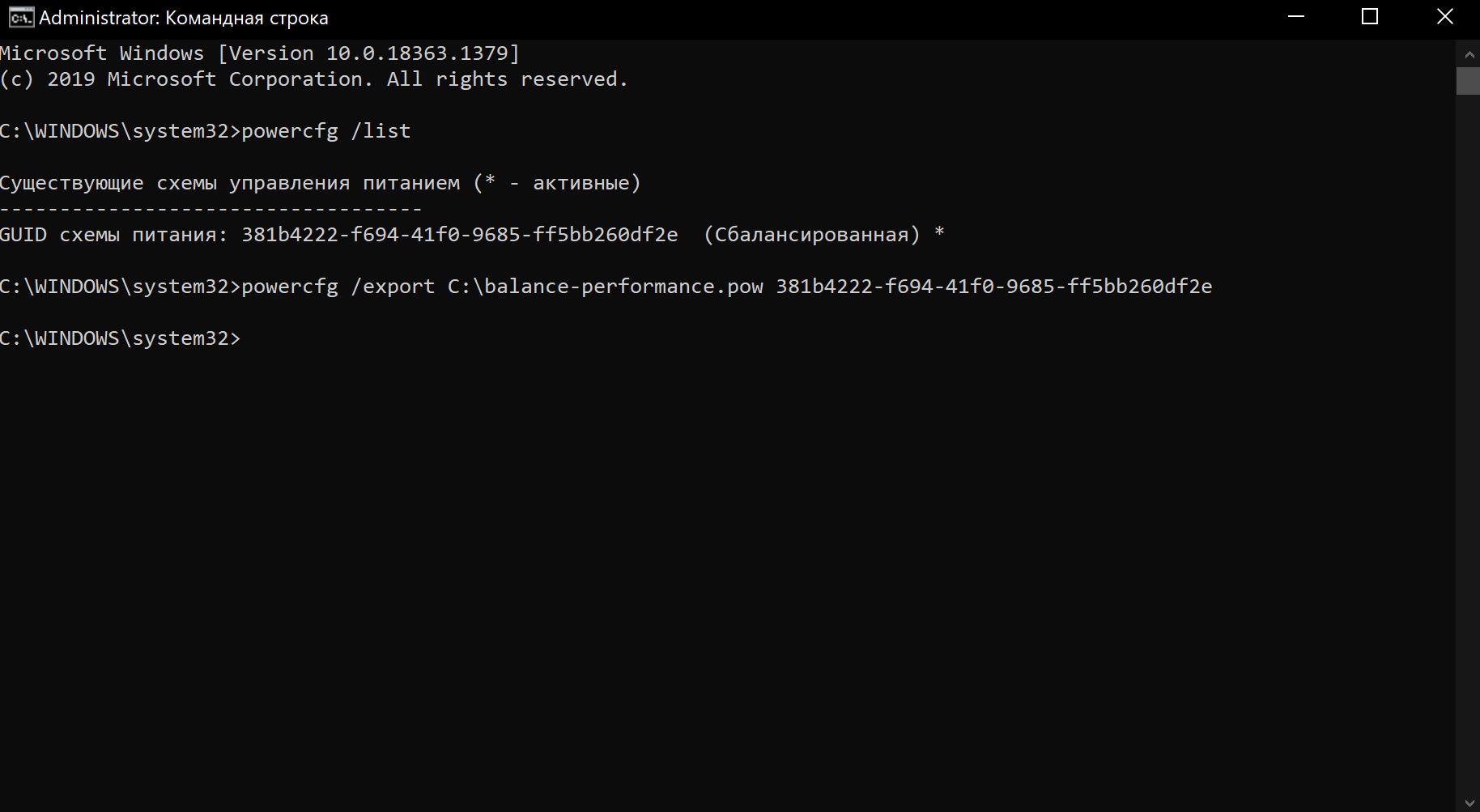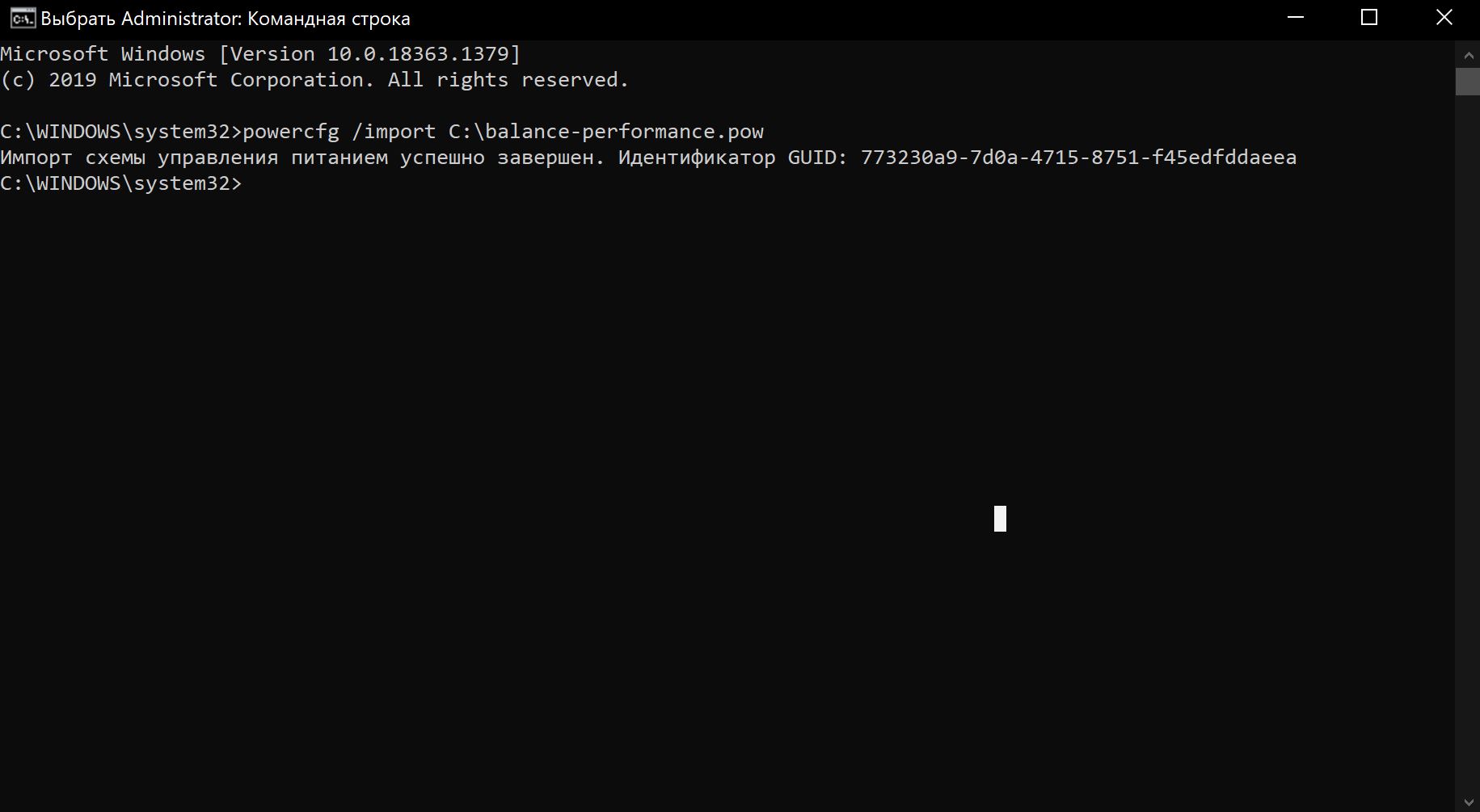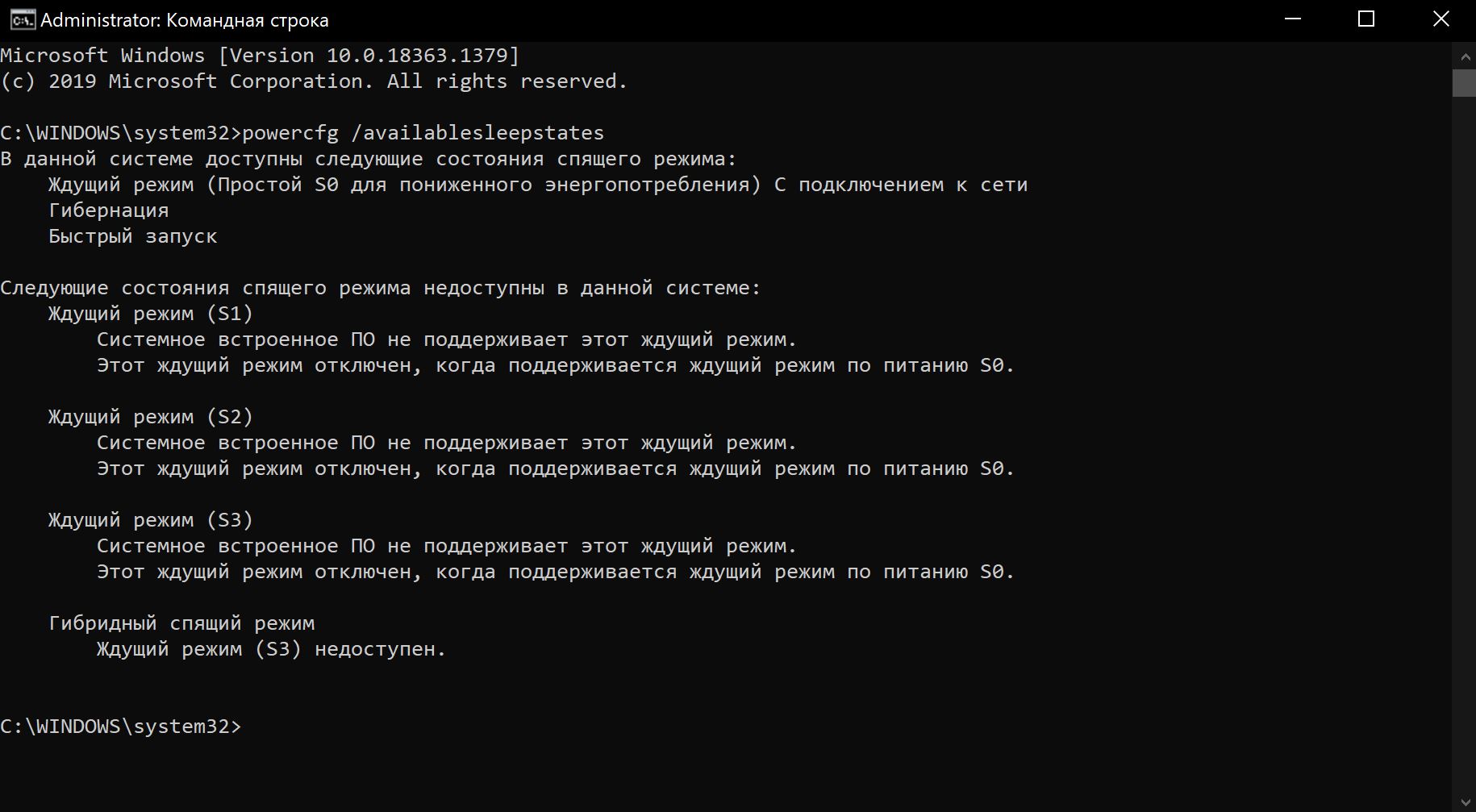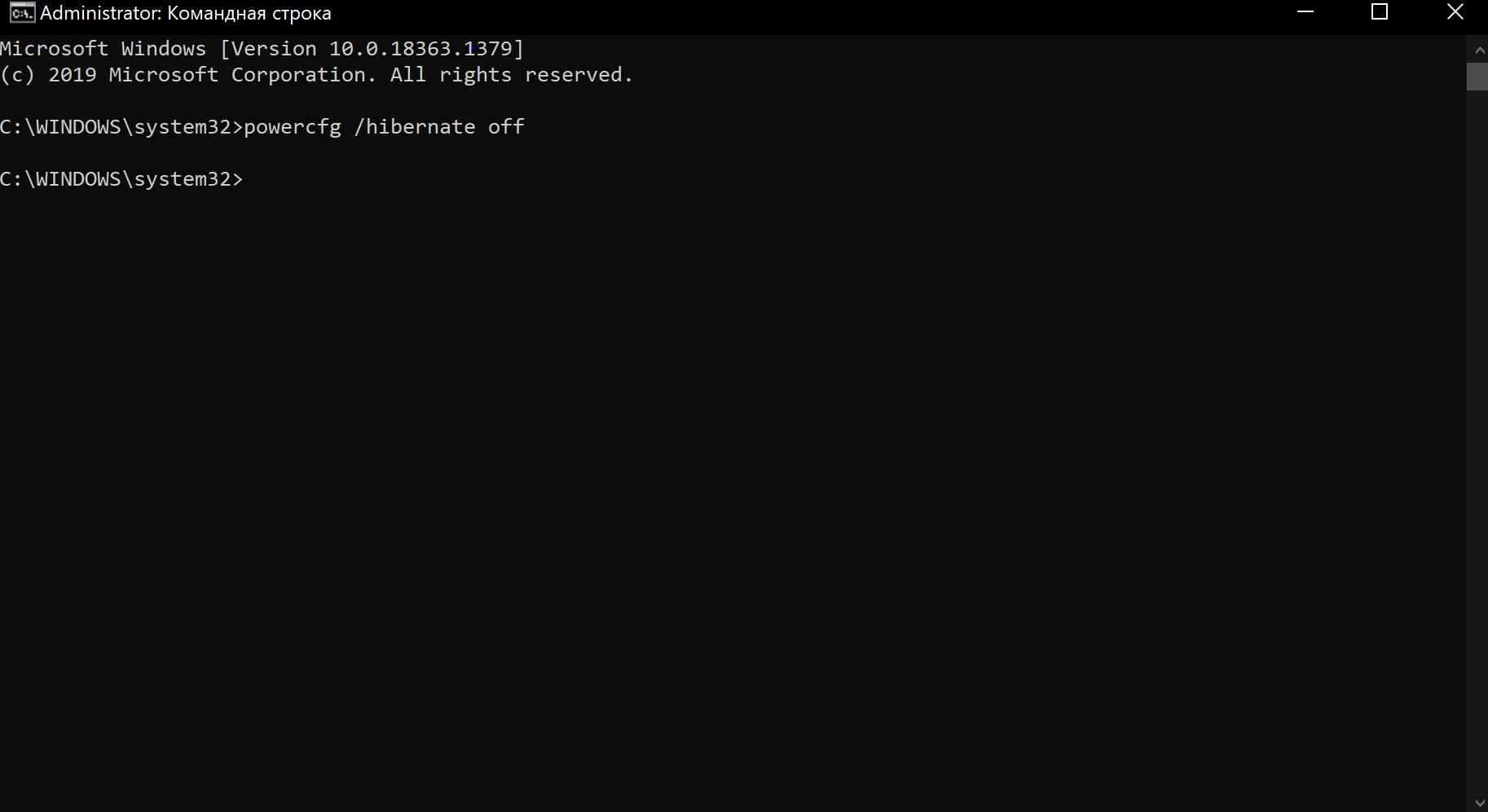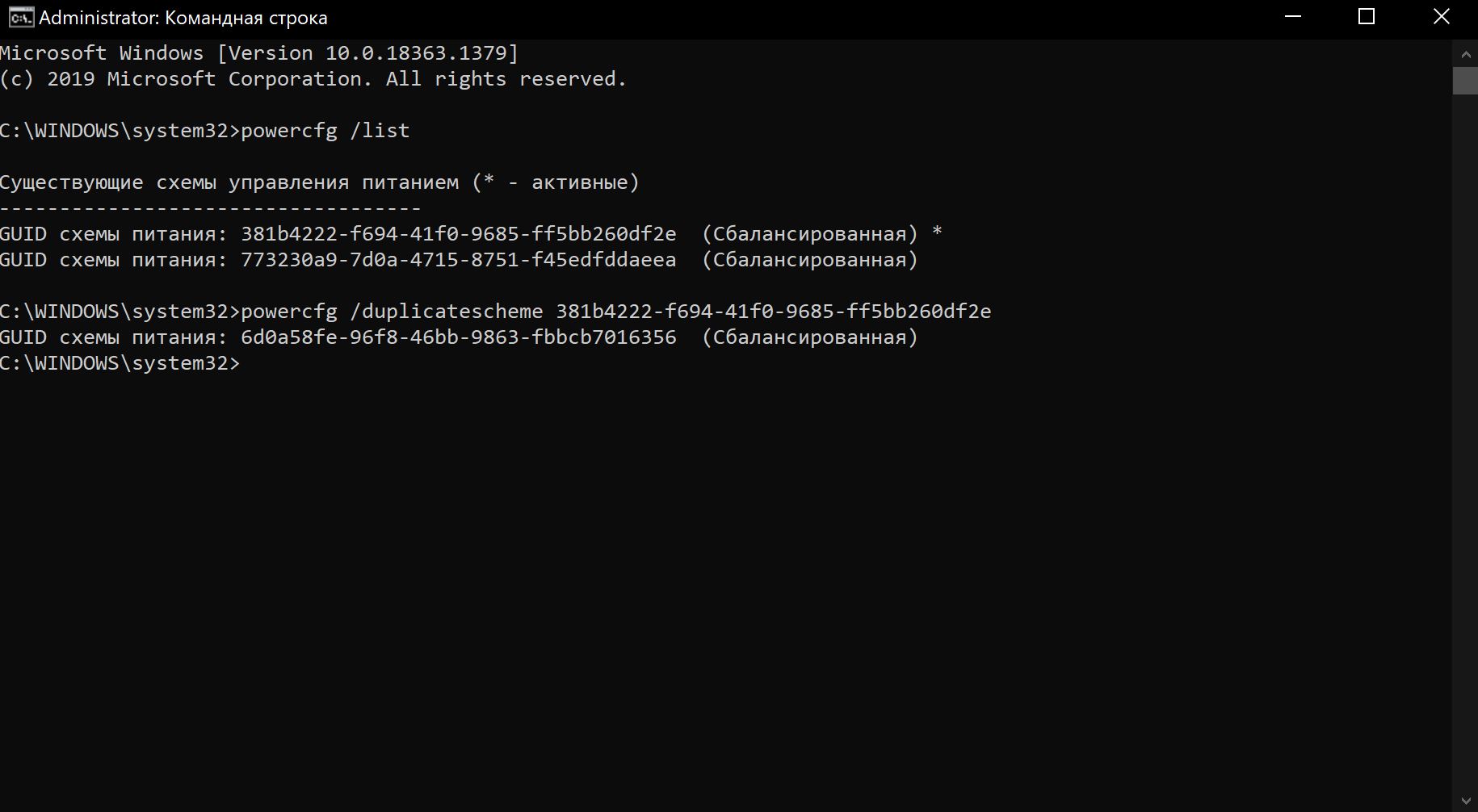- Как изменить действие кнопки питания в Windows 10
- Как изменить действие кнопки питания используя «Панель управления»
- Как изменить действие кнопки питания используя дополнительные параметры электропитания
- Как настроить режим работы компьютера при нажатии кнопки питания
- How to customize power button action when pressed on Windows 10
- How to change power button action using Control Panel
- How to change power button action using Command Prompt
- More Windows 10 resources
- The Dell XPS 15 is our choice for best 15-inch laptop
- Halo: MCC’s live service elements make it better, not worse
- Microsoft’s Surface Duo is not ‘failing up’
- These are the best PC sticks when you’re on the move
- How to Change Power Button Action in Windows 10
- Change Power Button Action with Control Panel
- Change Power Button Action in Power Options
- Change Power Button Action with powercfg
- About Sergey Tkachenko
- 1 thought on “ How to Change Power Button Action in Windows 10 ”
- Surface Pro
- Как экспортировать или импортировать планы питания с помощью powercfg
- Как включить или отключить гибернацию с помощью powercfg
- Как создать план питания с помощью powercfg
- Как изменить план питания с помощью powercfg
- Изменение настроек кнопки питания
- Как удалить план питания с помощью powercfg
- Как изменить план питания с помощью powercfg
- Как определить устройство, разбудившее систему
- Как определить таймеры пробуждения с помощью powercfg
- Как создать отчет о работе аккумулятора с помощью powercfg
- Как создать энергетический отчет с помощью powercfg
- Как просмотреть доступные состояния сна с помощью powercfg
- Как включить или отключить устройства, которые могут разбудить систему, с помощью powercfg
- Добавить комментарий Отменить ответ
Как изменить действие кнопки питания в Windows 10
В данной статье показаны действия, с помощью которых можно изменить действие при нажатии кнопки питания в операционной системе Windows 10.
При необходимости можно изменить (задать) действие по умолчанию для кнопки питания на вашем компьютере или ноутбуке. При нажатии на кнопку питания, операционная система может выполнить одно из следующих действий: завершение работы, сон, гибернация, отключить дисплей или действие не требуется.
Как изменить действие кнопки питания используя «Панель управления»
Чтобы изменить действие кнопки питания, откройте классическую панель управления, в выпадающем списке Просмотр выберите Мелкие значки и затем выберите Электропитание.
В окне «Электропитание» нажмите на ссылку Действия кнопок питания
Затем в окне «Системные параметры», в выпадающем списке Действие при нажатии кнопки питания: выберите необходимое действие (Действие не требуется, Сон, Гибернация, Завершение работы , Отключить дисплей ) и нажмите кнопку Сохранить изменения .
Как изменить действие кнопки питания используя дополнительные параметры электропитания
Чтобы изменить действие кнопки питания данным способом, нажмите сочетание клавиш 
В окне «Электропитание» выберите Кнопки питания и крышка > Действие кнопки питания, затем выберите необходимое действие (Действие не требуется, Сон, Гибернация, Завершение работы , Отключить дисплей ) и нажмите кнопку OK.
Используя рассмотренные выше действия, можно изменить действие при нажатии кнопки питания на компьютере или ноутбуке с Windows 10.
Как настроить режим работы компьютера при нажатии кнопки питания
Как правило, нажатие кнопки питания на корпусе системного блока компьютера (ноутбука) приводит к его выключению, он завершает свою работу. Но не все пользователи знают, что действие, выполняемое при нажатии кнопки питания на корпусе ПК (или на панели ноутбука) можно изменить.
Т.е. операционную систему Windows можно настроить таким образом, чтобы при нажатии кнопки питания на корпусе, компьютер, к примеру, вовсе не выключался, – это может быть полезно, если в доме маленький ребёнок, норовящий нажать эту самую кнопку в самый неподходящий момент и т.д. На кнопку питания также можно назначить перевод ПК в спящий режим или ноутбука в режим гибернации.
Итак, далее рассмотрим, как поменять действие компьютера при нажатии на кнопку питания.
- Откройте раздел «Электропитание», в Windows 7 сделать это можно так: Пуск → Панель Управления → Система и Безопасность → Электропитание. В Windows 10: клик правой кнопкой мыши (ПКМ) на «Пуск» → Управление электропитанием;
- В левой части окна выберите пункт: «Действия кнопок питания»;
- Выберите действие, которое должен выполнять компьютер при нажатии кнопки (Завершение работы, сон, отключение дисплея или «Действие не требуется»);
- Нажмите «Сохранить изменения».
На этом всё. Так мы можем выбрать и назначить одно из действий для кнопки питания, которое будет применяться для всех схем управления.
Чтобы настроить действие для отдельной схемы питания, то:
- Выберите одну из схем: «Настройка схемы электропитания»;
- Нажмите «Изменить дополнительные параметры питания»;
- Откройте раздел «Кнопки питания и крышка» → «Действия кнопки питания» → «ОК».
Для ноутбука предусмотрен ряд дополнительных опций для настройки при работе от батареи или от электросети.
How to customize power button action when pressed on Windows 10
Although nowadays it’s more common to use the power options in the Start menu to shut down Windows 10, there are still many users who feel more comfortable pressing the hardware power button to turn off their computers.
If you’re in the group of users who prefer to use the physical button, you can also change its behavior to either do absolutely nothing, sleep, hibernate, shut down, or turn off the display when you press it. Something that can come in handy in many scenarios, for example, if you have a tablet, and you want it to hibernate instead of sleep to save battery life. Or on a desktop PC, you may prefer to use sleep mode instead of shutting down to resume the device more quickly.
In this Windows 10 guide, we’ll walk you through the steps to change the power button action on your device using Control Panel and Command Prompt.
How to change power button action using Control Panel
- Open Control Panel.
- Click on System and Security.
- Under «Power Options,» click the Change what the power buttons do link.
Using the drop-down menu for «When I press the power button» select the action you want:
- Do nothing.
- Sleep.
- Hibernate.
- Shut down.
- Turn off the display.
Click the Save changes button at the bottom of the window.
Once you completed the steps, every time you press the power button your computer will respond to the new action.
Depending on the hardware and device you own the settings available will be different. For example, the hibernation power state is not a feature supported on every system, which means that depending on the hardware this option may not be available. In addition, on laptops and other mobile devices like Surface Pro, you can define the power button action when it’s plugged in and when it’s running on battery.
How to change power button action using Command Prompt
If you prefer using command lines, it’s also possible to use Command Prompt to define a new action for the power button.
- Open Start.
- Search for Command Prompt, right-click the result, and select Run as administrator.
Type the following command to change the default action for the power button and press Enter:
To change the default action when your computer is plugged in, use the following command:
powercfg -setacvalueindex SCHEME_CURRENT 4f971e89-eebd-4455-a8de-9e59040e7347 7648efa3-dd9c-4e3e-b566-50f929386280 0
To change the default action when your computer is on battery, use the following command:
powercfg -setdcvalueindex SCHEME_CURRENT 4f971e89-eebd-4455-a8de-9e59040e7347 7648efa3-dd9c-4e3e-b566-50f929386280 0
You’ll notice in the examples, both commands end up with a value of «0», this is the index value that defines the action, and you must change it to reflect what you want the power button to do.
Here are the available values you can use with their repective action:
- 0 — Do nothing.
- 1 — Sleep.
- 2 — Hibernate.
- 3 — Shut down.
- 4 — Turn off the display.
If your computer doesn’t have support for hibernation, remember not to use the index value of 2.
Type the following command to apply the changes and press Enter:
powercfg -SetActive SCHEME_CURRENT
After completing the steps, the next time you press the power button your device will respond to the new action.
More Windows 10 resources
For more helpful articles, coverage, and answers to common questions about Windows 10, visit the following resources:
The Dell XPS 15 is our choice for best 15-inch laptop
For a lot of people, a 15-inch laptop is a perfect size that offers enough screen for multitasking, and in a lot of cases, some extra performance from powerful hardware. We’ve rounded up the best of the best at this size.
Halo: MCC’s live service elements make it better, not worse
Halo: The Master Chief Collection is more popular than ever, but some fans don’t agree with the live service approach 343 Industries has taken with it. Here’s why those elements are, at the end of the day, great for the game and for Halo overall.
Microsoft’s Surface Duo is not ‘failing up’
Microsoft announced this week that it was expanding Surface Duo availability to nine new commercial markets. While Surface Duo is undoubtedly a work in progress, this is not a sign of a disaster. It’s also doesn’t mean that Surface Duo is selling a ton either. Instead, the reason for the expansion is a lot more straightforward.
These are the best PC sticks when you’re on the move
Instant computer — just add a screen. That’s the general idea behind the ultra-portable PC, but it can be hard to know which one you want. Relax, we have you covered!
How to Change Power Button Action in Windows 10
In Windows 10, it is possible to set the default action for the hardware power button of your PC or laptop. When you press it, the operating system can perform one of the following actions: do nothing, shut down, turn off the display, sleep, or hibernate. Let’s see how to configure this feature.
Change Power Button Action with Control Panel
To change the hardware power button action in Windows 10 using the Control Panel, do the following.
- Open Control Panel.
- Go to Control Panel\Hardware and Sound\Power Options.
- On the left, click the link Choose what the power buttons do.
- In the drop down list When I press the power button, select the desired action. If you are using a laptop, configure this option for both «On battery» and «Plugged in».
Change Power Button Action in Power Options
The classic Power Options applet can be used to set the desired action for the hardware shutdown button. Here is how.
- Open Settings.
- Go to System — Power & sleep.
- On the right, click on the link Additional power settings.
- In the next window, expand Power buttons and lid -> Power button action. Select the desired action.
Change Power Button Action with powercfg
There is a built-in tool in Windows 10, powercfg. This console utility can adjust many parameters related to power management. For example, powercfg can be used:
Powercfg can be used to set the desired action for the hardware power button. Here is how.
- Open a command prompt.
- Type or copy-paste the following command:
To find the required «THE_DESIRED_ACTION» value, see the Note below.
This will set the desired action for the hardware power button when your device is plugged in.
To set the same when on battery, execute
Note: In the command above, you need to replace the THE_DESIRED_ACTION portion with one of the following values.
0 — Do nothing
1 — Sleep
2 — Hibernate
3 — Shut down
4 — Turn off the display.
Tip: The SCHEME_CURRENT identifier makes powercfg modify the current power plan. If you need to modify another power plan instead of the current one, you need to use its identifier. To find the required identifier, run the following command:
Then the modification command will looks as follows:
When plugged in:
When on battery:
The next command sets the action «Do nothing» for the High performance power plan when plugged in.
Winaero greatly relies on your support. You can help the site keep bringing you interesting and useful content and software by using these options:
Share this post
About Sergey Tkachenko
Sergey Tkachenko is a software developer from Russia who started Winaero back in 2011. On this blog, Sergey is writing about everything connected to Microsoft, Windows and popular software. Follow him on Telegram, Twitter, and YouTube.
1 thought on “ How to Change Power Button Action in Windows 10 ”
Would there be a way to activate the windows start menu with the power button? I believe the surface pro did this at one time.
Surface Pro
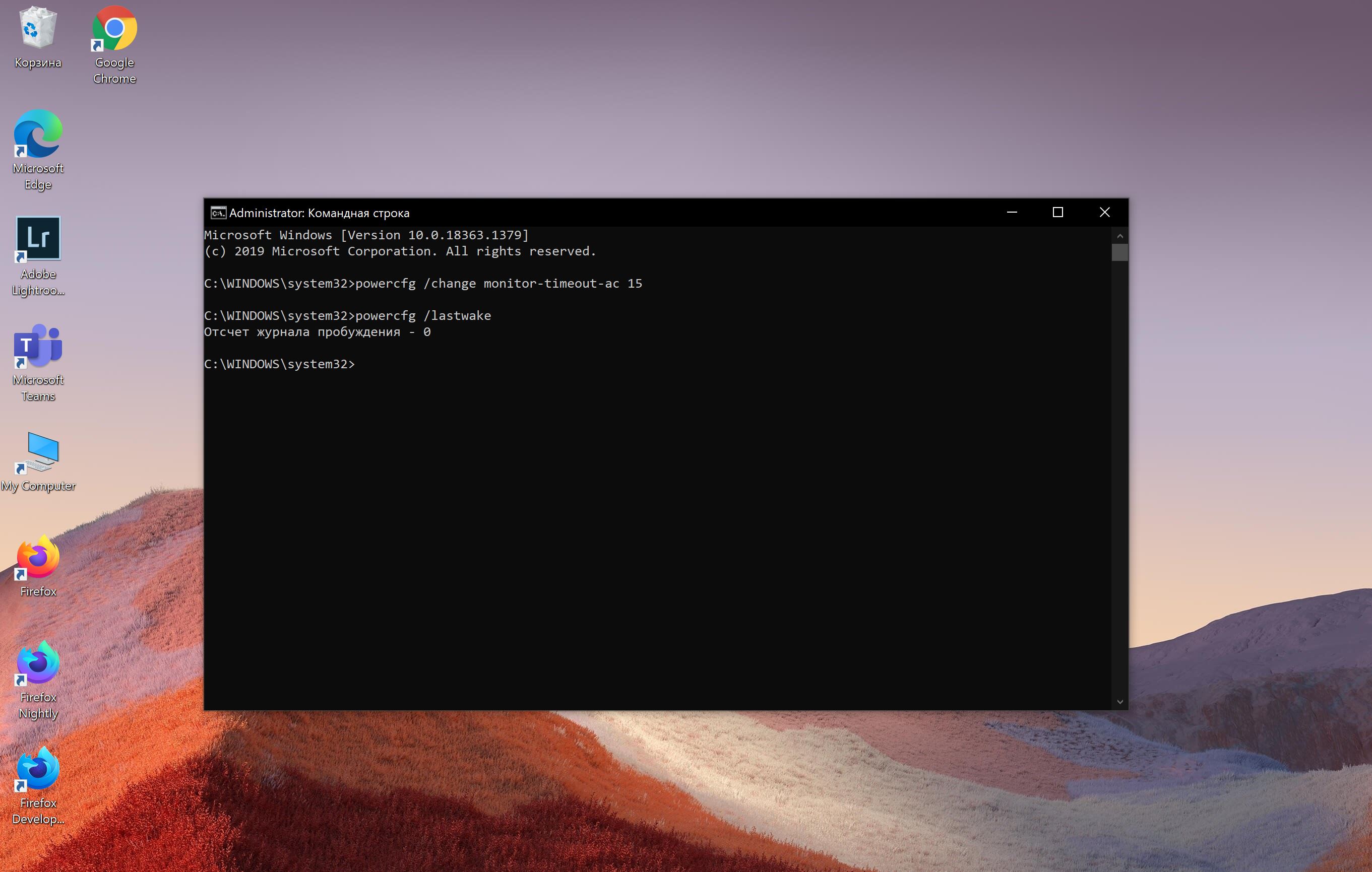
Так, планы питания можно создавать, редактировать и удалять, можно настраивать или отключать некоторые функции, включая гибернацию и кнопку питания. Инструмент также подходит и для устранения неполадок с энергией и производительностью батареи. И, наконец, хоть и это не все, использовать powercfg можно, чтобы определить, какие устройства пробуждают компьютер во время сна или гибернации, и отключить их по мере необходимости.
В этом руководстве по Windows 10 мы расскажем, как использовать средство командной строки powercfg для управления настройками питания.
Как экспортировать или импортировать планы питания с помощью powercfg
Командную строку можно использовать для экспорта и импорта планов питания на один и тот же или другой компьютер.
Экспорт плана питания
Для экспорта плана питания с помощью командной строки проделайте следующее:
- Откройте Пуск.
- Найдите Командную строку, щелкните правой кнопкой мыши верхний результат и выберите Запуск от имени администратора.
- Введите следующую команду, чтобы получить список доступных планов питания, и нажмите Enter:
powercfg /list - Введите следующую команду, чтобы экспортировать схему в файл «.pow», и нажмите Enter:
powercfg /export PATH\TO\FILENAME PLAN-GUID - В команде укажите путь для экспорта схемы и GUID, как показано в выходных данных шага № 3.
Например, эта команда экспортирует план Сбалансированная производительность в файл balance-performance.pow на диске C:
powercfg /export C:\balance-performance.pow 381b4222-f694-41f0-9685-ff5bb260df2e
После выполнения этих шагов план будет экспортирован в файл .pow, указанный вами в команде.
Импорт плана питания
Для импорта плана питания с помощью командной строки проделайте следующее:
- Откройте Пуск.
- Найдите Командную строку, щелкните правой кнопкой мыши верхний результат и выберите Запуск от имени администратора.
- Введите следующую команду, чтобы импортировать схему в файл «.pow», и нажмите Enter:
powercfg /import PATH\TO\FILENAME - В команде укажите путь к экспортируемому файлу.
Например, эта команда импортирует план Сбалансированная производительность в файл balance-performance.pow на диске C:
powercfg /import C:\balance-performance.pow
После выполнения этих шагов схема питания будет импортирована в устройство.
Как включить или отключить гибернацию с помощью powercfg
Гибернация — это функция экономии энергии, которая сохраняет загруженное в память на жесткий диск, позволяя компьютеру выключиться без потери текущего сеанса. Так, при включении устройства можно продолжить с того же места, где вы остановились.
Инструмент powercfg позволяет включать, отключать эту функцию и управлять ей с помощью нескольких простых команд.
Включить гибернацию
Чтобы включить гибернацию, выполните следующие действия:
- Откройте Пуск.
- Найдите Командную строку, щелкните правой кнопкой мыши верхний результат и выберите Запуск от имени администратора.
- Введите следующую команду, чтобы подтвердить, что гибернация поддерживается в вашей конфигурации, и нажмите клавишу Enter:
powercfg /availablesleepstates
Если Hibernate отображается в доступных состояниях на вашем компьютере, то функцию можно активировать. - Введите следующую команду для включения гибернации на Windows 10 и нажмите Enter:
powercfg /hibernate on - (Опционально) Введите следующую команду, чтобы уменьшить размер файла гибернации (hiberfil.sys) и нажмите Enter:
powercfg /hibernate /type reduced «Уменьшенный» тип обеспечивает «быстрый запуск» без необходимости перехода в спящий режим. Этот параметр уменьшает файл гибернации примерно до половины обычного размера. При использовании этого варианта команда Гибернация в меню Питание больше не будет доступна.
На заметку: если вы используете пользовательский размер для файла гибернации, нужно сначала запустить powercfg /hibernate /size 0, чтобы избежать ошибок при выполнении команды «reduced». - (Опционально) Введите следующую команду, чтобы изменить размер файла гибернации в процентах (50% или больше) от объема памяти, и нажмите Enter:
powercfg /hibernate /size 100
В команде замените 100 на любой процент, превышающий 50.
После выполнения этих шагов спящий режим будет включен в соответствии с вашей конфигурацией.
Отключить гибернацию
Чтобы отключить гибернацию, проделайте следующее:
- Откройте Пуск.
- Найдите Командную строку, щелкните правой кнопкой мыши верхний результат и выберите Запуск от имени администратора.
- Введите следующую команду для включения гибернации на Windows 10 и нажмите Enter:
powercfg /hibernate off
После выполнения этих действий возможность перехода в спящий режим больше не будет доступна в Windows 10.
Как создать план питания с помощью powercfg
Также с помощью инструмента можно создавать планы питания с пользовательскими конфигурациями. Новый план создать с нуля нельзя. Вместо этого нужно продублировать существующий план и изменить его в соответствии с вашими требованиями.
Чтобы создать план питания в Windows 10 с помощью инструмента powercfg, проделайте следующее:
- Откройте Пуск.
- Найдите Командную строку, щелкните правой кнопкой мыши верхний результат и выберите Запуск от имени администратора.
- Введите следующую команду, чтобы получить список доступных планов питания, и нажмите Enter:
powercfg /list - Введите следующую команду для создания нового плана питания и нажмите Enter:
powercfg /duplicatescheme GUID
В команде замените GUID на GUID схемы питания.
Например, эта команда создает копию плана Сбалансированной производительности:
powercfg /duplicatescheme 381b4222-f694-41f0-9685-ff5bb260df2e
На заметку: обратите внимание на GUID для плана питания. - Введите следующую команду, чтобы переименовать план питания, и нажмите Enter:
powercfg /changename GUID «NEW-PLAN-NAME»
В команде замените GUID на новый GUID схемы питания, которую вы хотите переименовать, а «NEW-PLAN-NAME» — на имя нового плана. Например, эта команда присваивает имя «Super performance» новому плану питания: powercfg /changename ac093644-6503-4314-b3b6-0b601924e3e9 «My power settings» - (Опционально) Введите следующую команду, чтобы подтвердить успешное создание нового плана, и нажмите клавишу Enter:
powercfg /list - (Опционально) Введите следующую команду, чтобы установить новый план питания в качестве системного по умолчанию, и нажмите Enter:
powercfg /setactive GUIDВ команде замените GUID на GUID новой схемы питания.
Например, эта команда установит схему «Balance performance» в качестве новой по умолчанию:
powercfg /setactive 381b4222-f694-41f0-9685-ff5bb260df2e
После выполнения этих шагов схема питания будет создана и доступна.
Как изменить план питания с помощью powercfg
Если вам необходимо настроить существующий план питания, можно воспользоваться сразу несколькими способами настройки.
Изменить параметры плана питания
Чтобы изменить параметры с помощью команд, выполните следующие действия:
- Откройте Пуск.
- Найдите Командную строку, щелкните правой кнопкой мыши верхний результат и выберите Запуск от имени администратора.
- Введите следующую команду, чтобы поменять настройки плана питания, и нажмите Enter:
powercfg /change OPTION TIME
В команде замените OPTION на настройку мощности, которую вы хотите изменить, и TIME на новое время в минутах.
Например, эта команда выключает дисплей после 15 минут бездействия, если компьютер подключен к сети:
powercfg /change monitor-timeout-ac 15
Вот варианты для опции /change :
standby-timeout-ac
standby-timeout-dc
disk-timeout-ac
disk-timeout-dc
hibernate-timeout-ac
hibernate-timeout-dc
monitor-timeout-ac
monitor-timeout-dc
После выполнения этих шагов настройки будут применены к текущему плану питания.
Изменение настроек кнопки питания
В дополнение к настройке параметров плана можно изменить и другие параметры питания, такие как действие кнопки питания по умолчанию.
Чтобы изменить действие кнопки питания с помощью powercfg, выполните следующие действия:
- Откройте Пуск.
- Найдите Командную строку, щелкните правой кнопкой мыши верхний результат и выберите Запуск от имени администратора.
- Введите следующую команду, чтобы изменить действие по умолчанию для кнопки питания, когда ноутбук работает от розетки, и нажмите Enter:
powercfg /setacvalueindex SCHEME_CURRENT 4f971e89-eebd-4455-a8de-9e59040e7347 7648efa3-dd9c-4e3e-b566-50f929386280 0 - Команда заканчивается на «0» — это значение индекса, которое определит нужное вам действие.
Вот доступные значения, которые можно использовать:
0 – Ничего не делать.
1 – Сон.
2 – Спящий режим.
3 – Выключение.
4 – Выключение дисплея. - Введите следующую команду, чтобы изменить действие по умолчанию для кнопки питания, когда ноутбук работает от батареи, и нажмите Enter:
powercfg /setdcvalueindex SCHEME_CURRENT 4f971e89-eebd-4455-a8de-9e59040e7347 7648efa3-dd9c-4e3e-b566-50f929386280 0 - Введите следующую команду, чтобы применить изменения, и нажмите Enter:
powercfg -setactive SCHEME_CURRENT
После выполнения этих шагов при следующем нажатии кнопки питания будет выполняться указанное действие.
Удалить настройки плана
- Открыть Пуск.
- Найдите Командную строку, щелкните правой кнопкой мыши верхний результат и выберите Запуск от имени администратора.
- Для получения списка всех доступных настроек введите следующую команду и нажмите Enter:
powercfg /query - Введите следующую команду, чтобы удалить определенную настройку питания, и нажмите клавишу Enter:
powercfg /deletesetting SUB-GUID SETTING-GUID
В команде замените SUB-GUID на номер GUID-подгруппы и SETTING-GUID на GUID настройки питания, которую вы хотите удалить.
Например, эта команда удаляет опцию «Выключить жесткий диск после» из плана «Супер производительность»:
powercfg /deletesetting 0012ee47-9041-4b5d-9b77-535fba8b1442 6738e2c4-e8a5-4a42-b16a-e040e769756e - Для удаления дополнительных настроек необходимо повторить шаг №4.
Как удалить план питания с помощью powercfg
Чтобы удалить план питания в Windows 10 с помощью powercfg, проделайте следующее:
- Откройте Пуск.
- Найдите Командную строку, щелкните правой кнопкой мыши верхний результат и выберите Запуск от имени администратора.
- Введите следующую команду, чтобы получить список доступных планов питания, и нажмите Enter:
powercfg /list - Введите следующую команду для создания нового плана питания и нажмите Enter:
powercfg /delete GUID
В команде замените GUID на GUID схемы питания, как указано в шаге № 3.
Например, эта команда удаляет план «Мои настройки питания»:
powercfg /delete ac093644-6503-4314-b3b6-0b601924e3e9
На заметку: если план, который вы пытаетесь удалить, активен, то его нельзя удалить до установки другой схемы питания по умолчанию (см. шаги ниже).
После выполнения этих шагов план питания больше не будет доступен.
Как изменить план питания с помощью powercfg
Чтобы установить другой план питания в качестве нового по умолчанию, проделайте следующее:
- Откройте Пуск.
- Найдите Командную строку, щелкните правой кнопкой мыши верхний результат и выберите Запуск от имени администратора.
- Введите следующую команду, чтобы получить список доступных планов питания, и нажмите Enter:
powercfg /list - Введите следующую команду, чтобы изменить текущий план питания, и нажмите Enter:
powercfg /setactive GUID
В команде замените GUID на GUID схемы питания, как указано в шаге № 3.
Например, эта команда устанавливает «Сбалансированный» план:
powercfg /setactive 381b4222-f694-41f0-9685-ff5bb260df2e - (Опционально) Введите следующую команду для подтверждения активной схемы питания и нажмите Enter:
powercfg /getactivescheme
После выполнения этих шагов Windows 10 начнет использовать новую конфигурацию плана питания.
Как определить устройство, разбудившее систему
Чтобы увидеть, что разбудило компьютер во время последнего спящего режима, проделайте следующее:
- Откройте Пуск.
- Найдите Командную строку, щелкните правой кнопкой мыши верхний результат и выберите Запуск от имени администратора.
- Чтобы понять причину, по которой система проснулась во время последнего перехода в спящий режим, введите следующую команду и нажмите Enter:
powercfg /lastwake
После выполнения этих шагов, если некое устройство разбудило систему, оно будет указано в выходных данных.
Как определить таймеры пробуждения с помощью powercfg
Чтобы узнать какие устройства могут разбудить систему, проделайте следующее:
- Откройте Пуск.
- Найдите Командную строку, щелкните правой кнопкой мыши верхний результат и выберите Запуск от имени администратора.
- Чтобы просмотреть активные таймеры пробуждения в Windows 10, введите следующую команду и нажмите Enter:
powercfg /waketimers - Введите следующую команду для просмотра запросов на питание приложения и драйвера и нажмите клавишу Enter:
powercfg /requests
После выполнения этих шагов станет гораздо яснее, какие именно устройства, приложения и драйверы выводят систему из спящего режима.
Как создать отчет о работе аккумулятора с помощью powercfg
Если у вас ноутбук, и вы заметили проблемы с производительностью батареи, можно создать отчет о работе аккумулятора. Это позволит определить всю информацию, например, марку, емкость, количество циклов, недавнее использование, оценки срока службы батареи и так далее, — все, что поможет вам решить, пришло ли время заменить батарею.
Чтобы создать отчет о батарее с помощью командной строки, выполните следующие действия:
- Откройте Пуск.
- Найдите Командную строку, щелкните правой кнопкой мыши верхний результат и выберите Запуск от имени администратора.
- Введите следующую команду для создания отчета о батарее и нажмите Enter:
powercfg /batteryreport - Используйте комбинацию Windows + Run, чтобы открыть команду Run.
- Введите следующее расположение и нажмите Enter:
C:\battery-report.html
После выполнения этих шагов вы можете просмотреть отчет о работе аккумулятора в браузере по умолчанию.
Как создать энергетический отчет с помощью powercfg
Также можно создать энергетический отчет, в котором будут собраны данные о поведении энергии за определенный промежуток времени. Затем их можно проанализировать, чтобы понять, в чем проблема с питанием и батареей.
Чтобы создать энергетический отчет, проделайте следующее:
- Откройте Пуск.
- Найдите Командную строку, щелкните правой кнопкой мыши верхний результат и выберите Запуск от имени администратора.
- Введите следующую команду для создания энергетического отчета и нажмите Enter:
powercfg /energy
На заметку: команда по умолчанию будет выполняться в течение 60 секунд, но вы можете использовать параметр /duration SECONDS, чтобы указать, как долго инструмент будет отслеживать поведение питания для создания отчета. Например, можно использовать powercfg /energy /duration 120 для выполнения команды в течение двух минут. - Используйте комбинацию Windows + Run, чтобы открыть команду Run.
- Введите следующее расположение и нажмите Enter:
C:\energy-report.html
После выполнения этих шагов отчет можно просмотреть, чтобы понять эффективность использования энергии и батареи, обнаружить и устранить проблемы с питанием.
Как просмотреть доступные состояния сна с помощью powercfg
Чтобы просмотреть поддерживаемые состояния сна, доступные на компьютере, выполните следующие действия:
- Откройте Пуск.
- Найдите Командную строку, щелкните правой кнопкой мыши верхний результат и выберите Запуск от имени администратора.
- Введите следующую команду и нажмите Enter:
powercfg /availablesleepstates
Вот список всех доступных состояний сна:
Standby (S3).
Standby (S2).
Standby (S1).
Hibernate.
Hybrid Sleep.
Fast Startup.
После выполнения этих шагов вы получите список поддерживаемых и неподдерживаемых функций.
Как включить или отключить устройства, которые могут разбудить систему, с помощью powercfg
Некоторые устройства, например, сетевые адаптеры, могут вывести систему из спящего режима или гибернации для выполнения определенной задачи. Если вам необходимо контролировать этот процесс, powercfg позволит настроить включение или отключение возможности автоматического запуска системы устройством.
Обычно это пригождается для того, чтобы компьютер не выходил из спящего режима посреди ночи, или когда нужно настроить девайс для удаленного запуска с помощью wake-on-LAN (WOL).
Включить функцию пробуждения устройства
Чтобы разрешить устройству пробуждать систему во время сна или гибернации, проделайте следующее:
- Откройте Пуск.
- Найдите Командную строку, щелкните правой кнопкой мыши верхний результат и выберите Запуск от имени администратора.
- Чтобы просмотреть устройства, которые в данный момент не настроены для пробуждения компьютера, введите следующую команду и нажмите Enter:
powercfg /devicequery wake_programmable - Введите следующую команду, чтобы отключить функцию пробуждения, и нажмите Enter:
powercfg /deviceenableawake «DEVICE-NAME»
В команде замените «DEVICE-NAME» на имя устройства, которое вы хотите включить.
Например, следующая команда позволяет будить систему адаптеру Ethernet:
powercfg /deviceenablewake «Intel(R) 82574L Gigabit Network Connection» - (Опционально) Введите следующую команду для подтверждения включения устройства и нажмите Enter:
powercfg /devicequery wake_armed - Убедитесь, что имя устройства появилось в списке.
После выполнения этих шагов устройство сможет разбудить компьютер, когда он находится в спящем или гибернационном режиме.
Отключить функцию пробуждения устройства
Чтобы запретить устройству пробуждать систему во время сна или гибернации, проделайте следующее:
- Откройте Пуск.
- Найдите Командную строку, щелкните правой кнопкой мыши верхний результат и выберите Запуск от имени администратора.
- Чтобы просмотреть устройства, которые в данный момент могут будить компьютер, введите следующую команду и нажмите Enter:
powercfg /devicequery wake_armed - Введите следующую команду, чтобы отключить функцию пробуждения, и нажмите Enter:
powercfg /devicedisablewake «DEVICE-NAME»
В команде замените «DEVICE-NAME» на имя устройства, которое вы хотите выключить.
Например, следующая команда отзовет разрешение будить систему у адаптера Ethernet:
powercfg /devicedisablewake «Intel(R) 82574L Gigabit Network Connection» - (Опционально) Введите следующую команду для подтверждения выключения устройства и нажмите Enter:
powercfg /devicequery wake_armed - Убедитесь, что имя устройства, которое вы отключили, больше не отображается в выходных данных.
После выполнения этих шагов устройство больше не сможет выводить систему из любого режима питания.
Добавить комментарий Отменить ответ
Для отправки комментария вам необходимо авторизоваться.