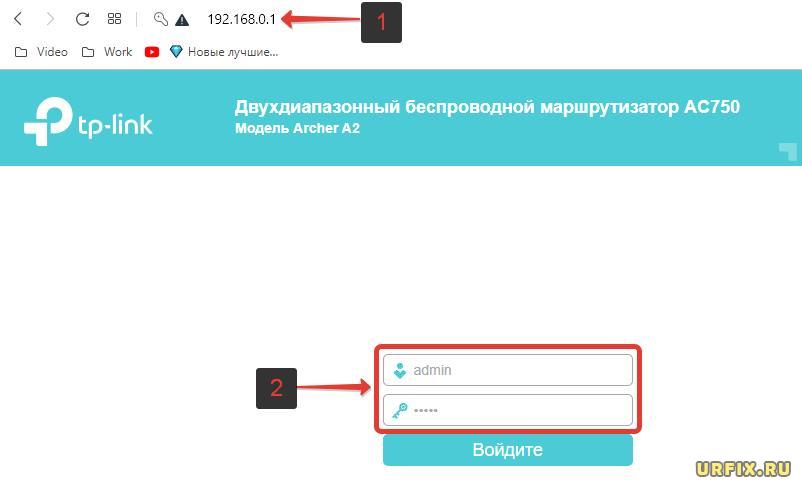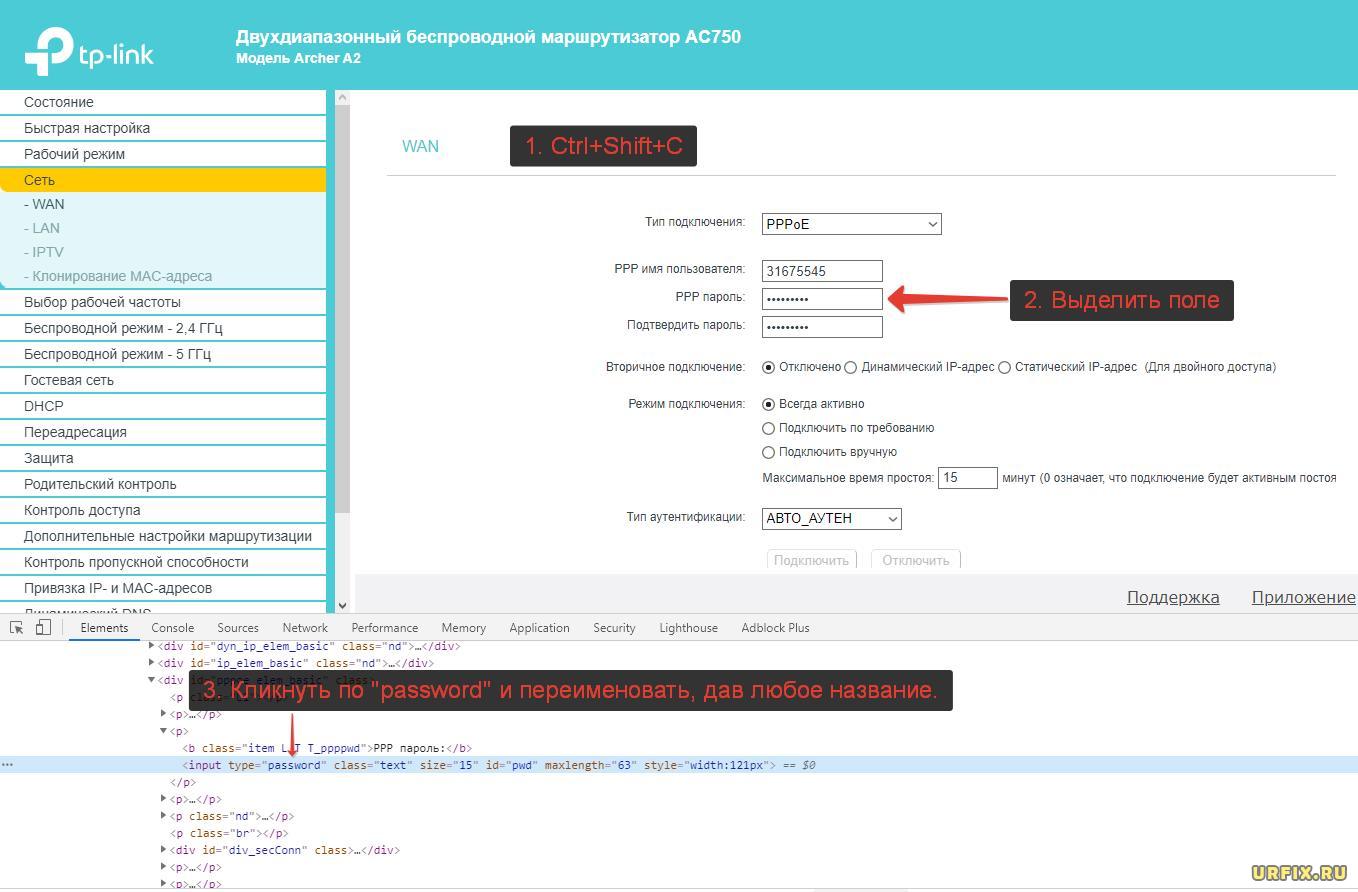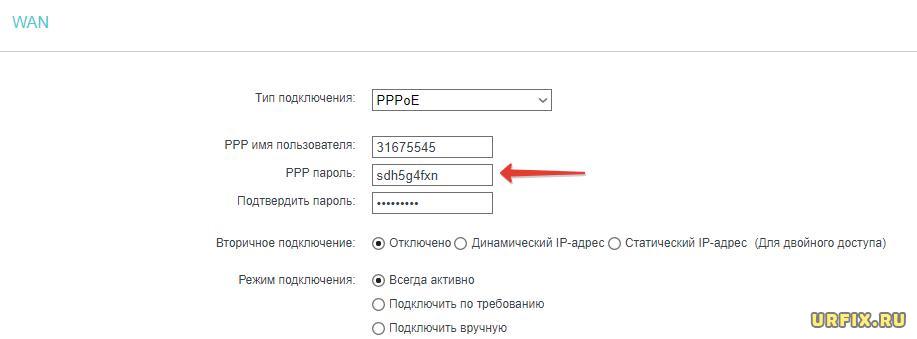- Как узнать PPPoE пароль и логин (Имя пользователя)
- В договоре или регистрационной карте
- Обращение к провайдеру
- В настройках роутера
- С помощью программы
- Как извлечь забытый пароль VPN-соединения из Windows 10
- Как посмотреть пароль vpn windows 10
- Как извлечь забытый пароль VPN-соединения из Windows 10
- Управление сетевыми паролями в Windows 10
- Как создать ярлык для сохраненных имен пользователей и паролей
- Сохранение имен пользователей и паролей
- Как посмотреть пароль vpn windows 10
- Необходимый минимум для доступа по VPN
- Настраиваем соединение в windows 10
- При использовании L2TP/IPsec с предварительным ключом выглядит так
- Настраиваем соединение в windows 7
Как узнать PPPoE пароль и логин (Имя пользователя)
Автор: Юрий Белоусов · 30.09.2020
Как правило, современные провайдеры используют DHCP-соединение, которое позволяет подключаться к DHCP-серверу и получать сетевые настройки от него. Но и протокол PPPoE также до сих пор не редко используется. И пользователи, чье устройство получает интернет посредством именно этого протокола могут столкнуться с проблемами по изменению настроек роутера, в связи с отсутствием имени пользователя и пароля от PPPoE.
В этой статье подробно рассмотрим какие методы можно использовать, чтобы узнать PPPoE логин и пароль.
В договоре или регистрационной карте
При заключении договора, в нем, или в прикрепленной к нему регистрационной карте, должны быть указанные данные для подключения к интернету, включая логин и пароль, они-то и необходимы для настройки PPPoE.
Проблема может возникнуть, если договор / карта утеряны или, если изменились настройки на стороне провайдера.
Обращение к провайдеру
Безусловно, если нужно узнать, какие логин и пароль используются для подключения PPPoE, то следует в первую очередь обратиться к поставщику интернета – провайдеру.
Сделать это можно по телефону, позвонив в службу технической поддержки или – при личном визите в офис поставщика.
Контакты популярных провайдеров:
В настройках роутера
Если у пользователя есть активное подключение к интернету на текущем устройстве, то можно посмотреть имя пользователя и пароль от PPPoE в настройках роутера.
Если необходимость настройки роутера вызвана сменой старого устройства на новое, то необходимо подключить старый роутер с действующими настройками и выполнять последующую инструкцию.
Как узнать PPPoE логин и пароль:
- Подключиться к роутеру посредством браузера. Для этого необходимо в адресную строку ввести локальный IP-адрес устройства: http://192.168.0.1 или http://192.168.1.1;
- Ввести логин и пароль от маршрутизатора. Как правило, логин и пароль – admin . Если не подходят, то необходимо посмотреть данные для подключения на обратной стороне роутера или в сопутствующей к устройству документации;
- Перейти в настройки соединения с сетью;
- Вызвать инструмент «Просмотреть код элемента» из контекстного меню, открывающемся при клике правой кнопкой мыши по полю с паролем. Если контекстное меню не вызывается, то нужно нажать сочетание горячих клавиш Ctrl + Shift + C и выделить поле с паролем;
- В окне инструмента в поле ввода , которому присвоен type=”password”, необходимо кликнуть по слову «password» и изменить его на любое другое значение;
- После проделанных действий поле пароля, вместо стандартных «********», покажет действующий пароль от PPPoE и, строкой выше, имя пользователя.
С помощью программы
Также можно использовать специализированный софт, который позволит узнать PPPoE логин и пароль и другие данные о подключении. Например, можно скачать программу Dialupass.
Пользоваться утилитой достаточно просто. Необходимо запустить ее и на первом экране отобразится ваше подключение и пара логин-пароль от него. Для просмотра детальной информации нужно произвести двойной клик по соединению.
Не нашли ответ? Тогда воспользуйтесь формой поиска:
Как извлечь забытый пароль VPN-соединения из Windows 10
Windows 10 поставляется с собственным VPN -клиентом, который вы можете настроить всего в несколько кликов, указав такие данные как имя подключения, адрес сервера, логин и пароль пользователя, а также при желании протокол безопасности. Всё бы вроде и хорошо, но если вы вдруг забудете пароль, пожелав создать аналогичное VPN -подключение на другом устройстве, то уже не сможете этого сделать.
А всё потому, что Windows 10 предпочитает держать пароль в секрете и, если вы откроете параметры подключения, то вместо пароля увидите скрывающие его точки.
Многие, наверное, просто решат создать новое подключение с другим паролем, но если бы они знали, что есть такая утилита как Dialupass, то не стали бы лишний раз морочить себе голову.
Эта маленькая портативная программка от NirSoft позволяет вытаскивать хранящиеся в недрах системы пароли VPN и Dialupass делает это буквально одним кликом мыши.
Скачайте архив с утилитой с сайта разработчика www.nirsoft.net/utils/dialupass.html (там же найдете файл русификатора) , распакуйте и запустите ее исполняемый файл.
В открывшемся окошке программа выведет все данные вашего VPN -соединения, среди которых будут логин и пароль в открытом виде, хост, файл адресной книги и прочая дополнительная информация.
Клик по строке с именем элемента открывает компактное окошко с данными, нажатие второй слева кнопки на панели инструментов сохраняет данные в текстовый лог, а нажатием первой вызывает диалоговое окошко извлечение паролей из телефонной книги RBK и списки паролей из кустов реестра удаленного компьютера.
Может быть, кому-нибудь из вас пригодится и эта функция.
И напоследок один маленький совет, скорее даже не совет, а предупреждение.
Забыть пароль VPN -соединения это одно, а удалить VPN -соединение это уже совсем другое. Если вы его удалите, то Dialupass вам никак не поможет, не забывайте об этом.
Как посмотреть пароль vpn windows 10
Как извлечь забытый пароль VPN-соединения из Windows 10
Windows 10 поставляется с собственным VPN -клиентом, который вы можете настроить всего в несколько кликов, указав такие данные как имя подключения, адрес сервера, логин и пароль пользователя, а также при желании протокол безопасности. Всё бы вроде и хорошо, но если вы вдруг забудете пароль, пожелав создать аналогичное VPN -подключение на другом устройстве, то уже не сможете этого сделать.
А всё потому, что Windows 10 предпочитает держать пароль в секрете и, если вы откроете параметры подключения, то вместо пароля увидите скрывающие его точки.
Многие, наверное, просто решат создать новое подключение с другим паролем, но если бы они знали, что есть такая утилита как Dialupass, то не стали бы лишний раз морочить себе голову.
Эта маленькая портативная программка от NirSoft позволяет вытаскивать хранящиеся в недрах системы пароли VPN и Dialupass делает это буквально одним кликом мыши.
Скачайте архив с утилитой с сайта разработчика www.nirsoft.net/utils/dialupass.html (там же найдете файл русификатора) , распакуйте и запустите ее исполняемый файл.
В открывшемся окошке программа выведет все данные вашего VPN -соединения, среди которых будут логин и пароль в открытом виде, хост, файл адресной книги и прочая дополнительная информация.
Клик по строке с именем элемента открывает компактное окошко с данными, нажатие второй слева кнопки на панели инструментов сохраняет данные в текстовый лог, а нажатием первой вызывает диалоговое окошко извлечение паролей из телефонной книги RBK и списки паролей из кустов реестра удаленного компьютера.
Может быть, кому-нибудь из вас пригодится и эта функция.
И напоследок один маленький совет, скорее даже не совет, а предупреждение.
Забыть пароль VPN -соединения это одно, а удалить VPN -соединение это уже совсем другое. Если вы его удалите, то Dialupass вам никак не поможет, не забывайте об этом.
Управление сетевыми паролями в Windows 10
В этой статье описано, как добавлять, удалять, редактировать, архивировать, восстанавливать , а также как создать ярлык для сохраненных имен пользователей и паролей учетных данных в Windows 10 . «Сохранение имен пользователей и паролей» в Windows10 позволяет безопасно управлять именами пользователей и паролями вашего профиля. Он позволяет автоматически вводить сохраненные имена пользователей и пароли для различных сетевых ресурсов и серверов.
Как создать ярлык для сохраненных имен пользователей и паролей
Кликните правой кнопкой мыши на рабочем столе и выберите «Создать \ Ярлык» в меню.
В поле расположения объекта, введите следующую команду:
rundll32.exe keymgr.dll, KRShowKeyMgr
В следующем окне укажите имя ярлыка.
После создания ярлыка, можно сменить значок. Для этого нажмите на нем правой кнопкой мыши и выберите «Свойства» , а затем нажмите кнопку «Изменить значок» на вкладке «Ярлык»
Если изменить путь на: C:\Windows\System32\keymgr.dll , появятся подходящие значки.
Теперь у вас будет соответствующий ярлыку значок.
При запуску которого, откроется окно «Сохранение имен пользователей и паролей» .
Сохранение имен пользователей и паролей
Чтобы открыть окно «Сохранение имен пользователей и паролей» нажмите Win+X, в результате откроется окно, выберите «Командная строка (администратор)» , введите следующую команду:
и нажмите «Enter» . Или воспользуйтесь ранее созданным ярлыком.
Подробнее как запустить командную строку смотрите видео нашего канала в YouTube
Откроется окно «Сохранение имен пользователей и паролей» .
Еще один способ открыть это окно можно сочетанием клавиш Win+R, ввести ту же команду:
В нём можно посмотреть сохраненные имена и пароли пользователей. Чтобы добавить новые учетные данные, нажмите кнопку «Добавить» и заполните необходимые данные.
Чтобы удалить сохраненный пароль, выберите учетные данные и нажмите кнопку «Удалить» .
Вы увидите окно с просьбой подтверждения.
Для смены пароля, нажмите кнопку «Изменить» . В этом окне вы можете отредактировать свой логин и пароль.
Это могут быть учетные данные для входа в систему Windows или пароль для веб-сайта или программы.
Очень полезно создавать резервные копии сохраненных имен пользователей и паролей. Для этого в окне «Сохранение имен пользователей и паролей» нажмите «Архивировать» .
И укажите путь куда сохранять архив.
Нажмите «Далее» и следуйте указаниям мастера до его завершения.
Теперь есть возможность, при необходимости, восстановить резервную копию, нажав кнопку «Восстановить» . Найти файл можно в папке которой сохраняли ранее.
Как посмотреть пароль vpn windows 10
Сегодня хочу рассказать как просто и быстро настроить VPN соединение в windows 10 и 7
Простая инструкция без вступлений и разжевывания что такое VPN и RDP. Подробности и теория тут если хотите знать более углубленно.
Для начала определитесь есть ли у вас все необходимые данные, чтоб успешно настроить соединение с удаленным сервисом или компьютером по средствам VPN .
Необходимый минимум для доступа по VPN
Администратор сервиса к которому вы подключаетесь по средствам VPN открывает вам доступ и выдает вам:
IP адрес — устройства к которому подключаетесь(может быть в виде URL ссылки).
Ключ идентификации в виде файла или набора символов (своего рода пароль),в зависимости от типа подключения
Логин и пароль — присваивается администратором.
Настраиваем соединение в windows 10
Слева в нижнем углу экрана выбираем меню «Пуск», настройки, выбираем пункт «сети и интернет».
В открывшемся окне соответственно выбираем пункт VPN и Добавить vpn — подключение.
Перед вами откроется окно настройки, непосредственно самого подключения, в котором необходимо ввести данные, в соответствующие поля, о которых говорилось выше.
Поставщик услуг — Windows (встроенные)
Имя подключения — например Работа, просто называете данное соединение чтоб в последствии знать что это за подключение.
Имя или адрес сервера — как правило IP адрес (выглядит примерно так 222.578.45.8.78), иногда URL ссылка (http:\\sait\prostoi)
Тип VPN — что выбрать в данном пункте вам должен сообщить администратор. Как правило используют L2TP/IPsec с предварительным ключом, и выбрав этот пункт добавится еще одно поле куда нужно будет вставить набор символов (этот самый ключ).
Если выбрать более защищенное соединение, например L2TP/IPsec с сертификатом, то сертификат этот должен быть предварительно вам предоставлен и установлен на ваш ПК.
Имя пользователя — думаю понятно что сюда вводим предоставленный вам логин
Пароль — соответственно пароль
Ниже оставляем галочку в поле запомнить и нажимаем сохранить.
При использовании L2TP/IPsec с предварительным ключом выглядит так
В последствии созданное подключение можно найти и посмотреть его статус, а так же отключить или подключить в правом нижнем углу щелкнув по значку сети или в параметрах сетей, там где настраивали.
Настраиваем соединение в windows 7
Тут все относительно просто но более заморочено чем в 10 версии windows.
Итак по порядку, открываем пуск — панель управления — цент управления сетями и общим доступом, затем в открывшемся окне настройка нового подключения
Откроется выбор типа подключения, выбираем VPN подключение к рабочему месту, затем использовать прямое подключение к Интернет
Второй вариант это если у вас нет интернета или вы на прямую подключаетесь по телефону к удаленному устройству.
В следующем окне заполняем поля
Интернет адрес — как правило IP адрес (выглядит примерно так 222.578.45.8.78), иногда URL ссылка (http:\\sait\prostoi)
Имя место назначения — например Работа, просто называете данное соединение чтоб в последствии знать что это за подключение.
Ставим галочку «Не подключатся сейчас …«, так как далее нам нужно будет задать наш L2TP/IPsec предварительный ключ.
Нажав Далее заполняем поля
Пользователь — думаю понятно что сюда вводим предоставленный вам логин
Пароль — соответственно пароль
Нажимаем создать и закрыть, без подключения.
Теперь как правило нам нужно указать наш L2TP/IPsec предварительный ключ или возможно другой параметр дополнительной защиты.
В процессе создания подключения его мы указать и задать не можем.
Подключение создано и теперь открываем его настройки в правом нижнем углу наводим на значок сетей щелкаем левой кнопкой и видим наше созданное VPN соединение. Правой кнопкой щелкаем по нему и выбираем свойства.
Откроется окно в котором выберите вкладку Безопасность, в окне тип VPN выбираем нашу защиту L2TP/IPsec VPN
Ниже нажимаем дополнительные параметры и выбрав, установкой галочки на против пустого окна ключ — собственно вводим туда наш ключ.
Как бы все теперь ок — ок
Для подключения выбираем сеть и подключить.
Напоминаю ключ и все параметры вам должен предоставить ваш системный администратор.
Если есть что добавить оставляйте комментарии.